Содержание
- 1 Выбираем утилиту для разгона видеокарт от AMD и NVIDIA
- 2 Разгон с помощью Afterburner видеокарт различного уровня
- 3 Как ускорить видеокарту на ноутбуке
- 4 Разгоняем ядро GPU, встроенных в процессор через БИОС
- 5 Подводим итог
- 6 Видео по теме
- 7 Разгон видеокарты от nVidia (по шагам)
- 8 Как лучше всего разогнать видеокарту на ноутбуке?
- 9 Разгон видеокарты ноутбука при помощи MSI Afterburner
- 10 На что стоит обратить внимание?
- 11 Насколько эффективен разгон видеокарты на ноутбуке?
В наше время персональные игровые компьютеры пользуются огромной популярностью среди геймеров со всего мира. Основными компонентами ПК, которые должны соответствовать системным требованиям той или иной игры, являются — процессор, видеокарта и оперативная память. Главным же компонентом для игрового приложения является видеокарта, так как от нее зависят графические настройки игры.
Из года в год разработчики выпускают новые игры, у которых системные требования становятся все выше и выше. К примеру, возьмем новый DOOM, который является уже четвертой игрой серии. Если сравнивать новый DOOM с третей частью серии, то можно увидеть ощутимую разницу. В DOOM 3 требовались такие древние видеокарты, как ATI RADEON 9800 и NVIDIA GeForce 6800, память которых не превышала 256 мегабайт. Для нового же DOOM разработчики сделали требования, в которых графическими адаптерами для игры на минимальных настройках графики являются такие видеокарты, как NVIDIA GTX 670 и AMD Radeon HD 7870.
Если у вас видеокарта предыдущего поколения и она не подпадает под минимальные системные требования для новой игры, то выходом из этой ситуации может быть замена старой видеокарты на новую или же разгон старой.
Множество геймеров продлевают жизненный цикл своей видеокарты путем разгона. Поэтому в этом материале мы рассмотрим разгон различных видеокарт от компаний AMD и NVIDIA. После знакомства с материалом наши читатели поймут, как можно легко осуществить разгон графического ускорителя, тем самым обеспечив комфортный уровень производительности в современных играх.
Выбираем утилиту для разгона видеокарт от AMD и NVIDIA
Для разгона видеокарт производители используют свои фирменные утилиты. Покупая видеокарту в комплекте с ней, вы можете обнаружить диск с драйверами и утилитой для разгона. Лучше всего использовать новые драйвера и утилиты для разгона своей видеокарты, которые вы можете найти на сайте производителя. Используя новые утилиты для разгона и драйвер, вы сможете добиться лучшего результата разгона и оптимальной производительности в играх. На данный момент основными производителями видеокарт AMD и NVIDIA используются такие утилиты для разгона:
- ASUS — Утилита GPU Tweak;
- GIGABYTE — Утилита OC GURU II;
- MSI — Утилита MSI Afterburner;
- Palit — Утилита ThunderMaster;
- Sapphire — Утилита TriXX.
Особенно интересной утилитой из списка выше является Afterburner от компании MSI. С помощью Afterburner можно легко разогнать видеокарты как от MSI, так и от других производителей, а также узнать их характеристики. Столь высокая совместимость утилиты с различными видеоадаптерами объясняется тем, что она создана на базе программы для разгона RivaTuner. Исходя из такого функционала MSI Afterburner, в следующей главе мы опишем процесс разгона для видеокарт начального, среднего и верхнего уровня.
Разгон с помощью Afterburner видеокарт различного уровня
Для этих примеров мы рассмотрим такие видеокарты:
- GeForce 9500 GT;
- GeForce 210;
- GeForce GT 220;
- GeForce GT 430;
- GeForce GTS 450;
- GeForce GTX 550 Ti;
- AMD Radeon R9 Fury.
Первым делом для разгона видеокарт нам нужно загрузить утилиту MSI Afterburner. Скачать эту программу можно на ее официальном сайте https://gaming.msi.com. Установка программы довольно проста и сводится к нескольким нажатиям кнопки . В первом примере рассмотрим графический адаптер NVIDIA GeForce 9500 GT от компании GIGABYTE. На рисунке ниже изображено окно утилиты MSI Afterburner, в котором показаны частота графического процессора NVIDIA GeForce 9500 GT и его памяти.
Из изображения видно, что базовая частота графического чипа GF 9500 GT в графе Core Clock составляет 550 МГц и частота памяти в графе Memory Clock составляет 333 МГц. Теперь передвинем ползунки в блоках Core Clock и Memory Clock на 680 МГц и 429 МГц.
После этих действий мы для разгона GF 9500 GT нажмем кнопку . После нажатия кнопки, GeForce 9500 GT будет разогнанной. Теперь осталось проверить GF 9500 GT на стабильность при работе частоты GPU и памяти на выбранной нами частоте. Для этого можно воспользоваться стресс тестом, встроенным в программный пакет SiSoftware Sandra. Также можно воспользоваться другими утилитами для стресса теста GF 9500 GT.
Если при стресс тесте GF 9500 GT будет выдавать артефакты на экране монитора или драйвер перестанет отвечать — это означает, что выбранная частота не подходит для вашей GF 9500 GT.
В нашем случае работа видеокарты была стабильна, и мы протестировали ее в Crysis, где она выдала стабильные 30 fps при средних настройках качества. Результат 30 fps для этой видеокарты в Crysis довольно хорош, так как без разгона игра работает при 20 fps в среднем.
Чтобы ваш видеоадаптер функционировал правильно, всегда проводите тест на его стабильность.
Следующим графическим ускорителем мы рассмотрим GeForce 210. Видеокарта GF 210 является одним из самых бюджетных решений от компании NVIDIA. С помощью GeForce 210 вам не удастся поиграть нормально даже в игрушки 2009 года. GF 210 предназначен для просмотра видео в высоком разрешении с помощью аппаратного ускорения, а также для запуска нетребовательных новых игр или старых хитов типа Call of Duty 2. Сердцем GeForce 210 является графический процессор GT218. Интересным моментом является то, что этот 40-нм чип позволяет разогнать видеокарту вплоть до 20 процентов. В нашем случае, рассмотренная ASUS GeForce 210 разогналась с родной частоты 589 МГц до 625 МГц.
Также из рисунков видно, что частоту памяти GF 210 удалось разогнать до 645 МГц. Такой результат разгона GeForce 210 набрал в Futuremark 3DMark Vantage 1340 бала в отличие от результата в 1130 балов на стандартной частоте.
Рассмотрев GeForce 210, теперь мы рассмотрим ее старшего брата GeForce GT 220. Видеоадаптер GeForce GT 220 построен на графическом 40-нм ядре GT216, которое в некоторых моделях вполне неплохо разгоняется. Для примера возьмем видеокарту Palit GeForce GT 220 Sonic. На компьютере, с установленной Palit GeForce GT 220 Sonic, запустим Afterburner и увидим, что стоковые частоты составляют 625 МГц для ядра.
Теперь попробуем разогнать Palit GeForce GT 220 Sonic. Для этого на Palit GeForce GT 220 Sonic поднимем частоту ядра до 699 МГц и сохраним наш результат. Видеокарта Palit GeForce GT 220 Sonic выдержала стресс тест на выбранной нами частоте в программе FurMark. После разгона Palit GeForce GT 220 Sonic набрала в Futuremark 3DMark Vantage 3905 балов. Это является неплохим результатом, так как Palit GeForce GT 220 Sonic на не разогнанном ядре набирает 3300 балов. Такой результат составил прирост в 17 процентов, что довольно неплохо.
Следующей графической картой мы рассмотрим GeForce GT 430. Видеокарта GF GT 430 является бюджетным вариантом, который довольно хорошо разгоняется. Для примера возьмем Palit GeForce GT 430, у которой стоковая частота ядра составляет 700 МГц. Для разгона Palit GeForce GT 430 запустим нашу утилиту на компьютере с этим ГПУ.
Теперь повысим частоту графического ядра Palit GeForce GT 430 до 850 МГц и сохраним результат.
На частоте 850 МГц Palit GeForce GT 430 нормально функционировала и прошла стресс тест в FurMark. Разгон Palit GeForce GT 430 позволил набрать 1250 балов в Futuremark 3DMark 11. В неразогнанном состоянии Palit GeForce GT 430 набирает 1005 балов. Такой разгон повысил производительность Palit GeForce GT 430 на 30 процентов, что позволит поиграть в современные игры на минимальных настройках качества.
Теперь рассмотрим видеокарту среднего уровня GeForce GTS 450. Видеокарта GF GTS 450 построена на графическом процессоре GF106, который весьма плохо разгоняется. Это обусловлено тем, что графический чип GeForce GTS 450 сильно урезан. Для нашего примера возьмем видеокарту GIGABYTE GeForce GTS 450, базовая частота которой составляет 783 МГц. В нашем случае нам удалось разогнать GeForce GTS 450 до 830 МГц, что является довольно средним результатом.
Но даже такой результат позволил повысить производительность GeForce GTS 450 на 10 процентов. В Futuremark 3DMark 11 GF GTS 450 набрала 2310 балов. На не разогнанной GeForce GTS 450 мы набрали 2550 балов. Такой прирост в GeForce GTS 450, конечно, будет практически незаметен, но прибавит несколько fps в новых играх.
Приемником GeForce GTS 450 является видеоадаптер GeForce GTX 550 Ti. Эта видеокарта GF GTX 550 Ti построена на графическом процессоре GF116. Для нашего примера возьмем видеокарту Palit GeForce GTX 550 Ti. Базовая частота ядра в Palit GeForce GTX 550 Ti составляет 900 МГц, а памяти 4100 МГц. В нашем случае нам удалось разогнать эту видеокарту до 1010 МГц, а память до 4505 МГц. Такой результат дал прирост Palit GeForce GTX 550 Ti в 10 процентов. Этот результат хоть и не сильно повысит производительность Palit GeForce GTX 550 Ti в играх, но добавит им несколько fps. Например, не разогнанная Palit GeForce GTX 550 Ti в игре Aliens vs. Predator на максимальных настройках с разрешением 1920×1080 выдает 32 fps, а с разогнанным ядром Palit GeForce GTX 550 Ti выдает 36 fps.
Пришло время рассмотреть топовую видеокарту с противоположного лагеря AMD Radeon R9 Fury. Производительность этой видеокарты сопоставима с топовой видеокартой от NVIDIA GeForce GTX 980 Ti.
Такую видеокарту, как AMD Radeon R9 Fury не имеет смысла сейчас разгонять, так как она справляется со всеми новыми играми на высоких настройках.
Также можно отметить, что AMD Radeon R9 Fury довольно плохо разгоняется, как и ее память. Стоковая частота ядра AMD Radeon R9 Fury составляет 1050 МГц, а разогнать ее можно только до 1100 МГц, чтобы она стабильно функционировала. Также после такого разгона вы практически не заметите повышения частоты кадров, из чего следует, что AMD Radeon R9 Fury не имеет смысла разгонять.
Разгон видеокарты NVIDIA такой же, как и у Radeon, поэтому сложностей с разгоном видеокарт Radeon у наших читателей не должно быть. Также стоит отметить, что при тестировании всех видеокарт от NVIDIA мы использовали топовый процессор Intel Core i7-980X Extreme Edition. Если, к примеру, вы будете использовать какой-нибудь бюджетный процессор Intel Celeron, то вы не сможете в полной мере раскрыть весь потенциал своей видеокарты. Поэтому мы рекомендуем использовать процессоры среднего или более высокого уровня для игрового компьютера.
Ниже приведен список процессоров, которые способны раскрыть весь потенциал видеокарты среднего и высокого уровня быстродействия:
- Intel Core i7-6700;
- Intel Core i5-6600K;
- Intel Core i5-6400;
- Intel Core i5-6500;
- AMD FX-8300;
- AMD FX-8350;
- AMD FX-6350;
- AMD FX-6300.
Еще одним моментом, который мы не упоминали, является поднятие напряжения на ядре видеокарты. Мы специально не описали этот процесс, так как он может привести к поломке вашей видеокарты или она не будет правильно функционировать. Если вы все же захотите поднять напряжение на ядре GPU, то делайте это на свой страх и риск.
Как ускорить видеокарту на ноутбуке
Принцип разгона видеокарты на ноутбуке ничем не отличается от разгона на стационарном ПК. Единственное, на что следует обратить внимание, является система охлаждения ноутбука.
От хорошей системы охлаждения ноутбука будет зависеть нормальный разгон видеокарты.
Если система охлаждения не будет справляться с нагревом GPU, то это приведет к нестабильной работе ноутбука. Для примера возьмем ноутбук Acer V3-571G. В этом ноутбуке установлен процессор Intel Core i5-3210m и видеоадаптер GF GT 630M. Видеокарта GFGT 630M является аналогом видеокарты Geforce GT 630 для стационарных ПК. Для разгона Geforce GT 630M запустим Afterburner и в блоках Core Clock и Memory Clock поставим значения +100 и +55.
Поставив эти значения, мы повысим частоту ядра видеокарты Geforce GT 630M на 100 МГц и частоту ее памяти на 55 МГц.
Проделав такие манипуляции над GF GT 630M в Afterburner, мы получим такие значения в GPU-Z.
Из рисунка видно, что частота ядра Geforce GT 630M стала 760 МГц. Такой разгон GF GT 630M позволит поиграть в новые игры на средних настройках. Также стоит отметить, что версия Geforce GT 630 для стационарных компьютеров также имеет хороший потенциал для разгона. Поэтому если у вас видеоадаптер Geforce GT 630 в стационарном ПК, то смело разгоняйте его.
Разгоняем ядро GPU, встроенных в процессор через БИОС
Сейчас существуют множество процессоров от AMD и Intel с встроенным графическим ядром. Разогнать такие GPU с помощью Afterburner не удастся. Встроенные в процессор GPU можно разогнать только через БИОС.
Рассмотрим пример разгона через БИОС видеокарты Radeon HD 7540D, встроенной в процессор AMD A6-5400K. Для этого зайдем в БИОС материнской платы, в которую установлен AMD A6-5400K. В БИОСе найдем меню «OC», отвечающее за разгон процессора и GPU.
В этом меню в графе «Adjust GPU Engine Frequency» мы выставим частоту графического процессора 844 МГц, после чего сохраним настройки БИОСа и перезагрузим компьютер. В нашем случае нам удалось заставить работать видеокарту Radeon HD 7540D через БИОС стабильно на частоте 844 Мгц.
Из примера видно, как легко разогнать GPU через БИОС.
Подводим итог
Надеемся, наш материал поможет вам ответить на вопрос, как разогнать видеокарту. К тому же после прочтения нашего материала многие пользователи ПК получат ответ на вопрос, зачем разгонять видеокарту и как узнать ее характеристики.
Еще хотим напомнить, чтобы вы не забывали проверять видеоадаптер на стабильность, чтобы он правильно работал. А мы в свою очередь надеемся, что нашим читателям удастся разогнать свою видеокарту и насладиться новинками игровой индустрии.
Также стоит дать пару советов тем, кто собрался приобрести новую видеокарту. Мы советуем не спешить с покупкой, так как в ближайшее время AMD и NVIDIA выпустят новые видеокарты на новых архитектурах Polaris и Pascal.
Видео по теме
Хорошая реклама

Сегодняшняя заметка будет посвящена разгону* видеокарт от nVidia для увеличения производительности (FPS в играх). Способ, приведенный ниже, крайне простой и доступен даже начинающему пользователю.
* Примечание: под разгоном понимается увеличение штатных частот, на которых работает видеокарта. В среднем, за счет этого, удается повысить производительность на 5-10%.
Но прежде хочу сделать несколько предупреждений:
- во-первых, перед разгоном рекомендую попробовать увеличить производительность за счет тонких настроек видеокарты (вдруг этого будет достаточно?);
- во-вторых, разгон — штука не безопасная, и в некоторых случаях может привести к выходу из строя карты (хотя происходит это редко, и как правило, из-за неуёмных экспериментов пользователя). Тем не менее: делаете всё на свой страх и риск!
- в-третьих, если вы ожидаете повысить производительность в 2-3 раза — то это невозможно (по крайней мере, я не знаю, что для этого нужно сделать 👀). Как уже сказал, если удастся «выжать» еще 10% — уже не плохо!
- в-четвертых, некоторые занимаются разгоном, чтобы увеличить какие-то циферки в тестах. Я считаю, что это «неправильно», и разгонять видеокарту стоит только при реальной задаче: например, тормозит игра (низкое количество FPS) и вам нужно поднять FPS до комфортного уровня.
Теперь к сути, рассмотрим задачу на реальном примере… 👇
*
Разгон видеокарты от nVidia (по шагам)
ШАГ 1: загрузка утилиты
Вообще, для разгона видеокарты нам понадобиться увеличить частоты у ее:
- памяти (Memory Clock);
- шейдерных блоков (Shader Clock);
- графического ядра (видео-чипа / GPU Clock). Обычно, его частота указывается в описании карты (например, 954 МГц у GeForce GT 710).
Описание типовой видеокарты
👉 Увеличить частоты можно с помощью разных утилит, но наиболее просто это делается в nVidia Inspector. Она предназначена только для видеокарт от nVidia! В установке не нуждается, загруженный архив достаточно просто извлечь и запустить файл nvidiaInspector.exe.
Запуск утилиты
ШАГ 2: настройка nVidia Inspector
После запуска утилиты nVidia Inspector пред вами предстанет окно с параметрами вашей видеокарты. Это уже неплохо, значит утилита «видит» и распознает карту и можно идти дальше.
👉 Рассмотрим весь процесс разгона в nVidia Inspector по шагам:
- для начала запустите нужную вам игру и утилиту для просмотра FPS (Fraps, например). Это позволит воочию «увидеть» что даст нам разгон (в своем примере взял игру Civilization 4). После, посмотрев FPS, сверните игру (Alt+Tab);
- далее в правом нижнем углу окна nVidia Inspector нажмите кнопку «Show Overclocking»(стрелка-1 на скриншоте ниже);
- должно появиться доп. окно справа. В нем есть три заветные ползунка: GPU Clock, Memory Clock, Shader Clock (частота видеочипа, памяти, шейдеров соответственно);
- теперь сдвиньте ползунки Memory Clock и Shader Clock вправо на 5-10%(Memory: было 800 — стало 880 MHz; Shader: было — 1560, стало — 1700 MHz);
- нажмите кнопку «Apply Clock»(стрелка-4 на скрине ниже).
NVIDIA Inspector — увеличиваем частоты
Примечание: GPU Clock увеличивается автоматически при изменении Shader Clock. Увеличивать частоты более чем на 15% — как правило, нет смысла.
👉В помощь! Как правильно считать проценты.
Собственно, всё! Частоты мы подняли и видеокарта теперь должна работать пошустрее. В моем тесте получилось выжать из GeForce GT 440 еще около 12% к FPS (было 107, стало 120). Разумеется, значения эти примерные, и в каждой игре производительность может сильно меняться (т.е. в одной FPS вырастет на 5%, в другой — на 25%)!
До разгона — 107 кадров (скриншот из игры Civilization IV)
После разгона 120 кадров (скриншот из игры Civilization IV)
Кстати, после перезагрузки компьютера — утилита NVIDIA Inspector запущена не будет, а значит частоты будут сброшены на дефолтные. Чтобы при каждой загрузке Windows — утилита запускалась автоматически и разгоняла видеокарту — необходимо добавить ее в автозагрузку. См. ссылку ниже.
👉 В помощь!
Как добавить / удалить программу из автозагрузки —>
ШАГ 3: тесты и до-настройка
Разумеется, частоты у видеокарты повышать можно не до бесконечности (в среднем 5-15%). У каждой видеокарты — своя граница (определяется экспериментально ☝), после которой она начинает работать не стабильно: в игре могут появиться искажения в графике (артефакты), ошибки, подвисания. В общем-то, это сразу заметно!
Важно! При разгоне, обычно, требуется несколько итераций, чтобы подобрать наиболее высокие и безопасные частоты. Кстати, обратите внимание на один момент: при повышении частот — будут повышаться и температуры, и видеокарта может начать перегреваться!
Вообще, чтобы протестировать стабильность работы видеокарты — рекомендую воспользоваться утилитой FurMark. Она за 5-10 мин. хорошо нагрузит карту и позволит одновременно наблюдать и за температурой, и за FPS, и за частотами.
👉В помощь! Тестирование видеокарты (температура/ FPS / частоты) — https://ocomp.info/stress-test-videokartyi.html#__FurMark
FurMark — стресс-тест в действии (крутится бублик)
👉 Дополнение!
Температура видеокарты: как ее узнать, допустимые и критические значения t-ры — https://ocomp.info/temperatura-videokartyi-normal.html
ШАГ 4: за счет чего еще можно увеличить FPS в играх
Вообще, многие пользователи ошибочно считают, что только за счет разгона можно существенно ускорить игру и поднять FPS. На самом деле есть еще пару важных моментов (которые могут дать куда больший результат)!
👉 1) Настройки драйвера видеокарты
От драйвера и настроек зависит очень многое. Поэтому, во-первых, порекомендовал бы проверить обновлен ли он у вас, и все ли необходимые игровые компоненты установлены в Windows (сделать это проще всего с помощью утилиты Driver Booster).
Обновить всё — игровые компоненты, звуковые и игровые устройства и пр. / Driver Booster
Во-вторых, обратите внимание, что в панели управления видеодрайвером (не только у nVidia) в параметрах 3D можно выставить приоритет для карты: на производительность или качество изображения. Если ползунок полностью выкрутить на производительность — удается добавить еще 5-15% FPS (причем, на глаз разница в качестве изображения может быть и незаметна!).
Панель управления NVIDIA
Ну и, в-третьих, есть ряд параметров, изменив которые в ручном режиме можно «снизить» качество изображения (выдаваемое видеокартой), зато выиграть еще несколько процентов. См. ссылку ниже…
В помощь! Как повысить производительность видеокарты NVIDIA в играх: настройка видеодрайвера — https://ocomp.info/kak-povyisit-proizvoditelnost-videokart-nvidia.html
👉 2) Настройки игры
Кроме настроек видеокарты обратите также внимание на параметры игры. Изменив ряд настроек — можно существенно ускорить ее. Я порекомендовал бы «поиграться» в первую очередь с:
- разрешением игры (чем меньше — тем больше FPS и плавнее картинка);
- качеством текстур;
- тенями, детализацией воды, тумана, дальностью горизонта;
- детализацией ландшафта;
- вертикальной синхронизацией (в некоторых играх лучше отключить).
Настройки графики для WOW Legion
Часто бывает, что, отключив тени и изменив дальность горизонта — количество FPS удваивается (без всякого разгона!). Конечно, у каждой игры свои особенности, которые лучше искать на специализированных форумах.
Вот такие пироги… 👌
* Дополнения по теме приветствуются…
Удачи!
👋
RSS(как читать Rss)
Другие записи:
- Как автоматически обновлять все установленные программы в Windows
- Трансляция экрана телефона (Андроид) на ноутбук или компьютер по Wi-Fi
- Устарел Adobe Flash Player, плагин заблокирован. Как обновить флеш-плеер
- Как узнать какая у меня видеокарта: определение модели для поиска драйверов
- Почему не работает микрофон в Steam и играх (например, в World of Tanks, CS: GO и пр.)
- Настройки UEFI ноутбука (в картинках): расшифровка основных параметров
- Как в Windows 10 (8) вернуть меню ПУСК Windows 7 (все старое — снова в моде!)
- Облачное хранилище: что, как, зачем? Как подключить облачный диск к Windows, Android — безопасное …
Современные компьютерные игры и приложения настолько требовательны к характеристикам видеокарты, что далеко не каждый ПК может их «потянуть». Что уж говорить про ноутбуки. Ведь графические адаптеры большинства лэптопов заметно уступают в производительности видеочипам, которые устанавливаются на ПК. В результате чего даже на относительно недавно купленном ноутбуке зачастую не получается запустить свежие игры либо комфортно играть в них из-за лагов, подвисаний и пр. Что же делать? Постоянно обновлять железо? Нет, так как это довольно затратно. Как вариант, можно попробовать разогнать видеокарту на ноутбуке.
Как лучше всего разогнать видеокарту на ноутбуке?
Что же понимается под разгоном видеокарты? Всё просто. Это процедура повышения её производительности. Как правило, она включает увеличение частот, на которых работает графическое ядро и память. При этом для разгона видеокарт рекомендуется использовать специальные утилиты. В настоящий момент самыми популярными являются:
- GPU Tweak
- Afterburner
- ThunderMaster
- PowerStrip и пр.
При этом не забудьте заранее подготовить видеокарту для оверклока. Что именно нужно сделать?
- Проверьте систему охлаждения, а также убедитесь в достаточной мощности блока питания.
- Обновите BIOS материнки до последней версии.
- Загрузите свежий софт для видеокарты. Желательно, чтобы это была последняя стабильная версия драйверов и DirectX.
Для справки! Учтите, что разгон интегрированной видеокарты (к примеру, той же Intel HD Graphics) не всегда эффективен. Зачастую система просто не принимает новые параметры чипа. Также нередко у встроенного адаптера настолько низкая производительность, что разгон не приносит никаких положительных результатов.
Разгон видеокарты ноутбука при помощи MSI Afterburner
Многие опытные пользователи рекомендуют прогу под названием Afterburner. С её помощью можно легко и просто разогнать видеокарты от MSI, AMD, Nvidia и пр. Стоит лишь придерживаться следующей схемы действий:
- Загружаем саму утилиту Afterburner. Можно с официального сайта разработчика либо со стороннего ресурса. Как вам удобнее.
- Устанавливаем и запускаем программу.
- Для удобства меняем язык интерфейса. Для этого открываем подраздел «Settings» (в зависимости от версии кнопка перехода может быть либо подписана, либо иметь значок шестерёнки) и заходим во вкладку «User Interface». Выбираем наш родной язык. Если меню русифицировано, то этот пункт пропускаем.
- В «Настройках» в графе «Выбор ведущего графического процессора» указываем видеокарту для разгона. При этом не забывайте, что многие современные ноутбуки (hp, acer, asus, lenovo, samsung и пр.) оснащаются сразу двумя адаптерами – встроенным и дискретным. Поэтому если на вашем устройстве две видюхи, то активируйте опцию «Синхронизировать настройки одинаковых ГП», поставив галочку.
- Здесь во вкладке «Основные» выставляем галочку напротив «Разблокировать мониторинг напряжения». Переходим во вкладку «Кулер» в верхней части окна и активируем «Включить программный пользовательский авторежим». Это нужно для того, чтобы самостоятельно выставить нужную скорость кулера при определённой температуре видеокарты. Для этого используем специальный график, где просто передвигаем точки. Только не выставляйте скорость вентилятора на 100% – он может выйти из строя. Достаточно 85-90%.
- Закрываем «Настройки». Обращаемся к специальным «ползункам» в основном меню приложения. Не трогаем пункт Fan Speed и оставляем значение на Auto. А вот параметр Core Clock (частота ядра) увеличиваем на 10-20 МГц. После чего жмём «Применить». Это кнопка в виде значка-галочки. В каких-то версиях Afterburner она может называться «Apply».
- Теперь нужно увеличить частоту памяти видеокарты. Так что передвигаем и ползунок Memory Clock на 10-20 МГц. Кликаем «Применить».
Естественно, нужно проверить, удалось ли разогнать видеокарты. Можно зайти в мощную игрушку и «поюзать» её 1-1,5 часа. При этом периодически обращая внимание на температуру графического адаптера. Если она держится в пределах нормы, не наблюдается никаких искажений (цветные мельтешения), аномалий в виде полос и точек на экране, то снова передвигаем ползунки на 10-20 МГц.
И так повторяем процедуру. До тех пор, пока не доведёте видеокарту до предела своих возможностей. Затем необходимо вернуться в Afterburner и снизить все значения, которые вы изменяли, на 10 МГц, сохраниться и выйти.
При этом внимательно следите за температурой видеочипа! Если она превысила 90 градусов, то дальше разгонять графический адаптер нельзя! Даже если не наблюдается никаких признаков троттлинга.
Проверить способность видеокарты работать при заданной частоте можно не только через «юзание» мощных игр, но и через запуск утилит MSI Kombustor, 3DMark06 или FurMark. На наш взгляд, проще всего пользоваться 3DMark06. Всё что нужно:
- Запускаем прогу.
- Жмём на кнопку Run 3DMark. Ожидаем окончания тестирования.
- Если в это время дисплей ноутбука выдал синий экран, завис или отключился либо появлялись различные дефекты графики (линии, квадратики, полосы и др.), то частоты следует понизить.
- Тестирование прошло без искажений и зависаний? Тогда снова с помощью программы Afterburner повышаем частоты видеокарты (ядра и графической памяти) на 10-20 МГц.
- После чего опять проводим стресс-тест через Run 3DMark. И так пока не «нащупаете» предел производительности видеокарты.
На что стоит обратить внимание?
Опасен ли разгон (некоторые называют его «оверклокинг») видеокарты? Скажем так, эта процедура действительно ответственная, в меру сложная. Однако если всё делать правильно, то можно не переживать, что видеочип сгорит или выйдет из строя. Главное следить за температурой видеокарты. Ведь в ноутбуках она часто и так близка к предельно допустимой.
Оптимально, чтобы этот показатель не превышал 90 градусов. При этом у ряда современных игровых видеокарт рабочая температура может и вовсе составлять 100 градусов. Это нормально. Только если у вас видеоадаптер и без нагрузок нагревается до такого состояния, то о разгоне лучше забыть вовсе!
Кроме того, особенно внимательными нужно быть с интегрированными чипами. Они в основном имеют пассивную систему охлаждению. То есть оснащаются единой с процессором на ноутбуке тепловой трубкой. Либо охлаждаются одним вентилятором. В итоге при разгоне такая видеокарта подогревает сам CPU, который при температуре в 90-95 °С начинает уходить в троттлинг, сбрасывая рабочие частоты. Естественно, в таком случае страдает производительность устройства.
Насколько эффективен разгон видеокарты на ноутбуке?
Какой прирост в мощности можно получить при разгоне видеокарты лэптопа? Точно сказать сложно. Многое зависит от самого видеочипа и его системы охлаждения:
- Хуже всего «разгоняются» видюхи от малоизвестных китайских производителей. Если удастся получить прирост в 10%, то это уже хорошо.
- Также практически невозможно добиться улучшений на флагманских моделях в линейки. Например, Nvidia GeForce GTX 1080, Radeon R9 Fury X и пр. В среднем при разгоне таких карт можно выйти максимум на 5-10% прироста частот.
- Лучше всего разгоняются младшие и средние модели видеокарт в линейке (AMD FX-8300, AMD FX-8350, Intel Core i5-6400 и т. д.). Потенциал для повышения частот у них неплохой. Так что многие умельцы улучшают их производительность на 40-50 %.
Что касается встроенных видеокарт, то улучшить их производительность можно другим путём. Например, увеличив объём оперативной памяти. Дополнительная планка ОЗУ позволит избежать перераспределения памяти между процессором и видеокартой в ущерб последней.
Также если на устройстве интегрированная видеокарта, то можно попробовать разогнать её через настройки BIOS материнской платы. Это несложно. Трудности могут возникнуть лишь из-за того, что на разных ноутбуках отличаются своим интерфейсом меню биоса. Поэтому не всегда удаётся с первого раза найти необходимый раздел.
Кроме того, разогнать можно не только видеокарту. Но и остальные важные комплектующие ноутбука. Тот же процессор. Делается это по-разному. Например, чтобы разогнать ноутбук hp (многие устройства этого производителя «славятся» своей медлительностью):
- Заходим в меню биоса.
- Во вкладке «Advanced» находим пункт под названием «Overclocking Mode» (в CPU Settings).
- Обращаем внимание на доступные варианты разгона. Обычно они отражаются в процентном соотношении или множителе (4х, 5х). Выбираем один из них.
- Сохраняем и перезагружаем устройство.
Используемые источники:
- https://ustanovkaos.ru/zhelezo/kak-razognat-videokartu.html
- https://ocomp.info/razognat-videokartu-nvidia.html
- https://www.orgtech.info/sposoby-razognat-videokartu-na-noutbuke/
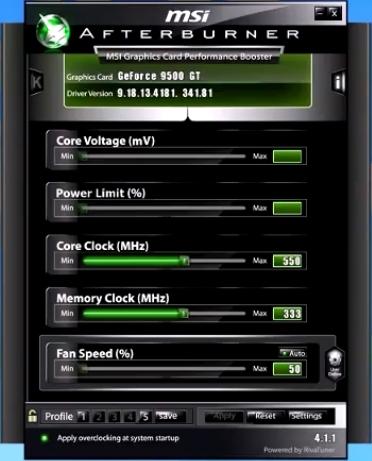
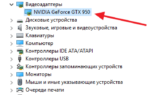 Какая видеокарта стоит на компьютере — способы определения
Какая видеокарта стоит на компьютере — способы определения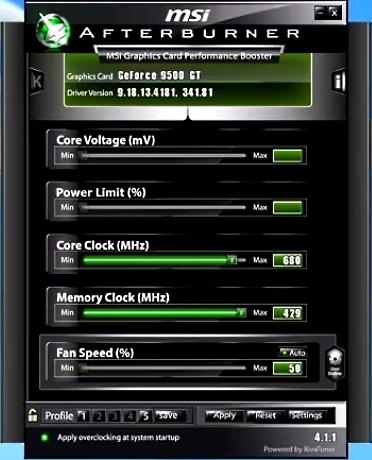
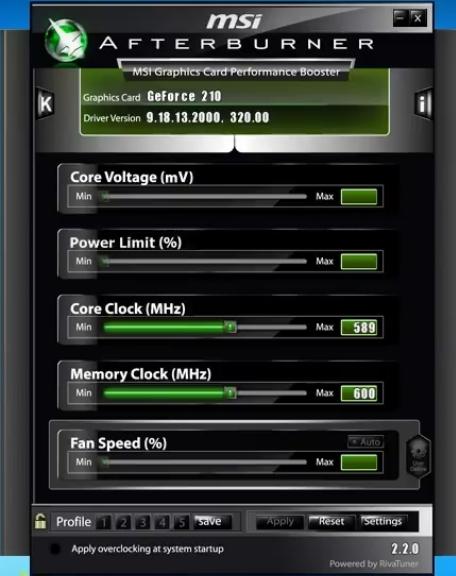
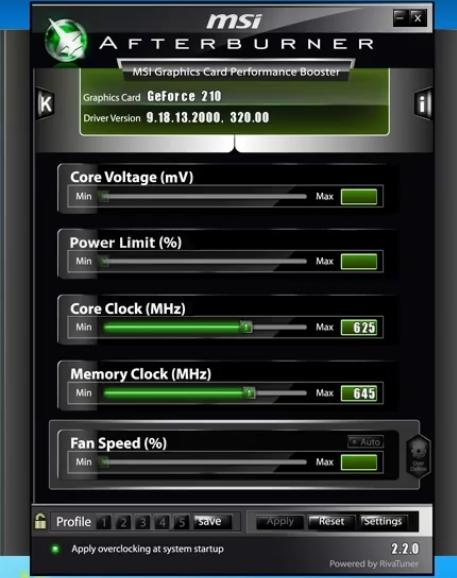
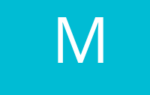 Выбираем видеокарту под материнскую плату и процессор
Выбираем видеокарту под материнскую плату и процессор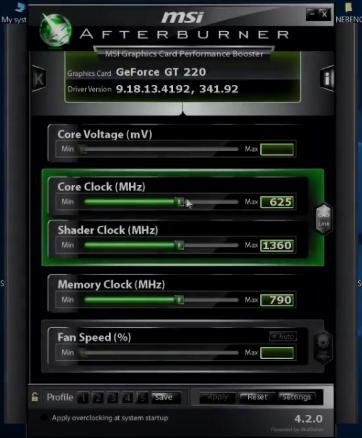


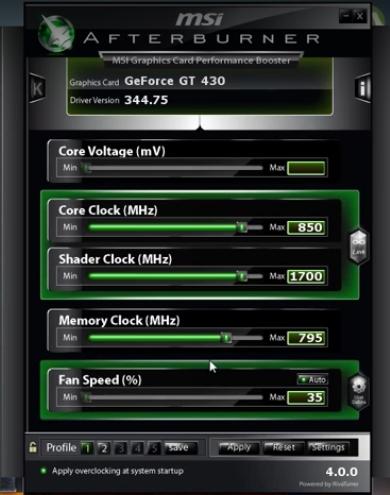
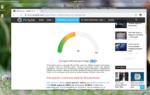 Совместимость процессора и видеокарты: подбор компонентов ПК
Совместимость процессора и видеокарты: подбор компонентов ПК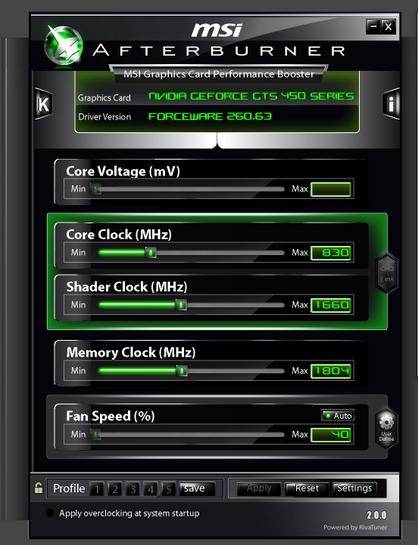
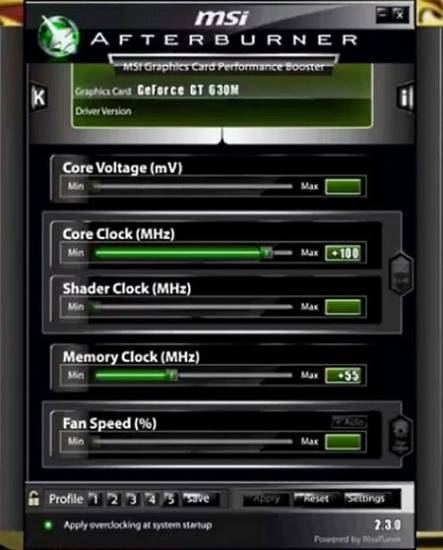
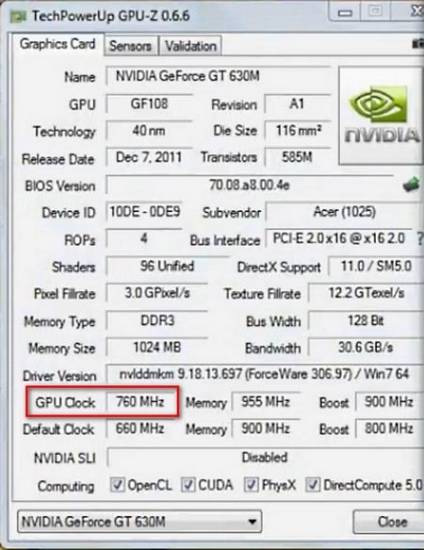
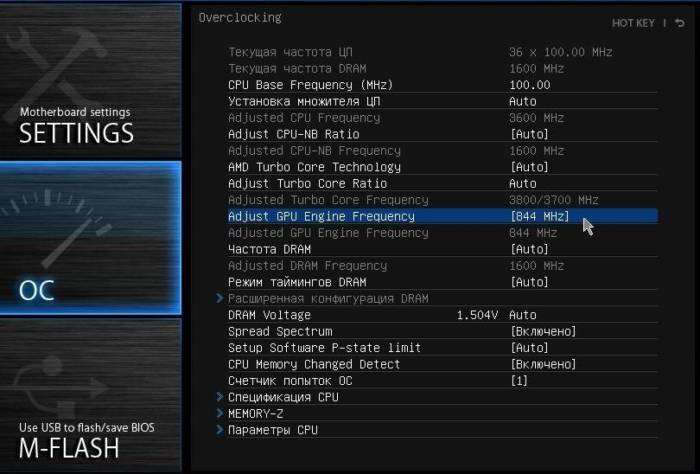
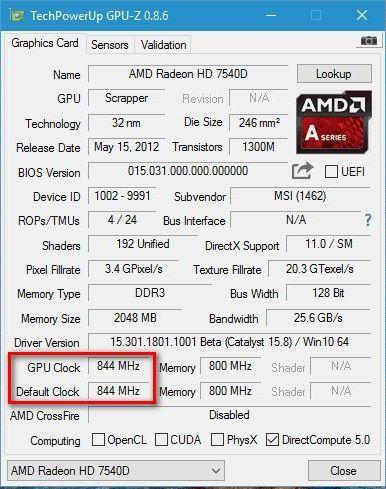



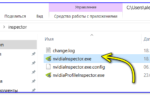 Разгон видеокарты NVIDIA GeForce
Разгон видеокарты NVIDIA GeForce ТОП-7 лучших видеокарт для игр: рейтинг 2019, сравнение, плюсы и минусы, отзывы, цена
ТОП-7 лучших видеокарт для игр: рейтинг 2019, сравнение, плюсы и минусы, отзывы, цена Как повысить производительность ПК. Поднимаем FPS до нельзя
Как повысить производительность ПК. Поднимаем FPS до нельзя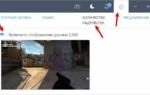 Мониторинг температур, загрузки процессора, оперативной памяти и видеокарты в игре
Мониторинг температур, загрузки процессора, оперативной памяти и видеокарты в игре