Содержание
- 1 Что представляет собой FPS
- 2 Увеличение FPS в играх
- 3 Программы, позволяющие повысить FPS
- 4 Настройка видеокарты NVIDIA
- 5 Увеличение FPS на ноутбуке
- 6 Изменение программных настроек
- 7 Поднятие FPS в браузерных играх
- 8 Настройки графики игры
- 9 Увеличение FPS на Android-устройствах
- 10 Что это такое и как определить
- 11 Как улучшить FPS
- 12 Заключение
- 13 Реальные способы повысить FPS
- 13.1 Определяем узкое место, производим апгрейд
- 13.2 Оптимизируем драйвера видеокарты
- 13.3 Для процессоров Intel: проверяем, задействован ли Turbo Boost
- 13.4 Настраиваем графику в игре
- 13.5 Уменьшаем количество запущенных приложений. Проверяем нагрузку на диск
- 13.6 Чистим Windows от мусорных файлов, оптимизируем систему
- 13.7 Снижаем температуру: чистим пыль, применяем «хитрые» способы от перегрева
- 13.8 Проверяем работу антивирусов [ограничиваем их]
- 13.9 Для тех у кого дискретная и интегрированная видеокарты
11 марта 2019
В этой статье мы разобрали как увеличить фпс в играх. Кроме того, собрали конкретные шаги выполнения необходимых системных настроек, а также использование сторонних программ, позволяющих увеличить параметр FPS.
Что представляет собой FPS
Перед тем, как приступить к детальному рассмотрению эффективного поднятия ФПС в играх — необходимо ознакомиться с тем, что же, собственно, оно из себя представляет.
Пример влияния FPS на анимацию
А по своей сути ФПС или FPS (от английского Frame Per Seconds) обозначает количество кадров, прошедших за определенный интервал времени, а именно — за секунду — на экране монитора во время компьютерной игры.
Данный показатель напрямую зависит от качества и производительности имеющейся на вашем компьютере видеокарты, хотя и остальное «железо» играет немалую роль.
Величина FPS напрямую влияет на плавность любых движений во время игрового процесса, поэтому, чем выше будет этот показатель, тем лучше будет происходить сглаживание всей анимации.
Увеличение FPS в играх
Давайте рассмотрим, как увеличить фпс в играх, чтобы не только чувствовать себя в них максимально комфортно, но и участвовать в самом игровом процессе с неподдельным наслаждением.
Самыми простыми действиями в этом направлении будут изменения настроек самой игры.
Если вы являетесь обладателем не самого мощного (игрового) компьютера — то предпочтительней всего воспользоваться средними либо самыми минимальными настройками, которые позволят играть с высоким показателем FPS.
Пример изменения настроек в игре
Несмотря на то, что при минимальных игровых настройках качество картинки заметно снизится — все движения в самой игре будут более плавными, да и нагрузка на глаза получится относительно небольшой.
В некоторых случаях низкие настройки даже помогают игроку — позволяя ему меньше отвлекаться на различные незначительные вещи (дым, тени и многое другое).
Обновление драйверов
Еще одним действием, помогающим поднять FPS в играх, безусловно является обновление драйверов и, если вы ярый поклонник игр — следите, чтобы установленные драйвера были самых последних версий.
Не секрет, что только они способны создать максимальную стабильность и эффективность любого рабочего процесса.
Однако, не стоит скачивать драйвера с абсолютно незнакомых источников — лучше проводите их обновление и установку с официального сайта производителя.
В связи с тем, что драйвера являются главным компонентом связующего звена между аппаратной и программной частью персонального компьютера — уделяйте им особое внимание.
Обновление драйверов NVIDIA
В первую очередь обновляйте драйвера видеокарты и материнской платы, так как видеокарта напрямую отвечает за величину FPS и качество изображения, которое передается на экран монитора, а материнская плата осуществляет связь между имеющимися в арсенале компьютера устройствами.
Чем качественней будет эта связь — тем более стабильней будут себя вести все составляющие вашего ПК.
Однако, обновление драйверов остальных устройств, имеющихся в арсенале вашего компьютера, также влияет на его быстродействие.
Для того, чтобы всегда их держать в надлежащем состоянии — используйте, пусть и довольно большую, но очень полезную программу DriverPack Solution.
В базе этой программы собраны драйвера для всех существующих устройств, а при запуске программа сама определяет, каких именно драйверов вашей системе не хватает, а какие уже давно пора обновить.
Превью программы DriverPack Solution
Регулярно обновляя с помощью DriverPack Solution все существующие на компьютере драйвера — вы тем самым оптимизируете работу всех его составляющих, а это, бесспорно, отражается как на общем быстродействии системы, так и на увеличении FPS в частности.
Никогда не устанавливайте бет- версии драйверов для основных устройств, так как они не являются конечным продуктом и могут вести себя нестабильно.
Снижение нагрузки на ЦП
Прежде чем приступить к игровому процессу — проверьте нагрузку, которой подвергается центральный процессор компьютера.
Для ее снижения необходимо закрыть все лишние программы и окна, по возможности отключить или не использовать во время игры приложения, потребляющие немалое количество ресурсов — такие, как Skype.
Для того, чтобы увидеть имеющуюся нагрузку — откройте окно Диспетчера задач Windows и в его нижней части будет отображаться информация о количествах процессов, выделении объема памяти и загрузки ЦП.
Окно Диспетчера задач
Сама операционная система также потребляет немалое количество внутренних ресурсов, а если ее версия выше XP — то и подавно.
Для того, чтобы иметь достаточно высокий FPS и снизить нагрузку на центральный процессор — измените параметры вашей системы на максимальное быстродействие.
ВИДЕО: КАК ПОВЫСИТЬ FPS В ИГРАХ !? 6 СПОСОБОВ ПОВЫСИТЬ ФПС В НЕСКОЛЬКО РАЗ!
КАК ПОВЫСИТЬ FPS В ИГРАХ 2018!? 6 СПОСОБОВ ПОВЫСИТЬ ФПС В НЕСКОЛЬКО РАЗ!
Как увеличить FPS в играх: Проверенные способы | 2019
Программы, позволяющие повысить FPS
Можно также установить сторонние программы, позволяющие отключать ненужные службы и всевозможные фоновые процессы, происходящие в компьютере, а также очищать автозагрузку.
Это также позволит поднять значение FPS.
К наиболее подходящим для этого программам можно отнести Starter, которая позволяет управлять запуском приложений, автоматически запускающихся вместе с операционной системой.
Окно программы Starter
Программа Starter обладает и такой полезной функцией, как отображение запущенных процессов.
Еще одной замечательным приложением, которое понравится любому заядлому геймеру, является Game Booster.
Эта программа позволяет достаточно легко и быстро настроить операционную систему на максимальное быстродействие в играх и оптимизировать ее основные параметры не только в автоматическом, но и в ручном режиме.
Окно программы Game Booster
Кстати, Game Booster умеет записывать в режиме реального времени аудио и видео игрового процесса, а также делать в игре скриншоты.
Кроме этого, программа в состоянии диагностировать ваш компьютер на наличие слабых мест, которые могут сказаться на производительности игры.
Если вы ежедневно серфите в интернете, используя браузер — то на компьютере в большом количестве скапливаются всевозможные временные файлы и, если их не удалять систематически — система начнет нещадно «тормозить».
Для их уничтожения обязательно обзаведитесь какой-нибудь чистящей программой типа CCleaner.
Настройка видеокарты NVIDIA
Кроме того, если вы являетесь обладателем видеокарты NVIDIA — то для повышения FPS необходимо правильно произвести ее настройку, чтобы достичь максимально большую производительность.
Для этих целей необходимо войти в панель управления видеокартой и выбрать раздел, отвечающий за управление параметрами 3D.
Окно параметров 3D
Первым делом смотрим пункт регулировки настроек изображения, в котором необходимо выбрать раздел с пользовательскими настройками. В нем надлежит сделать упор на качество.
Расположенный в нижней части ползунок следует передвинуть в крайнее левое положение к надписи «Производительность».
После этого останется лишь применить выбранные настройки.
Если же вас что-то в данном параметре не устраивает — перейдите в пункт, отвечающий за управление параметрами 3D. В правой части окна панели управления NVIDIA откроются все его параметры.
Для повышения FPS в настройках параметров необходимо выставить следующие значения:
- пункт с графическими процессорами должен иметь параметр «Все»;
- анизотропная фильтрация отключена;
- вертикальный синхроимпульс (один из наиважнейших параметров) переводите в положение «Отключено».
После того, как осуществите все необходимые изменения — кликаете по кнопке «Применить» и выходите из данного окна.
Полную установку всех необходимых параметров 3D можно без труда найти на различных игровых сайтах.
Увеличение FPS на ноутбуке
Данная часть статьи будет посвящена не менее актуальному вопросу — как увеличить фпс в играх на ноутбуке.
Перед тем, как непосредственно перейти к настройкам его увеличения — проверьте — подходят ли вашему «железу» требования понравившейся игры.
В случае, если ноутбук выставленным требованиям абсолютно не отвечает — оставьте эту затею либо переключите свое внимание на другую игру, чьи параметры будут вам полностью подходить.
Если же вам необходимо убрать лишь незначительные лаги, присутствующие в игре — поднимите уровень FPS за счет настроек вашего ноутбука.
Первым делом необходимо будет перейти в пункт меню, отвечающий за управление электропитанием, где выставить максимальную производительность в основных схемах управления электропитанием.
Далее нужно будет перейти в панель управления и в меню «Система и безопасность» выделить вкладку, отвечающую за электропитание.
После этого активируйте на ней функцию высокой производительности.
Окно настроек электропитания
Следующим шагом на пути поднятия FPS является отключение всех программ, снижающих производительность системы, а также установленные антивирусники и различные клиенты, которые не прекращают своей работы даже тогда, когда находятся в фоновом режиме.
Настройка дискретной видеокарты
После этого необходимо будет узнать — содержит ли ваш ноутбук дискретную видеокарту, так как она намного эффективней и производительней встроенной.
Для этих целей вам понадобится войти в меню «Пуск», с помощью которого перейти на вкладку диспетчера устройств.
На данной вкладке отображаются все устройства, имеющиеся на вашем ноутбуке.
Здесь вам необходимо раскрыть вкладку с видеоадаптерами и, если она содержит не одно, а два устройства — значит ваш ноутбук имеет как встроенную, так и дискретную видеокарту и имеет возможность переключаться с одной на другую.
Если перед запуском игры вы определили, что ноутбук подходит под ее системные требования, у него правильно выставлен план питания, а также имеется возможность переключения между видеокартами — переходите к настройкам самой видеокарты.
Зачастую на ноутбуках с двумя видеокартами по умолчанию используется встроенная, которая вызывает снижение уровня FPS, поэтому следует перейти на использование дискретной видеокарты.
Если у вас карта от NVIDIA — необходимо выполнить следующие действия:
- убедиться в наличии обновленной версии драйверов от компании NVIDIA. Лучше всего установить на ноутбук программу NVIDIA GeForce Experience, которая отслеживает выход нового драйвера для установленной у вас видеокарты и производит его автоматическое обновление;
- выполнить перезагрузку ноутбука в случае установки более свежих драйверов.
Далее необходимо выполнить настройку видеокарты GeForce, доступ к которой осуществляется через панель управления NVIDIA.
Окно панели управления NVIDIA
Для того, чтобы открыть эту панель — кликните на свободном месте рабочего стола правой кнопкой мыши и в выпадающем меню выберите соответствующий пункт.
В этой панели следует перейти на вкладку управления параметрами 3D и произвести необходимую настройку.
В глобальных параметрах вышеуказанной вкладки укажите процессор NVIDIA в качестве предпочтительного и нажмите на кнопку «Применить».
Изменение программных настроек
После этого следует перейти на вкладку программных настроек — она расположена рядом с глобальными — и в первом пункте осуществить добавление файла с игрой.
Для этого откройте выпадающий список и кликните по кнопке «Обзор», а затем найдите нужный вам файл и выберите его. После этого следует нажать на кнопку «Добавить» и перейти к следующему пункту.
Второй пункт дает пользователю возможность установить предпочтительный графический процессор для указанного файла (игры) — в нем выбираете высокопроизводительный процессор NVIDIA и кликаете по кнопке «Применить».
После выхода из окна настроек видеокарты перезагрузите ноутбук для того, чтобы сделанные изменения вступили в силу и запустите игру.
В том случае, если прирост FPS после настройки видеокарты будет незначительным — произведите дополнительные настройки.
Для этой цели понадобится снова войти в панель управления NVIDIA и выбрать пункт регулировки настроек изображения с просмотром.
В правой части окна настроек выберите пункт пользовательских настроек и переместите ползунок в крайнее левое положение — к значению «Производительность». Снова нажмите «Применить» и выполните перезагрузку ноутбука.
Окно регулировки настроек изображения с просмотром
Если и после этих изменений величиной FPS вы останетесь недовольны — переключите игру в оконный режим, а настройки графики выберите самые минимальные.
Поднятие FPS в браузерных играх
Если вы предпочитаете играть в онлайн-игры и не знаете, как увеличить фпс в браузерных играх — то следующая информация именно для вас.
Для начала следует определиться с тем, что из себя представляет браузерная игра и чем она отличается от клиентских онлайн игр.
Так вот — для того, чтобы начать играть в браузерную игру вам понадобится, всего лишь, пройти на ее сайте стандартную процедуру регистрации.
В то время, как для клиентской онлайн-игры необходимо скачать и установить на компьютер специальную программу-клиент, без которой не получится зайти в саму игру.
Первым делом вам понадобится открыть интернет-браузер и в поисковой строке вбить следующую фразу — flash quality render.
В результатах поиска выбираете расширение Flash Render для браузера, которым вы пользуетесь, и переходите на сайт для его скачивания и установки.
Окно скачивания расширения Flash Render
Если вы используете браузер Google Chrome — перейдите в его интернет-магазин и там осуществите поиск данного расширения.
После его установки на верхней панели вашего браузера появится соответствующий значок.
Находясь в браузерной игре — кликните по значку Flash рендера и в выпадающем меню выберите пункт «Low» (низкий), с помощью которого увеличивается значение FPS и уменьшается «подлагивание» любых динамических игр.
Кроме этого, желательно скачать и установить небольшую бесплатную программу Fraps, которая отображает величину FPS в игре.
В ходе настройки данной программы следует указать в каком углу экрана она будет отображать необходимые показатели, после чего вы сможете во время игрового процесса постоянно следить за состоянием FPS, которое должно быть не ниже 30, иначе вы перестанете чувствовать себя в игре комфортно.
Естественно лучше, если этот показатель будет превышать цифру 30 и не в один раз.
Настройки графики игры
Далее необходимо войти в настройки графики самой игры и выставить их на средний либо минимальный уровень — добиваясь тем самым наиболее лучшего показателя.
Еще одним путем оптимизации в игре может быть изменение разрешения — здесь главное не переусердствовать и не нарушить необходимые пропорции, иначе игра перестанет быть увлекательной.
Меню настройки графики игры
Перед тем, как запустить браузерную либо клиентскую игру снимите нагрузку с оперативной памяти и с центрального процессора вашего компьютера — тогда игра получит дополнительные ресурсы в виде снижения, либо полного исчезновения всевозможных лагов.
Закройте все лишние программы кроме тех, которые просто необходимы для игрового процесса — как-то — запущенный клиент онлайн-игры.
Следующим шагом будет установка наилучшего быстродействия, которое отвечает за использование центрального процессора, визуальные эффекты, а также оперативную и виртуальную память.
Также необходимо задать высокий приоритет игре — для чего понадобится свернуть в трей запущенную игру, открыть окно диспетчера задач и на вкладке процессов найти файл игры (Game.exe).
На строке с таким названием кликаете правой кнопкой мыши и в раскрывшемся меню выбираете следующее сочетание команд — «Задать приоритет» — «Высокий».
Если все перечисленное необходимого эффекта не дало — выберите другую игру либо займитесь апгрейдом своего компьютера.
Решение вопроса как увеличить фпс в онлайн играх заключается в тех же самых действиях, которые применимы к браузерным играм.
Увеличение FPS на Android-устройствах
Данная часть обзорной статьи будет посвящена тому, как увеличить фпс в играх на Андроид.
Для достижения необходимой цели не обойтись без некоторых программ, среди которых основной можно назвать Root Booster, так как с ее помощью можно ускорить работу мобильного устройства путем оптимизации и изменения необходимых настроек.
Превью программы Root Booster
К ее возможностям относится гибернация, позволяющая остановить все работающие службы любого установленного приложения, увеличив, тем самым, быстродействие мобильного устройства.
Также имеется возможность управления частотой процессора — выбирая для той или иной задачи наиболее подходящую.
Такая функция позволяет добиться не только значительного увеличения скорости работы, но и ее максимальной стабильности.
Кроме того, Root Booster позволяет очистить систему от мусора — пустых папок, остатков удаленных приложений и миниатюр изображений, а также освободить системный кэш.
Используя всевозможные режимы этой программы можно довольно эффективно оптимизировать систему либо под скорость работы, либо под увеличение срока службы аккумуляторной батареи.
Также программа позволяет получить необходимые Root-права.
Программа GLTools
Следующей обязательной программой, которую необходимо установить на мобильное устройство, является GLTools.
Окно программы GL Tools
Зайдя в данную программу вам потребуется предоставить Root-права и выбрать из появившегося списка игру, в которую предстоит играть.
После этого появится окно с названием выбранной игры и различными настройками, способными произвести необходимые настройки выбранной игры.
Первым делом устанавливаем галочку напротив включения настроек для выбранного приложения.
Если уменьшить, имеющееся в настройках, разрешение экрана — можно значительно поднять FPS.
Затем следует активировать оптимизацию GLSL шейдеров.
Далее необходимо открыть вкладку сжатия текстур и выбрать графу «Все (медленно и опасно)».
В случае, если вы обладаете очень слабым устройством — можете зайти на вкладку уменьшения текстур и снизить их до значения 0,5.
Поэкспериментировав с остальными настройками программы можно добиться еще большего комфорта во время игрового процесса.
ВИДЕО: Как повысить FPS в Android играх
Как повысить FPS в Android играх.
Как увеличить FPS в играх: Проверенные способы | 2019
Источник
Автор: · Опубликовано Февраль 15, 2018 · Обновлено Февраль 16, 2018
<index>
Быстродействие в современных играх зависит от параметра FPS. При низких значениях изображение будет подтормаживать, мешая попасть в цель и обогнать противника. Разберемся, как измерить и повысить ФПС в играх, чтобы обеспечить максимальную производительность компьютера.
Что это такое и как определить
Fps – это аббревиатура от «количество кадров в секунду» на английском. Что такое fps в играх: чем больше кадров за единицу времени вы видите, тем лучше изображение на экране. При хороших показателях картинка не тормозит даже во время стремительной погони или большого взрыва. Значение fps напрямую зависит от видеокарты – чем быстрее она обрабатывает графику, тем больше кадров в секунду выдает.
Самая известная программа для показа фпс – Fraps. Она условно-бесплатная, но полная версия отличается расширенными возможностями по записи видео и сохранению скриншотов. После установки Fraps:
- Переходите на вкладку «99 FPS» и задайте клавишу запуска замера («Benchmarking»), вывод значений на экран («Overlay»).
- Запускайте игру, нажимайте заданную клавишу.
- В верхнем углу появится информация.
Во время игры цифры будут меняться, в зависимости от нагрузки на систему.
Бесплатное приложение MSI Afterburner – это не просто счетчик, а полноценная утилита для разгона видеокарты. Чтобы настроить отображение fps, заходите на вкладку «Мониторинг» и отмечайте подпункт «Частота кадров». Дополнительно программа может показывать загрузку памяти и графического процессора. После изменения настроек перезагрузите MSI Afterburner и проверяйте искомый параметр в играх.
Универсальное приложение Overwolf – это целая соцсеть для геймеров. Кроме записи игрового видео, в нем можно и замерять фпс. Чтобы постоянно видеть результат измерения, в настройках перейдите на «FPS» и поставьте галочку на «Enable in-game monitor». Также укажите угол экрана, в котором будут выводиться значения.
После просмотра количества fps оцените его: для активных игр типа шутеров нормальным будет значение от 60. Если вы предпочитаете спокойные стратегии, для плавной картинки хватит и 30 кадров. Также параметр зависит от частоты монитора: 60 fps хорошо выглядят при 60 Гц, если же у вашего монитора 120 Гц – для комфортного изображения нужно уже 120 фпс. Если ваше значение ниже, читайте собранные нами все возможные способы 2018, как повысить количество кадров:
Читайте также: Ошибка аутентификации при подключении к WiFi на Андроид
Как улучшить FPS
Увеличить фпс в играх можно несколькими способами, для получения наилучшего результата проделайте все описанные ниже действия. Не забывайте провести проверку на вирусы – шпионское ПО может заметно тормозить систему.
Драйвера
За обработку изображения отвечает видеокарта, поэтому начнем увеличение fps именно с нее. Для начала обновите драйвера на видео – лучше всего скачать их с официальных сайтов производителей видеоадаптеров: NVIDIA или AMD. Такие файлы будут максимально соответствовать особенностям оборудования.
На сайте NVIDIA можно проверить актуальность драйвера онлайн – при наличии новой версии система предложит скачать файл. Ресурс AMD предлагает загрузить утилиту по обновлению драйверов, которая тестирует компьютер и устанавливает последние версии системного ПО. Также вы можете вручную на сайте выбрать нужный файл, указав модель видеокарты.
Настройки видеокарты
После установки драйверов проведите их настройку. В современные видеоадаптеры зашиты десятки функций, которые делают картинку более приятной для глаза. В игре же эти улучшения часто незаметны, а нагрузку на графический процессор они создают значительную. Стоит поставить минимальный уровень ряду параметров, чуть ухудшив изображение, но увеличив скорость его обработки.
Для карт NVIDIA открывайте панель управления – кликайте в пустом месте рабочего стола мышкой и выбирайте одноименный пункт. Переходите на «Управление параметрами 3D» и отключайте:
- вертикальную синхронизацию;
- сглаживание;
- масштабируемые текстуры;
- тройную буферизацию;
- ограничение расширения
Ряд параметров активируйте:
- отрицательное отклонение УД;
- трехлинейную оптимизацию;
- фильтрацию текстур – поставить на максимальную.
В утилите AMD устанавливайте:
- минимальный уровень сглаживания, детализации, ожидания вертикальной развертки, анизотропной фильтрации;
- выключите тройную буферизацию Open GL.
Сохраните настройки, количество кадров в секунду увеличится на 20%.
Windows
Установки ОС не мало влияют на быстродействие видео. Почистите списки программ, автоматически загружаемых при включении компьютера. В Windows 10 кликайте правой кнопкой на «Пуске» и запускайте «Диспетчер задач», в предыдущих версиях зажмите Ctrl+Alt+Del и выбирайте тот же пункт. Переходите во вкладку «Автозагрузка» и снимите галки с нечасто используемых приложений – утилиты для обновлений Update, Skype, uTorrent. Сами программы при этом останутся на ПК, но не будут постоянно висеть в процессах.
Читайте также: Как отсканировать документ с принтера на компьютер
Затем отключите визуальные эффекты ОС: правым кликом открывайте свойства у «Моего компьютера», переходите в «Дополнительные параметры». В блоке «Быстродействие» включайте «Обеспечить наилучшее…».
Очистка
Жесткий диск компьютера постепенно замусоривается файлами, они разбиваются на фрагменты. Чтобы оптимизировать расположение данных:
- в «Проводнике» кликайте правой кнопкой мышки на диск, если в системе их несколько – повторите затем действия для каждого;
- в «Свойствах» кликайте на «Очистка диска» и дождитесь удаления файлов;
- выбирайте «Выполнить дефрагментацию» – в окошке запустите сначала анализ содержимого, затем дефрагментацию.
Более глубокую очистку умеют делать специализированная программа – CCleaner. Она удалить излишние данные на диске и в реестре Windows, повысив быстродействие.
Специальные программы
Улучшить игровые параметры помогут специальные программы:
- Auslogics BoostSpeed 9 – ускоряет работу, удаляя ненужные файлы, очищая реестр и автозагрузку. Увеличивает скорость подключения к сети.
- Game Booster – настройка параметров вручную и автоматически. Чистит память, отключает фоновые процессы, грамотно перераспределяет системные ресурсы.
- Game Accelerator – регулирует значения для увеличения быстродействия в играх, оптимизируя ОС и параметры аппаратных средств.
Заключение
Мы разобрались, как повысить fps в компьютерных играх. Если полученного прироста все равно недостаточно для комфортной игры – компьютер слабоват для конкретной игры. Не увлекайтесь разгоном видеокарт, если не понимаете значения параметров – можно сжечь устройство.
</index>

От показателя FPS напрямую зависит качество изображения игры, его плавность, динамичность и пр. Чем он выше — тем лучше…
Но как правило, большинство пользователей сталкиваются с тем, что FPS у них низкий и в игре очень некомфортно проводить время. Собственно, в этой статье постараюсь помочь с решением этой популярной проблемы (шутка ли сказать, как сам лет 15 назад боролся за каждую «каплю» FPS 3÷4, используя драйвера от «местных» умельцев, старую ОС и пр. хитрости. Игроман ).
Кстати, сразу отмечу, что проблема касается не только слабых старых ПК, не редко, когда FPS падает на довольно новых и производительных компьютерах.
И так, ближе к делу…
Важно!
Кстати, возможно вам пригодиться статья — как узнать FPS в игре: от чего он зависит, каким должен быть
*
Реальные способы повысить FPS
Определяем узкое место, производим апгрейд
Несомненно, что одним из лучших и самых «сильных» способов поднять FPS в играх — является апгрейд, т.е. покупка нового железа (например, замена видеокарты на более новую производительную модель). Но, как я думаю, это довольно очевидный способ и его в статье подробно рассматривать не буду.
Хотя, не могу не отметить одну деталь: прежде чем покупать новую видеокарту, конечно, следует оценить причину тормозов — возможно виновата не видеокарта, а например, наличие проблем с жестким диском. Для этого удобно использовать утилиту FPS монитор, которая способна показать нагрузку на видеокарту, процессор, ОЗУ, диск в режиме реального времени, чтобы можно было посмотреть «узкое» место вашего ПК. Т.е. правильно определить причину из-за чего тормозит игра, чтобы правильно сделать вывод.
Подробно об утилите FPS монитор — https://ocomp.info/kak-uznat-fps-v-igre-i-povyisit-fps.html#FPS_Monitor
Скриншот работы FPS Monitor: смотрим нагрузку на множество компонентов компьютера
Оптимизируем драйвера видеокарты
Сразу же хочу сказать здесь следующее: на показатель FPS может сильно повлиять не только настройки видеодрайверов, а даже их версия. Дело в том, что не так уж редко, новые версии драйверов (для новой версии Windows) выходят не доработанными. Поэтому, во многих случаях, прежде чем делать окончательные выводы, я рекомендую попробовать несколько разных версий драйвера (и старые и новые)!
И еще один совет: не старайтесь сразу переходить на новую версию ОС Windows, по крайней мере, сразу, как только она вышла.
Вообще, у меня на блоге уже написаны несколько статей, посвященных настройке и обновлению драйверов. Поэтому, чтобы не повторяться, приведу здесь ссылку на одну из них (см. ниже).
Утилиты, которые найдут и обновят драйвера автоматически — https://ocomp.info/update-drivers.html
Настройка видеодрайверов для повышения производительности:
- AMD — https://ocomp.info/kak-uskorit-videokartu-amd-radeon.html
- nVidia — https://ocomp.info/kak-povyisit-proizvoditelnost-videokart-nvidia.html
- IntelHD — https://ocomp.info/kak-uskorit-videokartu-intelhd-povyishenie-proizvoditelnosti-minimum-na-10-15.html
Отмечу, что в приведенных выше статьях, повышение производительности видеокарт достигается за счет их «точечной» настройки: отключение части эффектов, фильтров, небольшого снижения качества изображения (которое на «глаз» часто незаметно вообще!) и пр.
Для процессоров Intel: проверяем, задействован ли Turbo Boost
Если у вас современный процессор Intel Core i5, i7 (i3 8-го поколения) — рекомендую проверить, задействована ли у вас технология Turbo Boost*.
Что такое Turbo Boost:
это спец. технология Intel, которая автоматически увеличивает тактовую частоту процессора при высокой нагрузке. По сути, это есть самый настоящий «умный саморазгон» процессора.
Зная модель своего ЦП (утилиты для определения характеристик ПК), можно зайти на сайт Intel и узнать, поддерживается ли им эта технология.
На скрине показаны тех. характеристики ЦП с сайта Intel. Базовая тактовая частота 2,5 GHz, при Turbo Boost она увеличивается до 3,1 GHz.
Таким образом, если ваш ЦП поддерживает Turbo Boost, проверьте, что он ее задействует (особенно актуально на ноутбуках, которые нередко «экономят» батарею и не используют этот саморазгон, как следствие — тормозят).
Для проверки достаточно загрузить компьютер какой-нибудь игрой, свернуть ее (сочетание кнопок Alt+Tab или Win), и посмотреть в утилите CPU-Z, либо официальной от Intel (имеется на сайте производителя).
Работает ли Turbo Boost на ноутбуке
В помощь!
Из-за чего низкая производительность процессора Intel. Как его можно ускорить? (про Turbo Boost) — https://ocomp.info/increase-performance-intel-for-laptop.html
Настраиваем графику в игре
Очень сильное значение на количество выдаваемых FPS влияют настройки графики самой игры. Чем выше требования пользователя к качеству графики — тем меньшее количество FPS вы увидите…
Практически в каждой игре есть настройки видео. Особое внимание в них нужно уделить таким моментам, как разрешению, экрана и эффектам (пожалуй, это основное, что больше всего нагружает вашу систему).
Эффекты
Очень большое влияние на картинку и ее реалистичность оказывают эффекты: дрожание и брызг воды, пыль на дороге, ветер, эффект тени и т.д. Все эти эффекты создают большую нагрузку на видеокарту, и если она не особо производительна — то обрабатывает они их дольше — а значит, количество FPS будет меньше. Отключив же эти эффекты (или снизив требования к ним) — можно существенно поднять FPS (правда, картинка в игре станет хуже).
Настройка эффектов в игре WOW (Low — эффекты выставлены на минимум)
Разрешение и вертикальная синхронизация
Сильное влияние на производительность может оказывать разрешение. Почти во всех играх его можно изменить: при тормозах, рекомендую попробовать более низкое разрешение, вполне возможно, что качество картинки останется приемлемым, а плавность и динамичность игры (FPS) вырастет существенно.
Так же рекомендую попробовать включить и выключить (и протестировать!) вертикальную синхронизацию (vertical sync). В некоторых случаях она оказывает сильное влияние на количество FPS.
Настройки игры — разрешение и вертикальная синхронизация
ДОПОЛНЕНИЕ!
Если у вас видеокарта IntelHD — то на сайте Intel есть специальный раздел, посвященный оптимальным настройкам игр. Т.е. разработчики сами показывают, как лучше настроить ту или иную игру (очень полезно).
Более подробно об настройках для IntelHD видеокарты — https://ocomp.info/kak-uskorit-videokartu-intelhd-povyishenie-proizvoditelnosti-minimum-na-10-15.html#___Intel
Настройки графики в игре Counter Strike Global Offensive с сайта Intel для видеокарты IntelHD 620
Уменьшаем количество запущенных приложений. Проверяем нагрузку на диск
При появлении тормозов в играх, в том числе и при снижении FPS, совсем не лишним будет посмотреть, что «творится» в диспетчере задач: нет ли там процесса, который существенно нагружает систему (помимо самой игры). Например, часто идет нагрузка на ЦП, ОЗУ, жесткий диск (который аж иногда «потрескивать» начинает при 100% нагрузке).
Например, очень часто у многих пользователей открыто по десятку вкладок в браузерах (что может существенно нагружать ЦП и оперативную память), включен Skype (при разговорах программа нагружает ПК, иногда, довольно значительно), обратите внимание так же на торренты (могут оказывать нагрузку на ЦП и жесткий диск) и т.д.
Примечание!
Чтобы войти в диспетчер задач, нажмите — Ctrl+Shift+Esc одновременно.
В диспетчере задач отсортируйте программы по нагрузке на ЦП (затем по нагрузке на память, диск), и посмотрите, нет ли там ничего лишнего. Например, у меня запущены торренты, нагружающие ЦП — их перед запуском игры рекомендуется закрыть.
Диспетчер задач
Вообще, тема нагрузки достаточно обширна, рекомендую ознакомиться со статьей, ссылка на которую, представлена ниже.
Почему тормозит процессор, хотя он ничем вроде бы не загружен — https://ocomp.info/protsessor-zagruzhen-na-100-i-tormozit.html
Чистим Windows от мусорных файлов, оптимизируем систему
По мере работы в ОС Windows, хотите вы или нет, в ней скапливается большое количество «мусорных» файлов и записей: временные файлы, старые файлы от удаленных программ, ошибочные записи в реестре, куча программ в автозагрузке (т.е. стартуют вместе с включением компьютера), кэш браузеров и т.д.
Со временем, всё это начинает сказываться на производительности компьютера (в том числе и на FPS). Например, на чистой оптимизированной ОC может быть на 10-15% выше показатель FPS, чем на «забитой» под завязку всякими «украшательствами»: гаджетами, дополнениями, боковыми меню и пр.
Рекомендую следующий рецепт очистки:
Сначала удалить все ненужные программы, очистить автозагрузку. Все это поможет вот эта утилита (в статье рассказано как с ней работать) — https://ocomp.info/programma-dlya-udaleniya-programm.html
Далее очистить компьютер от мусора — https://ocomp.info/kak-pochistit-kompyuter-ot-musora.html
Затем установить утилиту для оптимизации игр и ОС, очистить и исправить системный реестр, дефрагментировать жесткий диск. Все эти утилиты найдете здесь: https://ocomp.info/programmyi-optimizatsii-windows.html
Кроме этого, рекомендую провести оптимизацию Windows на максимальную производительность. Это так же может положительно сказаться на быстродействии игр — https://ocomp.info/super-optimizatsiya-windows-10.html
Кстати, не могу не отметить, что в Windows 10 появился спец. игровой режим(разработчики Windows стараются сделать систему максимально удобной для любителей игр). Рекомендую зайти в параметры Windows и проверить (настроить) этот режим.
Игровой режим (скрин окна параметров в Windows 10)
Снижаем температуру: чистим пыль, применяем «хитрые» способы от перегрева
Один из главных врагов компьютерного железа — это пыль (помимо самого пользователя ). Всего за несколько месяцев она может основательно забить радиатор, в следствии чего он перестанет отводить тепло и температура в устройстве начнет расти (а как следствие — вы начнете замечать притормаживания).
Как узнать характеристики компьютера (в том числе температуру основных компонентов: видеокарты, жесткого диска, процессора и пр.) — https://ocomp.info/harakteristiki-kompyutera.html
Пыль и чистка пыли
Как почистить компьютер от пыли:
- сначала выключить его, отключить от сети, отключить все провода и штекера, идущие к системному блоку;
- затем открыть корпус;
- далее можно воспользоваться обычным пылесосом с реверсом (во многих домашних пылесосах такой режим имеется), и выдуть пыль;
- если пылесоса нет (или в нем нет такого режима) — можно купить баллончики со сжатым воздухом, и выдуть пыль ими (можно найти в компьютерных магазинах);
- радиаторы можно очистить с помощью обычных кисточек, аккуратно смахнув между решеток остатки пыли.
Совет.В жаркую погоду летом, когда за окном температура существенно возрастает, могу посоветовать следующее: открыть боковую крышку системного блока, а напротив него поставить самый обычный вентилятор. Таким образом, температура существенно снизится.
Так же подробное описание по очистке компьютера от пыли (монитора, системного блока, клавиатуры), можете узнать в этой статьей: https://ocomp.info/kak-pochistit-kompyuter-ot-pyili.html
По поводу ноутбуков
С ноутбуками несколько сложнее. Выдуть пыль тоже можно, но вот разобрать их довольно не просто (особенно начинающему пользователю). Рекомендую 1-2 раза в год отдавать их на чистку. Стоит в сервисах это не очень уж дорого.
По поводу высокой температуры: для ноутбуков продаются специальные подставки, которые могут снизить температуру на 5-10 °C (градусов по Цельсию).
Рекомендую также ознакомиться с одной моей статьей о перегреве ноутбука (там есть несколько дельных советов, как можно снизить температуру, даже бесплатно) — https://ocomp.info/greetsya-noutbuk.html
Охлаждающая подставка для ноутбука
Проверяем работу антивирусов [ограничиваем их]
Как вирусы, так и антивирусы могут довольно сильно повлиять на производительность вашего компьютера, причем, не только в играх. Вообще, многим людям по этому вопросу существенно впадать в крайности…
Одна крайность: антивирус не нужен совсем, и все программы (из разных источников) запускаются без какой-либо проверки. В результате, многие схватывают какой-нибудь баннер на пол рабочего стола, открывающиеся вкладки, удаление файлов или сталкиваются с пропажей личной информации и т.д. Потом тратят много времени на лечение, удаление вирусного заражения (куда больше времени, чем потратили бы его на установку и настройку одного антивируса).
Другая крайность: так бояться вирусов, что устанавливают несколько защитных программ, проверяют каждый файл 2-3-мя антивирусами, постоянно что-то там тестируют и пр. На мой взгляд, для большинства пользователей, достаточно иметь на ПК один нормальный антивирус (который регулярно обновляется) и время от времени делать резервные копии важных документов, данных на другие носители.
Совет! Способы, как можно установить 2 антивируса на ПК — https://ocomp.info/2-antivirusa-na-pk.html
В общем, рекомендую сначала полностью проверить компьютер на вирусы (ссылка на статью, как лучше это сделать, дана ниже).
Как найти и удалить вирусы, которые не видит обычный антивирус — https://ocomp.info/esli-antivirus-ne-vidit-virusov.html
Лучшие 10 бесплатных антивирусов для дома — https://ocomp.info/antivirus-2019.html
А затем, перед запуском игры, отключите все антивирусные программы, и сравните — повысилась ли производительность игры с включенным антивирусом и выключенным. Очень часто результаты просто поразительны!
Отключение антивируса Avast на 1 час
Кстати, у многих современных антивирусов есть специальный игровой режим.
Для тех у кого дискретная и интегрированная видеокарты
Если у вас две видеокарты (интегрированная и дискретная) — то вы можете столкнуться с одной «интересной» особенностью. Дело в том, что пока вы работает в Windows — то обычно задействована интегрированная видеокарта (или ее еще называют встроенной). При запуске игр — должна быть запущена дискретная, но происходит это не всегда. В результате интегрированная карта «не справляется», FPS низкий (игра начинает тормозить).
На скрине ниже показана разница в количестве FPS в игре WOW при игре на интегрированной (слева) и дискретной (справа) видеокартах. Кстати, игра работает на одном и том же ноутбуке.
Разница в FPS между дискретной и встроенной видеокартой
Если вы сомневаетесь, сколько у вас видеокарт, откройте диспетчер устройств(чтобы его открыть: нажмите сочетание Win+R, введите команду devmgmt.msc). Далее раскройте вкладку «Видеоадаптеры». На пример ниже представлен вариант с 2-мя видеокартами: IntelHD 5500, Nvidia GeForce 920M.
Видеоадаптеры (диспетчер устройств)
Причин тому, что игра не запускается на дискретной карте — может быть доволно-таки много. Чтобы не повторяться здесь, приведу ссылку на одну свою статью (она поможет принудительно настроить запуск игры на дискретной видеокарте): https://ocomp.info/igru-na-diskretnoy-videokarte.html
*
Дополнения, как всегда, приветствуются…
Удачи и высоких показателей FPS!

Другие записи:
-
Лучшие программы для оптимизации Windows
-
Как снять защиту от редактирования с документа в Word
-
Оплата по QR коду: как отсканировать его и сделать платеж с телефона
-
Wi-Fi без доступа к интернету: горит желтый восклицательный значок в трее. Рекомендации по решению …
-
Как проверить штраф ГИБДД: несколько рабочих способов
- Как сбросить настройки БИОС // сброс пароля в БИОС на ноутбуке и ПК
-
Как подключить и настроить джойстик на компьютере (USB и беспроводную модель), и что делать, если …
-
Накрылась презентация? Не спешите отчаиваться, есть способы как можно попытаться восстановить …
Используемые источники:
- https://pomogaemkompu.temaretik.com/1638236114143939352/kak-uvelichit-fps-v-igrah-proverennye-sposoby-2019/
- http://droidov.com/povysit-fps-v-igrah
- https://ocomp.info/kak-povyisit-fps.html
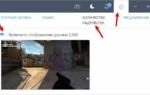 Мониторинг температур, загрузки процессора, оперативной памяти и видеокарты в игре
Мониторинг температур, загрузки процессора, оперативной памяти и видеокарты в игре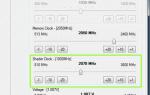 Как повысить производительность видеокарты NVIDIA в играх // ускорение NVIDIA (GeForce)!
Как повысить производительность видеокарты NVIDIA в играх // ускорение NVIDIA (GeForce)! Как разогнать процессор на ноутбуке? Зачем разгонять процессор
Как разогнать процессор на ноутбуке? Зачем разгонять процессор
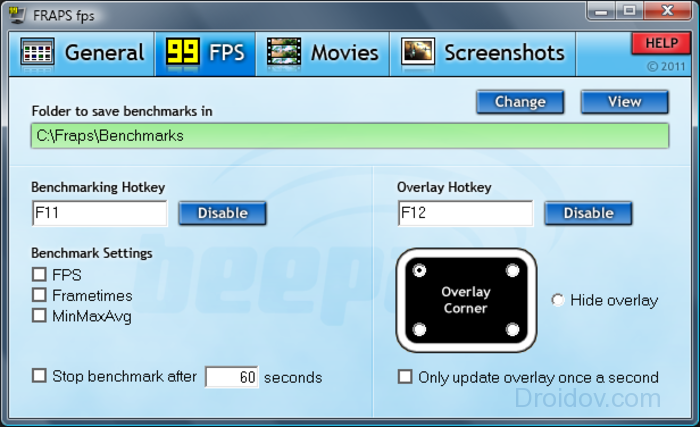
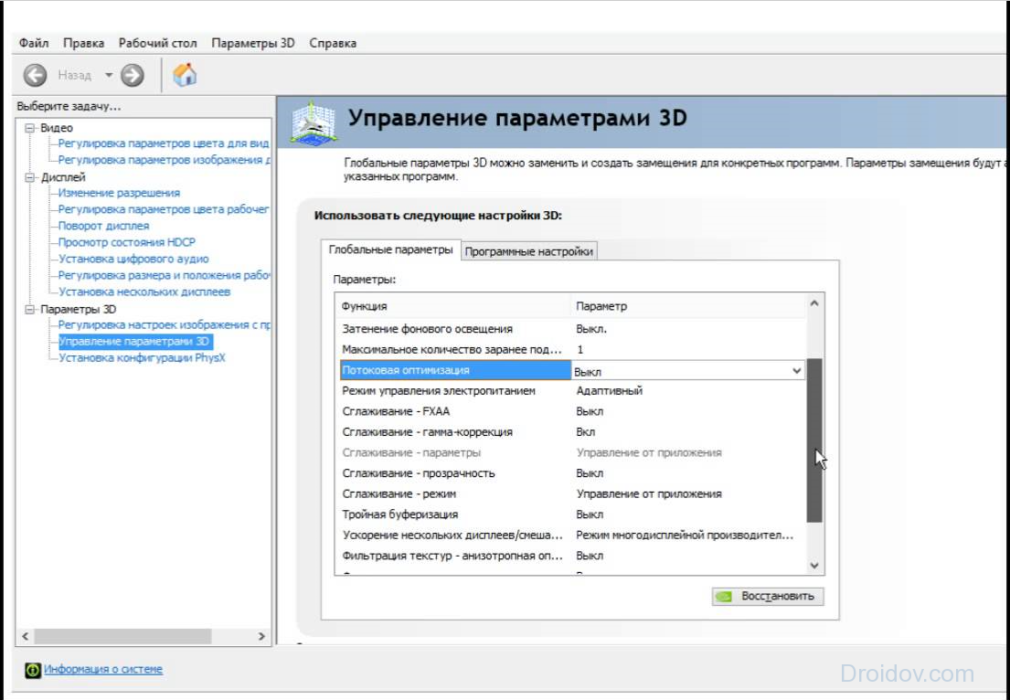
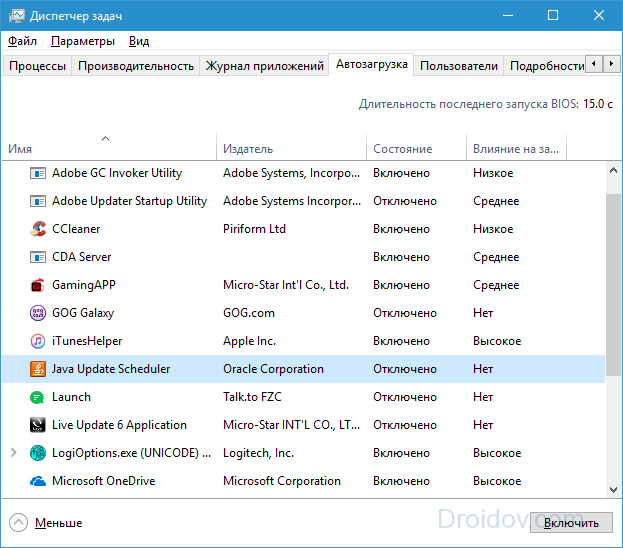
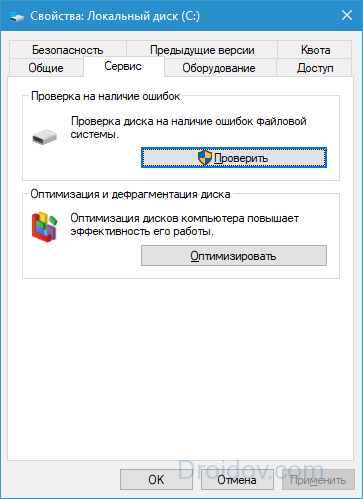


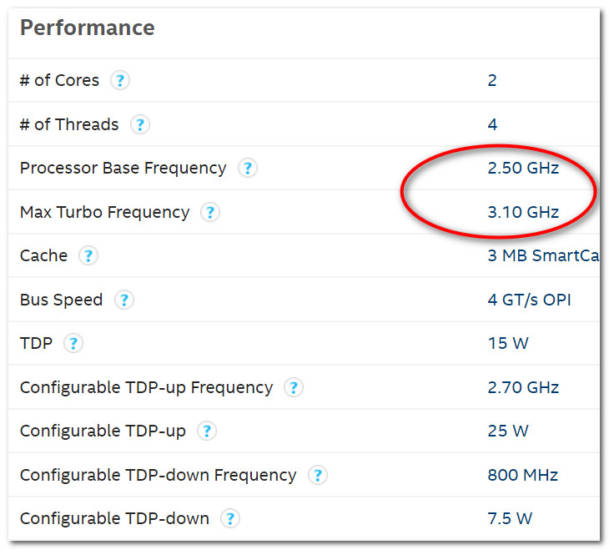
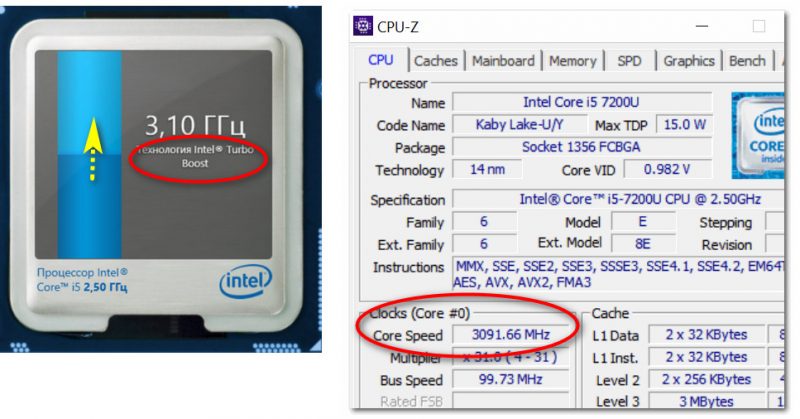

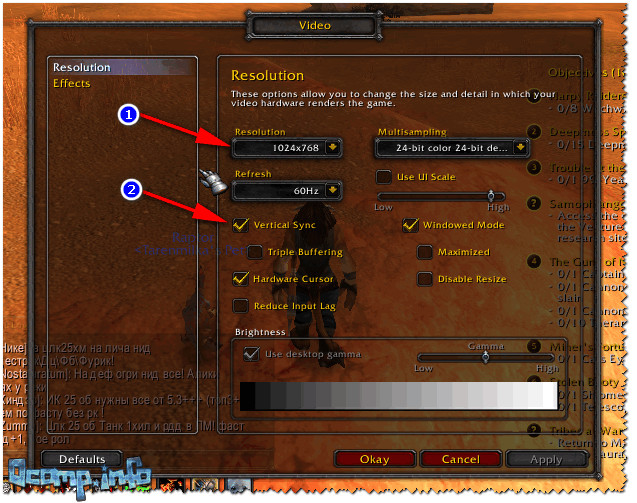
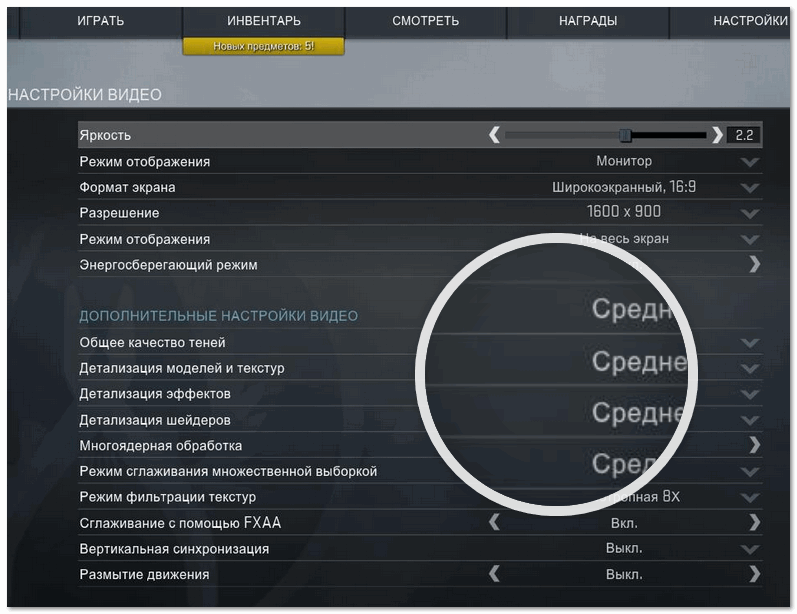



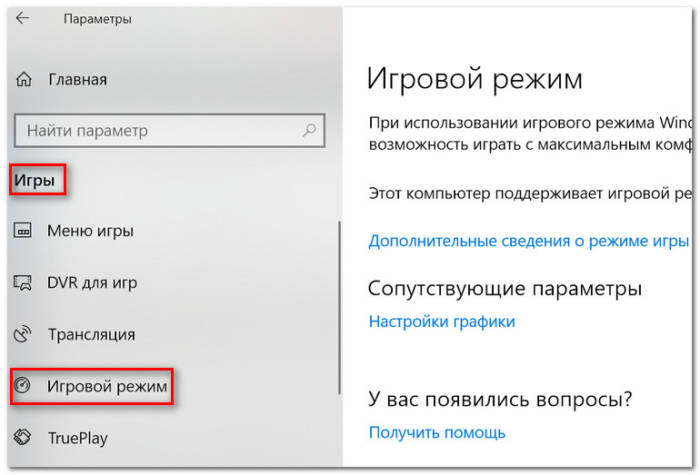

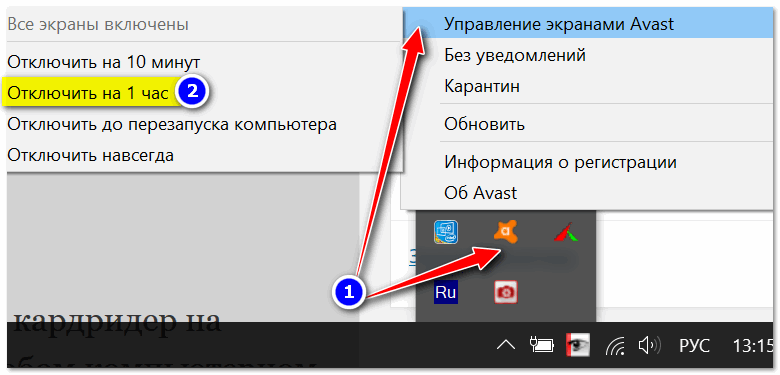
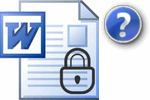 Как снять защиту от редактирования с документа в Word
Как снять защиту от редактирования с документа в Word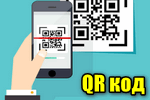 Оплата по QR коду: как отсканировать его и сделать платеж с телефона
Оплата по QR коду: как отсканировать его и сделать платеж с телефона Wi-Fi без доступа к интернету: горит желтый восклицательный значок в трее. Рекомендации по решению …
Wi-Fi без доступа к интернету: горит желтый восклицательный значок в трее. Рекомендации по решению … Как проверить штраф ГИБДД: несколько рабочих способов
Как проверить штраф ГИБДД: несколько рабочих способов Как подключить и настроить джойстик на компьютере (USB и беспроводную модель), и что делать, если …
Как подключить и настроить джойстик на компьютере (USB и беспроводную модель), и что делать, если … Накрылась презентация? Не спешите отчаиваться, есть способы как можно попытаться восстановить …
Накрылась презентация? Не спешите отчаиваться, есть способы как можно попытаться восстановить …

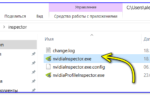 Разгон видеокарты NVIDIA GeForce
Разгон видеокарты NVIDIA GeForce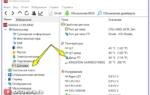 Как вывести температуру процессора на панель задач — Core Temp
Как вывести температуру процессора на панель задач — Core Temp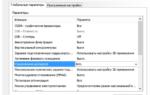 Как увеличить производительность видеокарты nVidia - инструкция
Как увеличить производительность видеокарты nVidia - инструкция