Содержание
Вопрос одного из пользователей
Доброго времени суток.
Можно ли как-то повысить производительность видеокарты NVIDIA (GeForce), то бишь увеличить FPS? Видеокарта у меня уже довольно старая, а запустить парочку игр — желание не преодолимое …
Здравствуйте!
99% вопросов по поводу производительности видеокарты задают любители игр. Именно в играх, если видеокарта устарела и не тянет, вы начнете замечать притормаживания, картинка дергается, идет рывками, и играть становится очень не комфортно.
Чтобы увеличить количество FPS (это кол-во кадров в секунду, чем выше этот параметр — тем лучше!), выдаваемое видеокартой, можно прибегнуть к разным способам: разогнать видеокарту, уменьшить качество графики в настройках игры, задать оптимальные параметры драйвера видеокарты (с прицелом на производительность ). Вот о тонкой настройки видеокарты, я и напишу пару строк в этой статье…
Примечание!
Возможно вам будут интересны следующие статьи по теме:
- ускорение видеокарты AMD — https://ocomp.info/kak-uskorit-videokartu-amd-radeon.html
- ускорение видеокарты IntelHD — https://ocomp.info/kak-uskorit-videokartu-intelhd-povyishenie-proizvoditelnosti-minimum-na-10-15.html
- как узнать и повысить FPS в играх — несколько способов: https://ocomp.info/kak-uznat-fps-v-igre-i-povyisit-fps.html
Тонкая настройка драйвера видеокарты NVIDIA // для повышения производительности
Важная заметка!
Многие пользователи трактуют и понимают понятие «производительность» совсем по разному. В этой статье я буду отталкиваться от параметра FPS (именно в нем мерить производительность). Чем выше FPS — тем выше производительность!
Чтобы измерить текущее количество FPS в вашей игре — рекомендую воспользоваться программой FRAPS (о ней я рассказывал в этой статье: https://ocomp.info/programmi-dlya-zapisi-video-s-ekrana.html#Fraps).
Задайте в настройках FRAPS кнопку для показа количества FPS — и в верхнем углу экрана, после запуска игры, вы увидите значение этого параметра. Кстати, рекомендую его запомнить, чтобы сравнить с показателем, который будет после нашей настройки видеокарты…
В левом углу экрана FRAPS показывает желтыми цифрами количество кадров в секунду — то есть FPS!
Как войти в панель управления NVIDIA
Первое, что нужно сделать — это войти в панель управления и настроек NVIDIA (GeForce). Сделать это можно разными путями: например, самый простой, это щелкнуть в любом месте рабочего стола правой кнопкой, и во всплывшем контекстном меню выбрать нужную ссылку (см. скриншот ниже).
Так же ссылка на панель NVIDIA, обычно, есть в трее, рядом с часами.
Как войти в панель управления NVIDIA // GeForce — Способ №1: с рабочего стола
Еще один способ — это зайти в панель управления Windows, затем открыть раздел «Оборудование и звук», в этом разделе должна быть заветная ссылка (см. скрин ниже).
Способ №2 — через панель управления Windows // панель управления NVIDIA
Если такой ссылки на настройки NVIDIA у вас нет — то вероятнее всего у вас просто не установлены драйвера. Многие пользователи, например, после установки Windows вообще не обновляют драйвера, и пользуются теми, что установила сама Windows… В принципе, ничего плохого в этом нет — просто вам будут недоступны многие функции, в том числе и тонкая настройка видеокарты.
Для обновления драйверов — рекомендую ознакомиться со следующей статьей (ссылка ниже):
утилиты для поиска и обновления драйверов — https://ocomp.info/update-drivers.html
Быстрая настройка NVIDIA с упором на производительность
В панели управления видеокартой откройте раздел «Параметры 3D/Регулировка настроек изображения», далее поставьте ползунок в режим «Пользовательские настройки с упором на производительность» и двиньте его до конца в левую часть (см. показательный скриншот ниже).
Панель управления NVIDIA
После чего сохраните настройки и попробуйте запустить игру снова. Как правило, даже такая простая настойка помогает поднять количество FPS.
Глобальные параметры
Гораздо более продуктивно настроить видеокарту поможет раздел «Управление параметрами 3D», где все основные параметры можно задать в ручном режиме.
Для повышения FPS в играх, нужно задать следующее:
- Анизотропная фильтрация: влияет на производительность видеокарты очень сильно, поэтому ее отключаем.
- Сглаживание прозрачности: помогает сделать в играх более качественную картинку воды (например). Ресурсов «ест» прилично, поэтому так же отключаем. Да и вообще, все сглаживания можно отключить!
- Тройная буферизация: выключаем;
- Вертикальная синхронизация (V-Sync): параметр, в некоторых играх, влияет очень сильно на количество выдаваемых кадров, поэтому выключаем;
- Включить масштабируемые текстуры: нет;
- Ограничение расширения: выключаем;
- Режим управления электропитанием: ставим режим максимальной производительности;
- Максимальное количество заранее подготовленных кадров: 1;
- Ускорение нескольких дисплеев/смешанных ГП: Режим однодисплейной производительности;
- Фильтрация текстур (анизотропная оптимизация по выборке): выключаем;
- Фильтрация текстур (отрицательное отклонение УД): привязка;
- Фильтрация текстур (качество): ставим ползунок на производительность;
- Фильтрация текстур (трилинейная оптимизация): выключаем;
- Фильтрация текстур (анизотропная оптимизация фильтрацией): выключаем;
- Вертикальный синхроимпульс: ставим адаптивный;
- Потоковая оптимизация: выключаем;
- PhysX: ЦП.
Замечание! Некоторые режимы и параметры, перечисленные выше, могут отсутствовать в ваших настройках (либо называться несколько иначе («трудности» перевода )). Все зависит от модели вашей видеокарты и версии драйвера (пример, как выглядит эта вкладка, показан на скриншоте ниже).
Панель управления NVIDIA: глобальные настройки
После введенных настроек не забудьте их сохранить, в некоторых случаях желательно перезагрузить компьютер, и только потом переходить к тестам (замеру FPS). Довольно часто производительность видеокарты вырастает существенно: до 15-20% (согласитесь, что без разгона и каких-то не было рискованных дел — ускорить на такой процент, весьма не плохо)!
Важно!
Картинка в игре может несколько ухудшиться. Но такова плата: видеокарта начинает работать быстрее, экономя на качестве (ведь фильтры и сглаживания мы все отключили…). Но хочу заметить, что обычно, картинка хоть и становится хуже, но далеко не на столько, чтобы серьезно помешать вам приятно провести время за любимой игрой…
Программные настройки
Если у вас тормозит какая-то конкретная игра (а с остальными все в норме) — то есть смысл изменять не глобальные параметры, а параметры для отдельно взятого приложения! Дабы в настройках NVIDIA для этого есть специальная вкладка. Таким образом, с низким качеством графики у вас будет запускаться какая-то одна конкретная игра, а не все.
Сами параметры в этой вкладке нужно задавать аналогично тем, которые я приводил чуть выше.
Панель управления NVIDIA: программные настройки
-
почистите компьютер для ускорения работы — https://ocomp.info/kak-pochistit-kompyuter-ot-musora.html;
-
оптимизируйте Windows с помощью какой-нибудь спец. утилиты. О них я рассказывал в этой статье: https://ocomp.info/programmyi-optimizatsii-windows.html;
- игры часто тормозят не только по причине слабой видеокарты, но и из-за высокой нагрузки процессора (ЦП). Рекомендую проверить, чем Ваш ЦП загружен (а то может и не вашей игрой ) — https://ocomp.info/protsessor-zagruzhen-na-100-i-tormozit.html.
*
На этом у меня всё, за дельные советы и дополнения — отдельное мерси.
Удачи!
✌

Другие записи:
-
Идеи для поздравления: как можно оригинально подготовить фото и видео в качестве дополнения к …
-
Как установить драйвер на звук. Поиск аудио-драйверов (на примере Realtek)
-
Skype — устройство не найдено: камера, микрофон, динамики
-
Как отключить индексирование в Windows 10 (или еще один способ снижения нагрузки на диск)
-
Как удалить вирусы с компьютера, если антивирус их не видит
-
Дискорд (Discord): что это? Регистрация и настройка программы: создание и подключение к серверу, …
- Лучшие бесплатные видеоредакторы для Windows (на русском языке)
-
Как подключить беспроводную клавиатуру к компьютеру и телефону (в т.ч. Bluetooth-версию)
Увеличиваем производительность видеокарты
На самом деле существует множество способов ускорить работу видеокарты. Для того, чтобы выбрать подходящий, нужно определить, какая модель установлена на данном ПК. Об этом читайте в нашей статье.
Подробнее: Как узнать модель видеокарты на Windows
На отечественном рынке выделяют два основных производителя графических карт — это nVidia и AMD. Карты nVidia отличаются тем, что работают с разными технологиями, делающими игру более реалистичной. Производитель карт AMD предлагает более оптимальное соотношение цена-качество. Конечно, все эти особенности условны и у каждой модели свои характеристики.
Для того, чтобы ускорить работу видеоадаптера, нужно определить, какие показатели влияют больше всего на его производительность.
- Характеристика GPU – графического процессора, чипа на видеокарте отвечающего за процесс визуализации. Основной показатель графического ядра – частота. Чем выше этот параметр тем быстрее проходит процесс визуализации.
- Объем и разрядность шины видеопамяти. Объем памяти измеряется в мегабайтах, а разрядность шины – в битах.
- Разрядность карты — одна из главных характеристик, показывает сколько информации можно передать в графический процессор и обратно.
Что касается параметров программного обеспечения, то главным является FPS – частота или количество кадров, сменяемых за 1 секунду. Этот показатель обозначает скорость визуализации.
Но прежде, чем приступать к изменению каких-либо параметров, нужно обновить драйвер. Возможно, уже само обновление улучшит ситуацию и не придется прибегать к другим методам.
Способ 1: Обновить драйвер
Лучше всего найти соответствующий драйвер и скачать его с сайта производителя.
Официальный сайт nVidia
Официальный сайт AMD
Но есть альтернативный способ, с помощью которого можно узнать актуальность установленных на компьютере драйверов и получить прямую ссылку для скачивания обновления.
С помощью утилиты Slim Drivers найти подходящий драйвер гораздо проще. После того, как она установлена на ПК, нужно сделать следующее:
- При запуске программа просканирует компьютер и установленные драйвера.
- После этого в строке обновления будет указана ссылка на скачивание наиболее актуального драйвера.
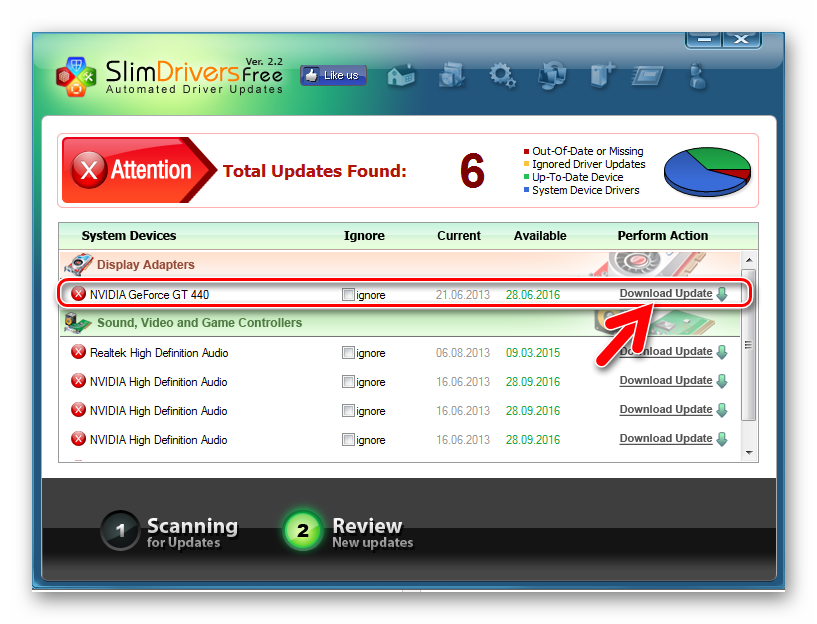
Способ 2: Настройка параметров для снижения нагрузки на карту
- Если у Вас установлены драйвера nVidia, то для того, чтобы зайти в настройки, кликните правой кнопки мыши на рабочем столе, на пустом месте и зайдите в «Панель управления nVidia».
Далее в панели управления перейдите ко вкладке «Параметры 3D». В открывшемся окне измените некоторые настройки, в разных моделях видеокарт они могут отличаться. Но основные параметры приблизительно такие:
- анизотропная фильтрация – выкл.;
- V-Sync (вертикальная синхронизация) – выкл.;
- включить масштабируемые текстуры – нет.;
- сглаживание – выключить;
Все эти три параметра потребляют много памяти, поэтому отключив их, можно уменьшить нагрузку на процессор, ускорив этим визуализацию.
фильтрация текстур (качество) – «наивысшая производительность»;</li>
Это главный параметр, который необходимо настроить. От того, какое значение он принимает, напрямую зависит скорость графики.
фильтрация текстур (отрицательное отклонение УД) – включить; </li>
Эта настройка помогает ускорить графику, используя билинейную оптимизацию.
фильтрация текстур (трилинейная оптимизация) – включаем;</li>фильтрация текстур (анизотропная оптимизация) – вкл.</li></ul></li></ol>
При таких параметрах может ухудшиться качество графики, но скорость движения картинки возрастет на целых 15%.
Урок: Разгон видеокарты NVIDIA GeForce
Для того, чтобы изменить настройки графической карты AMD необходимо, нажатием правой клавиши мыши на рабочем столе, открыть меню и зайти в настройки и выполнить ряд простых действий:
- Для того, чтобы увидеть расширенные системные настройки, выберете соответствующий пункт меню в разделе «Параметры».
- После этого, открыв вкладку «Установки» и в «Игры», можно задать соответствующие настройки, как это указано на скриншоте.
- фильтр сглаживания переводим в положение «Стандарт»;
- отключаем «Морфологическую фильтрацию»;
- качество фильтрации текстур выставляем в режиме «Производительность»;
- выключаем оптимизацию формата поверхности;
- параметры тесселяции указываем «Оптимизировано AMD».
После этого можно смело запускать игру/приложение и протестировать работу видеоадаптера. При сниженных нагрузках видеокарта должна работать быстрее и не будет зависать графика.</li></ol>
Урок: Разгон видеокарты AMD Radeon
Если нужно повысить скорость, не снижая при этом качество графики, то можно попробовать один из методов разгона.
Разгон видеокарты – очень опасный способ. При неправильной настройке видеокарта может сгореть. Разгон или оверклокинг представляет собой увеличение рабочих частот ядра и шины за счет изменения режима обработки данных. Работа на повышенных частотах сокращает срок службы карты и может привести к поломке. К тому же, такой метод лишает гарантии на устройство, поэтому нужно тщательно взвесить все риски перед тем, как приступать к действиям.
Для начала нужно хорошо изучить аппаратные характеристики карты. Особое внимание следует уделить мощности системы охлаждения. Если начать проводить разгон со слабой системой охлаждения, есть большой риск, что температура станет выше допустимой и видеокарта просто сгорит. После этого восстановить ее уже будет невозможно. Если Вы все же решили рискнуть и разогнать видеоадаптер, то сделать это правильно помогут нижеприведенные утилиты.
Такой набор утилит позволяет получить информацию об установленных видеоадаптерах и работать с настройками температуры и напряжения не через БИОС, а в окне Windows. Настройки некоторых можно добавить в автозагрузку и не запускать вручную.
Способ 3: NVIDIA Inspector
Утилита NVIDIA Inspector не требует установки, ее достаточно скачать и запустить
Официальный сайт NVIDIA Inspector
Далее сделайте вот что:
- Поставьте значение «Shader Clock» равным, например, 1800 МГц. Так как от этого значения зависит «GPU Clock», его настройка также измениться автоматически.
- Чтобы применить параметры, нажмите кнопку «Apply Clocks & Voltage».
- Для перехода на следующий этап проведите тестирование видеокарты. Это можно сделать, запустив игру или емкое приложение, которое требует высоких частот видеокарты. также использовать одну из программ для тестирования графики. Более подробно читайте об этом в нашей статье.
Урок: Как проверить видеокарту на работоспособность
Во время тестирования важно следить за температурой – если она превышает 90 градусов, то уменьшите настройки, которые Вы изменяли и проведите повторное тестирование.
- Следующий этап – увеличение напряжения питания. Показатель «Voltage» можно увеличить до значения 1.125.
- Для того, чтобы сохранить настройки в файл конфигурации (будет создан на рабочем столе), необходимо подтвердить действие, кликнув по кнопке «Create Clocks Shortcut».
- Можно добавить его в папку автозагрузки и тогда его не придется каждый раз запускать вручную.
Читайте также: Разгон видеокарты NVIDIA GeForce
Способ 4: MSI Afterburner
MSI Afterburner идеально подходит для разгона видеокарты на ноутбуке, если эта функция не заблокирована на аппаратном уровне в БИОС. Данная программа поддерживает практически все модели NVIDIA и AMD видеоадаптеров.
- Перейдите в меню настроек, нажав на значок шестеренки посередине экрана. На вкладке кулер, выбрав «Включить программный пользовательский авторежим», можно изменить скорость вентилятора в зависимости от температуры.
- Далее измените параметры частоты ядра и видеопамяти. Как и в предыдущем способе, можно воспользоваться ползунком. «Core Clock» и «Memory Clock» нужно сместить где-то на 15 МГц и нажать на галочку рядом с шестеренкой, чтобы применить выбранные параметры.
- Завершающим этапом будет тестирование с помощью игр или специального софта.
Читайте также: Как правильно настроить MSI Afterburner
Более подробно о разгоне AMD Radeon и использовании программы MSI Afterburner читайте в нашей статье.
Урок: Разгон видеокарты AMD Radeon
Способ 5: RivaTuner
Опытные оверклокеры рекомендуют программу RivaTuner, как одно из лучших и функциональных решений для повышения производительности видеоадаптера, как для настольного ПК, так и для ноутбука.
Скачать RivaTuner бесплатно
Одной из интересных особенностей этой программы является то, что можно изменять частоту шейдерных блоков видеопамяти, независимо от частот GPU. В отличие от рассмотренных ранее способов, с помощью данного инструмента можно увеличивать частоты без ограничений, если это позволяют аппаратные характеристики.
- После запуска откроется окно, в котором выберете треугольник возле названия видеокарты.
- В выпадающем меню выберете «Системные настройки», включите параметр «Разгон на уровне драйвера», далее кликните по кнопке «Определение».
- Далее можно увеличить частоту ядра на 52-50 МГц и применить значение.
- Дальнейшие действия будут заключаться в том, чтобы проводить тестирование и, если оно прошло успешно, повышать частоты ядра и памяти. Так можно вычислить, на каких максимальных частотах может работать графическая карта.
- После того, как максимальные частоты найдены, можно добавить настройки в автозагрузку, поставив галку напротив «Загружать настройки с Windows».
Способ 6: Razer Game Booster
Для геймеров очень полезной может оказаться программа Razer Game Booster. Она поддерживает как автоматическую наладку видеокарты, так и ручные настройки. После входа программа отсканирует все установленные игры и составит список для запуска. Для автоматического ускорения нужно просто выбрать необходимую игру и кликнуть по ее значку.
- Для ручной настройки конфигураций перейдите на вкладку «Утилиты» и выберете пункт «Отладка».
- В открывшемся окне вручную проставьте галочки или запустите автоматическую оптимизацию.
Сложно сказать, насколько эффективен этот метод, но в некоторой степени он помогает максимально улучшить скорость графики в играх.
Способ 7: GameGain
GameGain – специальная программа для повышения скорости игр путем оптимизации работы всех систем компьютера, и видеокарты в том числе.Понятный интерфейс поможет быстро настроить все необходимые параметры. Для начала сделайте вот что:
- Установите и запустите GameGain.
- После запуска выберете используемую версию Windows, а также вид процессора.
- Для оптимизации работы системы нажмите кнопку «Optimize now».
- После завершения процесса всплывет окно, уведомляющее о том, что нужно перезагрузить компьютер. Подтвердите это действие, нажав «OK».
Все приведенные выше способы могут помочь усилить производительность видеокарты на 30-40%. Но если даже после проведения всех приведенных операций мощности не хватает для быстрой визуализации, наверняка следует купить видеокарту с более подходящими аппаратными характеристиками. Мы рады, что смогли помочь Вам в решении проблемы.Опишите, что у вас не получилось. Наши специалисты постараются ответить максимально быстро.
Помогла ли вам эта статья?

Выхода из сложившейся ситуации всего два, первый – ничего не делать и довольствоваться приложениями старых версий, второй – увеличить производительность видеокарты самостоятельно, с помощью специальных программ. Именно о втором способе мы с вами поговорим.
Обновление ПО
Перед тем, как приступать к ускорению видеокарты, необходимо обновить драйвера до последней версии. Драйвера оказывают прямое влияние на производительность видеокарты. Из-за них изображение может измениться до неузнаваемости, как в лучшую, так и в худшую сторону.
Скачать актуальную версию ПО можно на сайте производителя видеоплаты. Для Nvidia, для AMD/ATI Radeon.
После этого, нужно удалить старое ПО, чтобы избежать возможных проблем и ошибок при обновлении.
И только после этого устанавливать новое. Удаляются они в «Панели управления» — «Программы и компоненты».
Не удалось устранить проблему?Обратитесь за помощью к специалисту!
Решите мою проблему
Система охлаждения
Вторым шагом будет чистка и смазка системы охлаждения. Очевидно, что во время ускорения работы, карта начинает сильнее грузиться, а значит греться. Так вот, чтобы избежать дальнейшего перегрева и выхода платы из строя, необходимо предварительно провести профилактику.
Тестирование
Третий шаг – необходимо проверить видеоплату в не разогнанном состоянии. Узнать текущую производительность и проверить стабильность работы при максимальной нагрузке.
На этот счет разработано множество утилит, и как с ними работать я описывал раннее здесь.
Если на этапе проверки обнаружатся артефакты и прочие ошибки, ни в коем случае не стоит разгонять видеоплату, а лучше отнести ее в ремонт.
MSI Afterburner
Отличная бесплатная программа, с ее помощью можно повысить производительность видеокарты ноутбука, регулируя частоту памяти и ядра, отличным дополнением является функция управления кулером. Поддерживает карты Nvidia Geforce и AMD Radeon.
Чтобы воспользоваться утилитой, необходимо:
Не удалось устранить проблему?Обратитесь за помощью к специалисту!
Решите мою проблему
- Скачать на компьютер, установить и запустить.
- Далее заходим в настройки, для этого кликаем по соответствующему значку. Выставляем параметры, все как указано на скриншоте.
- Находим опцию «Core Clock» (MHZ), отвечающую за частоту ядра и передвигаем ползунок направо, для первого раза максимум на 30-40 MHZ. Сохраняем настройки нажатием кнопки «Галочка». Это позволит нам улучшить работу видеокарты.
- После этого в обязательном порядке нужно проверить работоспособность системы. Если по ходу проверки никаких ошибок обнаружено не было, переходим к следующему пункту.
- Для того чтобы еще больше ускорить работу видеокарты, передвигаем этот же ползунок в разделе «Core Clock» еще на 20 пунктов направо. И повторяем тестирование из пункта 4. Если все в порядке, заново поднимаем частоту.
- Наша задача найти частоту, на которой видеоплата будет работать стабильно. Например, в моем случае это 951MHz. Рекомендую обезопасить систему, снизив это значение на 10 пунктов, в итоге должно получиться 941MHz.
- Сохраняем настройки.
- Таким же образом можно сделать видеокарту еще мощнее, отрегулировав параметр «Memory Clock» (MHz) – частоту видеопамяти.
- Передвигаем ползунок на 30-40 MHZ и повторяем пункт 4. Если все хорошо и никаких косяков не наблюдается, двигаем еще на 20.
- Повторяем пункты 6 и 7.
- Под конец поднимаем параметр «Core Voltage» на 1-2% выше начального значения. Так мы повысим стабильность системы.
- Для автоматического применения настроек при каждом запуске ПК, активируем параметр «Startup».
Важно подходить к этой задаче с особой осторожностью и внимательностью. Такой подход поможет улучшить производительность и избежать дальнейших проблем.
NVIDIA Inspector
Еще одна широко известная утилита, которая поможет нам использовать видеокарту на полную мощность. По функционалу она чем-то напоминает программу GPU-Z. Данная утилита полностью бесплатна и предназначена только для видеокарт NVIDIA. Отлично функционирует на всех ОС Windows, включая Windows 7, 8 и 10.
Чтобы увеличить мощность видеокарты с ее помощью, необходимо:
- Утилита не требует установки, поэтому ее достаточно просто скачать на ПК и запустить.
- После запуска, внизу окна программы нажмите кнопку «Show Overclocking» и подтвердите свои действия.
- Отобразится окно разгона. И для того чтобы видеокарта начала работать на полную мощность, нам нужно увеличить параметр «Shader Clock» на 15% от начальной частоты. Для этого передвиньте ползунок вправо. Вместе с ним будет подниматься и параметр «GPU Clock».
- Для сохранения изменений нажимаем кнопку «Apply Clocks & Voltage».
- Теперь нужно протестировать плату, запустив любую программу, например FurMark или требовательную игру. После того, как вы убедитесь, что ошибок нет, двигаемся дальше.
- Находим параметр «MemoryClock» и передвигаем ползунок направо на 30-40 MHz, тем самым увеличивая частоту видеопамяти, вслед за этим поднимется и производительность (FPS).
- Заново тестируем плату на наличие ошибок.
- Дополнительно для стабильной работы платы, повышаем параметр «Voltage» на 1-2%.
Теперь вы знаете, как увеличить производительность своей видеокарты, и сможете без каких либо трудностей разогнать ее до нужных частот. Тем самым ускорив работу не только графических приложений, но и игр, повысив FPS.
Еще несколько способов разгона разобрано в этом видео
youtu.be/W6fSVKljGh8
Профессиональная помощь
В этом вам поможет наш специалист.
Оставьте заявку и получите Бесплатную консультацию и диагностику специалиста!
Оцените статью:
Об авторе
IT-специалист с 10-летним стажем. Профессионально занимаюсь ремонтом, настройкой компьютеров и ноутбуков. В свободное от работы время веду свой блог «Оноутбуках.ру» и помогаю читателям решать компьютерные проблемы.
Используемые источники:
- https://ocomp.info/kak-povyisit-proizvoditelnost-videokart-nvidia.html
- https://lumpics.ru/how-increase-performance-of-video-card/
- https://onoutbukax.ru/kak-uskorit-videokartu-nvidia-ili-ati-amd-radeon/
 Как повысить производительность ПК. Поднимаем FPS до нельзя
Как повысить производительность ПК. Поднимаем FPS до нельзя
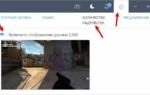 Мониторинг температур, загрузки процессора, оперативной памяти и видеокарты в игре
Мониторинг температур, загрузки процессора, оперативной памяти и видеокарты в игре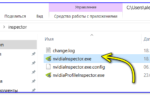 Разгон видеокарты NVIDIA GeForce
Разгон видеокарты NVIDIA GeForce почистите компьютер для ускорения работы — https://ocomp.info/kak-pochistit-kompyuter-ot-musora.html;
почистите компьютер для ускорения работы — https://ocomp.info/kak-pochistit-kompyuter-ot-musora.html; оптимизируйте Windows с помощью какой-нибудь спец. утилиты. О них я рассказывал в этой статье: https://ocomp.info/programmyi-optimizatsii-windows.html;
оптимизируйте Windows с помощью какой-нибудь спец. утилиты. О них я рассказывал в этой статье: https://ocomp.info/programmyi-optimizatsii-windows.html; Идеи для поздравления: как можно оригинально подготовить фото и видео в качестве дополнения к …
Идеи для поздравления: как можно оригинально подготовить фото и видео в качестве дополнения к … Как установить драйвер на звук. Поиск аудио-драйверов (на примере Realtek)
Как установить драйвер на звук. Поиск аудио-драйверов (на примере Realtek) Skype — устройство не найдено: камера, микрофон, динамики
Skype — устройство не найдено: камера, микрофон, динамики Как отключить индексирование в Windows 10 (или еще один способ снижения нагрузки на диск)
Как отключить индексирование в Windows 10 (или еще один способ снижения нагрузки на диск) Как удалить вирусы с компьютера, если антивирус их не видит
Как удалить вирусы с компьютера, если антивирус их не видит Дискорд (Discord): что это? Регистрация и настройка программы: создание и подключение к серверу, …
Дискорд (Discord): что это? Регистрация и настройка программы: создание и подключение к серверу, … Как подключить беспроводную клавиатуру к компьютеру и телефону (в т.ч. Bluetooth-версию)
Как подключить беспроводную клавиатуру к компьютеру и телефону (в т.ч. Bluetooth-версию)
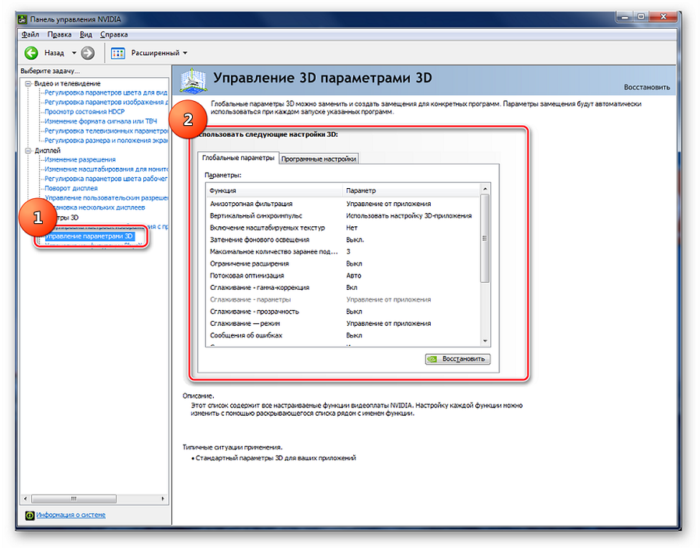
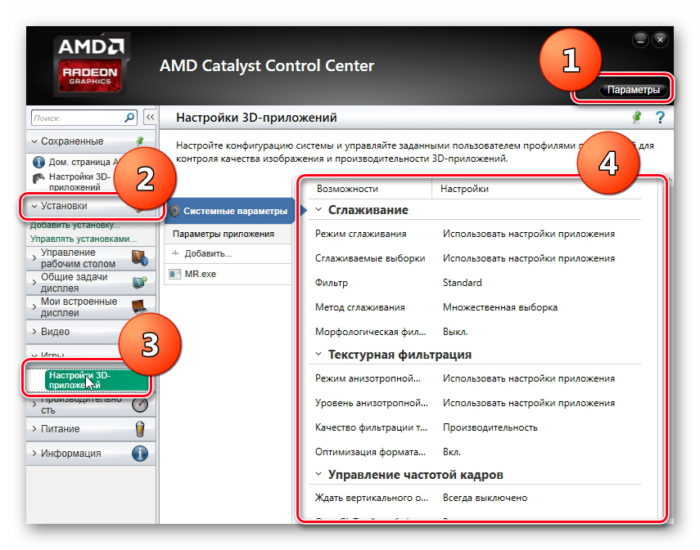
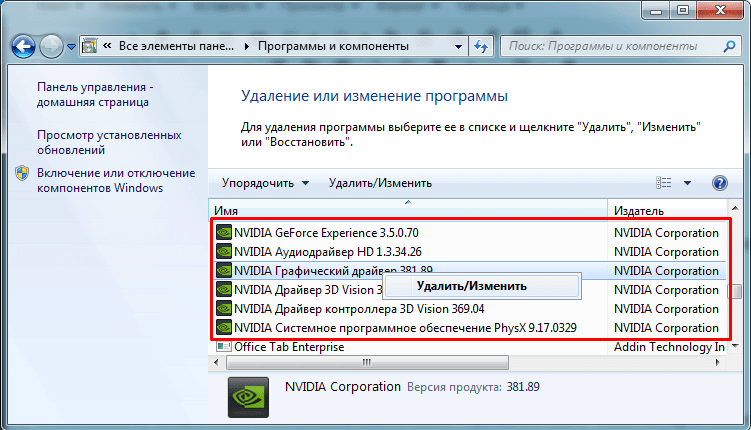

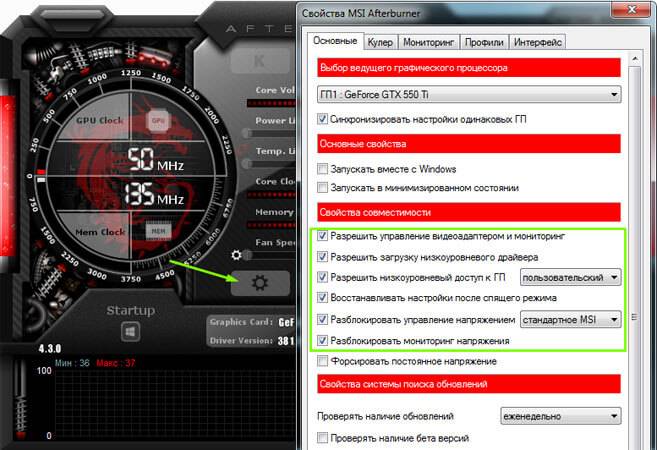
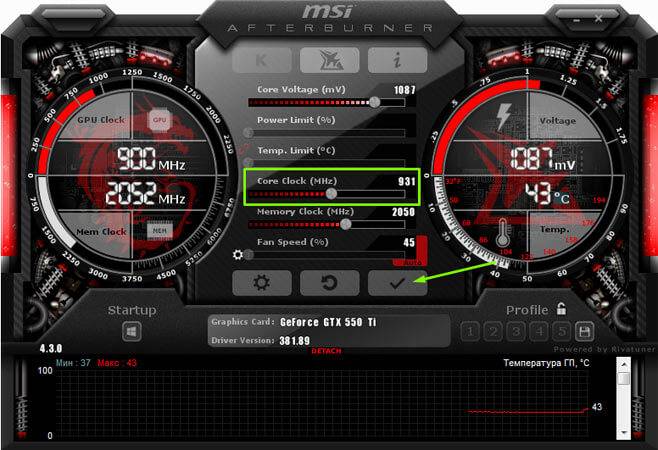



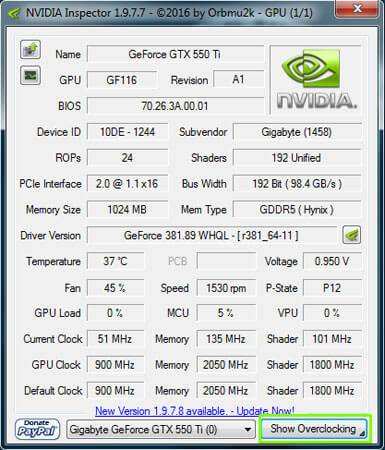
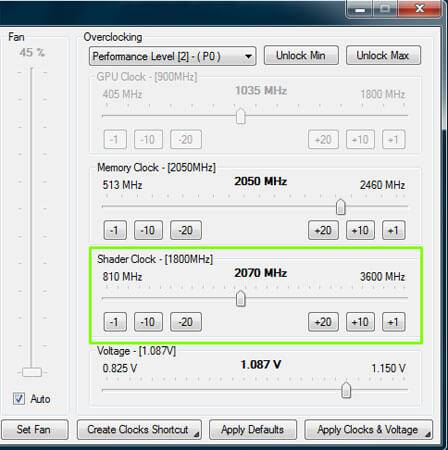
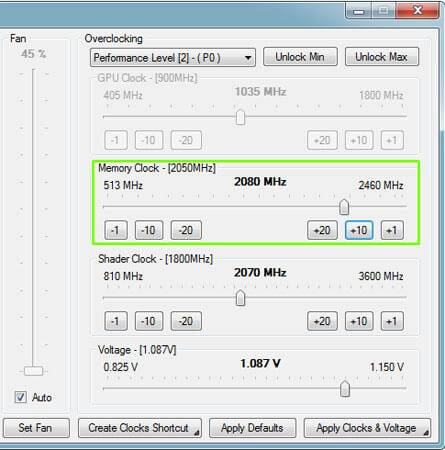
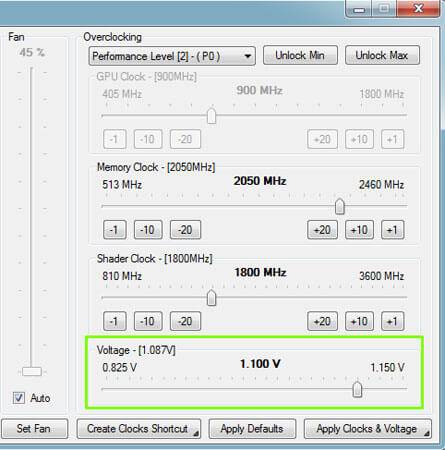


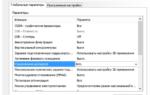 Как увеличить производительность видеокарты nVidia - инструкция
Как увеличить производительность видеокарты nVidia - инструкция Как разогнать процессор на ноутбуке? Зачем разгонять процессор
Как разогнать процессор на ноутбуке? Зачем разгонять процессор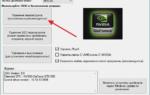 Если не запускается NVIDIA GeForce Experience
Если не запускается NVIDIA GeForce Experience Как узнать, какая видеокарта стоит на компьютере с Windows 8
Как узнать, какая видеокарта стоит на компьютере с Windows 8