Содержание
- 1 Как выбрать текст, который надо распечатать
- 2 Google Chrome
- 3 Mozilla Firefox
- 4 Internet Explorer
- 5 Opera
- 6 Яндекс браузер
- 7 Microsoft Edge
- 8 Microsoft Word
- 9 Сервис PrintWhatYouLike.com
- 10 Как печатать без рекламы
- 11 Поводим итоги
- 12 Азы печати – работа с текстовыми файлами
- 13 Как распечатать фото или картинку
- 14 Печать сразу с интернета
- 15 Как печатать данные со смартфона
- 16 Как осуществить двустороннюю печать
- 17 Собственная книга
- 18 1) Самый простой способ – это использование горячих клавиш Ctrl+P
- 19 2) Используем буфер обмена и текстовый редактор
- 20 3) Распечатать веб-страницу можно через интернет-браузер
- 21 4) На некоторых сайтах есть возможность для распечатки текста статьи
- 22 5) Сделать скриншот веб-страницы и распечатать его
- 23 6) Онлайн-сервис в помощь
Если вы хотите распечатать интересную вам статью из интернета, совершенно не обязательно рыскать по веб-странице в поисках версии для печати и, уж тем более, копировать её в Word (но все равно мы также рассмотрим этот вариант, так как многие пользователи привыкли использовать эту программу для работы с текстом). Оба этих способа рутинны и нерациональны. Надо отметить, что если вы будете копировать текст из интернет — страницы и вставлять в любой текстовый редактор, то вам надо будет потом редактировать картинки и текст (картинки могут залезать на края страницы в Word-е и текст может отображаться неправильно), а это не очень хорошо. Ведь, есть и другие более простые способы, как распечатать страницу из интернета на принтере.
Примечание: в конце страницы будет вывод, который поможет выбрать нужный способ для печати.
В этой публикации мы будем обсуждать самые популярные браузеры, которые помогут решить данный вопрос:
- Google Chrome
- Mozilla Firefox
- Opera
- Internet Explorer
- Яндекс Браузер
- Microsoft Edge
Как выбрать текст, который надо распечатать
Первым делом вы должны выбрать текст, который хотите распечатать на своем принтере. Но на этой странице помимо самой статьи могут быть еще посторонние материалы, которые возможно вам не нужны: ссылки на похожие страницы, комментарии, оглавление сайта, реклама и т. д. Вы можете оставить, например, комментарии в качестве дополнительной информации, а можете их убрать – решать вам.
Чтобы выбрать текст, который будет распечатан на принтере, нужно выделить текст левой кнопкой мыши. Нажимаем левой кнопкой мыши в начале текста и не отпуская ее двигаете мышь к последнему слову в этом документе. Таким образом, у вас должен выделиться текст, который вы хотите распечатать.
Примечание: вы можете не выделять текст, а сделать настройки в браузере. Про них мы поговорим дальше.
Не снимая выделения, одновременно нажимаем две клавиши на клавиатуре «Ctrl» + «P» — комбинация клавиш подходит для всех браузеров. После этого откроется окно, где необходимо выбрать нужные параметры и нажать на кнопку «Печать». Теперь давайте поговорим о том, что надо нажимать в браузере на этом этапе. Ниже вы можете найти ваш браузер, чтобы начать процедуру печати.
Google Chrome
После нажатия на клавиши появится меню печати. В окне вы увидите область предварительного просмотра (находится справа), с помощью которого вы можете понять, что будет сейчас распечатано. Слева есть очень полезные настройки, которые помогут убрать лишнюю информацию из документа, а также вверху слева можно увидеть цифру, сколько потребуется листов для того чтобы распечатать этот текст.
Здесь можете указать: сколько надо сделать копий, выбрать раскладку и отметить какой вариант печати вы хотите сделать – цветную или черно-белую. Когда вы настроите печать, обязательно поставьте галочку «Упростить страницу». Таким образом, вы уберете не нужные элементы с будущего документа и уменьшите количество страниц. Вот пример:
Количество страниц стало 10, а было 12. Также из документа были убраны элементы, которые не относятся к тексту. Как можете видеть из практики эта функция полезная, и мы рекомендуем пользоваться ее. Теперь осталось нажать «Печать», чтобы распечатать эти страницы.
Если вам нужен документ в хорошем качестве, то рекомендуем нажать «Дополнительные настройки» и в разделе качество укажите «600 dpi».
Выбираем качество печати:
Mozilla Firefox
Когда выделите нужный текст и нажмете сочетания клавиш, о которых мы говорили выше, у вас откроется следующее окно:
Здесь самая важная настройка – это чекбокс «Выделенный фрагмент». В браузере Firefox этот флажок может быть неактивным, если вы не сделали выделения. Когда укажите диапазон печати, нажмите «ОК». Далее браузер отправит этот документ на печать.
Internet Explorer
Этот браузер обладает таким же функционалом, как и Mozilla Firefox. Когда нажмете «Ctrl» + «P», вам надо указать диапазон страниц и после этого нажать «Печать». Если вы делали выделение текста, то нажмите на «Выделение». В том случае если хотите распечатать всю веб-страницу, то кликните на «Все» и после этого можно распечатать эту страницу.
Обратите внимание, что в браузере Internet Explorer может быть быстрая кнопка запуска печати (см. картинку ниже). Ей пользоваться категорически не стоит, ибо она сразу запускает печать всей страницы целиком, минуя окно настроек и игнорируя выделение. Также браузер Internet Explorer обладает особенностью — печатать текст вместе с рекламой, даже если она не была в выделении. Не рекомендуется использовать этот браузер для печати веб-страниц.
Opera
Данный браузер визуально похож на Google Chrome. Поэтому детально мы его разбирать не будет, так как выше мы уже это сделали. Если вы собираетесь распечатывать страницы с этого браузера, то рекомендуем подняться выше, где мы рассказывали, как распечатать в браузере Google Chrome. Мы сделали полный обзор этой процедура для данного браузера и информация, которая там находится, будет для вас очень полезна.
Нажав на клавиши «Ctrl» + «P» появится окно для настройки печати. Здесь надо поставить галочку «Упрощенная страница» (чтобы убрать лишние элементы перед печатью) и выбрать качество «600 600». После этого можете смело нажать на «Печать».
Яндекс браузер
Процедура печати очень схожа с браузерами Google Chrome и Opera (подробнее о настройках читайте выше, где мы рассказывали про данные браузеры). Когда зайдете на нужную страницу и нажмете «Ctrl» + «P», то у вас появится следующее окно:
Поставьте обязательно галочку «Упростить вёрстку», укажите нужные вам параметры и нажмите «Печать».
Microsoft Edge
В этом браузере процедура печати аналогична, как и в других браузерах. Вам надо слева указать свой принтер – если у вас их несколько, выбрать ориентацию печати, сколько копии напечатать и также рекомендуем выключить колонтитулы (как на скриншоте ниже).
Когда все параметры будут выставлены по вашим условиям, следует нажать «Печать».
Microsoft Word
Многие пользователи уже привыкли к программе Microsoft Word, и им кажется, что все процедуры, которые связаны с текстом, нужно делать именно в ней. Поэтому мы решили рассказать, как правильно это сделать в этом приложении. Ниже приведем основные рекомендации, которые вы должны использовать, чтобы сделать читабельный и правильный текст, для печати на бумаге:
- Чтобы вставить текст в Word вам для начала надо его скопировать и первая наша рекомендация — копируйте текст частями. Если выделить сразу весь текст, то вы таким образом выделите рекламу, которая есть на сайте, а также не нужные элементы сайта (например, меню).
- Чтобы сохранить картинку, нажмите на нее правой кнопкой мыши и выберете: «Сохранить изображение» (в Opera) или «Сохранить картинку как…» (в Google Chrome) или «Сохранить изображение как…» (Internet Explorer). Когда откроется окно, укажите путь, куда надо сохранить картинку. После этого можете вставить изображение в ваш подготовленный текст (смотрите первый пункт).
- Когда документ будет полностью готовый, можете его распечатывать.
Сервис PrintWhatYouLike.com
В интернете есть сервис, который поможет распечатать любую интернет – страницу. Вот он http://www.printwhatyoulike.com/. Зайдите на этот сайт и в пустое поле введите адрес страницы. Далее поставьте галочку «Я не робот» и нажмите «Start».
Слева вверху вы увидите окно, в котором сможете задать настройки для печати:
Чтобы начать печать, нажмите «Print».
Как печатать без рекламы
Чтобы распечатать страницу без рекламы в браузерах вам надо установить AdBlock или AdBlock Plus. Данное расширение позволяет убрать рекламу с вашего браузера не только во время печати, но и в дальнейшем вы больше не будете видеть рекламу.
Этот плагин устанавливается одним кликом в любом современном браузере, после чего он будет работать в фоновом режиме и блокировать всю рекламу на сайтах (для некоторых сайтов плагин можно отключать). Благодаря этому плагину вы сможете очистить статью для печати прямо в браузере. Но, лучше использовать Google Chrome или Opera. И вам не надо будет устанавливать дополнительных приложений в свой браузер.
Поводим итоги
Для печати веб-страницы мы рекомендуем использовать программы Google Chrome, Opera или любой другой браузер на движке Chromium. В данных браузерах распечатывать интересующую вас страницу гораздо удобнее и практичнее. После открытия меню печати нажатием комбинации клавиш «Ctrl» + «P» мы увидим окно предварительного просмотра документа, в котором будет наглядно виден объем текста и его расположение на листе бумаги. Если использовать эти браузеры, то вы получаете огромные плюс, так как в них вы можете убрать все лишние элементы сайта и оставить только текст.
<index>
Получить распечатанный текст можно очень просто, если вы владеете некоторыми знаниями о работе в конкретной программе. Однако иногда таких знаний может не быть и тогда возникает вопрос – как распечатать документ на принтере. Давайте разберем по пунктам детали такого важного процесса.
Содержание
Азы печати – работа с текстовыми файлами
Первым делом, для печати документов на компьютере надо выяснить – поддерживает ли программа печать. Однако этот пункт простой – большинство утилит имеет такую очевидную функцию на всех поддерживаемых операционных системах.
В качестве начала, проверим работу печати на принтере. Для этого необходимо вставить лист, найти специальную кнопку в программе конкретной модели принтера или на самой его поверхности и нажать ее. Такой процесс называется пробная печать, что помогает узнать перед началом работы, все ли в порядке с принтером – нет ли ошибок, заправлена ли краска.
Далее, предположим, что у нас имеется текст на компьютере. В качестве примера рассмотрим стандартный для Windows текстовый редактор Word, так как он самый популярный, и, чаще всего, все остальные программы имеют схожий интерфейс. Откроем текстовый файл, который необходимо напечатать. Это можно сделать с помощью одноименной клавиши в разделе “Файл” текстового редактора, далее надо найти наш файл и нажать по нему. После этого следует нажать на “Печать” в контекстном меню “Файл”.
СОВЕТ! Перед тем, как совершить печать на принтере, следует сделать Предпросмотр файла. В таком состоянии текст будет показываться в том виде, в котором он будет выглядеть после его переноса в материальный вид. Внимательно проверьте все на наличие ошибок, на верность форматирования и так далее.
Теперь же, можно наконец, ответить на главный вопрос – как распечатать текст с компьютера на принтере. После нажатия кнопки “Печать” откроется новое окно, где можно настроить особенности печати. В таком окне можно выбрать количество листов, размер листа и прочее. Для этого нажмите на кнопку “Свойства”, далее покажется выбранный вами принтер для печати. Здесь можно с точностью до миллиметра выбрать габариты страницы. Теперь все готово для печати документов и осталось нажать ОК, чтобы запустить процесс. Не забывайте подкладывать листы по мере их исчезновения внутри аппарата.
Читайте также: Самостоятельная чистка картриджа
Как распечатать фото или картинку
Теперь пора ознакомиться с более сложным вопросом, который тем не менее часто возникает на практике у многих людей – как печатать фото. На самом деле, процесс мало чем отличается от обычных файлов и правила остаются почти такими же, поэтому если вы умеете распечатывать на принтере тексты, то и картинки будет освоить просто.
Меняется лишь некоторые особенности настроек и программа обработки файла. Можно как печатать на бумаге, так и на специальной фотобумаге.
ВАЖНО! Основным отличием является материал, на котором будет проводиться операция. Качественное фото на принтере требует специальную бумагу для фотографий.
Обычно она имеет специальные размеры, похожие по габаритам на А5. Такая бумага делится на два типа – матовая или глянцевая. Выбор конкретной из двух вариантов является лишь делом вкуса, стоит посмотреть оба метода, выбрать наиболее подходящий и распечатать уже более приглянувшийся.
Теперь, когда мы настроили все необходимые технические характеристики фотографий, можно начать печатать на принтере с помощью определенной программы. Если говорить о Windows, то речь опять пойдет про стандартный редактор картинок. Интерфейс по своей сути мало чем отличается от Word – необходимо также найти кнопку печати, которая находится в меню “Файл”.
После нахождения такой иконки и прохождения уже знакомых нам настроек, можно вывести картинки на печать. Очередной урок позади и, надеюсь, читатель понимает, что на вопрос “как распечатать и картинку?” можно ответить лаконично “да точно так же”. Для этого достаточно скачать необходимый файл с Интернета или с другого устройства и повторить все вышеприведенные действия.
Печать сразу с интернета
Часто возникает ситуация, когда требуется распечатывать на принтере документы, найденные в Интернете. Многие могут задаваться вопросом – а как распечатать страницу из интернета на принтере? Хотя чаще всего инструкции будут одинаковые, стоит рассмотреть все популярные на сегодняшний день браузеры и разобраться в этом важном начинании.
- Google Chrome – для переноса информации с экрана компьютера в материальный вид, достаточно открыть браузер от Google, найти необходимый документ и нажать на три точки в правом верхнем углу окна. Далее следует нажать Печать и процесс начнется. Если не получается, можно использовать горячую комбинацию клавиш – Ctrl + P. Далее выбираем требуемые настройки, наш принтер и нажимаем ОК.
Читайте также: Многообразие возможностей 3D принтера
- Opera – печать на принтере с компьютера в данном браузере также возможна, причем в очень быстром доступе. Единственное отличие от Google Chrome в том, что искать следует не три точки, а шестеренку, что откроет настройки. Что делать дальше, думаю, объяснять не стоит.
- Yandex – так как браузер похож на Google Chrome в большинстве особенностях интерьера, то напечатать документ не составит труда – достаточно применить точно такую же инструкцию.
Продолжать, думаю, не стоит – на Mozilla Firefox и Internet Explorer (или ныне Microsoft Edge) настройка и запуск процесса проводится по абсолютно аналогичным правилам, в браузерах есть специальный картинки для удобства пользователя. Благодаря современным технологиям распечатывать на принтере можно быстро и просто.
Как печатать данные со смартфона
В зависимости от конкретной модели принтера можно выделить два основных метода. Зависит это от наличия Wi-Fi модуля в принтере.
Первый вариант – предположим, что ваш принтер современный и может подключаться к сети Wi-Fi, к которой благополучно подключен и смартфон. Тогда для того, чтобы распечатать на принтере разнообразные файлы с телефона, достаточно выделить требуемый файл, долго зажать и дождаться контекстного меню, в котором будет предложено распечатать выбранное. Требуется выбрать принтер для печати, настроить характеристики печати и нажать Запуск.
Второй вариант подходит для абсолютно любого печатного устройства. Ранее мы узнали, как печатать с компьютера на принтер. Теперь достаточно подключить смартфон кабелем-USB к компьютеру, перенести требуемые файлы и повторить вышеприведенные манипуляции.
В результате какого-то конкретного метода у вас обязательно получится осуществить задуманное.
Как осуществить двустороннюю печать
Многие работы, как, например, курсовая, требуют, чтобы материал был с обеих сторон листа. Для подобных дел, понадобится научиться, как печатать с двух сторон.
Читайте также: Что делать если принтер не берет бумагу
А делается это очень просто. Ранее мы выясняли, как напечатать текст на принтере. Здесь действовать надо по похожим правилам. Делаем все по инструкции, которую раньше мы усвоили, но теперь, перед нажатием на кнопку печати, проверим сначала режим операции. А режимов может быть несколько, один из которых и является двусторонним, по умолчанию же стоит обычная печать.
Теперь можно с легкостью напечатать имеющийся текст на компьютере с учетом всех пожеланий пользователя. Главное не забывать переворачивать и вставлять тот же самый лист, причем верной стороной. Обычно на машине есть специальные картинки для удобства пользователя, но если их нет, то придется думать самому. Необходимо положить конец только что напечатанного текста к лотку приема бумаги. Тогда получим корректную работу. Такой навык может помочь распечатать книгу на принтере, но об этом далее, в статье о том, как распечатать документ в виде книги.
Собственная книга
Теперь у нас есть текст для написания собственного авторского материала, мы знаем, как писать с двух сторон на принтере. Тогда мы полностью готовы.
Выделяем весь текст, который будет материалом для книги, переходим в меню “Печати”. Далее следует выбрать режим “Альбомной ориентации”. По умолчанию стоит обычная, вертикальная ориентация, но книги обычно имеют горизонтальный формат. Также важно выбрать в выпадающем меню тип печати “книга”, что автоматически распределит имеющийся текст в нужном виде для корректного прочтения книги.
Теперь достаточно воспользоваться советами, которые мы уже освоили, а именно двухстороннюю печать, и все готово для выпуска книги на принтере. Можете творить и хвастаться перед друзьями книгами собственного производства.
Таким образом, мы научились выполнять абсолютно все аспекты печатного дела. С такой базой советов и инструкций вы никогда не попадете впросак и сможете совершить любую требуемую операцию с документами!
</index> Как узнать сколько краски осталось в принтереФотоаппарат с печатью фотоКак делать ксерокопии на принтере
Содержание: 1. Проще всего использовать горячие клавиши Ctrl+P 2. Правая кнопка мыши может помочь
3. Печать веб-страницы, используя буфер обмена и текстовый редактор 4. Как распечатать в текстовом редакторе Word
5. Печать содержимого веб-страницы через браузер 6. На некоторых сайтах есть кнопка (ссылка) для распечатки текста статьи
7. Сделать скриншот веб-страницы и распечатать его 8. Онлайн сервис для распечатки веб-страницы по ее URL адресу
Под веб-страницей будем понимать любую интернет-страницу на блоге или на сайте.
Как можно сделать вывод на принтер веб-страницы, а также вывод содержимого письма из электронной почты и другой подобной информации на компьютере?
1) Самый простой способ – это использование горячих клавиш Ctrl+P
1. Включаем принтер.
2. Открываем страницу, которую нужно распечатать.
3. Нажимаем одновременно две клавиши Ctrl+P. Регистр (латинский или русский) при нажатии клавиш не имеет значения. Но при этом важно, что буква «P» английская (от слова «Print», что значит «Печать»). Английская буква «P находится на одной клавише вместе с русской буквой «З». Следует нажать клавишу Ctrl и, не отпуская ее, одновременно нажать на клавишу с английской буквой «P».
4. После нажатия на две горячие клавиши Ctrl+P появится диалоговое окно «Печать» и можно будет печатать.
Печать с помощью правой кнопки мыши
Если не использовать клавиатуру и горячие клавиши на ней, можно воспользоваться мышкой. Этот способ работает во многих браузерах, например, в Google Chrome, в Опере, в Яндекс.Браузере.
- Принтер включили,
- открываем в браузере ту веб-страничку, что хотим распечатать,
- кликаем по ней ПКМ (правой кнопкой мыши),
- в появившемся меню щелкаем “Печать”.
Рис. 1. Кликнули правой кнопкой мыши по веб-странице, а в появившемся после этого меню щелкнули “Печать”.
2) Используем буфер обмена и текстовый редактор
Он более трудоемкий, зато позволяет напечатать именно ту информацию с веб-страницы, которая Вам необходима.
Для этого выделяем необходимую информацию (текст, рисунки, графики, ссылки) на веб-странице. Затем нажимаем горячие клавиши для копирования Ctrl+C. В результате выделенная информация попадает (копируется) в буфер обмена.
Если автор веб-страницы использовал специальные средства для запрета копирования информации, то на таком сайте горячие клавиши Ctrl+C не будут работать.
Теперь готовим плацдарм для принятия груза, точнее, для принятия информации, которую мы уже поместили в буфер обмена. Открываем текстовый редактор, например, MS Word и нажимаем горячие клавиши Ctrl+V. Если не использовать эти клавиши, то в верхнем меню редактора кликаем Правка – Вставить (в зависимости от версии Word, может быть кнопка Вставить).
Подведем итоги. Если пользоваться горячими клавишами, то после того как текст на веб-странице выделен – нажимаем Ctrl+C. Открываем текстовый редактор и нажимаем Ctrl+V (либо в верхнем меню редактора щелкаем Правка–Вставить).
Как распечатать в Word
Для этого в текстовом редакторе Word
- кликаем в левом верхнем углу по меню Файл или по кнопке Office в зависимости от версии Word.
- В открывшемся меню кликаем по опции Печать, появляется диалоговое окно Печать,
- при необходимости задаем настройки и нажимаем OK.
На рисунке 2 кнопка Office для Word 2007 выглядит так:
Рис. 2. Печать в текстовом редакторе Word содержимого веб-страницы, которое предварительно помещено в редактор.
В этом способе мы рассмотрели, как можно копировать информацию с веб-страницы и помещать ее автоматически в буфер обмена, а затем вставлять ее в текстовый редактор, чтобы распечатать для более внимательного изучения.
Хочу обратить внимание, что нельзя скопированную веб-страницу повторно размещать где-либо в интернете (на блоге, на форуме, в социальной сети и т.п.) без указания кликабельной ссылки (гиперссылки) на сайт-первоисточник и на автора. Это называется «воровство контента», «нарушение авторских прав», посягательство на интеллектуальную собственность. Как известно, незнание закона не освобождает от ответственности.
3) Распечатать веб-страницу можно через интернет-браузер
Это можно сделать с помощью кнопки в левом верхнем углу меню браузера.
Рис. 3 (кликните для увеличения). Печать веб-страницы через меню в браузере Google Chrome
В других браузерах есть аналогичная кнопка, с помощью которой можно открыть настройки и найти ссылку «Печать».
Единственный недостаток этого способа состоит в том, что на печать выводится вся информация блога: содержимое статьи, содержимое всех колонок, в общем, абсолютно все, что есть на открытой странице блога.
Избежать этого можно так. Прежде чем выводить на принтер, сделать Предварительный просмотр и запомнить номера страниц, которые Вы хотите распечатать. Затем уже печатать только нужные номера страниц, а не всё подряд.
4) На некоторых сайтах есть возможность для распечатки текста статьи
На моем сайте такая кнопка есть в конце каждой статьи:
Рис. 4 (кликните для увеличения). Распечатать статью на сайте (то есть, распечатать веб-страницу).
Достаточно включить принтер и кликнуть по кнопке (точнее, по ссылке) «Распечатать статью» (рис. 4). После этого предоставляется возможность предварительного просмотра печати. Пролистав страницу предварительного просмотра, в самом конце внизу увидим ссылку для печати:
Рис. 5 (кликните для увеличения). Ссылка «Напечатать эту страницу» на сайте.
Кликаем по ссылке «Напечатать эту страницу» и должна пойти печать статьи.
5) Сделать скриншот веб-страницы и распечатать его
Возможно, бродя по просторам Интернета, Вы встречали сайты или блоги, на которых стоит защита от копирования. Так авторы сайтов (блогов) защищают свои материалы от воровства, т.е. их пиратского распространения по Интернету без ссылки на первоисточник-сайт.
Как быть в этом случае, если надо сделать вывод на печать?
- Могу предложить вариант сделать скриншот с помощью кнопки PrtSc (Print Screen),
- поместить (вставить) скриншот, например, в графический редактор Paint или в текстовый редактор Word,
- наконец, через меню Файл в текстовом или графическом редакторе распечатать его.
6) Онлайн-сервис в помощь
Рис. 6. Напечатать страницу по ее URL адресу через онлайн сервис
Можно использовать
онлайн-сервис для печати веб-страницы printwhatyoulike.com
Это бесплатный сервис, правда, на английском языке, который позволяет печатать веб-страницу по ее URL-адресу. URL-адрес этой страницы, где Вы читаете эти строки, имеет вид https://www.compgramotnost.ru/internet-gramotnost/4-sposoba-raspechatat-veb-stranicu. Он подчеркнут красной линией на рис. 5.
Чтобы распечатать веб-страницу на онлайн-сервис, нужно:
- открыть в браузере нужную страницу на том или ином сайте. Тогда URL-адрес страницы можно скопировать в верхней строке браузера.
- Затем следует вставить URL-адрес страницы на онлайн сервис (цифра 1 на рис. 6).
- Отгадать капчу так, чтобы появилась зеленая галочка (2 на рис. 6). Это необходимо, чтобы доказать, что сервис использует живой человек, а не робот.
- Нажать на кнопку Старт (3 на рис. 6).
- Далее используя инструменты онлайн-сервиса, можно предварительно удалить с веб-страницы лишние элементы: рекламу, сайдбары и т.п.
- Кликнуть на кнопку “Print” в онлайн-сервисе.
Видеоурок о 4 способах вывода на принтер веб-страницы можно посмотреть ниже
(звук включается в левом нижнем углу в окне просмотра видео):
Упражнение по компьютерной грамотности:
Из предложенных выше вариантов печати веб-страницы выберите для себя наиболее приемлемый и распечатайте текст этой статьи.
Буду рада Вашим комментариям и вопросам.
Дополнительные материалы:
1. Как сделать снимок экрана средствами Windows 7?
2. Скриншот веб-страницы одним нажатием
3. Картридж для принтера: заправить или купить?
4. Что такое 3D-принтер?
Распечатать статью
Получайте актуальные статьи по компьютерной грамотности прямо на ваш почтовый ящик. Уже более 3.000 подписчиков
.
Важно: необходимо подтвердить свою подписку! В своей почте откройте письмо для активации и кликните по указанной там ссылке. Если письма нет, проверьте папку Спам.
15 августа 2019Используемые источники:
- http://printerp.ru/info/kak-raspechatat-stranicu-iz-interneta-na-printere.html
- https://tehnofaq.ru/pravila-pechati-dokumentov-na-printere/
- https://www.compgramotnost.ru/internet-gramotnost/4-sposoba-raspechatat-veb-stranicu
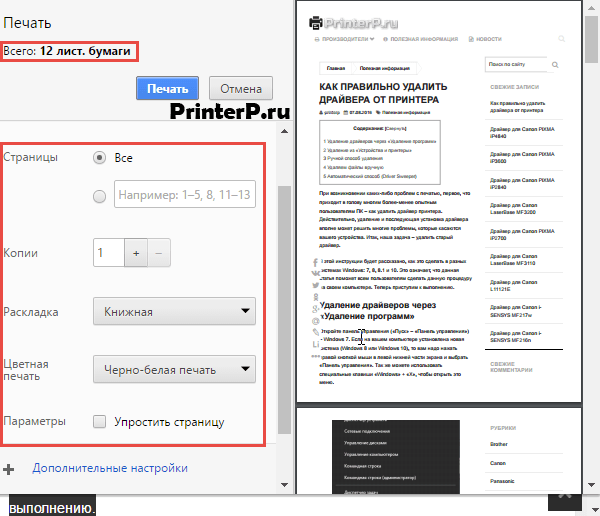
 Как распечатать текст, картинку или интернет-страницу на принтере?
Как распечатать текст, картинку или интернет-страницу на принтере?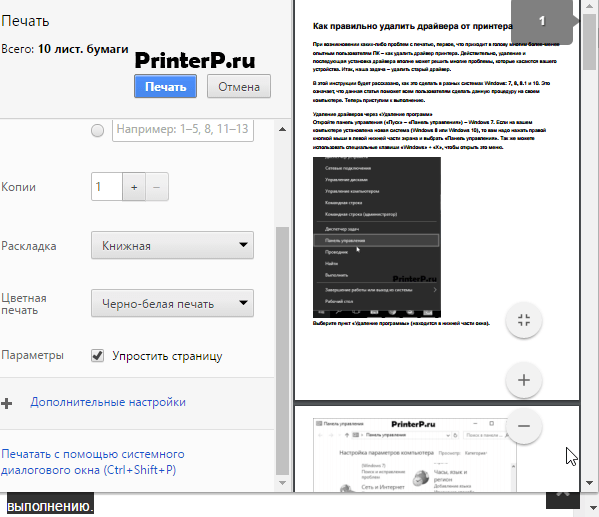
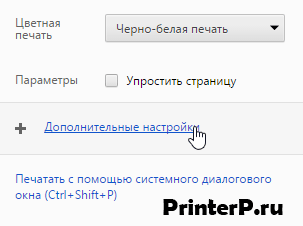
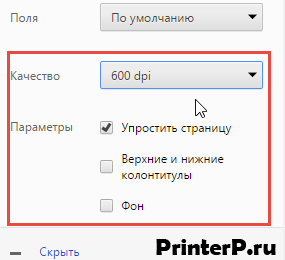
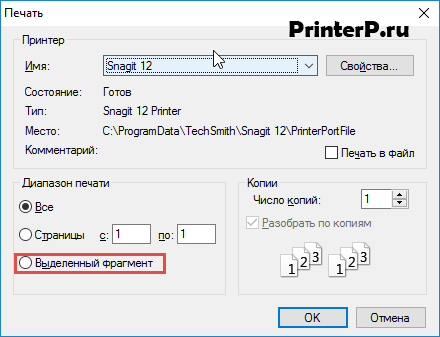
 Как распечатать картинку или фото на принтере с компьютера
Как распечатать картинку или фото на принтере с компьютера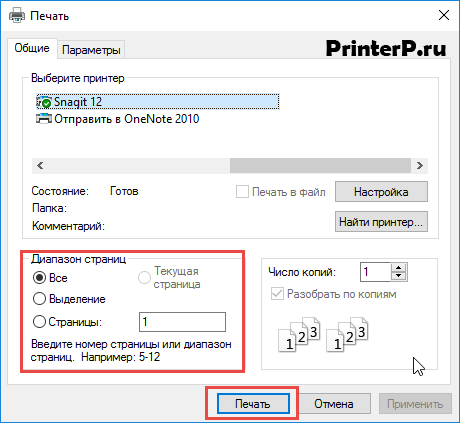
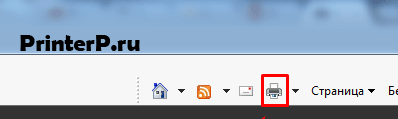
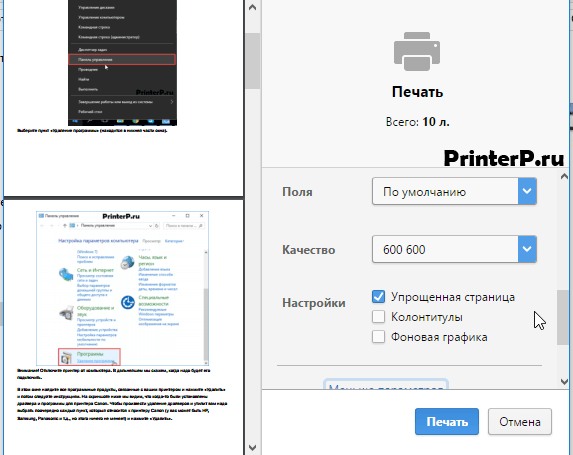
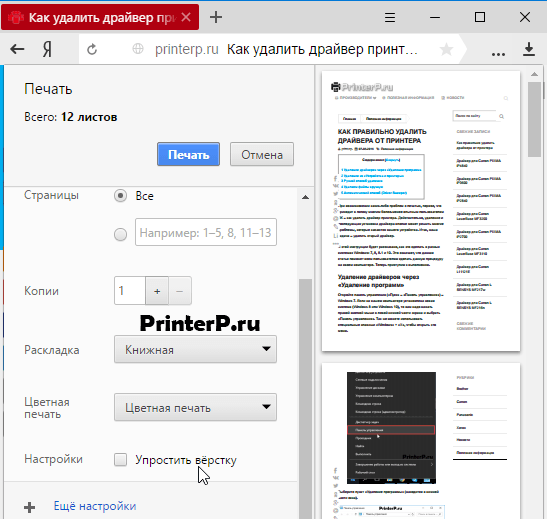
 Как печатать на принтере с компьютера
Как печатать на принтере с компьютера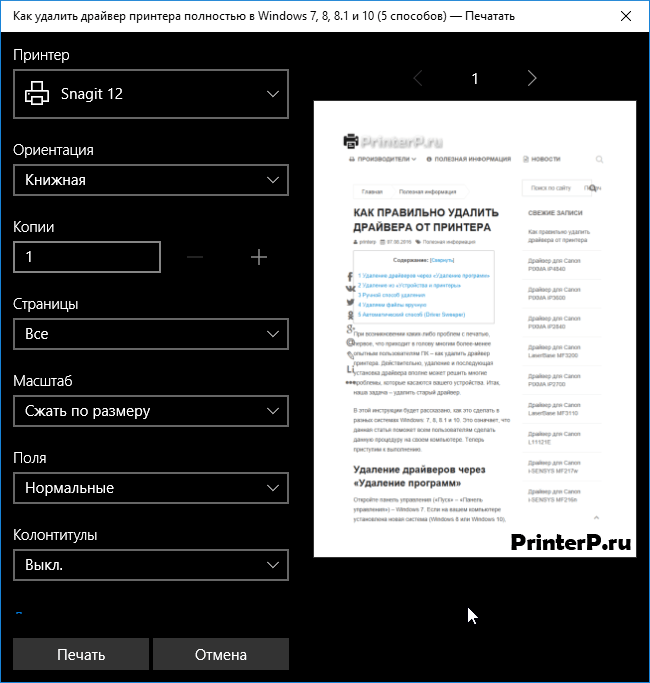

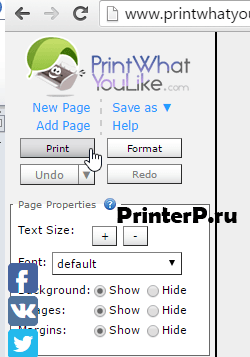
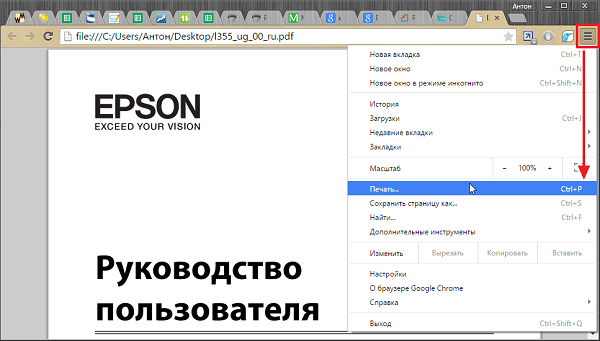
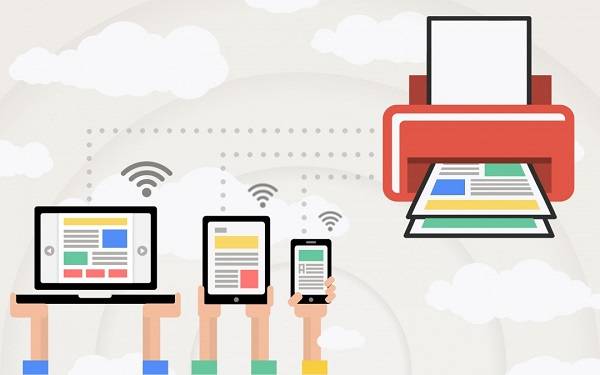
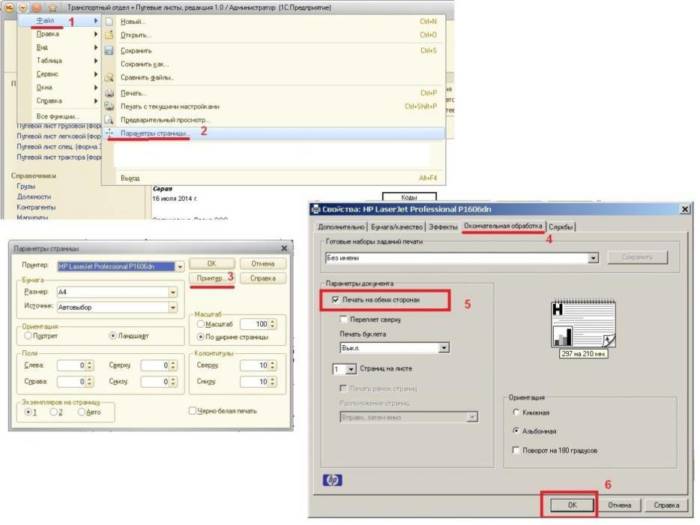

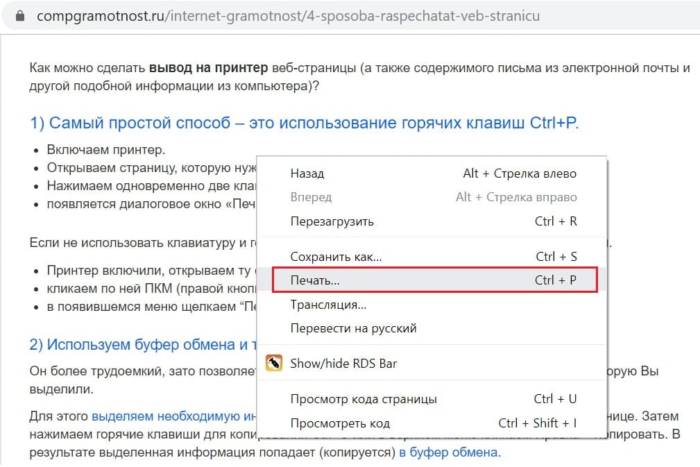
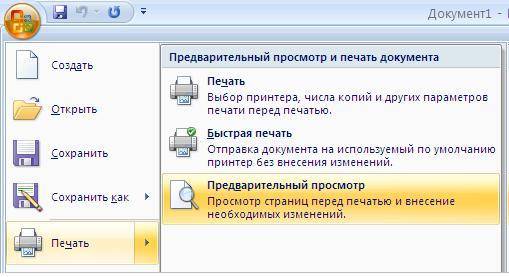
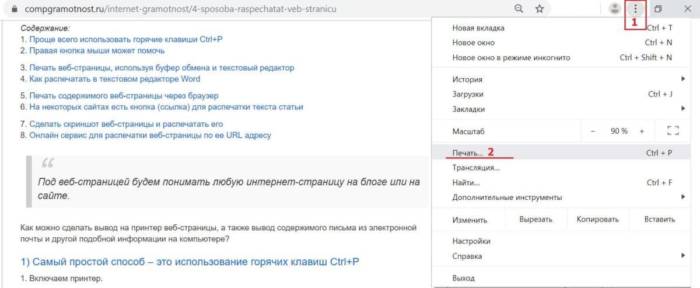
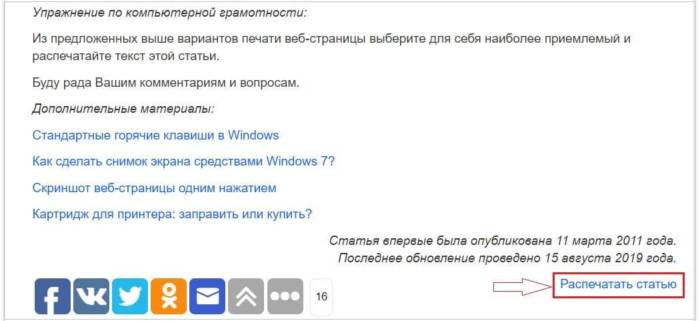
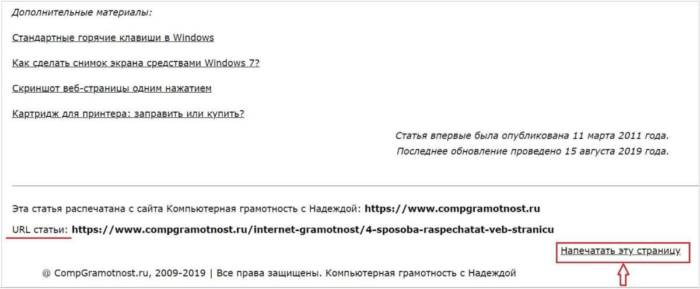
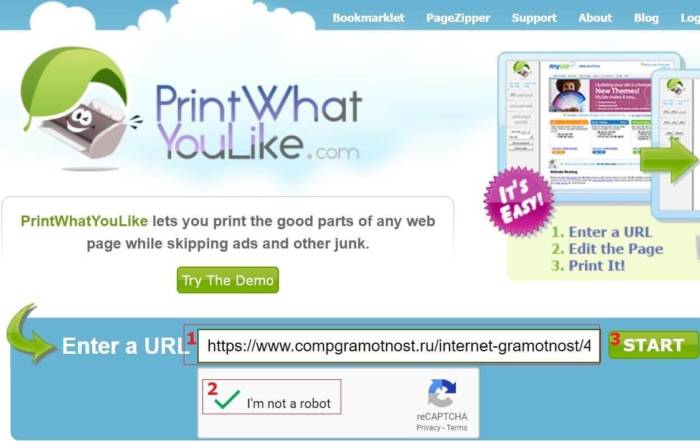
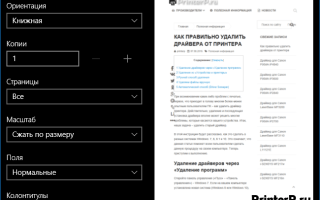

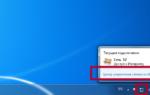 Подключение и настройка принтера по локальной сети
Подключение и настройка принтера по локальной сети Набор текста голосом: проверенные программы и онлайн-сервисы
Набор текста голосом: проверенные программы и онлайн-сервисы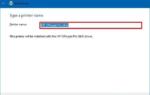 Подключение и настройка сетевого принтера в Windows 10 для печати по локальной сети c других компьютеров
Подключение и настройка сетевого принтера в Windows 10 для печати по локальной сети c других компьютеров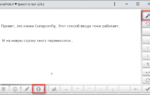 Как настроить ввод текста голосом в Yandex browser на ПК, почему не включается?
Как настроить ввод текста голосом в Yandex browser на ПК, почему не включается?