Содержание
- 1 Голосовой набор текста
- 2 Ввод текста голосом любое поле ввода! Интеграция с Windows, Mac и Linux
- 3 Перевод аудио в текст
- 4 Синхронный перевод с голоса
- 5 Видео инструкции по работе с системой
- 6 Приложения для голосового блокнота
- 7 Что такое голосовой набор текста?
- 8 Кому он пригодится?
- 9 Виды программ и сайтов набора текста голосом.
- 10 Краткий обзор основных сервисов транскрибации
- 11 К. Голосовой набор текста в Айфоне
- 12 Недостатки таких сервисов.
- 13 Что такое голосовой ввод текста
- 14 Проверка и настройка микрофона
- 15 Программы для голосового ввода
- 16 Веб-сервисы и приложения для голосового ввода
Голосовой блокнот позволяет вводить текст, используя микрофон, а также переводить речь из аудио и видео в печатный текст. В настоящее время голосовой ввод возможен только в браузере Chrome для OS Windows, Mac и Linux (для пользователей Андроид и iOS разработаны специальные Android, iOS приложения). Для работы сервиса рекомендуется использовать внешний микрофон неплохого качества.
Голосовой набор текста
Нажмите кнопку «включить запись». При первом посещении сайта вверху браузера возникнет панелька с просьбой разрешить доступ к микрофону. Нажмите там кнопку «Разрешить» Говорите в микрофон Кнопка A/a меняет регистр первой буквы слова, рядом с которым находится курсор Кнопка Отменить удаляет из результирующего поля последний введенный фрагмент Кнопки пунктуации служат для ввода знаков с помощью мыши Текст в результирующее поле добавляется после последней позиции курсора. Если был выделен фрагмент текста в результирующем поле, то введенный текст будет его заменять Установка флажка Отключить управление заглавными буквами Google отменяет простановку заглавных букв анализатором Google. Если отмечен флажок Заменять слова пунктуации, то слова в голосовом вводе, совпадающие со знаками препинания, будут заменяться на эти знаки. Соответствующие слова можно увидеть, если навести мышь на кнопку знака. *В настоящее время Google самостоятельно заменяет слова: точка, запятая, вопросительный и восклицательный знаки, поэтому при отключении флажка замена все равно может проводиться. Смена языка для голосового ввода осуществляется выбором соответствующего языка в выпадающем списке. Если языка нет в списке, но он поддерживается для голосового ввода, то его можно добавить в кабинете пользователя (доступен после регистрации) Если отмечен флажок Выполнять команды, то во время ввода текста можно давать команды голосом. Если отмечен флажок Вывод в буфер обмена, то текст будет поступать не в результирующее поле, а в буфер обмена. Флажок работает только при установленном расширении блокнота. Если отмечен флажок Возобновлять при ошибках, то запись не будет отключаться самостоятельно при ошибках и длительном молчании. —> Поле Уровень распознавания отображает качество распознавания речи или вид ошибки, если она возникла.
Ввод текста голосом любое поле ввода! Интеграция с Windows, Mac и Linux
Установив расширение для голосового блокнота, вы получите возможность вводить текст голосом в любое поле ввода напрямую. Добавив модуль интеграции c Windows, Mac или Linux, вы обеспечите прямой голосовой ввод во все приложения в этой OS.
Перевод аудио в текст
Кнопка Транскрибация включает панель воспроизведения звуковых и видео файлов. В настоящее время в голосовом блокноте доступен перевод аудиотекстов из форматов html5 видео и аудио, а также из видеозаписей youtube. Для форматов html5 видео и аудио необходимо указать URL медиа файла, для воспроизведения записи youtube нужно ввести ID этой записи в Youtube. После чего следует нажать на кнопку включить запись.
Снятие флажка Запускать синхронно с записью в модуле транскрибирования дает возможность самостоятельно проговаривать прослушиваемые фрагменты аудио или видео (при использовании наушников). Данная опция крайне полезна при плохом качестве роликов, когда автоматическое распознавание невозможно.
Синхронный перевод с голоса
Кнопка Перевод включает панель перевода произнесенного текста. Отметив на этой панели флажок синхронного перевода и нажав на кнопку Включить запись, можно видеть синхронный перевод на заданный язык.
Видео инструкции по работе с системой
Обучающие видео по работе с голосовым блокнотом.
Приложения для голосового блокнота
Для удобства работы можно установить приложение CHROME или воспользоваться возможностями CHROME по созданию ярлыков приложений для запуска блокнота с предустановленными параметрами.
| <label>Язык голосового ввода </label><label> Уровень звука</label> Уровень распознавания <label> Отключить звуки</label><label>Длина буфера фраз </label><label>Пауза в речи </label><label>Интервал перезагрузки в символах ?</label> | <label> Возобновлять при ошибках</label><label> Выполнять команды</label><label> Отключить управление заглавными буквами Google</label><label> Заменять слова пунктуации</label><label> Вывод в буфер обмена</label><label> Интеграция с OS (выкл)</label>?<label> Добавлять в конец текста</label><label> Простой режим Google</label><label> Пунктуация в Яндекс</label> |
—>
Быстрый набор текста нужен очень многим. Это и авторы Яндекс Дзен. И копирайтеры. И специалисты о социальным сетям. И владельцы сайтов. И…. много кому еще. Но не всегда можно быстро научиться например, десятипальцевому методу слепой печати. Что же делать? Конечно же, пользоваться сервисами голосового набора текста онлайн и на компьютере. В этой статье я предоставлю обзор основных сайтов и программ, которыми часто пользуюсь и сам.
Вообще, когда я узнал про голосовой набор текста, я сначала не поверил своему счастью. Ведь несмотря на то, что скорость набора текста у меня высокая, все равно, ее не сравнить со скоростью проговаривания текста. И я решил проверить на себе все плюсы и минусы таких “говорильных” сервисов. Надеюсь после прочтения этой статьи Вы сами решите, каким сервисом Вам лучше пользоваться.
Кстати, эту статью я набрал с помощью одного из сервисов голосового набора 🙂
Содержание:
Что такое голосовой набор текста?
Мы привыкли к тому, что если нужно что-то напечатать на компьютере, то без клавиатуры не обойтись. А если нужно напечатать быстро? Тогда можно просто этому научиться. Сейчас есть масса платных и бесплатных тренажеров слепой быстрой печати. Да и курсы всякие имеются на эту тему. Было бы желание и время… И время… Если с желанием обычно нормально, то со временем часто не очень. Нужно около месяца на реальное убыстрение печати. А времени обычно нет. Как всегда, нужно уметь быстро печатать “всегда”. И еще.. Для быстрой печати очень часто нужно покупать специальную клавиатуру. Далеко не каждая “штатная” подходит для этого дела. Ну это так, к слову.
Ладно. Если учиться быстро печатать долго, то нет ли других технических способов убыстрить этот процесс? Ведь на дворе XXI век! Конечно же есть. Если Вы умеете быстро писать обычной ручкой, то есть смысл рассмотреть покупку “умной” ручки. Что это такое? Это ручка с умной электронной начинкой. Вы можете писать или на специальном блокноте, или даже на обычной бумаге, а умная ручка сразу же запоминает Ваши каракули к себе в память. И переводит их в электронный текст. И потом можно выгрузить готовую статью в любой текстовый редактор. Немного “подрихтовать” ее… И готово! Кстати, стоят такие “чудо-девайсы” не очень дорого. В районе 10 000 – 15 000 рублей (на момент написания данной статьи).
Если же Вы не любите быстро писать, или не умеете, то остается только один путь. Завести секретаршу. Голосовой набор текста . Онлайн или оффлайн.
Что такое голосовой набор текста? Вкратце это выглядит так. Вы просто говорите текст в микрофон. При этом не забыв запустить специальную программу, открыв сайт или приложение на смартфоне. Ваши слова тут же отображаются в виде текста в окне программы. Потом можно отредактировать этот текст и сразу же копировать в текстовые редакторы. Кстати, в некоторых сервисах можно не только говорить самому, а подключить например Ютуб. Или загрузить аудиофайл. И сервис перевода голоса в текст тоже все прочитает и расшифрует.
Кстати, по научному перевод голоса в текст называется транскрибацией.
Кому он пригодится?
Собственно говоря, голосовой набор текста может пригодиться много кому. Вот например:
- Копирайтерам и рерайтерам.
- Авторам Яндекс Дзен
- Фрилансерам, которые занимаются транскрибацией текста
- Журналистам
- Студентам
- Писателям
- Людям с ограниченными возможностями
- Авторам блогов
- Руководителям, для записи умных мыслей 🙂
- Секретаршам для записи умных мыслей руководителей 🙂
Я перечислил только несколько из множества возможных примеров использования. То есть эти сервисы и программы пригодятся всем, кому нужно много печатать, но кто не успел освоить (или поленился) методы быстрой печати.
То есть, сервисы набора текста с помощью голоса или по другому сервисы транскрибации нужны в первую очередь всем тем, кому нужно много печатать, но не всегда есть возможность или желание это делать 🙂
Кстати, есть еще один не очевидный плюс использования таких сервисов. Если автор не очень грамотен, то использование голосового набора частично решит эту проблему. Во всяком случае, слова буду написаны верно. Это не относится к знакам препинания. Тут автору нужно выкручиваться самому 🙂
Виды программ и сайтов набора текста голосом.
В целом можно выделить следующие виды сервисов голосового набора текста онлайн:
- Сайт. То есть онлайн в интернете
- Приложение для смартфона
- Программа для скачивания на компьютер
С онлайн сервисами все понятно. Это обычно сайт, который открывается в интернете и Вы начинаете начитывать туда текст. А это сервис транскрибирует, то есть переводит голос в текст.
Разновидностью онлайн приложений являются приложения для браузеров. В частности для Гугл Хром. Они устанавливаются на соответствующий браузер и соответственно работают только в нем.
Есть еще отдельно приложения для смартфонов. Причем есть как для Андроида, так и для iOs, то есть для Айфона.
Ну и можно при желании найти и программы для голосового набора для компьютера. Установить их на стационарный ПК или ноутбук и пользоваться даже если нет интернета. Это плюс таких программ.
Краткий обзор основных сервисов транскрибации
Итак. Давайте вкратце рассмотрим эти программы.
а. Speechpad
Голосовой ввод текста или голосовой блокнот. Это ссылка на приложение Гугл Хром speechpad
Кстати, можно просто перейти и на указанный сайт и переводить прямо на сайте. Ну например, если Вы пользуетесь не Гугл хромом, а каким-то другим браузером. Я кстати, именно с помощью этого сервиса и набрал эту статью. На данный момент этот сервис полностью бесплатный
Из дополнительных “плюшек” этого сервиса голосового набора текста онлайн:
- Интеграция с Windows или Linux. После этого можно вводить текст голосом в нужную форму или поле приложений этих операционных систем. Правда как это делается “вживую”, я еще не “разведал”.
- Возможность транскрибации прямо с Ютуба или аудиоролика. То есть можно загрузить ролик или указать путь к видеоролику и адью… Ролик я смог загрузить и все заработало. А вот с Ютубом что-то пока не разобрался. Да в принципе это мне не очень и нужно. На ютубе можно напрямую субтитры скачать.
- Еще можно прямо во время голосового набора делать правки и расставлять знаки препинания. Очень удобно!
- Есть еще функция синхронного перевода. То есть читаешь текст на одном языке, а печатает уже на другом. Но я эту функцию тоже еще не потестировал. Попробуйте, если интересно!
Короче, это сервис мне очень понравился! Функционал просто шикарный! И кстати, этот сервис лучше всего распознал мой голос и сделал меньше всего ошибок! Так что моя оценка – 10 из 10 !!!!
б. Войснот II
Есть приложение для Гугл хром и есть отдельный сайт. https://voicenote.in/live/. Тоже бесплатное приложение.
Ничего сложного. Выбираете язык и начинаете запись. Есть решим редактирования. Можно делать заметки. Можно сохранять текст. В целом неплохо, но конечно функционал очень простой. Ну и немножко худе распознало текст. Оценка 8 из 10.
в. Voice Notepad
Это сайт. Вот ссылка на него. https://dictation.io/speech. Тоже бесплатный сервис.
Мне этот сервис голосового набора понравился немного больше, чем предыдущий. Как-то он лаконичнее, что ли. Приятнее для глаза. Хотя распознавание слов примерно такое -же. Только за дизайн ставлю оценку немного повыше. 9 из 10.
Этими сервисами голосового набора я и пользуюсь в основном. В особенности первым. Но чтобы у Вас было более полное представление обо всех возможных вариантах, я ниже дам ссылки на еще некоторые сайты или программы. Кстати, недавно я начал еще активно и голосовым вводом Гугл документов пользоваться, об этом тоже скажу ниже подробнее..
г. August4u
Еще один бесплатный блокнот для голосового набора. Вот ссылка https://august4u.net/?speech2text
Ничего лишнего. Просто набор текста с помощью голоса. И все 🙂
д.Talktyper
Бесплатный сайт. Выбираете язык. Настраиваете подключение микрофона и вперед.. Вот ссылка. https://talktyper.com/ru/index.html
Здесь Вам предложат разные варианты распознавания, что очень удобно, если у Вас не идеальные условия для записи. Есть редактор. Есть сохранение в разные форматы. Простенько но удобно.
е. Голосовой ввод Гугл Документы
Старые добрые Гугл Документы. Естественно бесплатно. Ссылку не даю, и так найдете сами 🙂
Для того, чтобы начать пользоваться голосовым набором, нужно зайти на панели в “инструменты” и нажать там “голосовой ввод”. Кстати, можно голосом вставлять знаки препинания! То есть говорить “точка”, “запятая” и т.п. И они вставляются! Очень круто и полезно! Сейчас я голосовым вводом Google Doc пользуюсь тоже постоянно именно из-за этой фичи. Поэтому оценка 10 из 10!
Ж. Голосовой ввод текста в Ворд
Если Вы пользуетесь Майкрософт Офисом и в частности Вордом, то знайте. И там есть возможность голосового ввода. Но для этого нужно скачать и установить стороннее приложение Dictate.
К сожалению, я не смог протестировать данное приложение, так как у меня на компьютере стоит Линукс Минт. И соответственно, я пользуюсь Либро Офисом. Так что если надумаете тестировать этот dictate – то это на Ваше усмотрение и на Ваш риск!
З. Программа MSpeech
С сайтами закончили. Возможно есть и еще какие-либо хорошие онлайн-сервисы по голосовому вводу текста. Можете мне скинуть ссылку и я про них расскажу. А пока даю ссылку на бесплатную программу, которую нужно скачивать себе на компьютер. Вот она https://programs74.ru/mspeech.html
Функционал у нее достаточно обширный. Из интересных это возможность выбора источника звука, назначение горячих клавиш для быстрого редактирования, предредактирование текста перед окончательным вводом в окно текста и т.п. Короче, много чего нужного.
К сожалению, она работает только под Виндовс. А у меня, как я уже писал выше, стоит Линукс. Поэтому протестировать программу тоже не удалось.
Еще есть и платные программы для голосового ввода. Если будет желание, я про них тоже расскажу. Но мне пока за глаза хватает функционала бесплатных. Поэтому я в этом обзоре и не стал рассказывать про платные “вводчики текста”.
И. Голосовой набор текста на Андроид
Этих голосовых приложений для Андроида оказалось очень много!!! Около 10 штук точно! Поэтому я сейчас просто приведу тут список. Но без всяких комментариев, так как ничего из этого я не протестировал.
- Google Keyboard
- List Note Speech-to-Text Notes
- Speech To Text Notepad
- Speech To Text
- Voice Text
- Voice To Text
- Voice To Text for Multi-Apps
- Text by Voice
- Speech to Text
- Evernote
- Lyra Virtual Assistant
- Voice Notes
К. Голосовой набор текста в Айфоне
А вот тут я Вам пока ничего не посоветую. У меня нет Айфона 🙁 . Или 🙂 … А рассказывать с чужих слов не очень хорошо. Давайте договоримся так. Вы мне скидываетесь и покупаете новый Айфон 🙂 Вы мне пришлете свои варианты голосового набора в Айфоне и я потом про это расскажу в отдельной статье. Хорошо? Ну и ладно… Договорились!
Недостатки таких сервисов.
При всех плюсах сервисов голосового набора текста есть и минусы. Давайте о них поговорим поподробнее,
- Далеко не всегда все слова распознаются правильно. Особенно если дикция у человека “хромает” или в комнате достаточно шумно. Или микрофон не очень качественный. Или этот микрофон располагается на большом удалении от рта. Эти слова нужно выявить и поправить. Это достаточно трудоемко.
- Текст потом нужно редактировать. Причины я писал выше. Но факт, что расстановка знаков препинания и разбивка тексты на логические абзацы тоже достаточно трудоемкая вещь. А еще нужно выделять ошибки, которые вкрались в текст. Вот пример. Прочитайте с первого раза: “С кем снять двушку”? Если Вы мужчина, то скорее всего прочитали не то, что написано 🙂 . Мозг нас постоянно обманывает при вычитке текста, а подобные ошибки не распознает ни одна “грамматическая” система!
- Желательно все слова произносить четко и громко. И не быстро и не медленно. Оптимально. Это не все могут. А в некоторых случаях и невозможно из-за какой-либо ситуации. Например, Вы едете в общественной транспорте и не можете громко надиктовывать текст.
- Если записывается о чем говорят несколько человек одновременно (например на собрании), то вообще получается такая куча из слов, что вычленить кто что говорил очень сложно!
- Невозможно (или очень сложно) поправить текст предложения во время начитки. А ведь иногда хорошие мысли приходят прямо во время печатания и если при печати можно просто перебить текст заново, то при начитывании нужно или второй раз надиктовывать второй вариант предложения. Или останавливаться и править написанное.
Но в общем и целом, обычно такие минусы не очень мешают голосовому набору текста. В общем-то обычно ситуация для начитки достаточно близка к идеальной и ошибок не очень много. Поэтому если Вам понравилось так набирать текст, то это действительно очень хорошо, так как Вы будете экономить кучу времени.
Теперь Вы знаете про основные сайты и программы для голосового набора текста онлайн. Надеюсь эти сервисы помогут Вам быстрее набирать свои заметки или статьи и зарабатывать еще больше денег :).
Кстати, я собрал все свои бесплатные видеоуроки в одном месте. Вот тут – ТЫНЦ СЮДА ! Теперь Вы можете посмотреть все на одной станице! Желаю полезного просмотра!
Ваш Nаставник онлайN
Александр Бессонов
Что такое голосовой ввод текста
Голосовой ввод текста — это функция, основанная на технологии распознавании речи. Программа голосового ввода воспринимает произнесенные слова и преобразует их в письменный текст.
Не стоит путать голосовой ввод с голосовым управлением. Вторая технология упрощает пользователю выполнение каких-либо действий на устройстве — например, включает музыку или запускает приложения без помощи рук. Голосовой же ввод решает более узкую задачу — набор текста с помощью голоса.
Голосовой ввод применим в разных ситуациях:
- для перевода аудиофайлов в текстовый формат — например, для расшифровки интервью или записи лекции;
- для сохранения в файл большого объёма устного текста, ведь говорим мы намного быстрее, чем печатаем;
- для преодоления физических ограничений, при которых нет возможности набирать текст на клавиатуре.
Для использования голосового ввода нужен лишь микрофон. Владельцы ноутбуков могут использовать микрофон, встроенный в аппарат, а владельцы стационарных компьютеров — тот, что есть в веб-камерах, которые подключаются к ПК.
В принципе, для голосового ввода подойдёт любой микрофон, если говорить чётко и не очень быстро. Особой настройки оборудования тоже не требуется. Достаточно убедиться в том, что система воспринимает звук через микрофон.
Проверка и настройка микрофона
Прежде всего подключите микрофон к компьютеру. Если вы хотите использовать встроенное устройство ноутбука или веб-камеры, то ничего подключать не надо. Затем найдите на панели уведомлений значок динамика. Он может быть спрятан под галочкой.
Кликните по значку динамика правой кнопкой и выберите пункт «Записывающие устройства». Это откроет список оборудования, которое можно использовать для записи звука. В этом списке должен быть и ваш микрофон вне зависимости от того, подключен он отдельно или встроен в ноутбук.
Если в списке записывающих устройств пусто, кликните на свободном месте правой кнопкой мышки и отметьте пункты «Показывать отключенные устройства» и «Показывать отсоединенные устройства». После того как микрофон появится в списке, откройте правым кликом его меню и выберите опцию «Включить». Также убедитесь, что он назначен устройством по умолчанию.
Удостовериться в том, что система воспринимает звук с микрофона, очень просто: скажите в него что-нибудь. Если справа появляются зелёные полосы, значит всё готово к голосовому вводу. Попробуйте говорить тише или громче — вы заметите, как количество зелёных полос меняется в зависимости от громкости голоса.
При желании можно попробовать изменить стандартные параметры микрофона, добившись некоторого улучшения качества записи. Для этого:
- Кликните правой кнопкой по микрофону.
- Откройте его свойства.
- Перейдите на вкладку «Уровни».
- Поставьте максимальные значения громкости и усиления.
- Откройте вкладку «Улучшения».
- Включите подавление шума и эхо.
Количество опций для улучшения зависит от того, какая звуковая карта установлена на вашем компьютере. К сожалению, некоторые из них не имеют вообще никаких параметров для настройки, кроме управления громкостью и усилением. Но для голосового ввода это не критично — главное, чтобы система в принципе воспринимала звук через микрофон.
Программы для голосового ввода
Если вы планируете пользоваться голосовым вводом постоянно, то самое удобное решение — установить одну из программ, которая предоставляет такую возможность.
Dictate для MS Office
В 2017 году разработчики Microsoft выпустили дополнение Dictate. Оно доступно для бесплатной установки на Windows 8.1/10 в пакетах MS Office 2013 и старше. После инсталляции Dictate в Word, PowerPoint и Outlook появляется дополнительный раздел, позволяющий включить микрофон и использовать распознавание речи для начитки текста.
Спустя некоторое время Microsoft прекратила поддержку дополнения, интегрировав функцию распознавания речи в Office 365 и Windows 10. Если вы используете эту версию пакета приложений, то можете без труда наговорить любой текст через микрофон.
Как это сделать:
- Откройте Word.
- Нажмите сочетание клавиш Win+H.
- Кликните по значку микрофона и диктуйте текст.
Распознавание работает только в том случае, если в «Параметрах» включена соответствующая функция:
Несмотря на заявленную поддержку русского языка, качество его распознавания оставляет желать лучшего. Программа правильно записывает простые фразы, но на сложных предложениях часто спотыкается. Поэтому не стоит даже надеяться на то, что вы будете говорить безостановочно — для получения приемлемого результата необходимо делать паузы и чётко проговаривать все окончания. Распознавание аудиофайлов здесь не поддерживается — для этого нужны другие программы.
Расширение Dictate больше нельзя скачать с официальной страницы Microsoft, но оно осталось на других сайтах. Однако загрузка из сторонних источников может быть опасной из-за вирусной угрозы. Если у вас нет подписки на Office 365, то рекомендуем использовать другие программы для голосового набора текста.
MSpeech
MSpeech — простая программа для обработки речи и превращения голосового потока в текст, способная распознавать более 50 языков, среди которых русский.
После установки и запуска она сворачивается в системный трей. Чтобы вызвать её оттуда, кликните правой кнопкой мышки по иконке программы и выберите опцию «Показать».
Для управления записью здесь используются две кнопки — «Начать» и «Остановить».
Самые важные функции программы скрыты в её настройках. Нажмите на одноимённую кнопку, чтобы перейти в этот раздел. Здесь вы можете:
- Включить автозапуск приложения вместе с системой.
- Выбрать основной и дополнительный языки распознавания.
- Задать собственные команды для запуска других программ. Например, по ключевому слову «интернет» будет открываться Mozilla Firefox.
- Назначить горячие клавиши для управления записью.
- Включить передачу текста в другие программы: редакторы, офисные приложения, браузеры и т.д.
Для работы MSpeech требуется подключение к Интернету, так как программа использует Google Voice API.
Speechpad
Speechpad — это сервис, который можно использовать в браузере или интегрировать с операционными системами Windows и Linux для добавления голосового ввода в другие программы — например, «Блокнот» или офисные приложения.
Если вы хотите пользоваться голосовым вводом в Google Chrome, в том числе набирать сообщения и заполнять другие формы, сделайте следующее:
- Установите в Chrome расширение Speechpad.
- После инсталляции кликните по значку дополнения на верхней панели, чтобы открыть его настройки.
- Выберите язык голосового ввода.
- Нажмите «Save» и перезапустите браузер.
- Откройте любой сайт с текстовой формой. Это может быть поисковая строка Яндекса или диалог в соцсети.
- Кликните по полю правой кнопкой и выберите опцию «Speechpad».
Если голосовой ввод поддерживается, то форма окрасится в розовый цвет. Также вам нужно дать разрешение на использование микрофона, после чего вы можете диктовать текст.
Чтобы расширить действие сервиса на другие приложения Windows, необходимо установить дополнительный модуль интеграции.
- Скачайте модуль и распакуйте архив.
- Запустите файл install_host.bat.
- Зарегистрируйтесь в голосовом блокноте.
- Авторизуйтесь в кабинете пользователя и нажимаем на кнопку «Включить тестовый период».
- Откройте сайт голосового блокнота.
- Отметьте пункт «Интеграция с OS».
- Нажмите «Включить запись».
- Запустите любое приложение с текстовым редактором (например, Word) и диктуйте текст.
Интеграция с системой — платная услуга. Проверить её работу можно без покупки лицензии, но для постоянного использования требуется подписка: месяц — 100 рублей, 3 месяца — 250 рублей, 1 год — 800 рублей.
Voco
Voco — платное Windows-приложение для распознавания речи и преобразования её в текстовый формат. Оно даже поддерживает расстановку знаков препинания с помощью специальных команд.
Для проверки орфографии эта программа использует встроенные словари. Кроме того, вы можете научить её новым выражениям, открыв доступ к вашим письмам и документам.
Стоимость лицензии:
- Basic — 1718 рублей. Бесплатные обновления в течение 1 года. Продление подписки на апдейты — 559 рублей ежегодно.
- Professional — 14 136 рублей. Продление подписки на обновления — 4937 рублей ежегодно.
- Enterprise — от 50 749 рублей. Продление подписки на обновления — 17 786 рублей ежегодно.
Для домашнего использования оптимально подходит Voco.Basic. Однако в ней нет распознавания аудиозаписей и тематических словарей. Эти возможности доступны только в старших версиях.
Веб-сервисы и приложения для голосового ввода
Для использования голосового ввода от случая к случаю можно обойтись без установки на компьютер специальных программ. Скорее всего, вам будет достаточно возможностей веб-сервисов и расширений для браузера.
Google Docs
Простой инструмент голосового ввода есть в Google Docs — сервисе для работы с текстовыми документами. Для его использования достаточно иметь аккаунт почты Gmail.
Как пользоваться голосовым вводом в Google Docs:
- Откройте сайт поисковой системы Google.
- Авторизуйтесь под своей учётной записью Google или зарегистрируйте новый профиль.
- Кликните по квадрату из точек, чтобы раскрыть меню с сервисами.
- Нажмите «Ещё», чтобы увидеть полный список.
- Перейдите в «Документы».
- В поле «Создать документ» нажмите «Пустой файл».
На экране появится текстовый редактор Google. Чтобы включить голосовой ввод, раскройте меню «Инструменты» и выберите соответствующую опцию. Слева появится виджет с микрофоном. Выберите в нём язык, на котором вы будете говорить, а затем нажмите на иконку микрофона, чтобы включить распознавание. Значок должен стать красным. Если браузер запросит разрешение на использование микрофона, дайте его.
Запуск голосового ввода доступен также с помощью сочетания клавиш Ctrl+Shift+S. Функция запускается с языком, установленным по умолчанию.
После настройки начинайте говорить — Google Docs будет распознавать речь и превращать её в текст. Знаки препинания и новую строку проговаривайте словами, чётко произносите окончания слов — в противном случае исправлять текст придётся очень долго.
Speechpad
Speechpad — бесплатный сервис, который работает только в браузере Chrome. Выше мы рассказали, как настроить его интеграцию с Windows. Однако для набора небольшого фрагмента текста в этом нет необходимости — с задачей отлично справится веб-интерфейс голосового блокнота.
- Откройте сайт Speechpad.ru.
- Пролистните главную страницу до окна редактора.
- Выберите язык ввода.
- Нажмите на кнопку «Включить запись» и разрешите использование микрофона.
- Диктуйте текст.
Возле кнопки «Включить запись» вы увидите поле предварительного показа. В нём отображается то, что будет добавлено в документ.
Расставлять знаки препинания и переходить на новую строку можно голосом или кнопками, которые находятся между полем предварительного просмотра и редактором. При наведении на каждую кнопку появляется текст голосовой команды, к которой она применяется — например, «вопросительный знак» или «открыть скобку».
Итоговый документ доступен для скачивания в формате TXT.
VoiceNote
VoiceNote — ещё один сервис для преобразования голоса в текст, который работает только в Google Chrome. При попытке запустить его в другом браузере появляется сообщение об ошибке.
Для голосового ввода через VoiceNote можно использовать Live Demo или отдельное приложение для Chrome.
Как пользоваться VoiceNote:
- Откройте редактор.
- Нажмите на значок в виде земного шара и выберите язык ввода.
- Кликните по иконке микрофона.
- Разрешите использование записывающего устройства.
- Диктуйте текст.
Правила ввода здесь стандартные: знаки препинания можно проговаривать словами, а также голосом отправлять текст на новую строчку.
Полученный документ доступен для сохранения в формате TXT.
TalkTyper
TalkTyper — онлайн-редактор для голосового ввода. Главное его достоинство — поддержка 37 языков. Однако TalkTyper, как и предыдущие сервисы, работает только в Google Chrome.
Принцип ввода текста в этом редакторе не отличается от других: вы указываете язык, нажимаете на значок микрофона и разрешаете его использование. Знаки препинания и новая строка проговариваются словами.
Результат обработки текста в TalkTyper можно сохранить в виде документа в формате TXT, скопировать в буфер обмена, распечатать, отправить по почте, твитнуть и перевести на другой язык.
Voice Notepad
Voice Notepad — ещё один сервис для преобразования голоса в текст, работающий только в Chrome. Он поддерживает больше 120 языков ввода. В остальном функциональность у него такая же, как у сервисов, перечисленных выше: расстановка знаков препинания голосом, сохранение документа в формате TXT, копирование в буфер обмена, отправка по почте или на печать и т.д.
Особенность онлайн-сервисов заключается в том, что все они работают только в Google Chrome. Это связано с тем, что в их основе лежит лицензионная гугловская технология распознавания речи. Другие браузеры её не поддерживают или поддерживают с ограничениями. Например, Speechpad можно запускать в Яндекс.Браузере, однако в чужеродной среде он часто работает с ошибками. Так что если вы не пользуетесь Google Chrome, проще всего установить одну из программ для голосового ввода на компьютер и забыть про неудобства.
Используемые источники:
- https://speechpad.ru/
- https://avbessonov.ru/golosovoj-nabor-teksta-onlajn-na-kompyutere-top-sajtov/
- https://compconfig.ru/tips/nabiraem-tekst-golosom-programmy-i-servisy.html
 Набор текста голосом: проверенные программы и онлайн-сервисы
Набор текста голосом: проверенные программы и онлайн-сервисы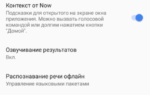 Наш ответ Siri или голосовое управление для Android, которое действительно работает
Наш ответ Siri или голосовое управление для Android, которое действительно работает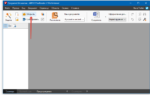 7 бесплатных программ и веб-сервисов для распознавания текста
7 бесплатных программ и веб-сервисов для распознавания текста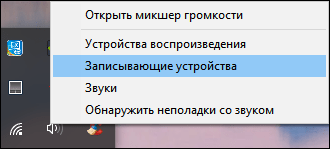
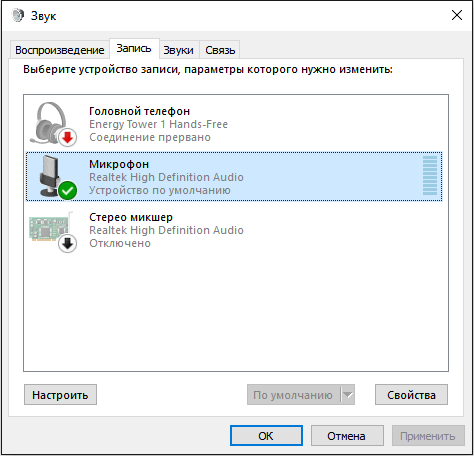
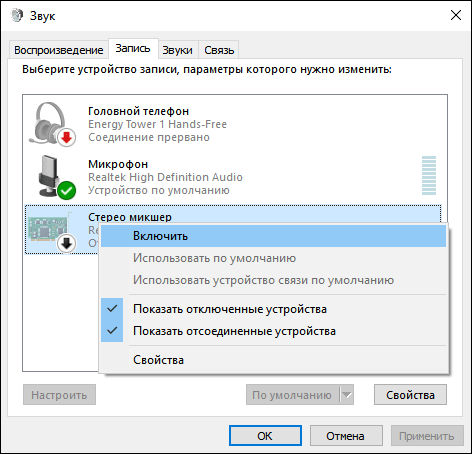
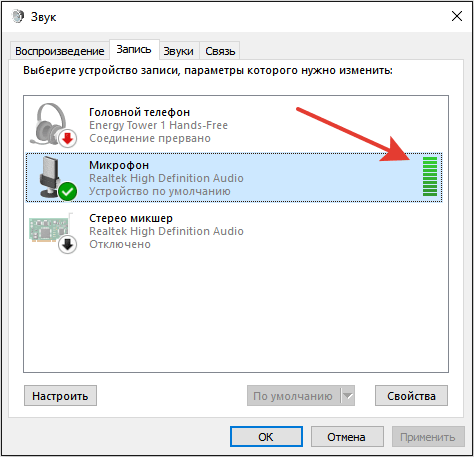
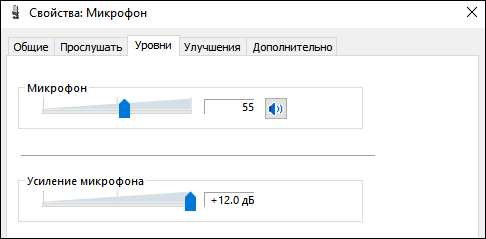
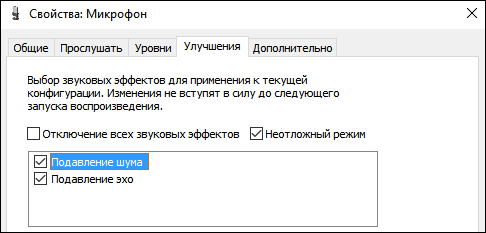
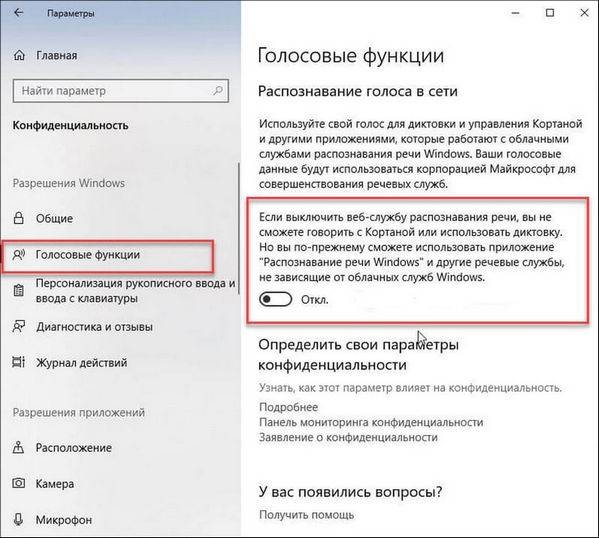
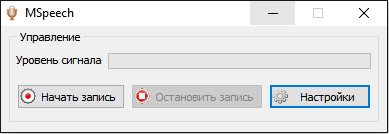
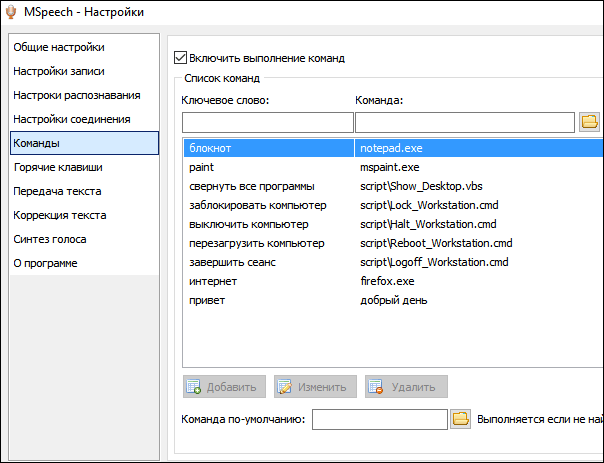
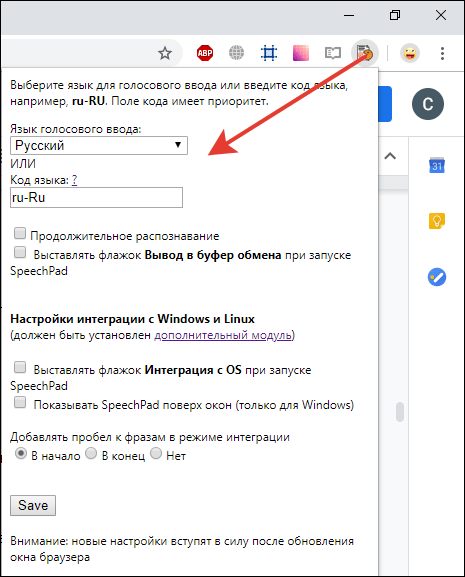
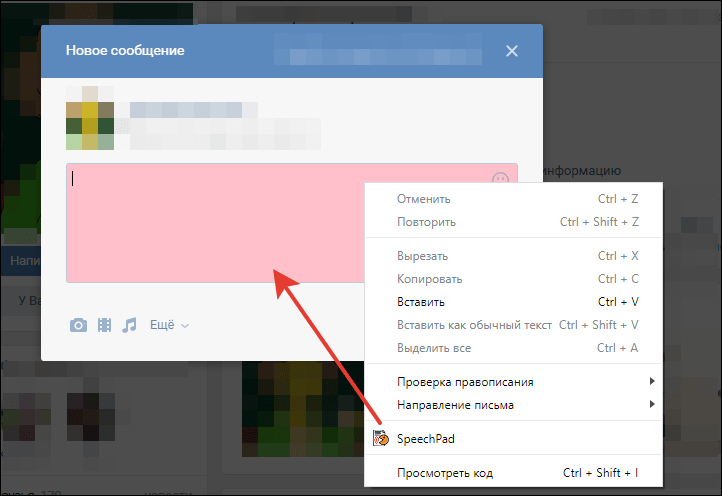
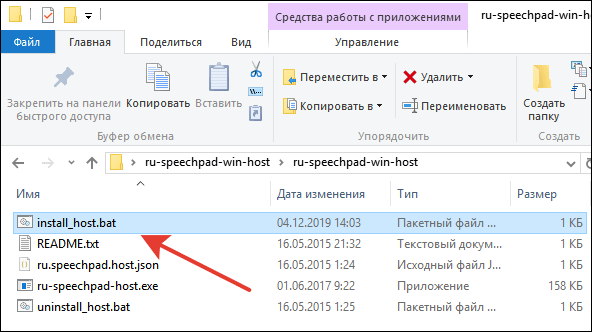
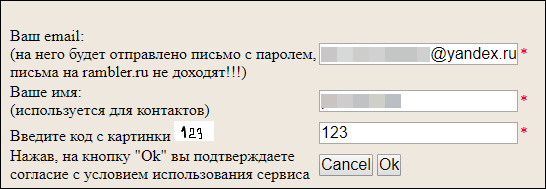
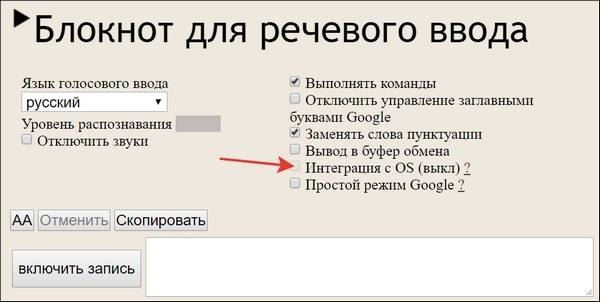
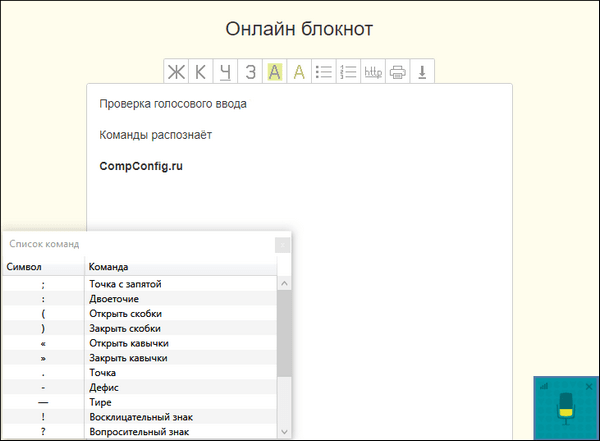
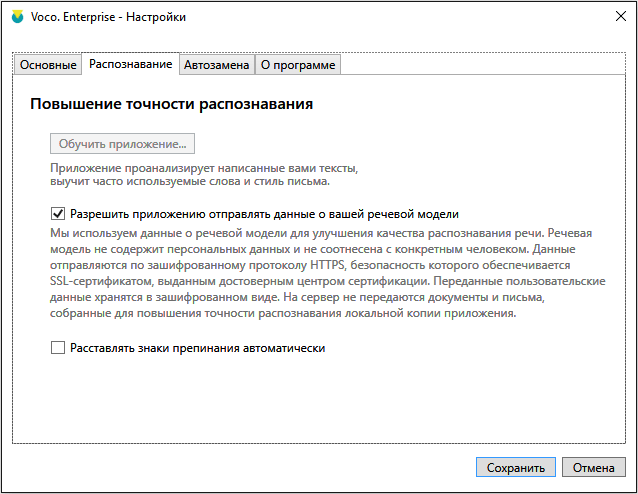
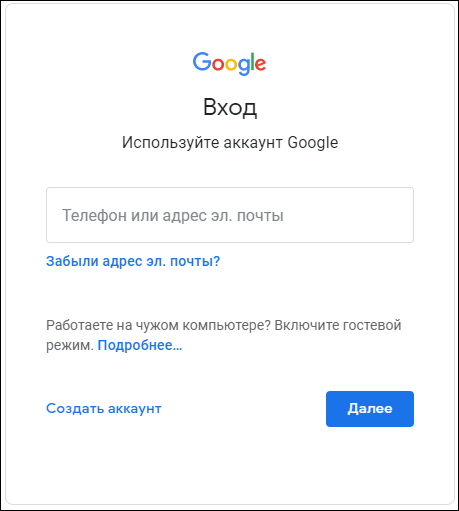
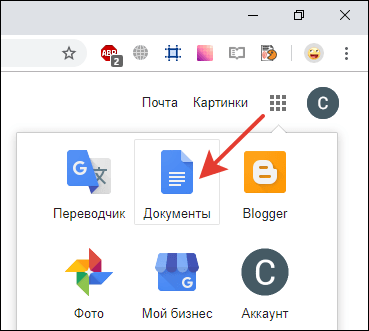
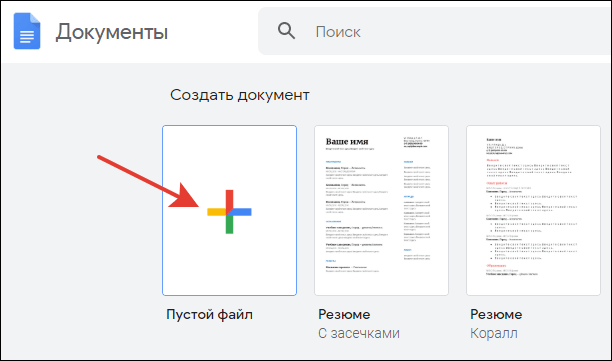
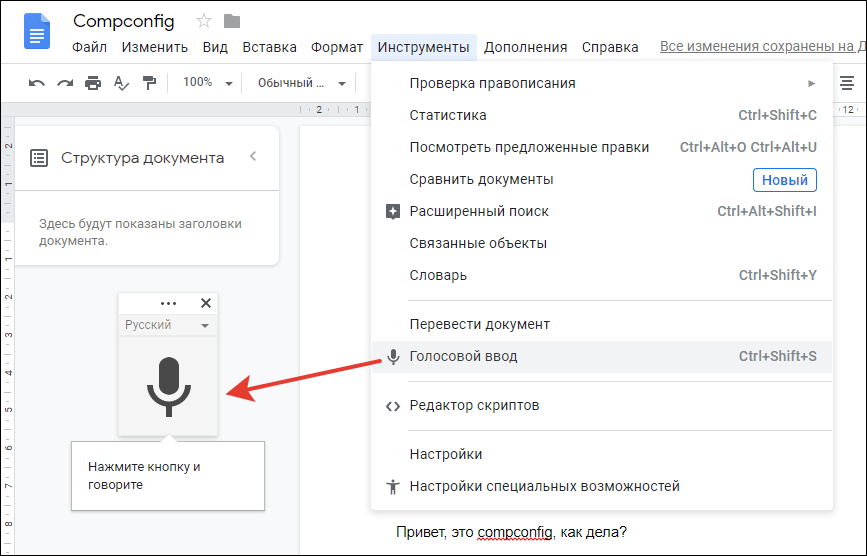
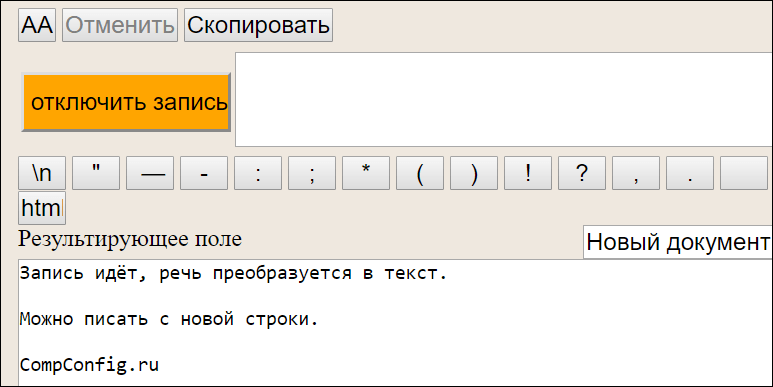
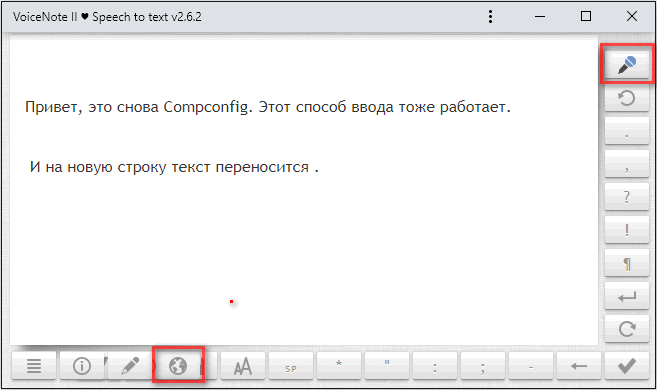
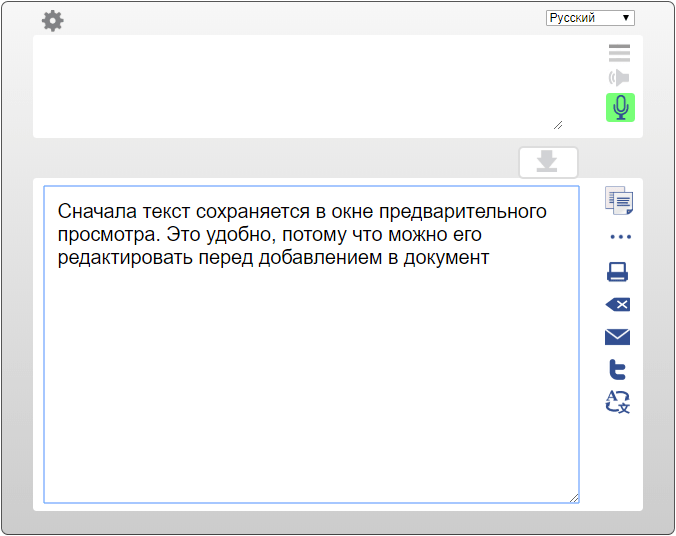
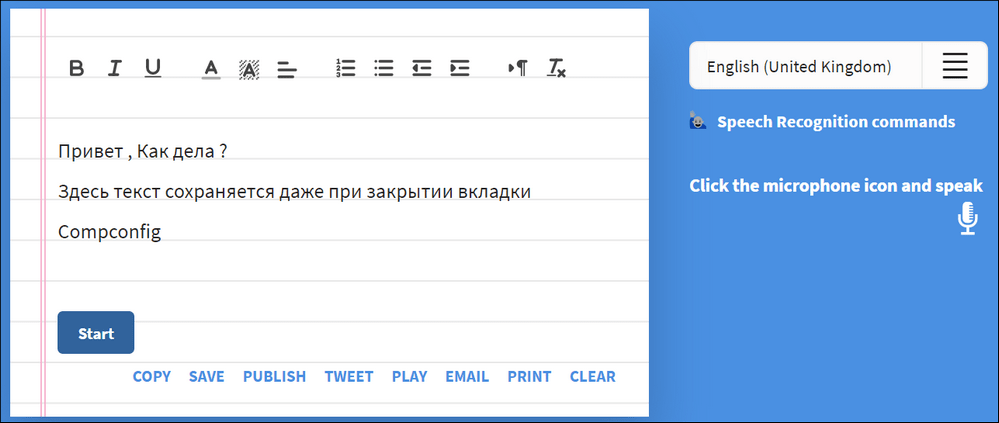
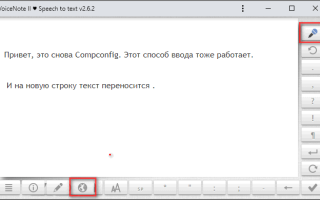

 Cortana Windows 10: как включить в России? Голосовой помощник Cortana
Cortana Windows 10: как включить в России? Голосовой помощник Cortana Как голосом управлять компьютером: обзор лучших программ
Как голосом управлять компьютером: обзор лучших программ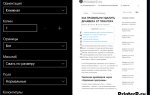 Все способы печати текста с компьютера на принтере: Профессиональная печать у вас дома
Все способы печати текста с компьютера на принтере: Профессиональная печать у вас дома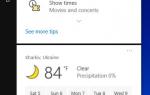 Typle – бесплатная программа для голосового управления компьютером
Typle – бесплатная программа для голосового управления компьютером