Содержание
- 1 Определение и обзор функций
- 2 Включение и использование Cortana
- 3 Отключение и удаление
- 4 Ещё по теме
- 5 Как работает Кортана?
- 6 Как настроить Кортану на компьютере?
- 7 Возможности Кортаны
- 8 Кортана для мобильных устройств
- 9 Учетная запись Майкрософт
- 10 Изменение языковых параметров
- 11 Запуск и настройка Cortana
- 12 Дополнительные настройки операционной системы
- 13 Видео по теме
Cortana – слово, знакомое не каждому. Мы привыкли к искусственному интеллекту на смартфонах и компьютерах – это Алиса или Сири, ассистент от Гугла или Амазон. Но в этом обзоре мы обсудим помощник, который был создан разработчиком Майкрософт – расскажем, что он из себя представляет, какими возможностями и особенностями обладает, как его включить и использовать.
Определение и обзор функций
Сначала дадим подробное определение, что это за приложение – Кортана. Кортана — это встроенный голосовой помощник с навыками искусственного интеллекта, который способен выполнять базовые команды пользователя и избавить его от рутинной работы.
Программа появилась в десятой версии операционной системы, она встраивается в оболочку по умолчанию. К сожалению, пользователи не могут запустить Кортану Windows 10 на русском языке – но некоторые ухищрения позволяют получить доступ к оригинальной английской версии.
Недоступность родного языка связана с поисковой системой, которая лежит в основе работы помощника – она не адаптирована под определенные страны.
Давайте обсудим, какие возможности ассистент может предложить пользователям:
- Создание и настройка напоминаний. Вы можете выбрать определенное время, человека или действие;
- Определение и поиск песен;
- Поиск в интернете по запросу с использованием разных поисковых систем;
- Конвертация валют, выполнение сложных вычислений;
- Отслеживание рейсов, почтовых отправлений;
- Проверка прогноза погоды;
- Быстрый поиск по запросу;
- Просмотр карт и построение маршрута;
- Установка будильника или возможность задать аварийные сигналы;
- Отправка электронной почты;
- Работа с календарем – создание событий и управление;
- Общение – ассистент может рассказать историю или шутку, спеть песню или поделиться интересным фактом;
- Запуск нужного приложения на ПК.
Отметим выдающуюся особенность Cortana – возможность воспринимать запросы на простом языке. Вам не нужно составлять сложные точные команды – естественные языковые возможности помощника позволяют упростить ввод запроса.
Вы узнали, что такое Кортана в Windows 10, рассмотрели доступные возможности ассистента. Пора поговорить о том, как активировать его работу.
Включение и использование Cortana
Так как Microsoft Cortana на русском языке не работает, вы можете выбрать один из следующих вариантов:
- Английский;
- Японский;
- Португальский;
- Немецкий;
- Итальянский;
- Испанский;
- Французский;
- Китайский.
К сожалению, пока разработчики не реализовали возможность запустить Кортана на русском языке, планируемая дата релиза – 2020 год. Мы рекомендуем использовать самый привычный вариант и запустить ассистента на английском.
Итак, давайте разбираться, как включить Cortana Windows 10?
Вам необходимо выполнить следующую последовательность действий:
- Откройте меню «Пуск»;
- Нажмите на иконку «Параметры»;
- И перейдите к строке «Учетные записи»;
- Откроется новое окно, где нужно выбрать кнопку «Войти с учетной записью Майкрософт»;
Если вы уже авторизовались ранее, пропустите этот пункт и переходите к активации;
- Вновь войдите в «Параметры»;
- Выберите блок «Время и язык»;
- Найдите кнопку «Регион и язык»;
- Во вкладке «Языки» найдите пакет «Английский», «Страну или регион» укажите США;
- Кликните на иконку «Использовать как основной»;
- Перезагрузите компьютер;
- После того, как интерфейс был переведен, нажмите на кнопку в виде лупы на панели задач;
- Нажмите на кнопку в виде шестеренки;
- Откроется меню, где вы увидите пункт «Голосовой помощник Кортана»;
- Переведите тумблер в положение «Включено»;
- Чтобы активировать голосовые реакции, найдите строчку «Let respond to «Hey Cortana» и переведите ползунок в положение «Включено».
Отметим, что если вы не нашли английский язык в меню языковых пакетов, загрузите его из магазина разработчика операционной системы.
Давайте кратко рассмотрим, как работает Кортана, после того, как вы смогли ее активировать.
- Для вызова помощника, произнесите кодовую фразу «Hey, Cortana»;
- Также для вызова можно просто нажать на иконку на панели задач;
- Вводите желаемое в поисковую строку и кликайте на Enter или проговорите запрос вслух.
А вот и небольшой полезный совет – два сочетания быстрых клавиш:
- Win + Q – чтобы открыть главную страницу виртуального помощника;
- Win + S – для открытия поисковой строки.
Поговорили о том, как использовать помощника – пора разбираться, как отключить Cortana. А еще, вы можете прочитать про другой малоизвестный в России голосовой помощник Alexa.
Отключение и удаление
Отключение голосового помощника – процесс несложный, вам не понадобится сложная настройка. Просто следуйте нашей инструкции:
- Войдите в меню поиска;
- Введите «gpedit.msc.» (без кавычек);
- Вы увидите редактор групповой политики;
- Найдите кнопку «Локальная политика компьютера»;
- Перейдите к пункту «Конфигурация», а затем – «Административные шаблоны»;
- Выберите иконку «Компоненты» и затем – «Поиск»;
- Дважды нажмите на «Allow Cortana»;
- Как только появится окно политики, нажмите «Отключить».
Ещё один интересный способ удаления вы найдете в видео:
Вы узнали, как полностью отключить Cortana в Windows 10 – как видите, это действительно несложно. Только не забудьте запустить процессы от имени администратора. А вот удалить искусственный интеллект полностью будет сложнее – программа встроена в оболочку операционной системы автоматически.
Прежде чем разбираться, как полностью удалить Cortana в Windows 10, стоит отметить, что это действие является безвозвратным. Восстановить помощник можно будет только после переустановки операционной системы.
Сделайте следующее:
- Загрузите специальную стороннюю программу;
- Распакуйте загруженный архив;
- Найдите файл с расширением .CMD и запустите его от имени администратора;
- Разрешите приложению начать работу, кликнув кнопку «Да»;
- Запустится процесс «Disable» в автоматическом режиме;
- Перезагрузите устройство по окончанию процесса.
Вы узнали, что это за программа – Cortana в Windows 10, какими особенностями обладает и зачем вообще необходима. Изучайте обзор, активируйте работу помощника и упрощайте рабочие процессы во много раз! Правда, не забудьте немного подтянуть английский.
Ещё по теме






Cortana — виртуальный голосовой ассистент Windows с искусственным интеллектом. Позволяет пользователям общаться со своим устройством при помощи голосовых команд — гораздо быстрее проводить поиск информации, перемещаться между приложениями, проверять входящие письма. Cortana была разработана компанией Microsoft как основной конкурент голосовым помощникам Google Now и Siri.
По идее разработчиков голосового ассистента, Кортану создавали по подобию одноименной программы — искусственного интеллекта из игры Halo. Голос, которым голосовой помощник выдает пользователям ответы, принадлежит той же актрисе Джейн Тейлор, принимавшей участие в озвучке Кортаны в игровой вселенной.
<font>[NEW]</font> Рейтинги F1 на начало 2019 года:ноутбуки, роутеры для дома, МФУ, Power bank, SSD, Smart TV приставки с поддержкой 4K UHD, игровые видеокарты, процессоры для ПК, усилители Wi-Fi, смартфоны до 10000 рублей, планшеты для интернет-серфинга, антивирусы
Голосового ассистента от Microsoft могут использовать только пользователи, чей возраст старше тринадцати лет. Перед тем как совершить поиск по запросу пользователя, Кортана проверяет личную информацию владельца аккаунта Майкрософт, если возраст не соответствует заявленным требованиям, ассистент оповестит об этом пользователя и прекратит производить поиск.
Пока что Cortana не понимает русский язык, поэтому общаться с ней (давать команды) придется на английском. Кортану давно обещают русифицировать, но пока что ситуация в этом вопросе не изменилась. Так что тренируем вместе свои скилы в английском языке. 😉Краткое содержание
Как работает Кортана?
Кортана интегрирована в поисковую систему Windows. Программе можно предоставить доступ к личным данным — электронной почте, телефонной или адресной книге, истории поисковых запросов. На основе этой информации программа способна изучать, анализировать и выявлять закономерности в поведении пользователя, тем самым предугадывая его будущие потребности. В процессе поиска в интернете, Cortana использует поисковик Bing также от компании Microsoft, либо производит поиск файлов на компьютере штатными средствами.
Для того, чтобы начать пользоваться ассистентом, можно вбить в строку поиска Windows на панели задач интересующий вопрос, либо перевести систему в режим распознавания голосовых команд и произнести фразу: «Hey, Cortana». В последних релизах операционных систем Windows активировать голосового ассистента можно сразу после установки системы.
Кортана работает и понимает команды на следующих языках: английский, португальский, немецкий, французский, испанский, итальянский, японский и китайский. Системы с русскоязычными локализациями голосовой ассистент временно не поддерживает. Представители компании Майкрософт, в одном из интервью, озвучили одну из возможных причин отсутствия русского перевода — отсутствие хорошо подготовленных, специалистов в России. Поскольку Кортана — это не простой голосовой помощник, а обучаемый искусственный интеллект, простой озвучки недостаточно. Необходимо очень много времени на обработку и перевод всех шаблонов ответов, которыми голосовой ассистент Майкрософт должен обладать. По свежим слухам, компания перенесла релиз русскоязычной Cortana на 2020 год.
Как настроить Кортану на компьютере?
Перед тем как производить поиск с помощью Кортаны, необходимо зарегистрироваться или залогиниться в учетной записи Microsoft. Для этого необходимо перейти по следующему пути: Пуск → Параметры → Учетные записи. В открывшемся окне выбрать «Войти с учетной записью Майкрософт».
После успешного входа нужно, активировать Кортану. Так как программа недоступна для русской локализации, для ее работы необходимо сменить язык системы на любой из списка поддерживаемых (в нашем примере английский). Для смены языка из параметров системы нужно зайти в категорию Время и Язык и там перейти в раздел Регион и Язык.
Затем во вкладке языки выбираем языковой пакет английского языка и нажимаем кнопку «Использовать как основной».
Если изначально система не предоставляет нужный языковой пакет, его необходимо скачать из магазина Windows, нажав на кнопку «Добавление языка».
После этого, либо выйти из системы, либо перезагрузить компьютер. И только после всех процедур, можно произвести активацию Кортаны. Для этого перейти в поиск на панели инструментов, и в опциях разрешить использование Кортаны и запуск по голосовой команде.
Для более эффективной работы Кортаны, рекомендуется разрешить доступ к личным данным пользователя. Для этого, с помощью комбинации клавиш Win+I, нужно перейти в параметры, оттуда в раздел конфиденциальность. Здесь нужно просмотреть разделы: Общие, Местоположение, Микрофон, Речь и ввод текста; и дать системе соответствующие разрешения.
Завершив все настройки, Кортана готова к использованию. Теперь давайте рассмотрим основные возможности и наиболее частые сценарии использования голосового помощника.
Возможности Кортаны
Напомнит о событии
Кортана позволяет устанавливать напоминания, связывать их с конкретным человеком, отмечать место встречи и задавать необходимое время. Для того, чтобы создать напоминание подойдет команда:
Set a reminder
В появившемся поле появятся формы, которые можно при необходимости заполнить.
Можно увидеть все запланированные напоминания при помощи команды:
Show my reminds
В поисковой строке появятся все последующие напоминания, в каждое можно зайти и изменить его параметры.
Запланирует мероприятие в календаре
Предоставив Кортане доступ к личному календарю, пользователь может с помощью голосовых команд может создавать в нем. Для этого достаточно сказать Кортане:
Create a calendar event
Также есть возможность увидеть список всех мероприятий в календаре:
Check a calendar event
Кортана отобразит все запланированные встречи, любое событие можно отредактировать и внести в него изменения.
Установит будильник
Для установки будильника подойдет команда
Set an alarm
Перед пользователем откроется поле, где нужно будет выбрать время и периодичность сигналов будильника.
Просмотреть список активных будильников можно с помощью команды:
Show my alarms
В открывшемся списке будут все заданные будильники.
Покажет актуальную погоду
Включив голосового ассистента, теперь можно в любой момент времени попросить Кортану показать текущую погоду. Для этого нужно сказать Кортане:
Show me the weather
В панели пуск будут отображены результаты по соответствующему местоположению.
Но для того, чтобы результаты можно было посмотреть не из поисковой выдачи, а напрямую из пуска, должно быть установлено приложение погоды из магазина Майкрософт.
Поможет узнать, как добраться в любое место
Для этого можно использовать команду
Show me directions to (и назвать то местоположение, куда нужно отправиться)
Кортана автоматически запустит приложение Карты. Если этому приложению уже предоставлены все необходимые разрешения, с помощью службы геолокации, Кортана определит текущее местоположение, найдет конечную точку маршрута и покажет путь на карте.
Найдет файлы на компьютере или в облачном хранилище
Для этого достаточно назвать имя файла и голосовой ассистент покажет все возможные совпадения прямо в меню пуск, будь то похожие файлы на компьютере или облаке.
Запустит нужное приложение
Для запуска любого приложения достаточно попросить Кортану об этом:
Open (далее нужно назвать имя приложения)
Помощник найдет и запустит нужное приложение. Если приложений со схожим названием несколько, голосовой ассистент предложит весь список пользователю.
Выполнит поиск в интернете
Используя Кортану, теперь нет необходимости вбивать нужный поисковый запрос в браузере, достаточно произнести поисковую фразу:
Show me (далее идет та информация, которую нужно узнать, например — most popular films)
Кортана автоматически откроет браузер Edge и в поисковике Bing покажет результаты по интересующему запросу.
Мы рассмотрели самые популярные методы использования Кортаны и команды для этого. Но это лишь часть возможностей данного ассистента, за счет постоянного обучения при длительном общении, Кортана сможет запоминать и предугадывать некоторые действия пользователя, помогая быстрее находить нужную информацию.
Кортана для мобильных устройств
Помимо десктопной версии программы, Кортана поддерживает Windows Mobile, а в 2015 году компания Майкрософт добавила поддержку для Android и iOS. Давайте рассмотрим на примере голосового ассистента для андроид смартфона, какой функционал предоставляет мобильная Кортана, и есть ли какие-либо отличия.
Процесс установки Кортаны на андроид
Для установки нужно загрузить апк дистрибутив с официального магазина Google play. В процессе установки открыть программе все необходимые разрешения. После запуска программа потребует произвести вход в учетную запись Майкрософт.
После установки на рабочем столе появится значок Кортаны.
Запуск и возможности мобильной Кортаны
Запускать голосового ассистента можно только вручную, голосового запуска как в десктопной версии нет. В меню программы в нижней левой части будет значок микрофона, нажав на который можно произнести интересующий нас поисковый запрос, либо попросить Кортану совершить простое действие. Для примера попросим Кортану позвонить. Нажимаем значок микрофона и произносим фразу:
Call to (имя контакта)
Но, так как программа работает только на английском, нужно, чтобы в справочнике контакты были тоже на английском языке.
Помимо звонков, голосовой ассистент Майкрософт умеет отправлять смс, создавать текстовые заметки, может рассказать про интересующий нас факт, установить будильник или совершить поиск в интернете по любому запросу. Программа достаточно хорошо понимает мой неидеальный английский. Но в отличие от десктопной версии, программа не умеет искать файлы, запускать приложения.
Но обязательно нужно отметить тот момент, что для лучшего взаимодействия такого голосового ассистента со своим пользователем, необходимо будет все больше доступа к личной информации. Чтобы программа лучше понимала речь, ей необходимо прослушать много часов личных разговоров, для обеспечения безопасной езды автомобиля, необходимо установка камер в салоне. Не всем это может понравиться. Так как информацию, которой владеет голосовой ассистент, может украсть хакер или спецслужбы могут получить ее по запросу. Но это та цена, которую стоит современное развитие технологий.
Cortana в Windows 10: всё, что вы хотели знать, но боялись спросить обновлено: Март 27, 2018 автором:
Одним из самых ярких нововведений в Windows 10 стал голосовой помощник Cortana — аналог Siri у продукции Apple. Кортана уже встречалась пользователям в мобильной версии Windows 8.1, но в «десятке» она стала доступна для ПК и значительно расширила свои возможности.
С помощью этой программы можно отправлять и просматривать электронную почту, создавать заметки и напоминания, искать файлы на жестком диске или нужную информацию в Интернете, переводить слова и фразы на другие языки и многое другое. К сожалению, на момент выпуска Windows 10 поддержка русского языка в Cortana еще не была реализована. В данной статье описывается, как включить Cortana, если вы проживаете в России.
Учетная запись Майкрософт
Для того чтобы активировать Cortana, вам потребуется войти в Windows 10 с помощью учетной записи Майкрософт. С обычными локальными аккаунтами помощница не работает. Если у вас нет учетки, необходимо ее создать. Следуйте инструкции:
- Вызовите меню «Параметры». Его можно открыть через «Пуск» или воспользоваться комбинацией клавиш + .
- Перейдите в раздел «Учетные записи».
- Щелкните по гиперссылке «Войти вместо этого с учетной записью Microsoft».
- Если у вас уже есть аккаунт (например, от X-box, Skype или Office), рекомендуется использовать его. В противном случае, кликните по ссылке «Создайте ее!».
- Заполните анкетные данные и нажмите . Указывайте рабочий адрес электронной почты, так как на него будет отправлен проверочный код.
- Откажитесь от рекламных предложений, если они вас не интересуют.
- Укажите старый пароль, который вы использовали для авторизации в Windows 10. Если его не было, оставьте поле пустым и нажмите .
- Вы также можете защитить свой компьютер с помощью ПИН-кода. Если это вам не нужно, нажмите «Пропустить».
- Теперь кликните по гиперссылке «Подтвердить».
- Введите в текстовое поле код, который был отправлен с письмом на ваш почтовый ящик.
Изменение языковых параметров
Так как русской локализации Cortana на текущий момент не существует, ее работа отключена для России. Чтобы включить голосовую помощницу, вам потребуется сменить регион и язык интерфейса своей операционной системы Windows 10.
Для этого сделайте следующее:
- Нажмите + , чтобы открыть панель параметров или вызовите ее с помощью кнопки в меню «Пуск».
- Перейдите в категорию, которая называется «Время и язык».
- На панели закладок слева выберите раздел «Регион и язык».
- В графе «Страна и Регион» установите «США».
- В разделе «Языки» щелкните по «English (United States)» и нажмите .
- Теперь перейдите ко вкладке «Распознавание голоса».
- Выберите язык «Английский (США)».
- Если ваше произношение далеко от идеала, установите отметку напротив пункта «Распознавать неродные акценты этого языка».
- Перезагрузите персональный компьютер, чтобы обновить интерфейс Windows 10.
Существует версия Windows 10 с поддержкой лишь одного языка. Если у вас установлена именно она, вы не сможете поменять язык системы. В этом случае необходимо либо переустановить ОС и выбрать основным языком английский, либо дождаться локализации Кортаны.
Запуск и настройка Cortana
После того, как вы вошли в Windows 10 через учетную запись Microsoft и поменяли основной язык и регион своей системы, вы сможете включить Cortana:
- Щелкните по значку «Поиск» на панели быстрого доступа, чтобы вызвать меню.
- Откройте раздел «Настройки» с помощью кнопки в виде зубчатого колеса.
- Здесь вы сможете включить работу голосового помощника Cortana с помощью соответствующего переключателя. Переведите его в положение «On».
- Если вы хотите, чтобы Кортана отвечала на ваши голосовые вопросы, активируйте функцию «Let respond to «Hey Cortana». Этой командой (Хэй, Кортана) вы сможете включать помощника.
- Опция «Respond best» позволяет роботу учиться лучше воспринимать вашу речь. Выберите пункт «To me» (для меня) или «To anyone» (для всех).
Дополнительные настройки операционной системы
Чтобы Кортана работала максимально эффективно, ей необходим доступ к вашим личным данным: календари, электронная почта и так далее. Кроме того, для лучшего понимания вашей речи и почерка необходимо дать разрешение на сохранение экземпляров.
Сделайте следующее:
- Вызовите «Настройки» с помощью + .
- Откройте раздел «Конфиденциальность».
- Перейдите в категорию «Речь, рукописный ввод и ввод текста» с помощью меню слева.
- Кликните по кнопке .
Теперь помощник будет собирать примеры вашего голоса и вводимой с клавиатуры информации и анализировать ее, чтобы научиться лучше вас понимать.
Видео по теме
Хорошая рекламаИспользуемые источники:
- https://alisayandeks.ru/cortana/
- https://f1comp.ru/windows-10/cortana-v-windows-10-vsyo-chto-vy-xoteli-znat-no-boyalis-sprosit/
- https://ustanovkaos.ru/poleznye-sovety/kak-vklyuchit-cortana-windows-10.html


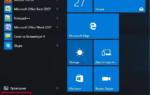 Cortana Windows 10 как включить и запустить на Windows 10
Cortana Windows 10 как включить и запустить на Windows 10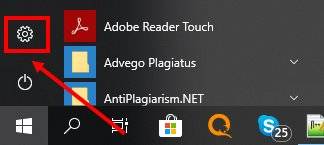


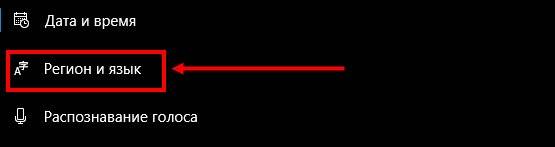
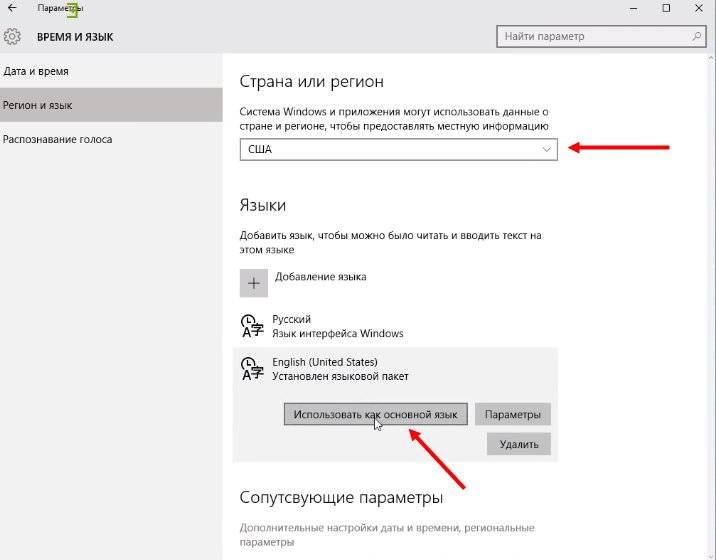
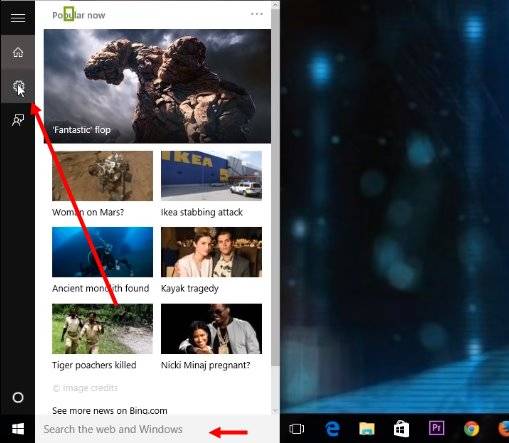
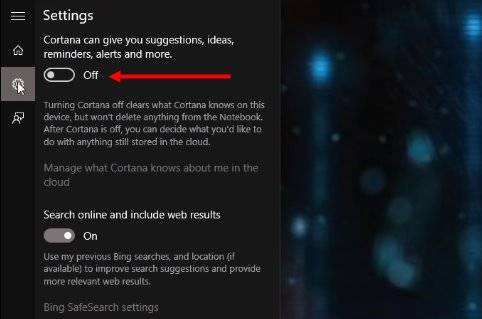
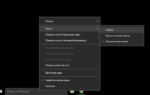 Кортана – как правильно отключить и очистить облако
Кортана – как правильно отключить и очистить облако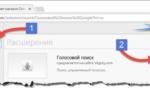 Как включить голосовой поиск в Google Chrome
Как включить голосовой поиск в Google Chrome
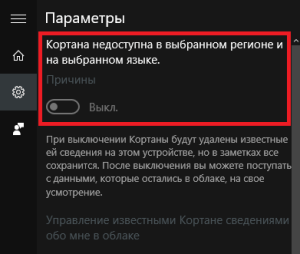
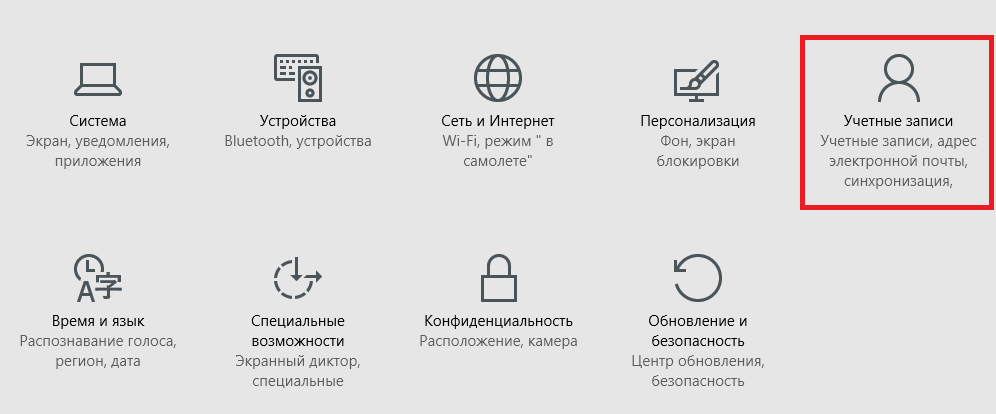
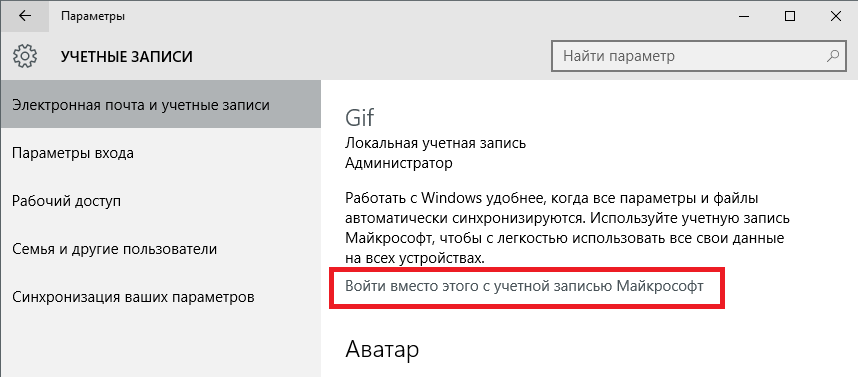
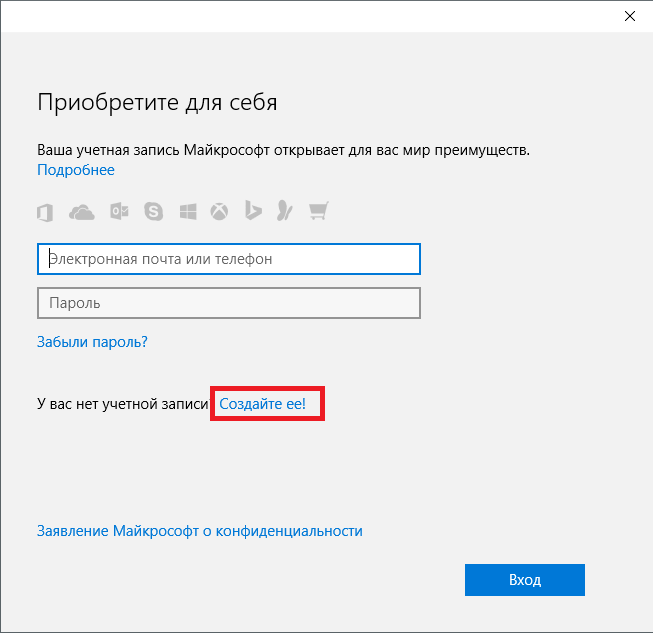
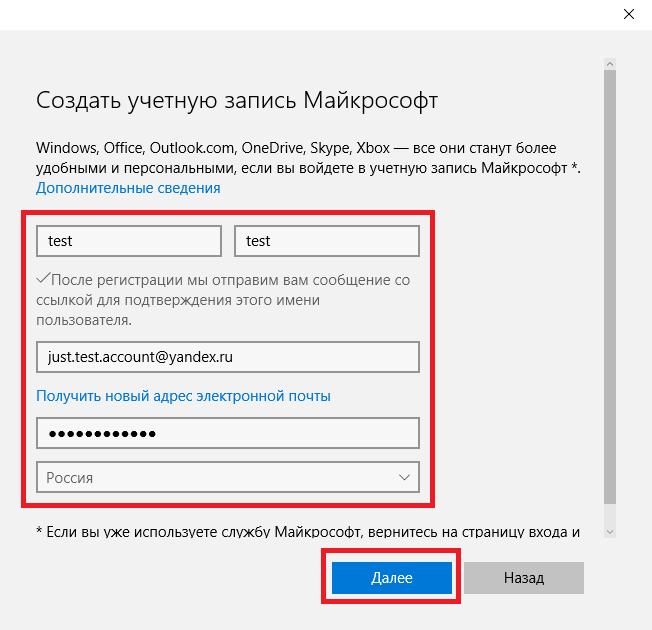
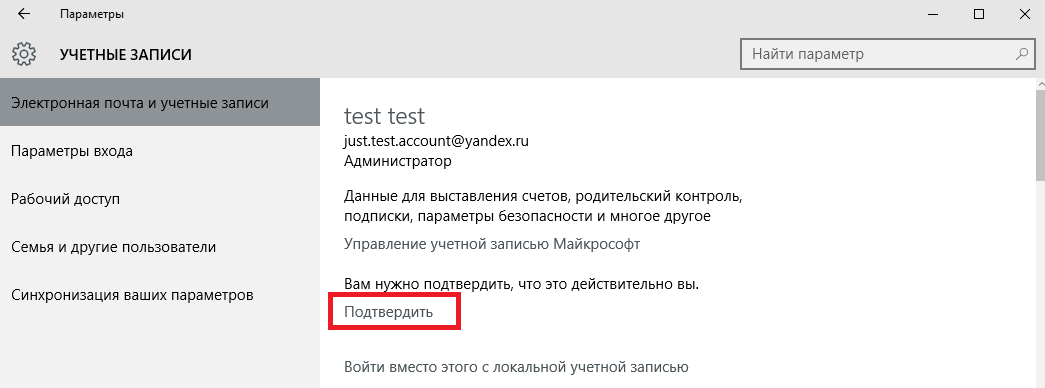
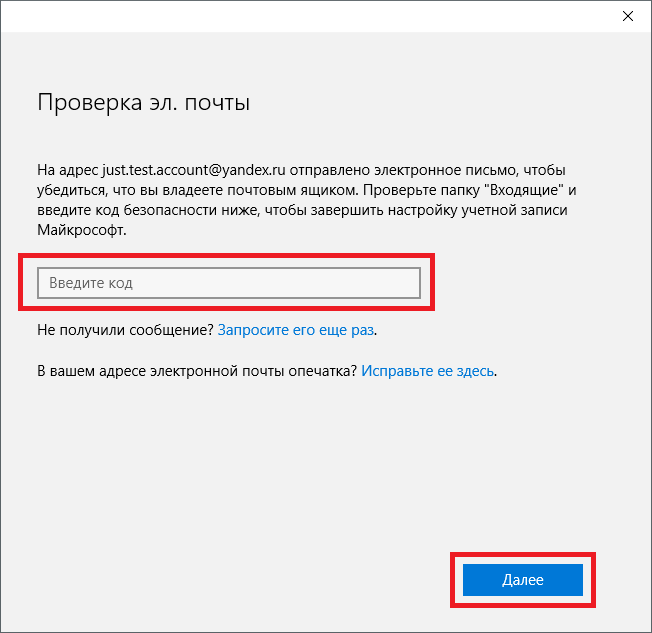
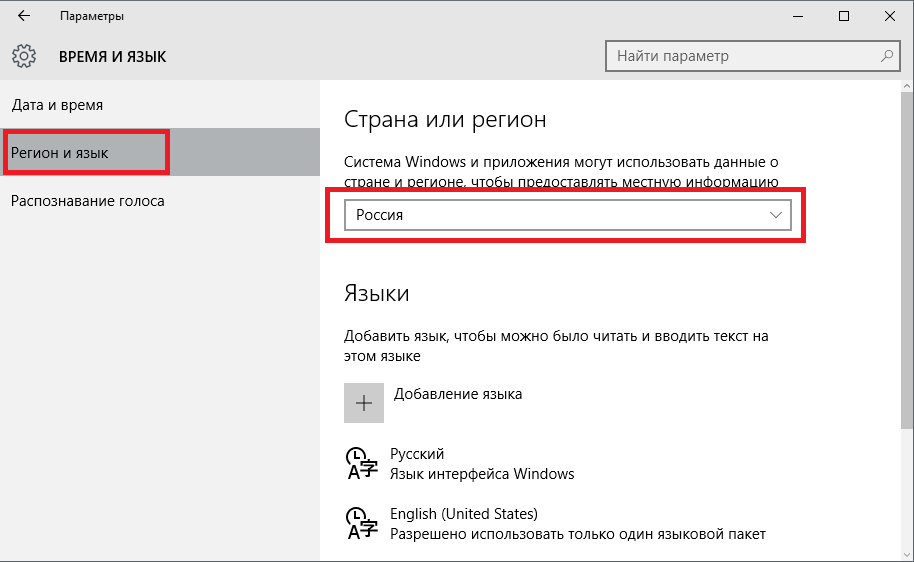
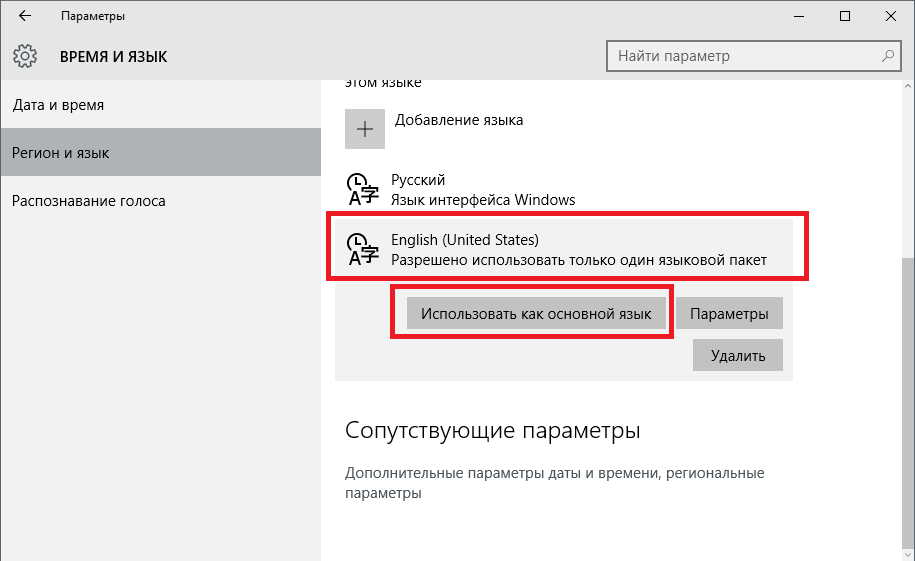
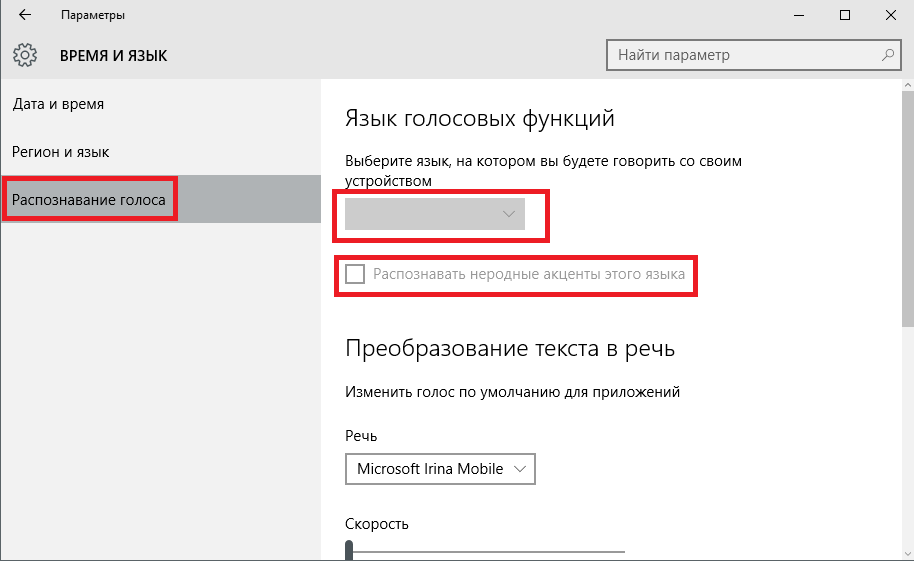
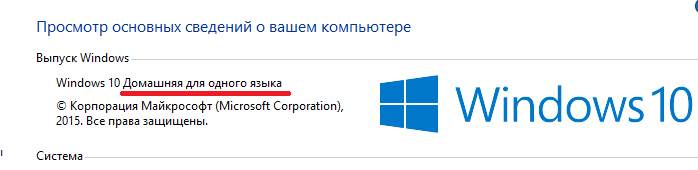
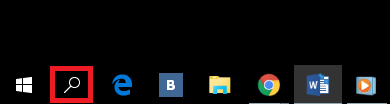
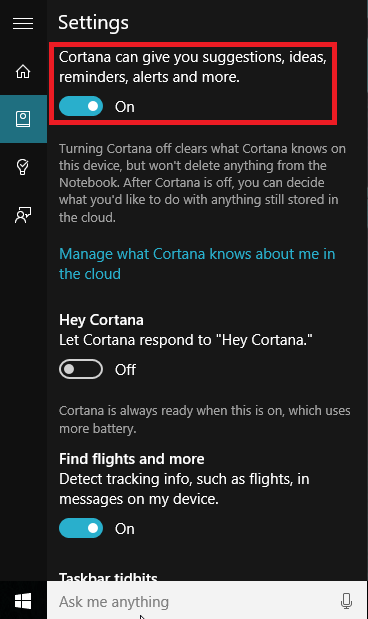
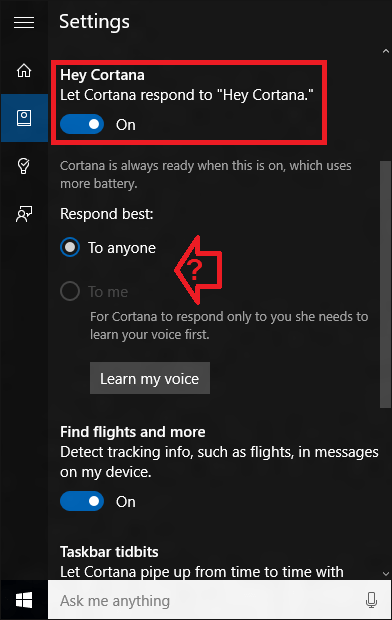
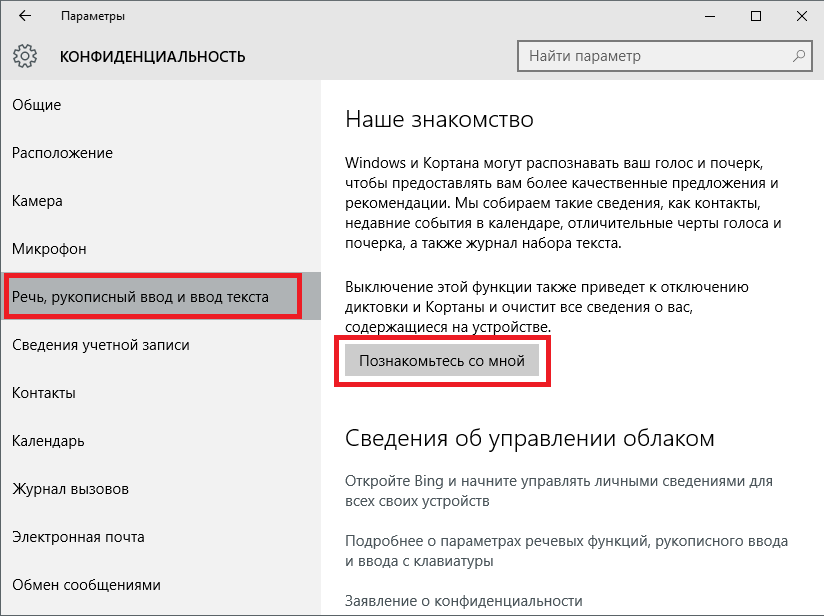


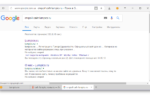 Голосовой поиск Яндекс и Google: как включить на Андроид, в Яндекс Браузере, на компьютере
Голосовой поиск Яндекс и Google: как включить на Андроид, в Яндекс Браузере, на компьютере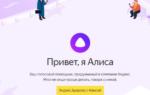 Как настроить под себя Алису от «Яндекс» и управлять компьютером с помощью неё
Как настроить под себя Алису от «Яндекс» и управлять компьютером с помощью неё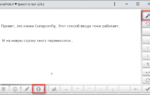 Как настроить ввод текста голосом в Yandex browser на ПК, почему не включается?
Как настроить ввод текста голосом в Yandex browser на ПК, почему не включается?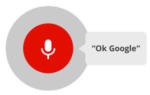 Голосовой поиск на ноутбуке — как пользоваться сервисами Яндекса и Гугл
Голосовой поиск на ноутбуке — как пользоваться сервисами Яндекса и Гугл