Содержание
- 1 Как включить Кортану из России в Windows 10
- 2 Кортана – что это
- 3 Кортана на русском в Windows 10
- 4 Как включить Cortana в Windows 10
- 5 Как настроить Cortana
- 6 Возможности Cortana
- 7 Учетная запись Майкрософт
- 8 Изменение языковых параметров
- 9 Запуск и настройка Cortana
- 10 Дополнительные настройки операционной системы
- 11 Видео по теме
Cortana – это голосовой ассистент, разработанный компанией Майкрософт и добавленный в операционную систему в качестве помощника. Пользователь может взаимодействовать с ней помощью голоса. Таким образом вы можете составлять заметки, узнавать расписание транспорта и многое другое. Дополнительно в ней встроены алгоритмы, с помощью которых она может имитировать живое общение с пользователем – рассказать шутку, поддержать несложный разговор, рассказать последние новости. Правда, пока этот алгоритм работает некорректно. По факту это приложение выполняет роль замены стандартного поискового приложения Windows, которое умет обрабатывать запросы пользователей и открывать нужные программы.
Однако Cortana переведена далеко не все языки мира и доступна только пользователям из ограниченного списка стран и регионов. Пока помощник поддерживает только следующий список языков: английский, китайский, немецкий, французский, испанский, итальянский, следовательно, она и будет работать только в том случае, если в ОС один из перечисленных языков установлен в качестве основного.
Как включить Кортану из России в Windows 10
К сожалению, данный поисковой ассистент не работает в России, Украине, Казахстане и ряде других стран. В Майкрософт обещают добавить сюда русский язык, однако этого не происходит уже долгое время и вряд ли он будет добавлен. Поэтому единственным вариантом подключения голосового помощника является смена языка операционной системы и региона на тот, где этот помощник работает. Например, на США.
Читайте также:Как удалить Xbox в Windows 10Как сделать скриншот в Windows 10ТОП 3 программы для изменения разрешения экранаНастройки языка по умолчанию в WIndows (Виндовс) 10
Включаем Cortana в Windows 10
Чтобы включить функционал голосового помощника вам необходимо проделать следующие действия:
- Для начала откройте «Параметры» операционной системы Windows 10. Это можно сделать, нажав на иконку «Пуска» и затем кликнув по иконке в виде шестерёнки. Также вы можете просто воспользоваться комбинацией клавиш Win+I.
Теперь в окне «Параметров» выберите вариант «Время и язык». Перейдите в него.</li>В списке дополнительных параметров выберите вариант «Язык и регион».</li>
В блоке «Страна или регион» укажите США (в качестве примера). Если хотите, то можете указать какую-нибудь другую страну, которая соответствует требованиям, описанных ваше.</li>
Обратите внимание на список языков. Нажмите на плитку «English». Там должна появиться кнопка «Параметры», которой вам нужно будет воспользоваться.</li>Система предложит скачать несколько языковых пакетов для корректной работы английского языка в системе. Выполните их загрузку, воспользовавшись одноимённой кнопкой.</li>В блоке «Речь» нажмите на надпись «Параметры».</li>Обязательно в этом блоке поставьте галочку напротив пункта «Распознавать неродные акценты этого языка». Вполне вероятно, что у вас неидеальное произношение в английском и вы говорите на нём с акцентом. Если это так, то данный пункт поможет избавиться от некоторых проблем в будущем.</li>
Теперь выполните перезагрузку компьютера. Интерфейс операционной системы должен измениться на английский. В панели задач появится иконка Кортаны. Вы можете использовать её.</li></ol>
Использование данного голосового помощника необходимо в первую очередь тем людям, которые из-за высокой загруженности могут забывать некоторую информацию.
В качестве своеобразного ответа Siri от Apple или Ассистенту Google, компания Microsoft снабдила новую версию операционной системы Windows голосовым помощником Cortana. Имя было взято с персонажа игры Halo – девушки-робота, оснащенного искусственным интеллектом. В настоящее время Кортана доступна лишь для ограниченного числа языков. В статье расскажем, если ли среди них русский, как включить и настроить помощника, какими возможностями он обладает.
Кортана – что это
Сотрудники Microsoft постарались сделать голосового помощника максимально похожим на человека, снабдили его функцией самообучения. В Windows 10 Cortana обеспечивает быстрое выполнение команд, ищет информацию, показывает интересующие новости, сообщает о назначенных в календаре мероприятиях и многое другое. Управлять ею можно с помощью голоса или путем ввода текстового запроса.
Будет полезнымОсновная цель Кортаны – упростить работу пользователя с операционной системой путем предугадывания его действий. Если предоставить искусственному интеллекту доступ к личным данным, электронной почте, браузеру и прочему, он сможет успешно отвечать на множество запросов. Для поиска ответов в интернете, используется поисковая система Bing. Не лишена помощница и юмора, а также некоторых интересных умений – например, по просьбе пользователя Cortana может начать петь, рассказать шутку.
Кортана на русском в Windows 10
Одним из главных недостатков Cortana является поддержка ограниченного числа языков. К ним относится английский, немецкий, итальянский, французский, китайский, японский и португальский. В настоящее время пообщаться с Кортаной на русском не получится, а компания Microsoft не делает никаких заявок относительно выхода данного языкового пакета.
<d src=»https://mobila.guru/wp-content/uploads/2019/06/kort.jpg»>
Тем не менее, пользователи любой страны могут испытать голосового помощника, изменив региональные настройки и язык системы на один из поддерживаемых. Самый востребованный вариант конечно же английский. Если вы обладаете базовыми знаниями иностранного, можно протестировать Кортану на своем ПК прямо сейчас. Ниже расскажем о включении голосового помощника, некоторых настройках и сферах применения.
Как включить Cortana в Windows 10
Для получения доступа к ИИ в момент чистовой установки операционной системы следует выбрать язык, формат времени и денежных единиц страны из списка поддерживаемых. Если Windows 10 была установлена на русском или другом не поддерживаемом языке выход тоже есть:
- Открыть раздел «Параметры».
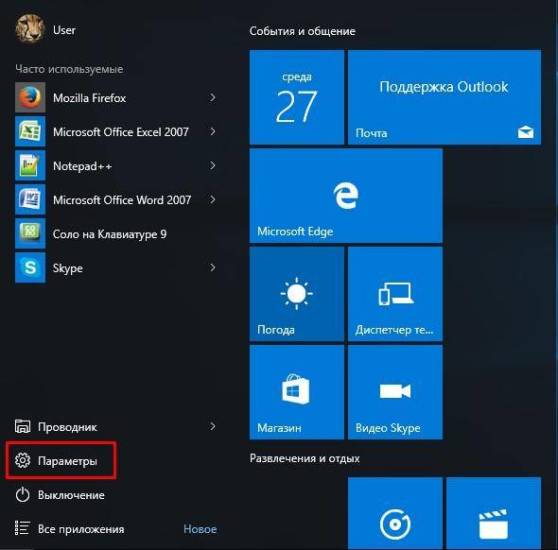
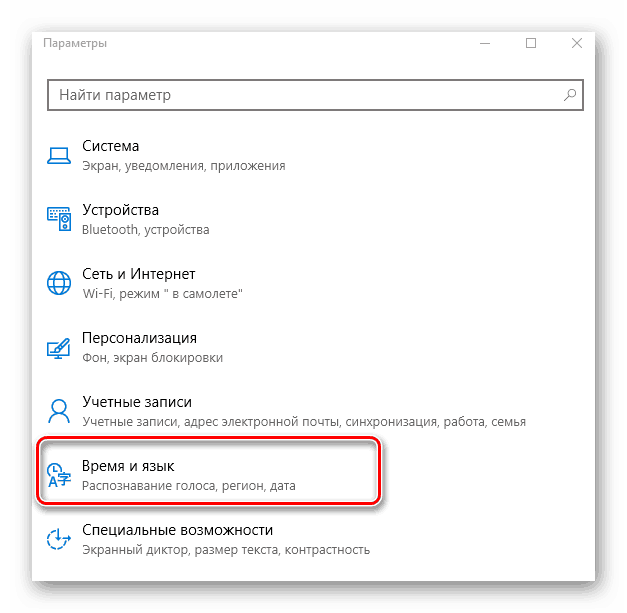
После следующего входа в систему, в строке поиска появится значок микрофона – это означает, что теперь доступен голосовой поиск. Над треем появится приветствие от Кортаны.
Как настроить Cortana
Загрузка …
Первым делом необходимо дать разрешение на отслеживание местоположения:
- Открыть «Параметры», выбрать раздел «Privacy».
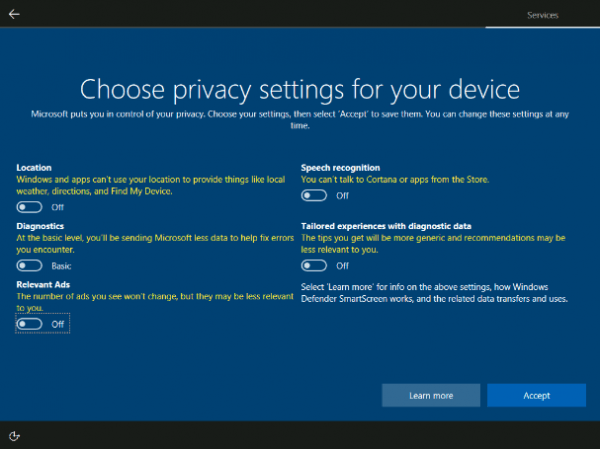
Далее выполняется непосредственная настройка голосового помощника в Windows 10:
- Открыть «Пуск», среди значков слева выбрать «Ноутбук» или «Компьютер».
- Включить Cortana.
- Проверить работоспособность микрофона.
- Позволить Кортане откликаться на фразу «Hey Cortana».
- Дополнительно можно выставить опцию «Удерживать устройство ото сна, чтобы иметь возможность задействовать Кортану» и «Использовать Кортану даже на заблокированном компьютере».
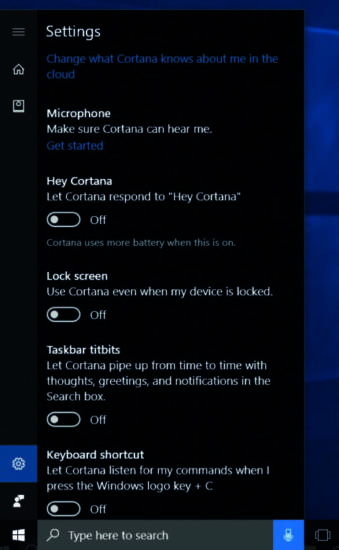
Возможности Cortana
Помощник способен огласить результаты спортивного события, сообщить о погоде, показать новости, помочь в навигации, добавить напоминание и т.д. После клика на строку поиска запрос произносится голосом или вбивается в виде команды. Второй вариант будет актуален, пока не появится Cortana на русском, ведь при плохом произношении иностранного, программе будет очень сложно распознать голосовой запрос.
Базовые функции Кортаны:
- Создание заметки и ее заполнение при помощи голоса. Достаточно попросить ИИ создать заметку и надиктовать текст.
- Планирование. Обсуждение дат и задач, добавление напоминаний, установка времени, когда пользователя не нужно трогать и т.д.
- Общение. С Кортаной можно говорить о погоде, курсе валют и различных философских вопросах. Программ подготовлена ко многим темам.
- Поиск по файлам в локальном хранилище, на OneDrive и в интернете. Для открытия файла достаточно сказать его название, Cortana выполнит поиск на жестком диске, затем в облаке и в последнюю очередь в сети. Последний вариант относится к установочным файлам программ.
Голосовой помощник от Microsoft в скором времени станет еще умнее и будет выполнять более сложные пользовательские запросы. Развитие Cortana позволяет компании конкурировать с Siri и Ассистентом Google, к тому же ИИ способен в корне изменить взаимодействие человека со своим компьютером.
Виталий Солодкий
Одним из самых ярких нововведений в Windows 10 стал голосовой помощник Cortana — аналог Siri у продукции Apple. Кортана уже встречалась пользователям в мобильной версии Windows 8.1, но в «десятке» она стала доступна для ПК и значительно расширила свои возможности.
С помощью этой программы можно отправлять и просматривать электронную почту, создавать заметки и напоминания, искать файлы на жестком диске или нужную информацию в Интернете, переводить слова и фразы на другие языки и многое другое. К сожалению, на момент выпуска Windows 10 поддержка русского языка в Cortana еще не была реализована. В данной статье описывается, как включить Cortana, если вы проживаете в России.
Учетная запись Майкрософт
Для того чтобы активировать Cortana, вам потребуется войти в Windows 10 с помощью учетной записи Майкрософт. С обычными локальными аккаунтами помощница не работает. Если у вас нет учетки, необходимо ее создать. Следуйте инструкции:
- Вызовите меню «Параметры». Его можно открыть через «Пуск» или воспользоваться комбинацией клавиш + .
- Перейдите в раздел «Учетные записи».
- Щелкните по гиперссылке «Войти вместо этого с учетной записью Microsoft».
- Если у вас уже есть аккаунт (например, от X-box, Skype или Office), рекомендуется использовать его. В противном случае, кликните по ссылке «Создайте ее!».
- Заполните анкетные данные и нажмите . Указывайте рабочий адрес электронной почты, так как на него будет отправлен проверочный код.
- Откажитесь от рекламных предложений, если они вас не интересуют.
- Укажите старый пароль, который вы использовали для авторизации в Windows 10. Если его не было, оставьте поле пустым и нажмите .
- Вы также можете защитить свой компьютер с помощью ПИН-кода. Если это вам не нужно, нажмите «Пропустить».
- Теперь кликните по гиперссылке «Подтвердить».
- Введите в текстовое поле код, который был отправлен с письмом на ваш почтовый ящик.
Изменение языковых параметров
Так как русской локализации Cortana на текущий момент не существует, ее работа отключена для России. Чтобы включить голосовую помощницу, вам потребуется сменить регион и язык интерфейса своей операционной системы Windows 10.
Для этого сделайте следующее:
- Нажмите + , чтобы открыть панель параметров или вызовите ее с помощью кнопки в меню «Пуск».
- Перейдите в категорию, которая называется «Время и язык».
- На панели закладок слева выберите раздел «Регион и язык».
- В графе «Страна и Регион» установите «США».
- В разделе «Языки» щелкните по «English (United States)» и нажмите .
- Теперь перейдите ко вкладке «Распознавание голоса».
- Выберите язык «Английский (США)».
- Если ваше произношение далеко от идеала, установите отметку напротив пункта «Распознавать неродные акценты этого языка».
- Перезагрузите персональный компьютер, чтобы обновить интерфейс Windows 10.
Существует версия Windows 10 с поддержкой лишь одного языка. Если у вас установлена именно она, вы не сможете поменять язык системы. В этом случае необходимо либо переустановить ОС и выбрать основным языком английский, либо дождаться локализации Кортаны.
Запуск и настройка Cortana
После того, как вы вошли в Windows 10 через учетную запись Microsoft и поменяли основной язык и регион своей системы, вы сможете включить Cortana:
- Щелкните по значку «Поиск» на панели быстрого доступа, чтобы вызвать меню.
- Откройте раздел «Настройки» с помощью кнопки в виде зубчатого колеса.
- Здесь вы сможете включить работу голосового помощника Cortana с помощью соответствующего переключателя. Переведите его в положение «On».
- Если вы хотите, чтобы Кортана отвечала на ваши голосовые вопросы, активируйте функцию «Let respond to «Hey Cortana». Этой командой (Хэй, Кортана) вы сможете включать помощника.
- Опция «Respond best» позволяет роботу учиться лучше воспринимать вашу речь. Выберите пункт «To me» (для меня) или «To anyone» (для всех).
Дополнительные настройки операционной системы
Чтобы Кортана работала максимально эффективно, ей необходим доступ к вашим личным данным: календари, электронная почта и так далее. Кроме того, для лучшего понимания вашей речи и почерка необходимо дать разрешение на сохранение экземпляров.
Сделайте следующее:
- Вызовите «Настройки» с помощью + .
- Откройте раздел «Конфиденциальность».
- Перейдите в категорию «Речь, рукописный ввод и ввод текста» с помощью меню слева.
- Кликните по кнопке .
Теперь помощник будет собирать примеры вашего голоса и вводимой с клавиатуры информации и анализировать ее, чтобы научиться лучше вас понимать.
Видео по теме
Хорошая рекламаИспользуемые источники:
- https://public-pc.com/vklyuchaem-golosovogo-pomoshhnika-cortana-v-windows-10/
- https://mobila.guru/faqsingle/kortana-chto-jeto-instrukcija-po-vkljucheniju-golosovogo-pomoshhnika/
- https://ustanovkaos.ru/poleznye-sovety/kak-vklyuchit-cortana-windows-10.html

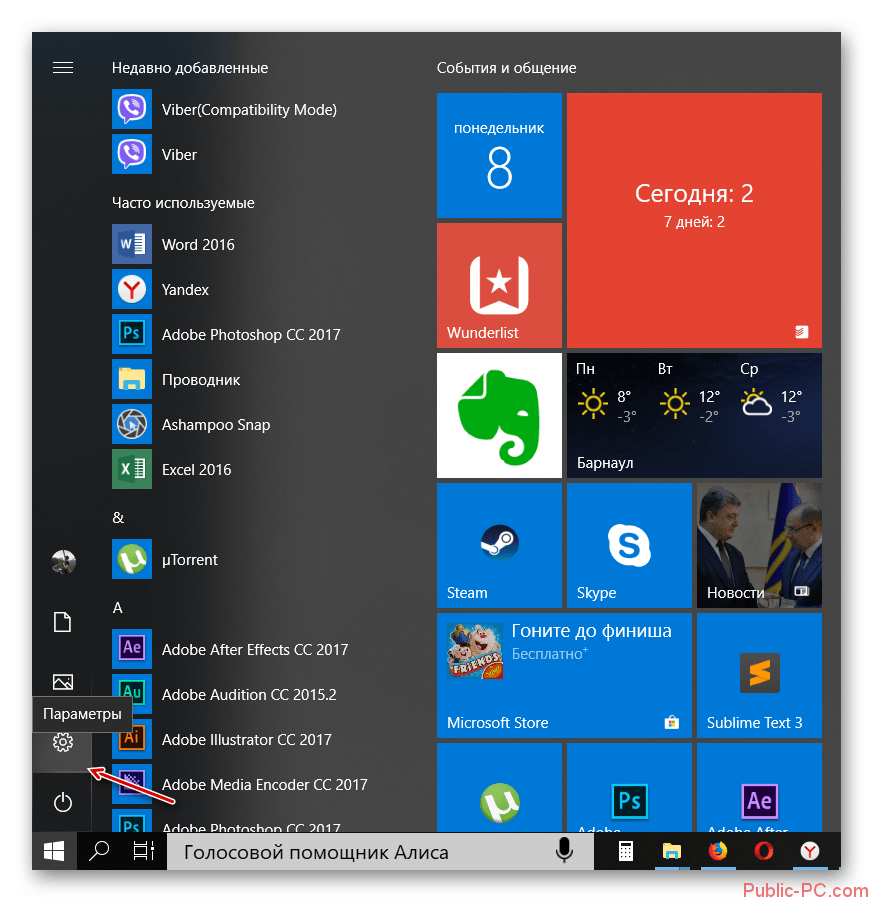
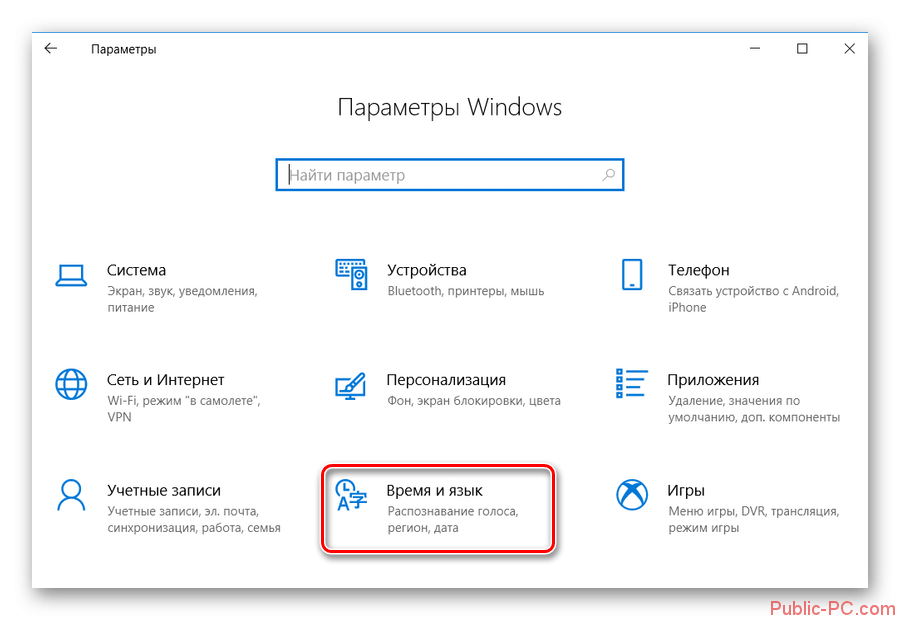
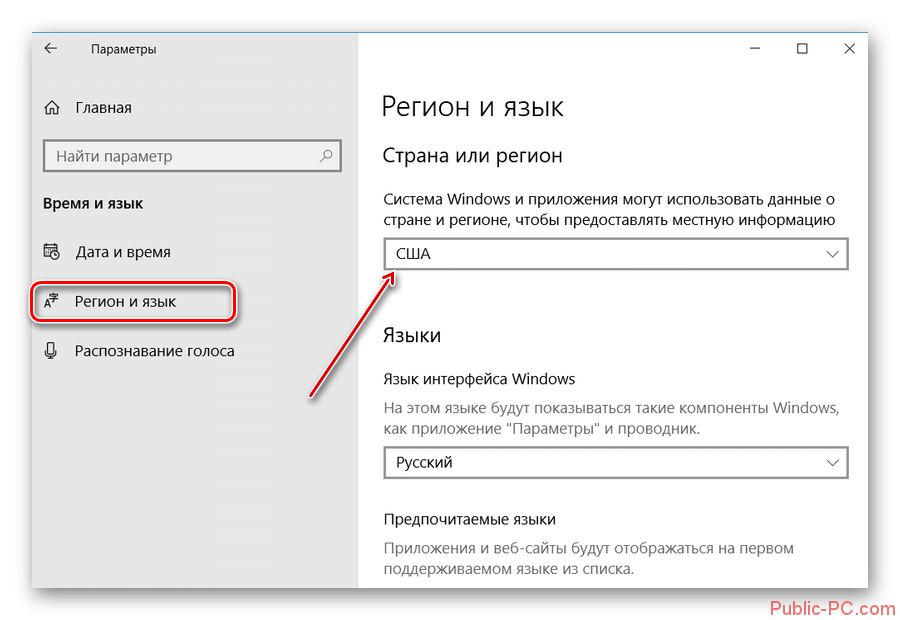
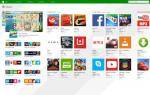 Минимальное системное требование Windows 10. Системные требования Windows 10 и Windows 7
Минимальное системное требование Windows 10. Системные требования Windows 10 и Windows 7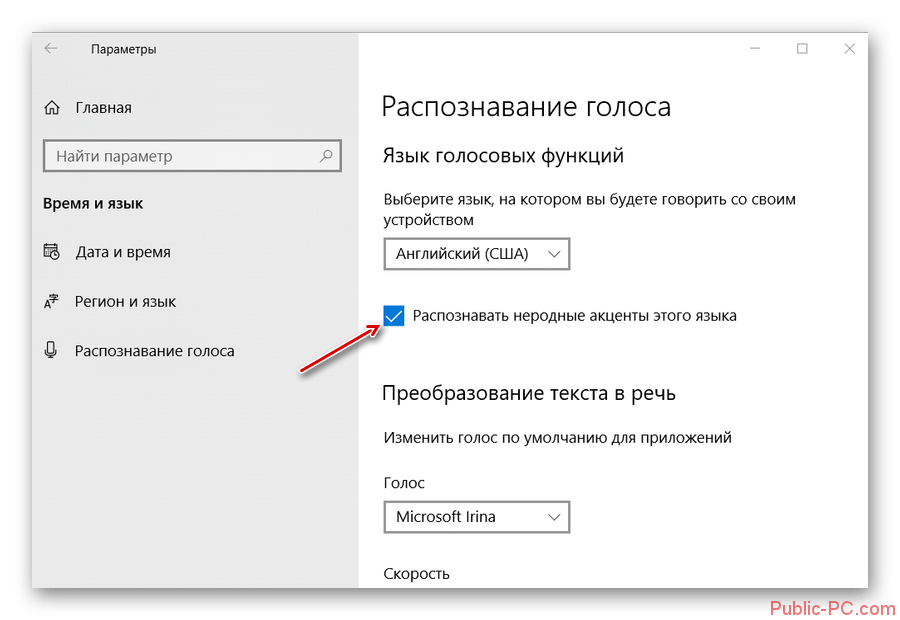

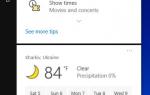 Typle – бесплатная программа для голосового управления компьютером
Typle – бесплатная программа для голосового управления компьютером Как голосом управлять компьютером: обзор лучших программ
Как голосом управлять компьютером: обзор лучших программ

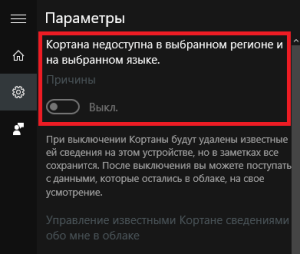
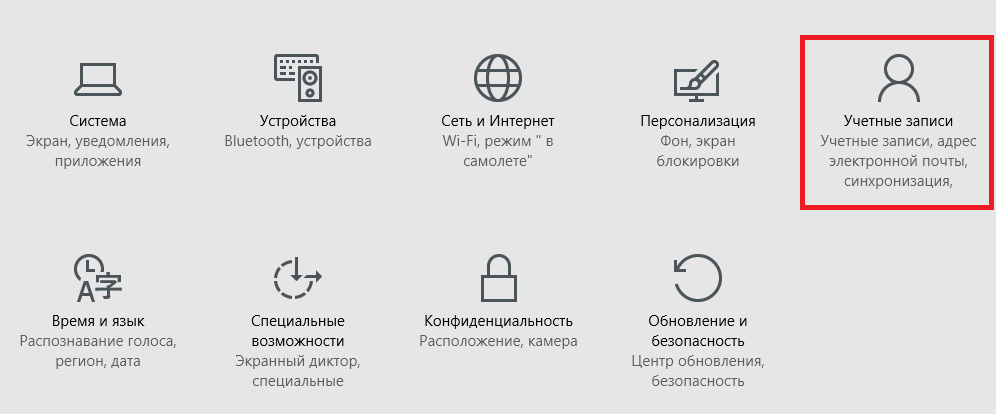
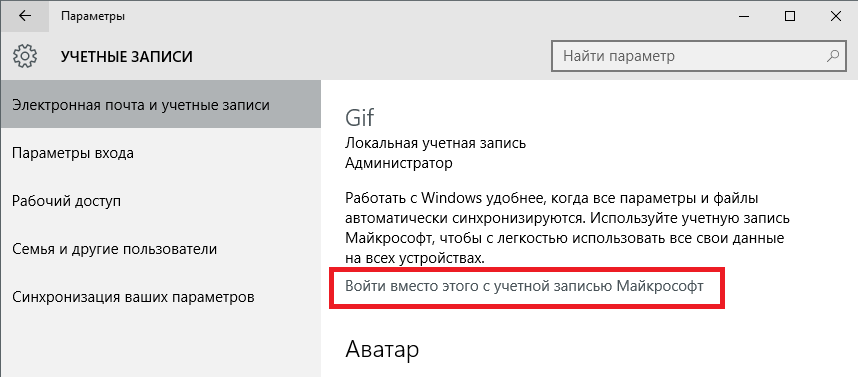
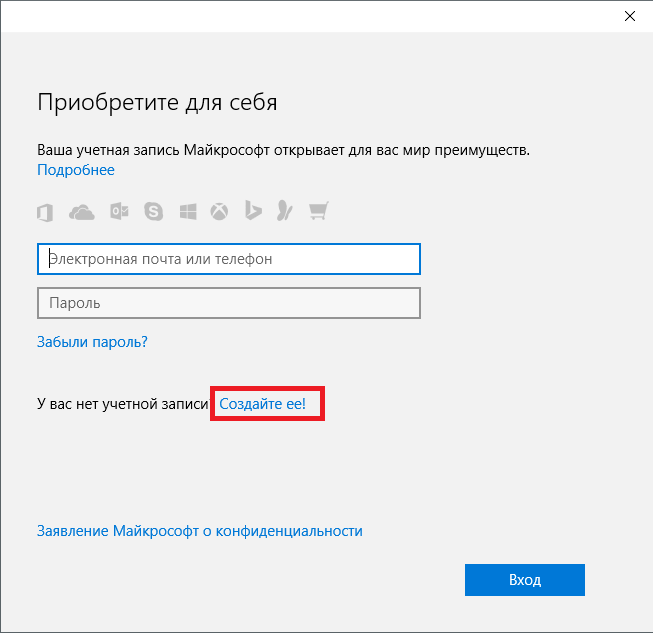
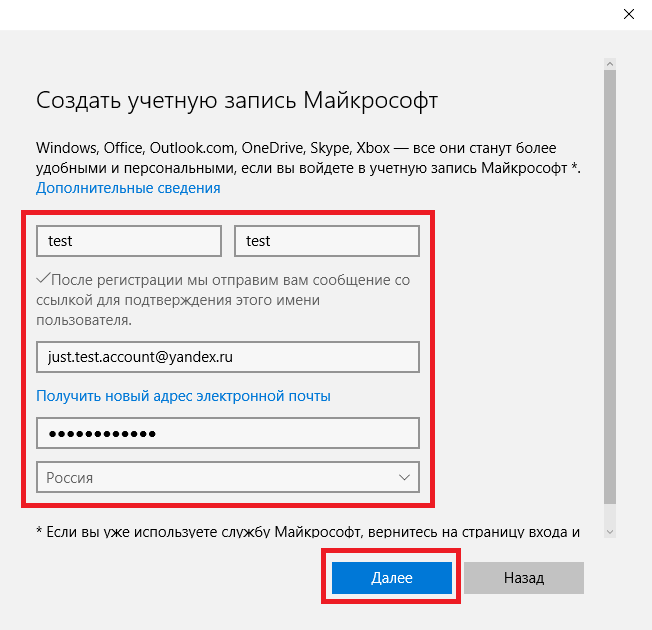
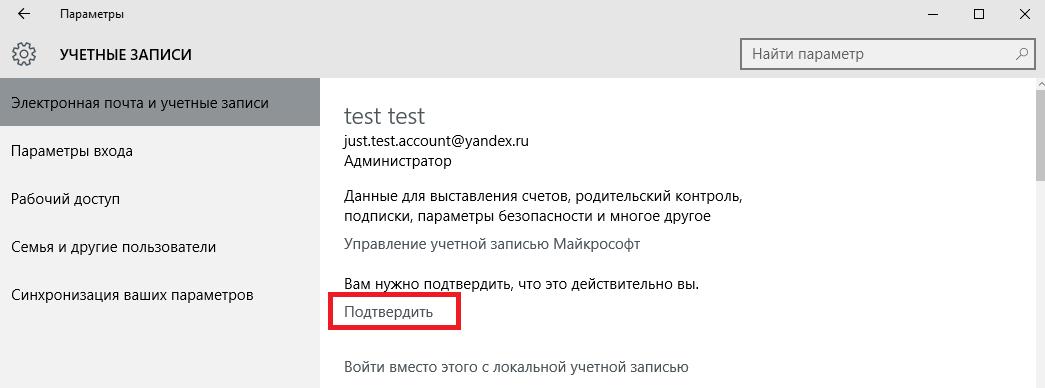
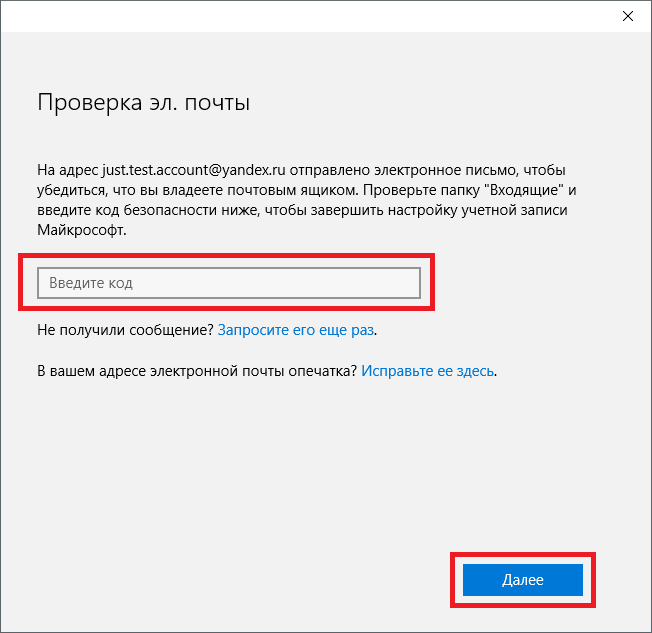
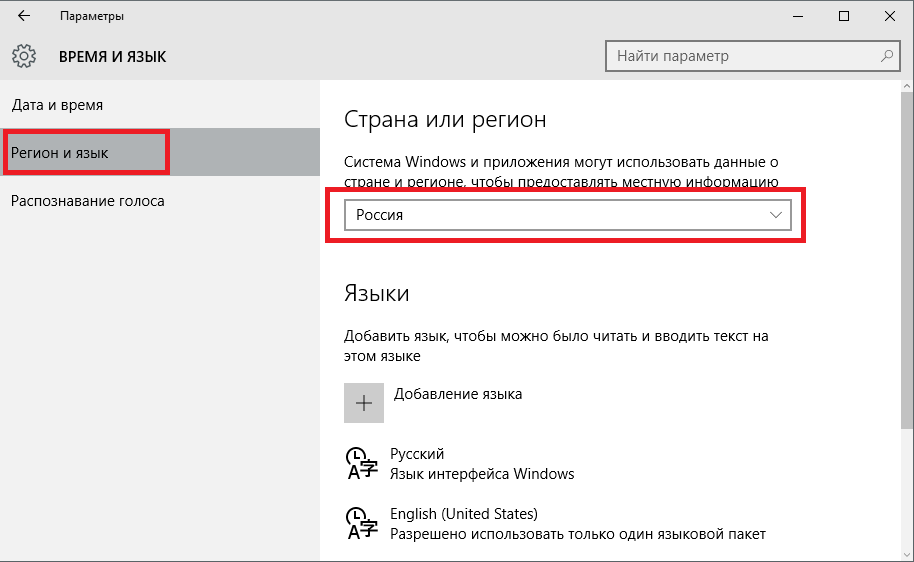
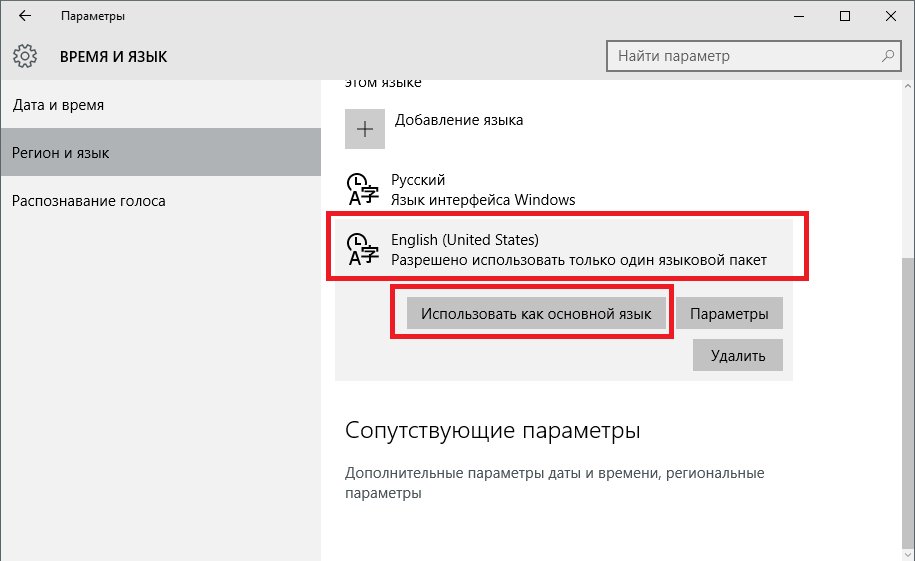
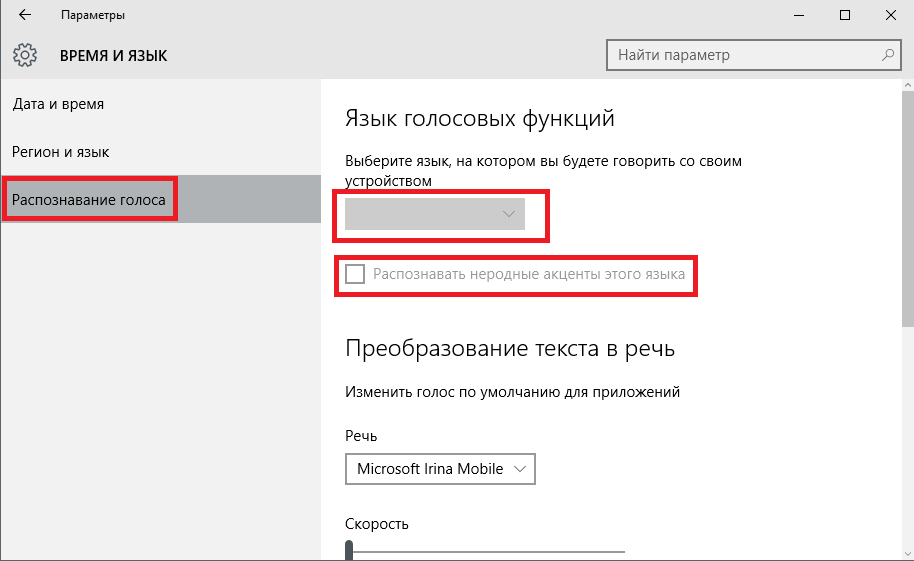
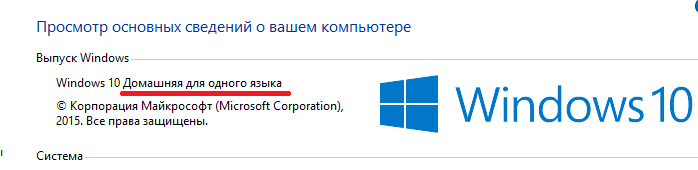
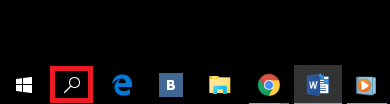
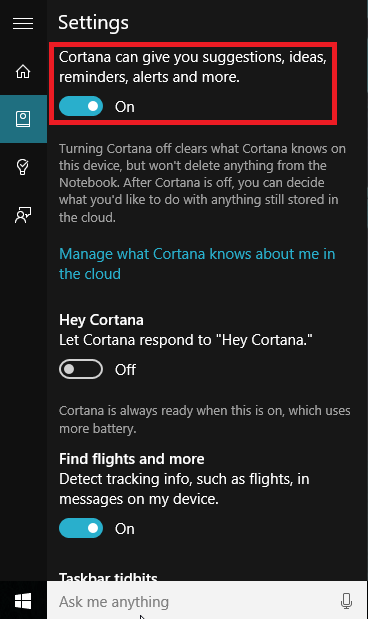
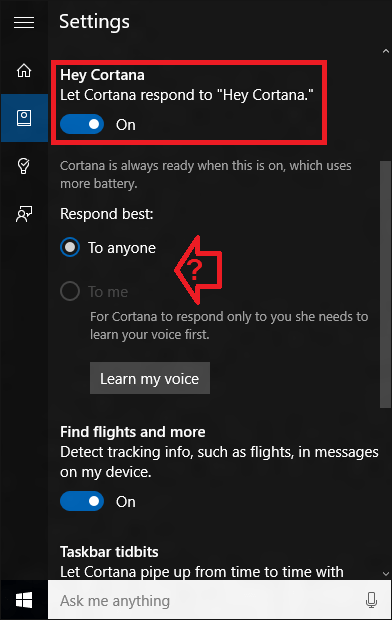
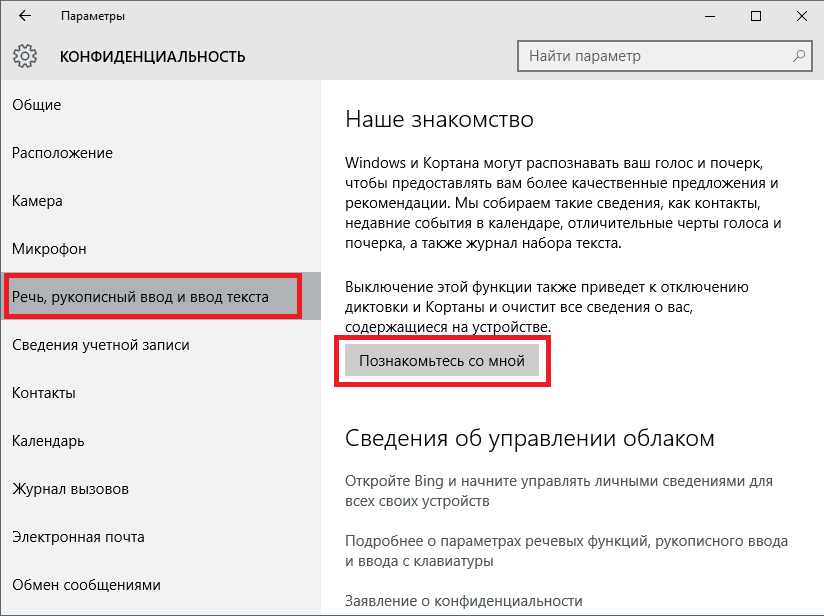
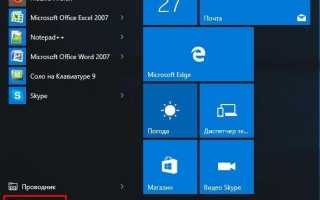

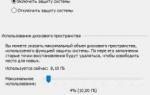 Нужно включить защиту системы на этом диске при восстановлении Windows: что делать?
Нужно включить защиту системы на этом диске при восстановлении Windows: что делать? Как записать образ Windows 10 на диск? Создаем загрузочный диск
Как записать образ Windows 10 на диск? Создаем загрузочный диск Как включить брандмауэр Windows 7?
Как включить брандмауэр Windows 7?