Содержание
- 1 Чем Windows Defender может быть полезен
- 2 Как влючить Windows Defender разными способами
- 3 Как правильно настроить «Безопасность Windows»
- 4 Когда стоит отключить встроенную защиту
- 5 Как включить и выключить защиту системы в Windows 10
- 6 Как включить восстановление системы в Windows 10
- 7 Не создаются точки восстановления в Windows 10
- 8 Как запустить восстановление системы в Windows 10
- 9 Защитник Windows 10 или антивирус
- 10 Смотрите также
- 11 Почему на диске не активируется система защиты
- 12 Переименование файла реестра и запуск восстановления из командной строки
- 13 Как включить защиту с помощью PowerShell
- 14 Запуск службы
Обычно штатная встроенная защита от вирусов компьютера под Windows 10 оказывается деактивирована после обновлений системы либо в результате неумелых или неосторожных действий пользователя. В большинстве случаев вновь запустить «Защитник» можно, не будучи специалистом в области IT, просто нужно внимательно следовать инструкциям по его включению.
Чем Windows Defender может быть полезен
От защиты операционной системы зависят удобство работы пользователя ПК и безопасность его файлов. Среди множества решений, призванных защитить компьютер от вирусов, выделяется «Защитник Windows», по умолчанию присутствующий в «десятке». Windows Defender содержит все инструменты, необходимые современному эффективному антивирусному приложению:
- защиту файлов в реальном времени,
- поиск и удаление вредоносного кода,
- выполнение заданий по расписанию и многое другое.
Вредоносные программы могут устанавливаться на компьютер без ведома пользователя через интернет и активироваться при каждом последующем подключении к сети. Часто вирусы могут попадать в систему путём инсталляции сторонних программ, в том числе и с внешних носителей. Особо вредоносные процессы пожирают ресурсы системы, удаляют папки и файлы, съедают интернет трафик.
«Защитник Windows» может бороться с угрозами двумя способами:
- защищая систему в реальном времени, предупреждая о троянах, руткитах, червях и т. п. во время попыток последних установиться, запуститься, либо поменять системные настройки;
- выполняя сканирование ПК на предмет присутствия вредоносного кода, в том числе по расписанию, и в автоматическом режиме лечит и удаляет вирусные файлы, извещая о проведённых операциях пользователя.
Между тем в новых версиях «десятки» вместо «Защитника» появилась «Безопасность Windows», но это не значит, что Defender исключён из системы. Напротив, на нём плотно завязаны многие функции и возможности новейшей антивирусной среды. Проще говоря, «Защитник» остался ядром безопасности, а «Безопасность Windows» является программной платформой на его основе. В любом случае вы всегда можете вернуться к старому интерфейсу, однако здесь уже будут доступны далеко не все предлагаемые Microsoft опции защиты:
- Для запуска старой оболочки откройте «Этот компьютер», затем папку Program Files и далее Windows Defender. Запустите исполняемый файл MSASGui.exe.
Microsoft меняет функции защиты Windows с каждым обновлением - В окне «Защитника» вы можете включать/отключать защиту в реальном времени, назначать определения вирусов и шпионских программ, активировать сканирование, а также выполнять другие задачи.
В новых версиях Windows «Защитник» является ядром системы безопасности
Всё же, исходя из того, что сам «Защитник Windows» сейчас не обладает максимальным функционалом, далее в первую очередь будет рассматриваться его надстройка, а именно — более глобальный инструмент «Безопасность».
Как влючить Windows Defender разными способами
Активация Windows Defender может осуществлятся несколькими разными способами.
Включение защиты через «Пуск»
Windows в любом случае не оставит без внимания отключенную защиту от вирусов. Система будет настойчиво извещать вас об этом через уведомления. Кроме того, значки службы безопасности в меню «Пуск» и системном трее будут содержать окрашенный в красный цвет символ. О наличие проблем также будет говорить жёлтый ярлык с восклицательным знаком.
Наиболее простым и очевидным решением является попробовать заново запустить защиту через стандартный графический интерфейс — «Безопасность Windows». Осуществить это можно через меню «Пуск»:
- Запустите «Безопасность Windows», просто нажав на значок со щитом, либо активировав «Параметры» (значок с шестерёнкой).
Значок «Безопасность Windows» в «Пуске» может отсутствовать — это зависит от того, как настроена Windows - В окне «Параметры» выберите «Обновление и безопасность».
«Обновление» и «Безопасность» находятся в одной вкладке - «Защита от вирусов и угроз» требует действий. Нужно открыть службу «Безопасность Windows», щёлкнув мышкой по одноимённому полю.
В окне «Безопасность Windows» вы можете просмотреть информацию о безопасности и работоспособности системы - Кстати, более коротким путём попасть в настройки защиты можно, набрав в поиске «Безопасность Windows» и нажав Enter.
«Безопасность Windows» — доверенное приложение магазина Microsoft - Активируйте кнопку «Включить». Возможно, вам придётся нажать два или три раза, запустив все отключенные антивирусные службы, пока вместо значка с крестиком не появится символ зелёного цвета.
В окне «Краткий обзор» вы можете не только получить сведения о защите системы, но и выполнить все связанные с безопасностью действия - Теперь, если вы наблюдаете вот такую картину, можно закрыть центр безопасности.
Галочки на всех пунктах означают, что ваш компьютер полностью защищён
Обычно по завершении данной настройки защита вновь работает безупречно, но не всегда. Если инструменты, отвечающие за безопасность, не хотят активироваться, скорее всего, служба отключена на уровне системы либо она административно управляется. Об этом может говорить также появление сообщения об ошибке при попытках перезапуска антивирусного приложения. И если это ваш случай, попробуйте следующие способы.
Запуск «Безопасности Windows» с помощью редактора реестра
В редактор реестра проще всего попасть, воспользовавшись стандартными программными средствами Windows 10:
- Щёлкните правой кнопкой мыши по иконке «Пуск». В строке открывшегося окна наберите Regedit и нажмите «ОК».
В окне «Выполнить» вы можете ввести также путь до приложения, документа или папки, которые необходимо открыть - В открывшемся редакторе найдите папку Policy Manager, пройдя по пути HKEY_LOCAL_MACHINESOFTWAREPoliciesMicrosoftWindows Defender. Откройте её. Дважды щёлкните по параметру DisableAntiSpyware. В поле «Значение» поставьте «0». Нажмите «ОК»
Работа с редактором требует внимательности, даже небольшая ошибка при правке реестра может привести к краху системы - Здесь же обратите внимание на папку Real-Time Protection, открыв её. Если значения в скобках (в конце каждой строчки) отличны от нуля, измените их на «0» так же, как вы делали это в пункте 2.
Если вы не уверены, что всё делаете правильно, лучше вообще не трогать системные настройки
По окончании всех операций закройте окна и перезагрузите компьютер. Если защита Windows не включилась, переходите к следующему пункту.
Не забывайте, что выполняя манипуляции с реестром, вы рискуете повредить системные файлы.
Активация через редактор локальной групповой политики
Управление системой через редактор групповой локальной политики предусмотрено лишь в корпоративной версии «десятки» и в Windows 10 Pro. Активация среды «Безопасность Windows» с применением инструмента для администраторов gpedit.msc выполняется следующим образом:
- С помощью утилиты «Выполнить» запустите редактор локальной групповой политики. Для этого наберите Gpedit.msc и нажмите Enter.
Редактор групповой локальной политики — очень полезный инструмент для проведения различных настроек системы - В левом поле консоли найдите и откройте папку «Антивирусная программа». Она находится по пути «Конфигурация компьютера»/»Административные шаблоны»/»Компоненты Windows». Нажмите «Выключить антивирусную программу».
Вы можете настроить консоль на своё усмотрение через меню «Вид» - В открывшемся окне поставьте «Отключено», запустив инструмент Endpoint Protection. Далее нажмите «Применить» и «ОК».
При включении данного параметра Endpoint Protection отключается, если стоит «Отключено» — инструмент работает по умолчанию
Закройте все программы и окна и перезагрузите ПК. Если защита всё так же отключена, попробуйте запустить её с помощью стороннего софта.
Использование программы Win Updates Disabler
Сторонняя утилита Win Updates Disabler позволяет включать и отключать компоненты защиты Windows 10 буквально парой кликов компьютерной мыши. Программу можно скачать с ресурса site2unblock.com:
- Установите и запустите утилиту Win Updates Disabler. На вкладке «Включить» отметьте все пункты и нажмите «Применить сейчас». Перезагрузите компьютер.
Программа Win Updates Disabler бесплатна - Иногда при использовании данной программы защита на низком уровне включается, но вы не можете запустить графический интерфейс «Безопасность». Для исправления бага откройте редактор реестра, последовательно пройдите по пути HKEY_LOCAL_MACHINESYSTEMCurrentControlSetServicesSecurityHealthService. В последней папке найдите переменную Start, щёлкните по строке мышкой и поменяйте в открывшемся окне значение на двойку.
Не меняйте значения на отличные от указываемых в инструкции, так вы можете повредить систему
Теперь можно выйти из приложения и выполнить перезагрузку компьютера. Служба «Безопасность Windows» должна вновь стать активной.
Как правильно настроить «Безопасность Windows»
Использование системной защиты Windows 10 требует постоянного обновления антивирусных сигнатур (определений). По умолчанию «десятка» совершает эти действия в автоматическом режиме (так же, как выполняет по расписанию сканирование ПК на потенциальные угрозы, обновляет непосредственно антивирус и осуществляет другие действия, связанные с безопасностью), поэтому пользователю ничего делать не нужно. Но при желании вы можете обновить определения вручную, нажав кнопку «Проверить наличие обновлений» в области «Обновления защиты от вирусов и угроз» домашнего окна среды «Безопасность Windows».
Здесь же можно:
- запустить проверку компьютера на вирусы (кнопка «Быстрая проверка»);
- изменить настройки антивируса («Управление настройками»);
- управлять защитой от программ-шантажистов;
- обратиться в «Техническую поддержку» при возникновении вопросов;
- изучить и настроить другие параметры и службы, связанные с безопасностью компьютера.
В окне «Параметры защиты от вирусов и других угроз» можно активировать или деактивировать:
- защиту в режиме реального времени,
- облачную защиту,
- автоматическую отправку образцов подозрительных файлов,
- добавление или удаление исключений.
Однако трогать настройки «Безопасности», установленные по умолчанию, без надобности, особенно если вы не понимаете, к чему может привести отключение или изменение той или иной функции, настоятельно не рекомендуется.
Видео: настройка встроенного антивируса
Как добавить исключения
В силу разных причин иногда бывает необходимо, чтобы антивирус не проверял на наличие угроз тот или иной файл. Отключить сканирование объекта можно, добавив его в исключения:
- Для этого откройте «Безопасность Windows». Нажмите «Добавление и удаление исключений».
Прежде чем начать настройку исключений, обратите внимание на предупреждение в соответствующей вкладке - Щёлкните на плюсик и из выпадающего списка выберите тип объекта, который необходимо занести в исключения.
Добавьте в исключения файл, папку, тип файла или процесс - В появившемся окне проводника выберите искомый объект, нажав «Открыть».
При возникновении вопросов, вы всегда можете обратиться в техническую поддержку Microsoft
Выполняйте вышеописанные действия, только если вы твёрдо уверены в безопасности исключаемого объекта. Удаление файла, папки или процесса из исключений производится на той же странице настроек их выделением и нажатием кнопки «Удалить».
Когда стоит отключить встроенную защиту
По мнению Microsoft, служба безопасности Windows 10 и, в частности, встроенный «Защитник», являются эффективным инструментом для решения многих задач, связанных с защищённостью компьютера от вредоносных программ, однако независимые тесты показывают несколько иную картину.
Это первая причина, по которой многие пользователи отказываются от использования среды «Безопасность Windows», отдавая предпочтение сторонним антивирусам.
Также встроенную защиту стоит отключить, если компьютер не отличается высокой производительностью. Постоянные обновления и сканирования в этом случае могут сильно нагружать устройство, мешая работать пользователю.
Однако следует помнить, что отключение защиты может привести к заражению ПК вредоносным кодом, повреждению операционной системы, потере файлов и даже выходу из строя аппаратных компонентов.
Компания Microsoft позиционирует свой антивирусный продукт, распространяемый вместе с операционной системой Windows 10, как надёжное и мощное решение по защите и борьбе с вредоносными программами. В ряде случаев его вполне хватает обычным пользователям. И если по какой-то причине защита от уязвимостей вдруг оказалась отключена, теперь вы знаете, как запустить её вручную.
Главная » Windows 10 » Windows 10 как включить защиту системы
Как включить и выключить защиту системы в Windows 10
woodhummer 6.02.2016 — 12:17 Практикум
С помощью включения функции защиты системы Windows 10 на жестком диске можно быстро и просто отменить нежелательные изменения в ОС, откатив компьютер к заранее установленной точке восстановления. Рассмотрим подробнее как это сделать.
Включение защиты
- Кликаем правой кнопкой «Пуск» и в меню быстрого доступа выбираем «Система».
- Переходим в раздел «Защита системы».
- В окне свойств на вкладке «Защита системы» выбираем жесткий диск и кликаем «Настроить».
- Включаем защиту системы и кликаем «Применить».
Выключение защиты
- Открываем окно «Защита системы», повторяя шаги, описанные в пунктах 1-3 предыдущего параграфа.
- Выбираем «Отключить защиту системы», кликаем «Применить».
- Отключение защиты системы приведет к тому, что потребуется удалить все точки восстановления, а новые больше не будут создаваться, о чем ОС и выдаст соответствующее предупреждение. Кликаем «Да».
P.S.
Не пытайтесь сэкономить дисковое пространство, отключая защиту системы. Много места на винчестере вам расчистить все равно не удастся, а быстро вернуть ОС в исходное состояние будет не так просто.
обновлено: 13.06.2016
оставить комментарий
wd-x.ru
Как включить восстановление системы в Windows 10
По умолчанию в Windows 10 восстановление системы отключено, вернее если вы делали чистую установку системы, то в большинстве случаев восстановление системы отключено. А если вы обновились до Windows 10 c предыдущих версий Windows, и там у вас была включена данная функция, то скорее всего она включена и здесь, но не помешает проверить 🙂
Как включить восстановление системы
С помощью панели инструментов мы можем снова включить восстановление системы, если оно было отключено. И Windows начнет делать снимки состояния системы согласно ваших настроек, при этом вам придется выделить на всё это какое-то количество жесткого диска.
Если функция восстановления системы была отключена и у вас на данный момент уже проблемы с Windows — включение данной функции вам не поможет! Когда мы включим функцию восстановления системы и зададим все параметры — Windows только начнет делать снимки системы к которым мы сможет откатиться в будущем. По этому, если у вас проблемы с Windows сейчас — пропускайте данный пункт и в следующем попробуем вам помочь.
Эта функция доступна только в панели инструментов, ее нет в «Параметрах». Самый быстрый способ зайти в «Восстановление системы» — написать в поисковой строке «Восстановление» (как на рисунке) и выбрать его из найденных вариантов. Теперь нажмите «Создать диск восстановления». Также вы можете нажать на «Пуск» правой клавишей мыши и выбрать «Система» => с левой стороны выбираем «Дополнительные параметры системы» => вкладка «Защита системы»
в данном окне вы увидите включено восстановление системы или выключено. Если напротив диска написано выкл. и вы хотите включить наблюдение за ним — выберите диск и нажмите «Настроить»
Как включить восстановление системы в Windows 10
Поставьте галочку в поле «Включить защиту системы» и с помощью ползунка выберите максимальный объем диска для хранения снимков системы. Чем меньше вы выделите места на диске под восстановление — тем меньше будет храниться точек для восстановления.
Как включить восстановление системы в Windows 10
Чтобы в дальнейшем восстановить систему из какого-то снимка сделанного ранее — зайдите в «Защиту системы» (Пуск» правой клавишей мыши и выбрать «Система» => с левой стороны выбираем «Дополнительные параметры системы» => вкладка «Защита системы») и нажмите «Восстановить»
Также, если Windows не загружается, вы сможете восстановить систему с ранее созданного снимка.
Другие способы исправить проблемы системы
Если ваш компьютер стал плохо работать после установки какого-то обновления — попробуйте удалить обновление или откатить сборку.
Если появилась реклама в браузере, установилось куча программ и все жестко тупит, или вылетают какие-то ошибки — попробуйте с помощью инструкций почистить компьютер.
Есть еще один способ устранения проблем в Windows 10 — это сброс системы. С помощью функции сброса вы получите чистую систему Windows 10 без ошибок, правда потом придется заново ставить нужные программы и заново настраивать всё, согласно своим предпочтениям. Чтобы воспользоваться функцией сброса системы — зайдите в «Пуск» => Параметры => Обновление и безопасность => Восстановление => и в пункте «Вернуть компьютер в исходное состояние» нажмите «Начать»
Как включить восстановление системы в Windows 10
Есть еще способы восстановить систему, но о них поговорим в следующих статьях. Если есть дополнения -пишите комментарии! Удачи Вам 🙂
Читайте также:
Как сделать браузер снова быстрым;
Как добавить любое приложение в меню правой кнопки мыши;
Как передавать файлы через Wi-Fi между вашим ПК, планшетом и телефоном
vynesimozg.com
Не создаются точки восстановления в Windows 10
Как включить защиту системы
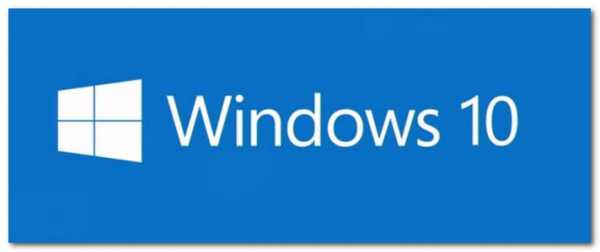
Включить защиту системы не сложно, но для тех, кто не помнит или не знает, как это сделать, я пошагово покажу в данном посте.
Нажмите кнопку Пуск и, в открывшемся начальном экране, в левом столбце выберите: Все приложения (стрелка 1).
В открывшемся списке приложений выберите: Служебные — Windows (стрелка 1) и, в открывшемся контекстном меню, выберите: Панель управления (стрелка 2).
В открывшемся окне панели управления выберите: Система (стрелка 1).
В следующем открывшемся окне, в столбце слева, выберите: Защита системы (стрелка 1).
Затем, в открывшемся окне «Свойства системы», в разделе Защита системы (стрелка 1), выберите системный диск, в моём случае это диск С: Кликните по нему левой клавишей мыши (стрелка 2) и нажмите на кнопку: Настроить (стрелка 3).
В окне «Защита системы для Локальный диск С:» активируйте радиокнопку: Включить защиту системы (стрелка 1). С помощью ползунка установите, какой объём диска будут занимать точки восстановления (стрелки 2). После чего, нажмите кнопки: Применить (стрелка 3) и ОК (стрелка 4). Как видно из снимка в данный момент функция защиты не занимает дискового пространства (читайте над ползунком).
Если вернуться в окно «Свойства системы», то можно увидеть, что защита включена. Кстати, здесь же можно создать точку восстановления. Для этого нажмите на кнопку: Создать (стрелка 1).
В открывшемся окошке «Защита системы», в текстовой строке впишите любое слово или знак (в моём случае «Первая точка восстановления» (стрелка 1) и нажмите на кнопку: Создать (стрелка 2).
Процесс создания точки восстановления:
Уведомление об успешном создании точки восстановления:
Ну, и наконец можно посмотреть, какой объём занимает созданная точка восстановления. Как видно из снимка, файлы восстановления занимают всего 33 мб (в красной рамочке).
Вот и всё! Для опытных пользователей ничего нового я не открыл, а вот для начинающих, эта информация возможно окажется полезной.
Удачи Вам!
© mkoven
myvirtualput.ru
Как запустить восстановление системы в Windows 10
Восстановление Windows 10 позволяет вернуть операционную систему к работоспособному или исходному состоянию из созданной автоматически или вручную точки отката системы или хранимого на винчестере полного образа системы. Также в наборе инструментов «десятки» числятся средство выполнения сброса ОС, которое избавит от длительной переустановки Windows 10, и создание флешки восстановления, необходимой для возобновления функционирования операционной системы в критических ситуациях (когда Windows 10 не загружается и не предоставляет возможности попасть в среду восстановления).
Предложенная статья-инструкция рассказывает обо всех инструментах, из которых состоит среда восстановления системы в Windows 10, механизмах их функционирования, способах использования той или иной функции и эффективности методов восстановления в определенных ситуациях. Прежде чем приступить к изучению материала, рекомендуется ознакомиться с инструкциями на тему восстановления загрузчика операционной системы, проверки ее файлов на целостность и восстановления поврежденных файлов реестра.
Безопасный режим
Первое, что следует попробовать при появлении неполадок, загрузиться в безопасном режиме. Рассмотрим ситуацию, когда «десятка» не загружается и не позволяет выполнить перезагрузку с соответствующими параметрами (попасть в этот режим через msconfig или особые варианты загрузки не получится).
1. Запускаемся из загрузочного носителя с дистрибутивом Windows 10, воспользовавшись Boot Menu.
2. Указываем «Русский» язык жмем «Далее».
3. В следующем окошке жмем по ссылке «Восстановление системы».
4. Выполняем команду «bcdedit /set safeboot minimal» для последующего запуска компьютера в безопасном режиме.
5. Перезагружаемся, закрыв все окна.
После запуска компьютера можно заняться решением проблемы, которая препятствует нормальному запуску/функционированию ПК.
Возвращаем компьютер/ноутбук в исходное состояние
Самая примечательная функция восстановления, которая появилась в Windows 10, — это возврат Виндовс к исходному состоянию. Воспользоваться ею можно через «Параметры».
1. Вызываем меню при помощи Win→I.
2. Переходим в раздел «Обновление/безопасность».
3. Нажимаем по вкладке «Восстановление».
Пользоваться этой возможностью следует в самую последнюю очередь, когда приведенные ниже варианты не помогли решить проблему, ведь в итоге получите чистую только проинсталлированную операционную систему с личными данными или без них, в зависимости от указанных параметров.
4. Жмем «Начать», после чего появится диалог с предложением указать параметры сброса операционной системы.
Первый вариант — это полная очистка системного тома ото всех файлов и быстрая переустановка «десятки» без задействования установочного диска с дистрибутивом операционной системы, второй способ — быстрая инсталляция Windows 10 с сохранением файлов пользователя и настроек установленных на ПК приложений, сами же программы сохранены не будут.
Существует еще один путь вызвать диалог сброса операционной системы даже без авторизации в системе. Осуществляется все на экране авторизации. Для получения доступа к функции жмём по пиктограмме «Перезагрузка» с зажатой клавишей Shift. После перезапуска компьютера выполняем клик по пиктограмме «Диагностика», затем жмем по кнопке возврата системы в исходное состояние.
Преимуществами способа являются отсутствие необходимости иметь установочный диск/флешку и выполнение всех действий в автоматическом режиме без какого-либо вмешательства со стороны пользователя. Недостаток всего один — при удалении пользователем образа системы или расположении этого файла в поврежденных секторах жесткого диска совершить быструю переустановку не удастся, но здесь в арсенале «десятки» есть несколько дополнительных инструментов: использование диска восстановления системы при его наличии (очень редкое явление) и резервирование Windows 10 при помощи инструментов ОС на томе, отличающемся от системного.
Флешка восстановления Windows 10
Инструмент называется диском восстановления Виндовс, но в «десятке» его следовало бы переименовать во флешку восстановления (будем пользоваться именно этим термином). Если ранее в ОС от Microsoft были утилиты для выполнения автоматической реанимации системы, которые в большинстве случаев только пытались что-то сделать, то в «десятке» присутствует опция создания образа системы для последующего возврата системного тома к запечатленному в этом образе состоянию посредством автоматической переустановки ОС, о чем говорилось разделом выше.
Создается подобный образ следующим путем:
1. Вызываем апплет Панели управления под названием «Восстановление».
2. Находим ссылку «Создание диска восстановления» в вертикальном меню слева.
3. Отмечаем опцию резервирования системных файлов на флешку восстановления, чтобы получить возможность совершать мгновенную переустановку «десятки».
4. По окончании всех операций записи или в случае необходимости загружаемся с созданного накопителя, воспользовавшись функцией Boot Menu.
5. В окне выбора действия переходим в раздел «Диагностика».
Находясь в нем, откроем возможность выполнить следующие операции:
- воспользовавшись флешкой с образом, вернуть Windows 10 к прежнему состоянию;
- посетить параметры UEFI/BIOS;
- прибегнуть к реанимации «десятки» посредством точки отката;
- запустить через командную строку, например, для создания копии загрузчика на соответствующем томе;
- восстановить Windows 10 из полного образа ОС.
Наличие такой флешки в случае с «десяткой» намного полезнее, чем даже установочной, хотя и последняя позволяет запустить некоторые из операций восстановления операционной системы на экране с кнопкой «Установить» сразу после выбора языка.
Создаем полный образ реанимации системы
Подготовка автоматического восстановления заключается в создании снимка Windows 10 на время ее нынешнего состояния. Лучше всего создавать такой образ сразу после инсталляции операционной системы со всеми драйверами и софтом, пока системный том не замусорен, как и реестр. Не обязательно формировать снимок в первые часы функционирования новой ОС, это можно сделать спустя пару дней после ее переустановки, чтобы Windows притерлась и была доведена до нормального функционирующего состояния, но не успела обзавестись мусорными файлами и ключами реестра.
1. Процесс начинается с очистки от мусора диска C: системного реестра и деинсталляции программ, которые оказались ненужными.
2. Далее посещаем Панель управления.
3. Открываем апплет «История файлов», далее нажимаем «Резервная копия образа системы».
4. В вертикальном меню переходим по ссылке «Создание образа системы».
5. Определяемся с местом хранения снимка операционной системы и разделами, которые будут подвергаться резервированию (лучше всего указать съемный накопитель).
После завершения сжатия системных файлов и их перенесения на указанный цифровой носитель его можно будет использовать для быстрого возврата Windows 10 к запечатленному в образе состоянию. Для того чтобы запустить восстановление с образа необходимо выполнить загрузку компьютера с флешки, на которой файл хранится, или через инсталлятор Windows 10 («Диагностика» — «Расширенные параметры» — «Восстановление образа ОС»).
Точки отката Windows 10
С этой функцией нет никаких новшеств, все ее возможности работают, как в предыдущих версиях ОС. Она предоставляет шанс вернуть систему к одному из сохранившихся состояний через среду восстановления или в работающей операционной системе. Чтобы воспользоваться всеми преимуществами функции, она должна быть активированной. Проверить состояние можно через апплет Панели управления под именем «Восстановление». В окне жмем «Настройка восстановления системы».
Для изменения параметров жмем «Настроить» и указываем выделяемое под хранение точек отката место на системно диске.
При использовании лицензионного образа эта функция активирована, но, если установили Windows 10, скачанную с пиратских сайтов, возможно, автор сборки деактивировал эту функцию. Как включить восстановление системы? Выбираем системный раздел, жмем «Настроить» и перемещаем чекбокс к позиции «Включить защиту системы».
Обычно, точки отката формируются автоматически в случаях внесения со стороны пользователя или каких-либо приложений изменений, касающихся системных файлов, настроек, служб и параметров реестра. Также доступна возможность ручного создания точек восстановления. В окне «Свойства системы» нажимаем «Создать» и вводим название снимка, чтобы было проще идентифицировать его.
Для эксплуатации функции отката системы посредством одной из точек восстановления заходим в тот же апплет и жмем «Запуск восстановления системы». В случае когда Windows 10 не запускается, выполняем загрузку с диска восстановления или установочного дистрибутива и вызываем «Восстановление системы» через «Дополнительные параметры» в окне диагностики.
История файлов
Очередное новшество Windows 10, позволяющее делать и хранить резервные копии указанных файлов (зачастую текстовых документов и различных проектов) и извлекать из резерва нужную копию файла в случае необходимости.
Как можно увидеть, «десятка» обладает расширенным набором эффективных функций для возврата системы к работоспособному состоянию в любых случаях и без переустановки ОС. В добавок ко всем перечисленным инструментам обязательно следует отнести функцию восстановления загрузчика средствами Windows 10.
windows10i.ru
Защитник Windows 10 или антивирус
Операционная система Windows 10 имеет множество преимуществ и недостатков. Однако вопрос защиты стоит достаточно остро. Получив встроенный антивирус, более известный как Защитник Windows (Windows Defender), пользователи стали задаваться вопросом, нужно ли тогда вообще устанавливать на свой ПК дополнительную программу или достаточно этой?
Содержание:
Читайте также: Антивирусные программы, которые совместимы с Windows 10
Достаточно ли возможностей Защитника Windows 10 для защиты системы или нужен антивирус?
Начиная с Windows 8 в состав операционной системы начали включать встроенный антивирус под названием Windows Defender или Защитник Windows. По сути, это не новый продукт, а усовершенствованный бесплатный антивирус Microsoft Security Essentials, который впервые был использован в Windows 7. Этот антивирус, по мнению самих разработчиков, гарантирует операционной системе базовый уровень защиты. Поэтому пользователи часто интересуются, нужен ли Защитник Windows 10 или Антивирус?
Чтобы разобраться в данном вопросе, стоит изначально рассмотреть преимущества самого Защитника Windows 10. Итак, среди плюсов данного продукта Microsoft стоит выделить:
- Встроенный, не нужно устанавливать;
- Не надоедает всплывающими окнами;
- Потребляем минимум системных ресурсов, по сравнению с последними версиями популярных антивирусов;
- Полностью бесплатный;
- Не собирает данных о веб-серфинге пользователя;
- Нет встроенной рекламы;
- Проверяет все запущенные программы и службы;
- Проверяет все скачанные файлы;
- Имеет в своем составе такие компоненты, как фильтр Smart Screen, файервол и брандмауэр;
- Регулярно обновляется без каких-либо ключей.
В целом, Windows Defender обеспечивает качественную защиту, если пользователь использует современный браузер, загружает программы только с официальных сайтов разработчиков, не устанавливает опасных плагинов, типа Java, обновляет саму операционную систему. При соблюдении этих правил сторонний антивирус вовсе не нужен.
Однако, если вы регулярно качаете пиратские программы, фильмы, музыку, посещаете запрещенные сайты или ресурсы 18+, то без проверенного антивируса вам не обойтись. Защитник Виндовс не сможет обеспечить защиту данных, так как количество фильтров минимальное и вирусные базы обновляются не так часто, как в Avast или Касперского.
Поэтому, если вы используете свой ПК только в рабочих целях или для посещения социальных сетей, то встроенного Защитника Windows вам будет достаточно. В противном случае, рекомендуем установить антивирус любого стороннего разработчика.
Если установленного антивируса от стороннего разработчика на вашем ПК нет, стоит включить Windows Defender. Для этого стоит выполнить следующее:
- Жмём «Пуск» и выбираем «Параметры».
- Откроется новое окно. Выбираем раздел «Обновление и безопасность».
- В меню слева выбираем раздел «Защитник Windows». Нажимаем на кнопку «Включить защитник Windows».
- Также в этом окне нужно перетащить ползунок в положение «Включено» в пункте «Защита в реальном времени».
- Включить рекомендуем и «Автономный защитник…», который может удалить не удаляемый вирус и перезагрузить ПК автоматически.
После, включив встроенный защитник, компьютер будет полностью защищен от вирусов и хакерских атак, однако простых принципов безопасности в сети все же придется придерживаться.
SoftikBox.com
Смотрите также
</table>
Сообщение «Нужно включить защиту системы на этом диске» возникает при восстановлении Windows и не позволяет запустить этот процесс на выбранном диске. Есть несколько эффективных способов решить эту проблему, узнаем о них подробнее.
Почему на диске не активируется система защиты
Первая причина заключается в том, что защита системы просто не активируется на компьютере, и нужно ее включить вручную. Это сделать сложнее, когда получили доступ к восстановлению ОС из дополнительных параметров запуска.
Вторая указывает на то, что служба защиты не работает и нужно ее перезагрузить.
Переименование файла реестра и запуск восстановления из командной строки
Восстановление системы также можно запустить из командной строки. Но, прежде чем это сделать, переименуйте два системных файла, из-за которых ОС уведомляет о необходимости включить защиту на этом диске. Поскольку проблема возникает, когда не удается загрузить Windows, то устранение неполадок будем выполнять из дополнительных параметров среды восстановления.
Если ОС не загружается, то придется воспользоваться установочным диском и загрузить с него компьютер. Затем при появлении экрана установки, перейти в восстановление системы и следовать по пути: Поиск и устранение неисправностей – Дополнительные параметры — Командная строка.
Можно попытаться войти в среду восстановления следующим образом. Включите компьютер, и как только начнется запускаться ОС (появится экран с логотипом Windows) нажмите на кнопку выключения. Повторите так 3 раза, на четвертый появится экран с дополнительными параметрами.
В консоли выполните указанную команду, чтобы перейти к папке C: WindowsSystem32config:
cd %systemroot%system32config
В этой папке нужно переименовать два системных файла. Выполните по очереди следующие команды, нажимая после каждой на Enter:
ren SYSTEM system.001
ren SOFTWARE software.001
После запустите восстановление командой:
rstrui.exe /offline:C:windows=active
Восстановление теперь должно открыться без отображения сообщения, что для этого диска требуется включить защиту системы. Следуйте инструкциям на экране до завершения процесса и посмотрите, загружается ли WIndows.
Как включить защиту с помощью PowerShell
Есть простой инструмент PowerShell, с помощью которого можно включить функцию защиты системы для диска.
Правым щелчком мыши на кнопку Пуск разверните контекстное меню и выберите пункт PowerShell (администратор).
Если в меню вместо PowerShell отображается командная строка, откройте системный поиск, наберите имя этой утилиты и под найденным результатом нажмите «запуск от имени администратора».
В консоли наберите по очереди команды, подтверждая выполнение каждой на Enter:
enable-computerrestore -drive «c:»
vssadmin resize shadowstorage /on=c: /for=c: /maxsize=5%
checkpoint-computer -description «Done»
Чтобы узнать, включена ли функция, нажмите комбинацию клавиш Win + R и выполните команду control, чтобы открыть Панель управления.
Перейдите в раздел Система, на левой панели выберите пункт «Защита системы».
Проверьте, включена ли функция для диска, который нужно восстановить.
Если установлено значение «Отключено», выберите диск, для которого нужно активировать функцию, и кликните на кнопку «Настроить». Установите флажок «Включите защиту» и кликните на «ОК».
После проверьте, появляется ли сообщение об ошибке.
Запуск службы
Если служба теневого копирования тома не работает или повреждена, то может возникнуть сообщение, что она отключена. Нужно перезапустить ее и проверить, исправлена ли ошибка.
Откройте службы командой services.msc из окна «Выполнить» (Win + R).
Найдите «Теневое копирование тома», щелкните правой кнопкой мыши на ней и выберите Свойства из контекстного меню.
Если служба запущена (можно посмотреть в столбце состояния), то нужно ее остановить.
После ее остановки проверьте, что в поле типа запуска установлено значение «Автоматически». Щелкните на кнопку «Запустить».
При запуске может возникнуть сообщение об ошибке с кодом 1079: учетная запись, указанная для этой службы, отличается от учетной записи, указанной для других служб, запущенных в этом процессе.
При ее возникновении выполните такие шаги:
В свойствах перейдите в пункт меню «Вход в систему» и нажмите на «Обзор».
В поле «Введите имена выбираемых объектов» введите имя пользователя, кликните на «Проверить имена» и дождитесь, пока оно станет доступным.
Нажмите «ОК», затем введите пароль.
Если не можете загрузить Windows тем самым получить доступ к службам, воспользуйтесь командной строкой из дополнительных параметров.
Войдите в консоль, как указано в первом способе, и введите команды:
net stop vss
net start vss
Посмотрите, решена ли проблема.
Используемые источники:
- https://winda10.com/zashhita-sistemy/zashchitnik-windows-10.html
- https://htfi.ru/windows_10/windows_10_kak_vklyuchit_zacshitu_sistemy.html
- https://compuals.ru/ustranenie-nepoladok/nuzhno-vklyuchit-zashhitu-sistemy-na-etom-diske
 Советы как запустить восстановление операционной системы Windows 7
Советы как запустить восстановление операционной системы Windows 7 Как восстановить компьютер на определенную дату
Как восстановить компьютер на определенную дату Создание образа системы Windows 10 на флешку штатными средствами реально? Да, но есть нюансы
Создание образа системы Windows 10 на флешку штатными средствами реально? Да, но есть нюансы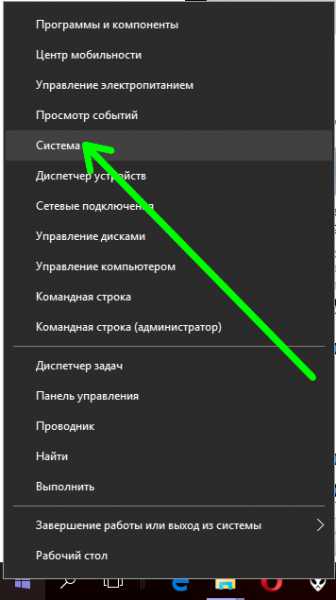
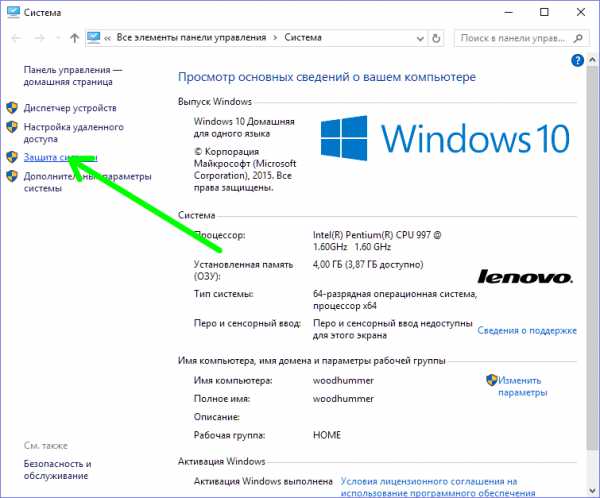
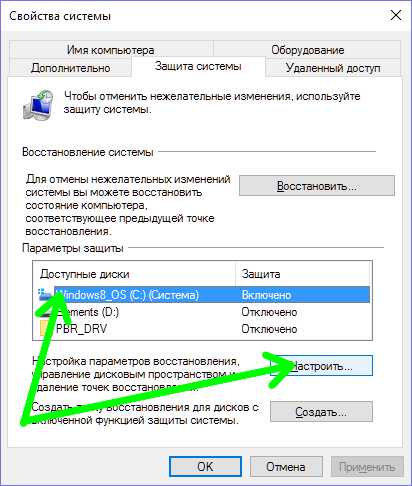
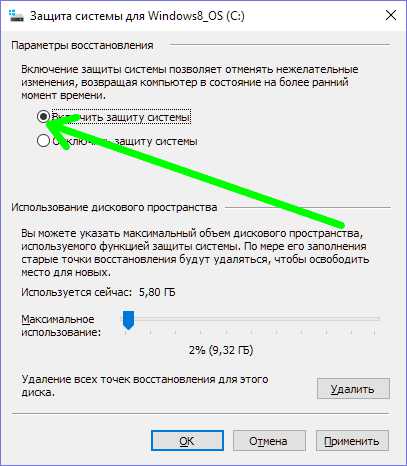
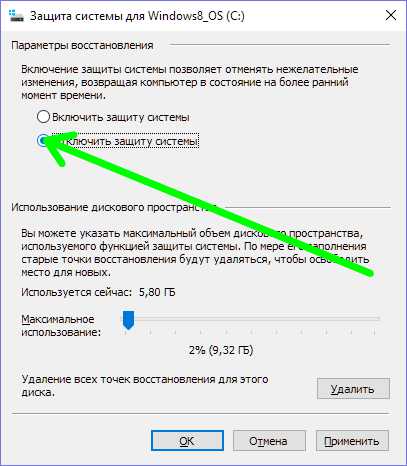

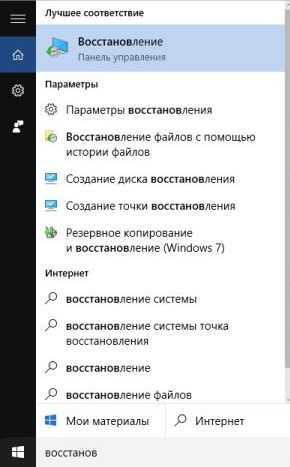
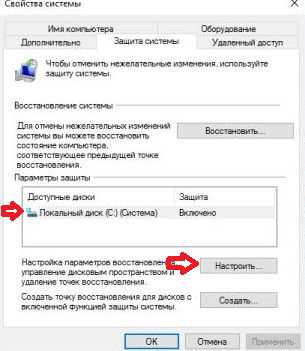
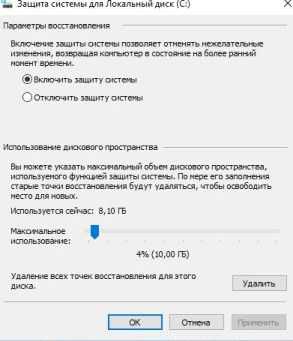
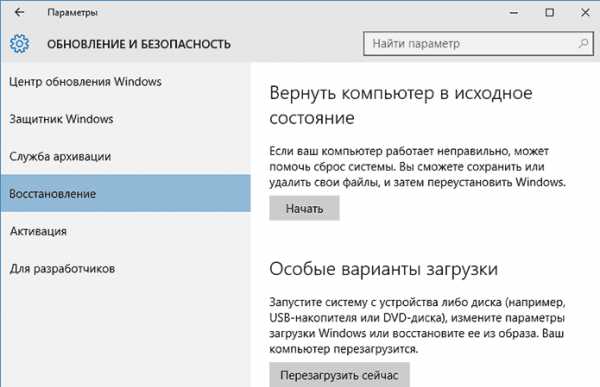
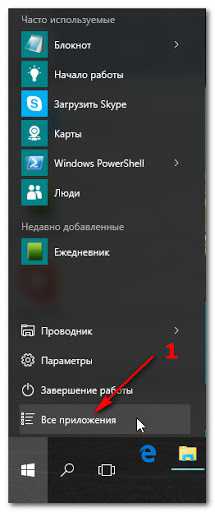
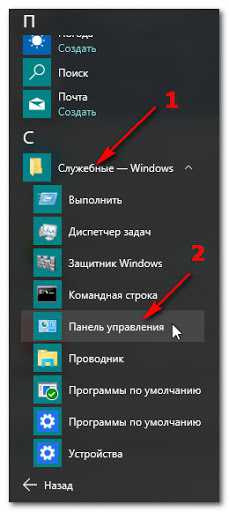
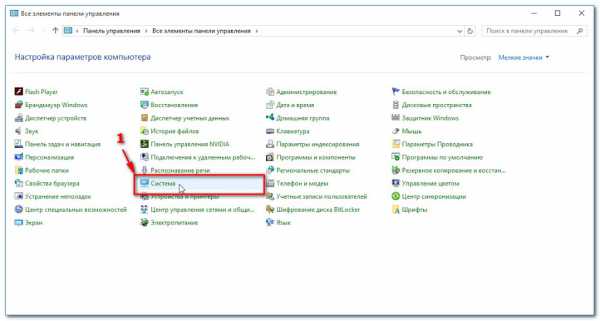
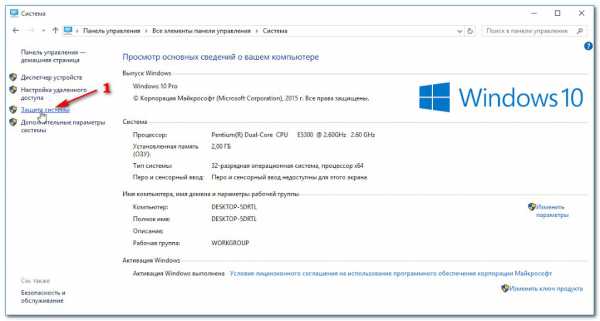
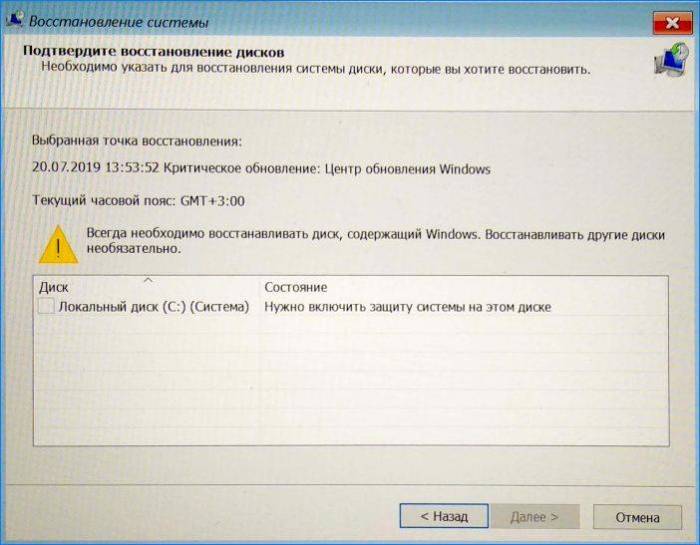


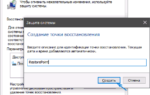 Как создать точку восстановления в Windows 10 (чтобы к ней можно было откатить систему)
Как создать точку восстановления в Windows 10 (чтобы к ней можно было откатить систему)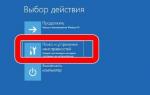 Восстановление «Загрузчика» на Windows 10: разные способы
Восстановление «Загрузчика» на Windows 10: разные способы Диск восстановления Windows 7, как создать и использовать
Диск восстановления Windows 7, как создать и использовать Как создать точку для восстановления в операционной системе Windows 7
Как создать точку для восстановления в операционной системе Windows 7