Содержание
Для людей с ограниченными возможностями и просто для удобства разработчики многих операционных систем стали создавать специальные программы для управления компьютером при помощи голоса. Впервые встроенный голосовой помощник появился на МакОС с именем Siri, после чего Microsoft выпустила Cortana, предустановленную в Windows 10. Но распознавание голоса не является идеальным и чаще всего применяется в функциях поиска файлов или действий с ними.
Typle
Typle позволяет использовать голосовое управление компьютером. Присутствует возможность запуска программ, открытия интернет ресурсов или документов используя голосовое управление. Программа имеет довольно легкий интерфейс и русскую версию. Для работы желательно иметь хороший микрофон, без шумов и с работой в широких частотах. Скачать Typle можно с официального сайта.
Настройка приложения:
- Установив программу требуется создать учетную запись. Добавить ключевую фразу, после этого звуковой сигнал уведомит об активации.
- Далее создаются голосовые команды, они могут быть любого вида и назначения. Произвольное слово может быть запрограммировано на открытие любого приложения.
- Также создаются и другие команды, которые закрепляются за каким-либо действием компьютера.
Speaker
Приложение предельно простое для пользователя. Предназначено для голосового управления компьютером Windows 7, 8, 10. Утилита является незаметной для пользователя, работает в фоне и активируется нажатием на среднюю кнопку мыши и кнопку Ctrl. Speaker позволяет юзеру при помощи голосовых команд проводить различные действия с файлами, менять языковую раскладку, перезагружать или выключать компьютер (ПК). Интерфейс удобен и минималистичен, свертывается программа в системный трей. Для настройки утилиты придерживаемся следующего алгоритма:
- После установки программы и подключения микрофона, предстоит настроить команды. Открыть окно приложения и добавить команды нажав на большой плюс.
- Выбрать «добавить команду» и установить для нее действие. Программа долго «думает» 3-4 сек., обусловлено это тем, что сначала голос преобразуется в текст и только потом выполняется задача.
Программы для сканирования документов
Laitis
Laitis быстро устанавливается, следует просто запустить инсталлятор и установка пройдет в фоновом режиме без вмешательств пользователя. В наличии больший список уже запрограммированных команд и выражений:
- Все списки готовых фраз находятся в вкладке «Команды».
- В данном окне все действия разделены на подгруппы, которые относятся к определенному приложению или действию. Но и подгруппы содержат в себе категории, в которых уже прописаны сами команды.
- При выборе команды всплывает диалоговое окно, в который находятся все варианты голосовых команд, которые действуют в этом приложении. Редактировать их можно нажав на эмблему карандаша.
- При необходимости можно создать новые команды, нажав на значок «+» в отведенных для этого местах.
- Для добавления новой голосовой команды нужно в открывшемся окне «Голосовые команды» записать выражение, которое будет активировать действие.
- В пункте «Условие» следует выбрать, когда это действие может быть активно. Также указать вид задачи «Действие» или «Веб-действие». После заверешения добавления нажать «Сохранить изменения».
- Команда будет добавлена.
«Алиса»
Разработка российской компании Яндекс, приложение обучается наблюдая за действиями пользователя. Для настройки «Алисы» выполняем следующий алгоритм:
- После установки программы для голосового управления компьютером, на «Панели инструментов» появится область поиска «Алиса». Для его запуска нужно произнести в микрофон «Привет, Алиса».
- Приложение откроется и будет ждать дальнейших указаний, чтоб узнать все доступные команды нужно нажать по вопросительному знаку в открывшемся окне.
- Станет активна панель с действиями программы. Чтоб узнать нужную фразу для запуска действия нужно выбрать интересующую команду. При запуске откроется список голосовых команд, которые выполняют действия. Стоит заметить, что Алиса не имеет возможности добавления голосовых команд.
Создание документов pdf
Cortana для Windows 10
Виртуальный помощник, который взаимодействует с пользователем и помогает ему собирать конкретную информацию. Присутствует возможность самообучения, предугадывание запросов и требований пользователя. Для поиска помощник использует поисковую систему Bing. Иногда приложение может поговорить с пользователем и даже пошутить. Единственным весомым минусом может являться поддержка малого количества языков.
Роль запуска Cortana берет на себя Пуск, который открывает поиск. Функция распознает большинство запросов, те же которые не были корректно поняты можно ввести в строку поиска приложения вручную.
Доступ к помощнику происходит при помощи функции поиска, находящейся на панели задач. Активировать поиск можно вводом текста или произнеся фразу голосом. Cortana откроется в окне и отобразит на главной страницу данные об интересах и увлечениях пользователя.
Она выполнит любую просьбу или команду. Рекомендуется начинать работу с Cortana просто заведя с ней диалог, после такого общения приложение обучается и больше узнает о предпочтениях.
Присутствует функция добавления своего имени, которое программа будет использовать при обращении к пользователю. Тут же можно указать места, которые являются «домашними, рабочими либо любыми другими». На основе местоположения помощник будет эффективнее подбирать сводку новостей и информацию о погоде поблизости.
Cortana также имеет функции напоминаний, которые имеют глубокую сортировку по времени, местоположению или человеку.
Присутствует и синхронизация с предустановленными программами Windows, например, Microsoft Edge. К примеру можно просто выделить интересующее пользователя слово или словосочетание и помощник найдет в своем отдельном окне всю информацию о них.
Горыныч
Голосовой помощник, который принимает запросы пользователя для поиска информации и также работает с программами и приложениями в самой операционной системе. Ввод информации может производиться текстом и голосом. Горыныч имеет следующий функционал – поиск в интернете, работа с текстовыми файлами, запуск приложений, ввод текста, добавление новых слов в словарь программы.
Как исправить ошибки с туннелем в Hamachi – желтый треугольник и синий кружок
Speechka
Удобное и бесплатное приложения для управления Windows при помощи голоса. Присутствует поддержка русского языка. Speechka настраивается под запуск программ, папок, плееров, документов и многого другого. Имеет легкий в настройке интерфейс. Активация приложения осуществляется клавишами или голосом.
Добавление голосового управления происходит следующим методом: в открытом окне приложения выбрать для чего программируется голосовая команда, добавить текст команды и URL ресурса (либо путь к программе), который она должна открыть. После остается нажать клавишу «Добавить».
Читайте также:
Существует несколько причин, по которым пользователи не могут управлять компьютером с помощью штатных средств — клавиатуры и мыши. Во-первых, это может быть связано с поломкой названных устройств. Во-вторых, такая необходимость возникает у людей с ограниченными возможностями. И наконец, в-третьих, пользователи просто хотят как-то облегчить себе задачу работы с компьютером, отдавая ему команды голосом.
Голосовое управление компьютером выполняется при помощи специального программного обеспечения.
ОС Windows располагает штатным приложением распознавания речи, но к сожалению, оно не поддерживает русский язык, а только — английский, французский, испанский, немецкий, японский и китайский.
Если интерфейс вашего дистрибутива Windows рассчитан для носителей одного из вышеперечисленных языков и, конечно, вы говорите на нём, тогда вы сможете использовать штатную программу распознавания речи. Для этого нужно проделать 3 шага: настроить микрофон, пройти несложный учебный курс по управлению компьютером при помощи голоса (он также включен в Windows) и настроить саму программу распознавания речи.
Чтобы сделать это, необходимо (описание разделов ОС будет вестись на русском языке):
- В меню «Пуск» находим раздел «Панель управления» и открываем его. Далее ищем «Распознавание речи».
- Чтобы начать настройку микрофона, зайдите в соответствующий раздел — «Настройка микрофона». Запуститься мастер, который поможет вам произвести необходимые настройки.
- Теперь необходимо запустить учебник. Для этого также заходим в раздел «Распознавание речи», а затем запускаем команду «Использование речевых учебников». Снова следуйте инструкциям мастера.
- Для настройки программы распознавания речи следует запустить команду «Научите компьютер лучше понимать вас» в том же разделе «Специальные возможности» панели управления. По окончанию процедур вы сможете использовать ваш микрофон в качестве средства для управления компьютером.
А что же делать русскоязычным пользователям Windows? К счастью, выход есть — использование сторонних программ. Подобных приложений существует множество — и платных, и бесплатных. Среди всех приложений для голосового управления компьютером с системой Windows особенно выделяется Typle. О ней и пойдёт речь далее.
Управление компьютером с помощью Typle
По мнению большинства пользователей, кто предпочитает управлять компьютером при помощи голоса, программа Typle является одной из самых лучших (если не самой лучшей).
Это небольшое по размеру приложение способно не только выполнять команды, имеющиеся в её базе данных, но и поддерживает создание пользовательских. Именно последнее особенно ценится в этом приложении.
Программа распространяется бесплатно, но в бесплатной версии имеются ограничения по созданию пользовательских команд. Однако этих возможностей вполне достаточно для штатного пользователя.
Итак, скачиваем и устанавливаем программу. При первом запуске приложение попросит ввести некоторые личные данные — в эти поля вы можете указать любые символы. Затем вам предстоит выбрать лицензию — выбирайте первый вариант из 3-х предложенных (пока все надписи будут на английском языке) и нажимайте .
После того, как приложение соберёт нужную ему для работы информацию, вы увидите стартовое окно с подсказками:
Typle попросит вас нажать на кнопку «Добавить». После нажатия потребуется ввести ваше имя (вводите любое) — это нужно для того, чтобы приложение смогло выполнять именно ваши команды в случае, если вы не являетесь единственным пользователем компьютера. Также заполняем поле «Введите ключевое слово» (можно оставить предложенный вариант «Открой»). Именно это слово будет использоваться для запуска ваших команд, а точнее — эта фраза даст программе сигнал к выполнению команды, которую вы будете произносить далее.
Осталось нажать на кнопку записи, а затем произнести какую-либо фразу (длина записи должна быть короче 1,5 секунд). Для проверки можете проговорить «Открой». После успешной записи Typle спросит вас о сохранении записанной команды.
Далее нажимаем на кнопку «Добавить» в верхнем меню. Откроется окно, в котором вам нужно выбрать программу для её запуска после произнесения ключевого слова в микрофон. Для примера выберем приложение «Opera 35» (вы можете выбрать любую свою программу — браузер, проигрыватель или какой-нибудь мессенджер типа Skype).
Обратите внимание на нижнюю часть окна. В данный момент галочка установлена на пункте «Программы и файлы». Вы также можете выделить и другие пункты. Например, установите галочку на «Windows файлы». Теперь в окне выбора команд для запуска отобразятся стандартные программы Windows (блокнот, Paint, командная строка и так далее), а также различные системные приложения, такие как «Центр обновления» или «Мастер дефрагментации диска» и другие. Это удобная возможность для пользователей, которым часто приходится сталкиваться с настройкой системы компьютера.
Ещё одна интересная способность Typle — возможность открывать избранные интернет-сайты. Для этого нужно установить галочку на пункте «Фавориты Интернета» и выбрать из списка нужный сайт.
Как только вы выбрали подходящее действие, для его выполнения потребуется записать команду. Для этого нажимаем на значок записи рядом с полем, в котором написано название выбранного действия (программы, сайта и тому подобное), а затем произносим любую фразу. В нашем случае — это «Опера».
После успешного сохранения записи вы можете проверить правильность выполнения команды с помощью программы Typle. Для этого вам нужно проговорить в микрофон слово «Открой», а затем сразу фразу, которая была записана вами на последнем шаге для запуска той или иной программы. В нашем случае команда звучит как «Открой Опера». После этих слов программа автоматически запустит браузер.
Как видите, управлять компьютером средствами программы Typle не так уж и сложно. Вы можете создать множество различных команд, при произнесении которых будут запускаться те или иные приложения, открываться документы либо начинаться воспроизведение видео или музыки.
Видео по теме — программа VoxCommando
Хорошая реклама
Читайте также: Как включить Cortana в Windows 10
Организация голосового управления
Если в Windows 10 имеется уже встроенная в систему утилита под названием Cortana, позволяющая управлять компьютером голосом, то в более ранних операционных системах, включая Виндовс 7, такого внутреннего инструмента нет. Поэтому в нашем случае единственным вариантом организовать голосовое управление является установка сторонних программ. О различных представителях такого программного обеспечения мы и поговорим в данной статье.
Способ 1: Typle
Одной из самых популярных программ, предоставляющей возможность управления голосом компьютером на Виндовс 7, является Typle.
Скачать Typle
- После загрузки активируйте исполняемый файл данного приложения для начала процедуры его инсталляции на компьютер. В приветственной оболочке установщика жмите «Next».
Далее отображается лицензионное соглашение на английском языке. Чтобы принять его условия, жмите «I Agree».</li>
Затем появляется оболочка, где пользователь имеет возможность указать директорию установки приложения. Но без существенных причин изменять текущие настройки не следует. Для активации процесса инсталляции просто нажмите «Install».</li>
После этого в течение буквально нескольких секунд будет выполнена процедура установки.</li>
Откроется окошко, где будет сообщаться, что операция по инсталляции выполнена успешно. Для того чтобы запустить программу немедленно после установки и разместить её иконку в стартовом меню, поставьте пометки соответственно около позиций «Run Typle» и «Launch Typle on Startup». Если вы не желаете этого делать, то, наоборот, снимите флажок около соответствующей позиции. Для выхода из окна установки жмите «Finish».</li>
Если вы при завершении работы в установщике оставили пометку около соответствующей позиции, то сразу же после его закрытия будет открыто окно интерфейса Typle. Для начала в программе потребуется добавить нового пользователя. Для этого нажмите на панели инструментов на иконку «Добавить пользователя». Эта пиктограмма содержит в себе изображение человеческого лица и знак «+».</li>
Затем нужно вписать название профиля в поле «Введите имя». Сюда можете внести данные абсолютно произвольно. В поле «Введите ключевое слово» нужно указать конкретное слово обозначающее действие, например, «Открой». Вслед за этим щелкните по красной кнопке и после звукового сигнала произнесите данное слово в микрофон. После того как вы скажете фразу, повторно нажмите на эту же кнопку, а затем щелкайте по «Добавить».</li>
Затем откроется диалоговое окно с вопросом «Хотели бы вы добавить этого пользователя?». Жмите «Да».</li>
Как видим, имя пользователя и прикрепленное к нему ключевое слово отобразится в основном окне Typle. Теперь жмите на иконку «Добавить команду», которая представляет собой изображение руки с зеленым значком «+».</li>
Открывается окошко, в котором нужно будет выбрать, что конкретно вы будете запускать посредством голосовой команды:
- Программы;
- Закладки интернета;
- Файлы Windows.
Путем установки галочки около соответствующего пункта отображаются элементы выбранной категории. Если же вы желаете просмотреть полный набор, то установите пометку около позиции «Выделить все». Затем выберите элемент в списке, который собираетесь запускать голосом. В поле «Команда» отобразится его наименование. Затем щелкните по кнопке «Запись» с красным кружочком справа от этого поля и после звукового сигнала произнесите ту фразу, которая в нем отображена. После этого жмите кнопку «Добавить».</li>
Откроется диалоговое окошко, где будет спрашиваться «Хотели бы вы добавить эту команду?». Жмите «Да».</li>
После этого выходите из окна добавления командной фразы, нажав кнопку «Закрыть».</li>
На этом добавление голосовой команды завершено. Для того чтобы запустить нужную программу голосом, нажмите «Начать говорить». </li>
Откроется диалоговое окно, где будет сообщаться: «Текущий файл был изменен. Хотите ли вы записать изменения?». Жмите «Да».</li>
Появляется окно сохранения файла. Перейдите в директорию, где намерены сохранить объект с расширением tc. В поле «Имя файла» введите его произвольное название. Жмите «Сохранить».</li>
Теперь, если вы произнесете в микрофон выражение, которое отображается в поле «Команда», то запустится приложение или другой объект, указанный напротив него в области «Действия».</li>
Полностью аналогичным образом можно записывать и другие командные фразы, с помощью которых будут запускаться приложения или выполняться определенные действия. </li></ol>
Главный недостаток данного способа заключается в том, что разработчики в настоящее время не поддерживают программу Typle и её нельзя скачать на официальном сайте. К тому же наблюдается не всегда корректное распознавание русской речи.
Способ 2: Speaker
Следующее приложение, которое поможет управлять компьютером голосом, называется Speaker.
Скачать Speaker
- После скачивания запустите инсталляционный файл. Появится приветственное окошко «Мастера установки» приложения Speaker. Тут просто жмите «Далее».
Появляется оболочка принятия лицензионного соглашения. Если есть желание, то прочитайте его, а затем ставьте радиокнопку в положение «Я принимаю…» и нажмите «Далее».</li>
В следующем окне можно указать директорию инсталляции. По умолчанию это стандартный каталог приложений и без надобности данный параметр менять не нужно. Жмите «Далее».</li>
Далее откроется окно, где можно установить название иконки приложения в меню «Пуск». По умолчанию это «Speaker». Вы можете оставить это наименование или заменить на любое другое. Затем нажмите «Далее».</li>
Теперь откроется окошко, где методом установки пометки около соответствующей позиции можно разместить значок программы на «Рабочем столе». Если вам это не нужно, снимите галочку и жмите «Далее».</li>
После этого откроется окно, где будут даны краткие характеристики параметров установки на основе той информации, которую мы ввели на предыдущих этапах. Для активирования инсталляции нажмите «Установить».</li>
Будет выполнена процедура установки Speaker. </li>
После её окончания в «Мастере установки» отобразится сообщение об успешной инсталляции. Если необходимо, чтобы программа была активирована немедленно после закрытия установщика, то оставьте пометку около соответствующей позиции. Жмите «Завершить».</li>
После этого запустится небольшое окно приложения Speaker. В нем будет сказано, что для распознавания голоса нужно нажать на среднюю кнопку мышки (скролл) или на клавишу Ctrl. Для добавления новых команд следует кликнуть по знаку «+» в этом окошке. </li>
Открывается окошко добавления новой командной фразы. Принципы действий в нем аналогичны тем, которые мы рассматривали в предыдущей программе, но с более широким функционалом. Прежде всего, выберите тип действия, который вы собираетесь выполнить. Это можно сделать, щелкнув по полю с выпадающим списком. </li>
В раскрывшемся перечне будут следующие варианты:
- Выключить компьютер;
- Перезагрузить компьютер;
- Поменять раскладку (язык) клавиатуры;
- Сделать (скриншот) снимок экрана;
- Я добавляю ссылку или файл.
</li>
Если первые четыре действия не требуют дополнительного уточнения, то при выборе последнего варианта нужно указать, какую именно ссылку или файл вы желаете открыть. В этом случае нужно в расположенное выше поле перетащить объект, который собираетесь открывать голосовой командой (исполняемый файл, документ и т.д.) или ввести ссылку на сайт. В этом случае адрес будет открыт в браузере по умолчанию.</li>
Далее в расположенное в окошке справа поле введите командную фразу, после произнесения которой будет выполняться назначенное вами действие. Жмите на кнопку «Добавить».</li>
После этого команда будет добавлена. Таким образом можно добавлять практически неограниченное количество различных командных фраз. Просмотреть их список можно, нажав по надписи «Мои команды». </li>Откроется окно с перечнем внесенных командных выражений. При необходимости можете очистить список от любого из них, щелкнув по надписи «Удалить».</li>Программа будет работать в трее и для того, чтобы выполнить действие, которое предварительно было внесено в список команд, требуется щелкнуть Ctrl или колесиком мышки и произнести соответствующее кодовое выражение. Необходимое действие будет выполнено.</li></ol>
К сожалению, данная программа, как и предыдущая, в данный момент уже не поддерживается производителями и её нельзя скачать на официальном сайте. Также к минусам можно отнести тот факт, что приложение распознает голосовую команду с внесенной текстовой информации, а не по предварительной начитке голосом, как это было с Typle. Это значит, что потребуется большее время на выполнение операции. Кроме того, Speaker отличается нестабильностью в работе и может не на всех системах функционировать корректно. Но в целом, он предоставляет гораздо больше возможностей по управлению компьютером, чем это делает Typle.
Способ 3: Laitis
Следующая программа, предназначение которой состоит в управлении голосом компьютерами на Виндовс 7, называется Laitis.
Скачать Laitis
- Laitis хорош тем, что достаточно только активировать инсталляционный файл и вся процедура по установке будет выполнена в фоновом режиме без вашего непосредственного участия. Кроме того, этот инструмент, в отличие от предыдущих приложений, предоставляет довольно большой перечень уже готовых командных выражений, которые значительно разнообразней, чем у вышеописанных конкурентов. Например, можно осуществлять навигацию по странице. Для того чтобы просмотреть список заготовленных фраз, перейдите во вкладку «Команды».
- В открывшемся окне все команды разделены на коллекции, соответствующие определенной программе или сфере действий:
- Google Chrome (41 команда);
- Вконтакте (82);
- Windows программы (62);
- Windows хоткеи (30);
- Skype (5);
- YouTube HTML5 (55);
- Работа с текстом (20);
- Вебсайты (23);
- Настройки Laitis (16);
- Адаптивные команды (4);
- Сервисы (9);
- Мышь и клавиатура (44);
- Общение (0);
- Автозамена (0);
- Word 2017 рус (107).
Каждая коллекция, в свою очередь, делится на категории. В категориях написаны сами команды, причем выполнить одно и то же действие можно путем произнесения нескольких вариантов командных выражений.
- При щелчке по команде во всплывающем окошке отображается полный перечень голосовых выражений, которые ей соответствуют, и действий, вызываемые ею. А при щелчке по иконке карандаша можно её отредактировать.
- Все командные фразы, которые отображаются в окне, доступны для выполнения сразу же после запуска Laitis. Для этого достаточно просто сказать соответствующее выражение в микрофон. Но при необходимости пользователь может добавлять новые коллекции, категории и команды, нажав на знак «+» в соответствующих местах.
- Для добавления новой командной фразы в открывшемся окне под надписью «Голосовые команды» впишите то выражение, при произношении которого инициируется действие.
- Тут же будут автоматически добавлены все возможные сочетания данного выражения. Жмите по значку «Условие».
- Будет открыт список условий, где и можно выбрать подходящее.
- После того как условие отобразилось в оболочке, нажмите иконку «Действие» либо «Веб-действие», в зависимости от цели.
- Из открывшегося списка выберите конкретное действие.
- Если вы выбрали переход на веб-страницу, придется дополнительно указать её адрес. После того как все необходимые манипуляции произведены, жмите «Сохранить изменения».
- Командная фраза будет добавлена в список и готова к применению. Для этого достаточно просто произнести её в микрофон.
- Кроме того, перейдя во вкладку «Настройки», можно выбрать из списков сервис распознавания текста и сервис произношения голоса. Это полезно, если текущие сервисы, которые установлены по умолчанию, не справляются с нагрузкой или по другой причине недоступны в данное время. Тут же можно указать и некоторые другие параметры.
В целом нужно отметить, что использование Laitis для управления голосом Windows 7 предоставляет гораздо больше возможностей по манипулированию ПК, чем применение всех остальных, описанных в данной статье программ. С помощью указанного инструмента вы можете задать практически любое действие на компьютере. Также очень важен тот факт, что разработчики в настоящее время активно поддерживают и обновляют данное ПО.
Способ 4: «Алиса»
Одной из новых разработок, которые позволяют организовать управление Виндовс 7 голосом, является голосовой помощник от компании Яндекс — «Алиса».
Скачать «Алиса»
- Запустите установочный файл программы. Он выполнит процедуру установки и настройки в фоновом режиме без вашего непосредственного участия.
- После завершения процедуры инсталляции на «Панели инструментов» появится область «Алиса».
- Для активации голосового помощника нужно кликнуть по пиктограмме в форме микрофона или сказать: «Привет, Алиса».
- После этого откроется окошко, где будет предложено произнести команду голосом.
- Чтобы ознакомиться со списком команд, которые умеет выполнять данная программа, нужно кликнуть по вопросительному знаку в текущем окошке.
- Откроется перечень возможностей. Чтобы узнать, какую фразу нужно произнести для выполнения конкретного действия, щелкните по соответствующему пункту списка.
- Отобразится список команд, которые нужно произнести в микрофон для выполнения конкретного действия. К сожалению, добавление новых голосовых выражений и соответствующих им действий в актуальной версии «Алисы» не предусмотрено. Поэтому придется использовать только те варианты, которые есть в настоящее время. Но Яндекс постоянно развивает и усовершенствует данный продукт, а поэтому, вполне возможно, вскоре стоит ожидать от него новых возможностей.
Несмотря на то, что в Windows 7 разработчиками не был предусмотрен встроенный механизм управления компьютером голосом, данную возможность можно реализовать при помощи стороннего программного обеспечения. Для этих целей существует немало приложений. Одни из них максимально простые и предусмотрены для выполнения наиболее частых манипуляций. Другие же программы, наоборот, очень продвинутые и содержат в себе огромную базу командных выражений, но кроме того позволяют добавлять ещё новые фразы и действия, тем самым функционально максимально приближая голосовое управление к стандартному управлению через мышку и клавиатуру. Выбор конкретного приложения зависит от того, для каких целей и как часто вы намерены его использовать. Мы рады, что смогли помочь Вам в решении проблемы.Опишите, что у вас не получилось. Наши специалисты постараются ответить максимально быстро.
Помогла ли вам эта статья?
Используемые источники:
- http://composs.ru/programmy-dlya-golosovogo-upravleniya-kompyuterom/
- https://ustanovkaos.ru/instrument/golosovoe-upravlenie-kompyuterom.html
- https://lumpics.ru/computer-voice-control-in-windows-7/
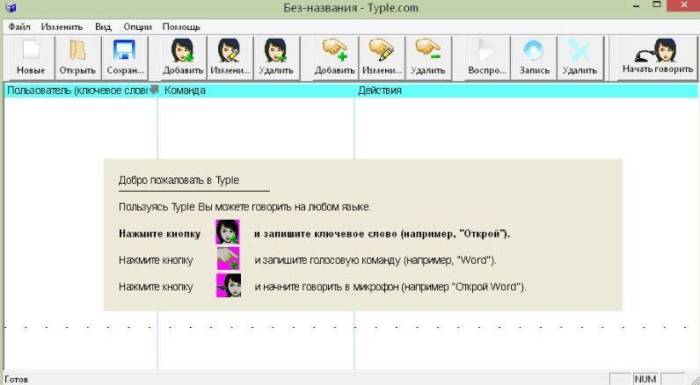

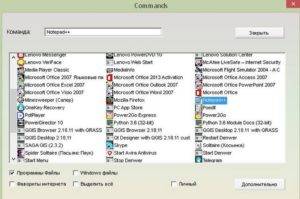

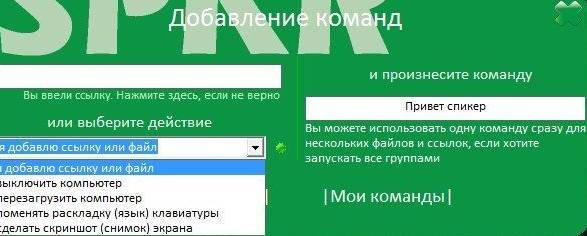
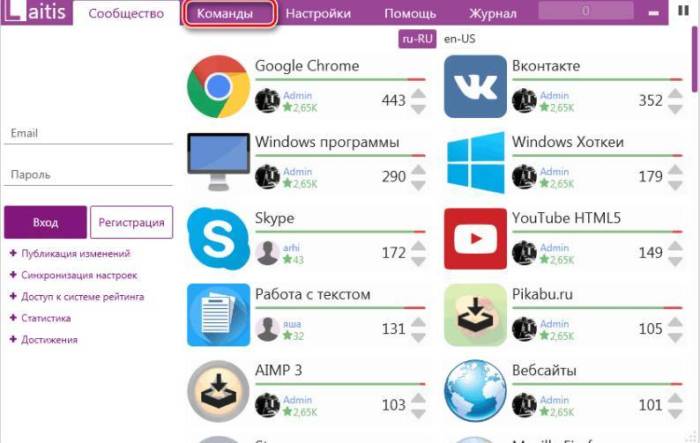
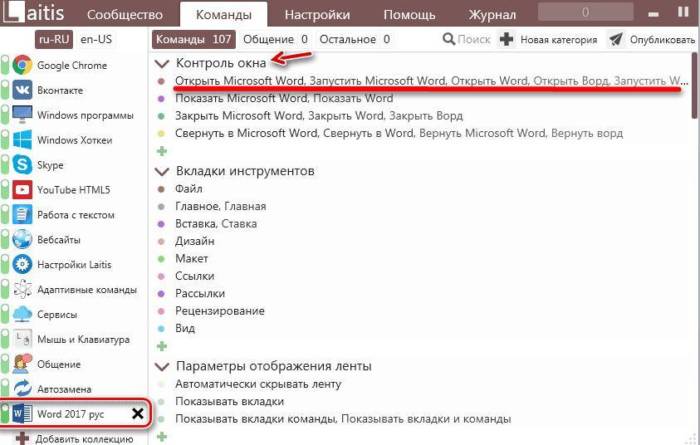
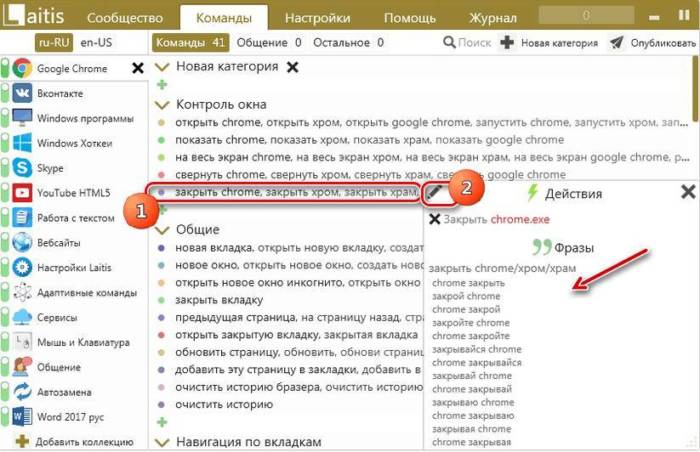
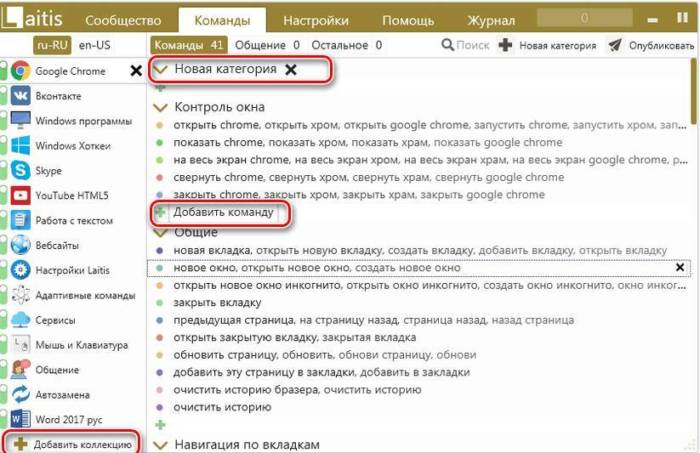
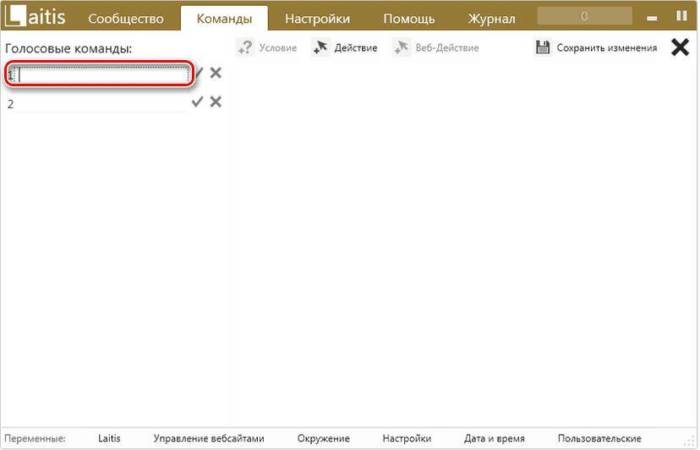
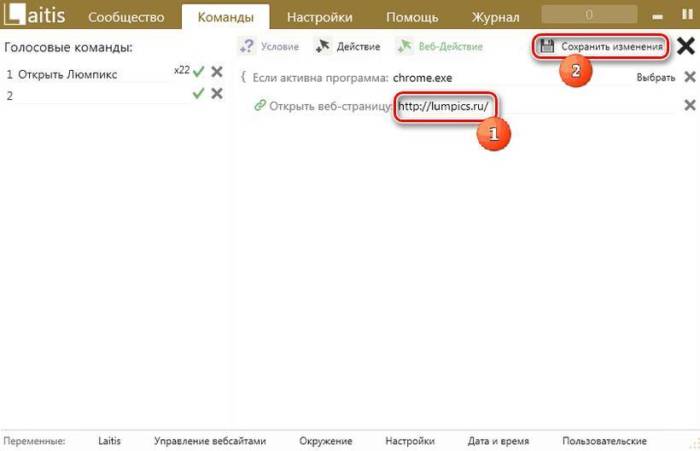
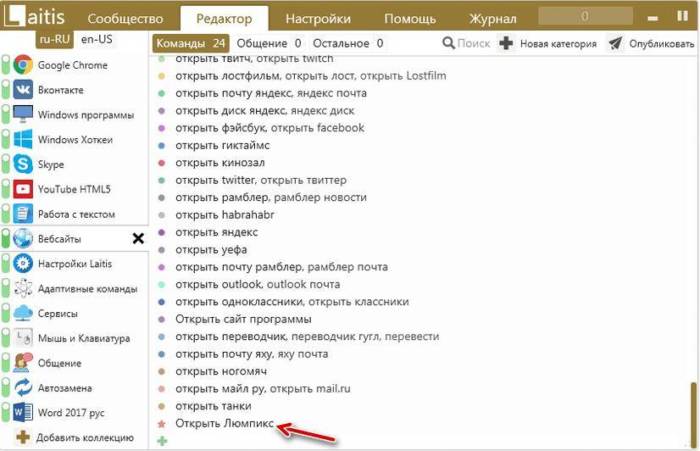
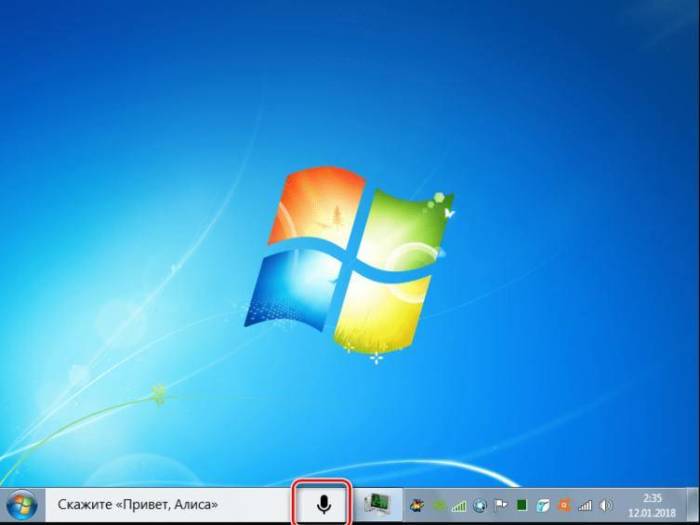
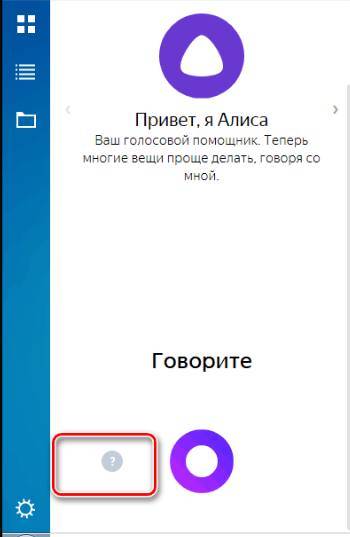
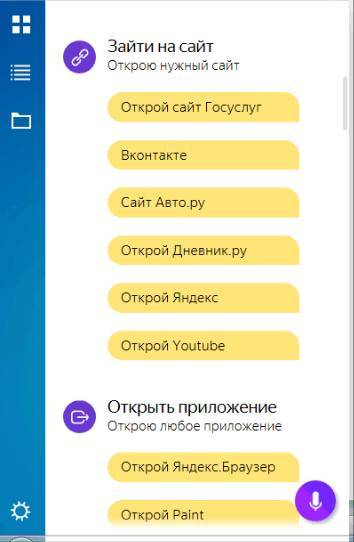
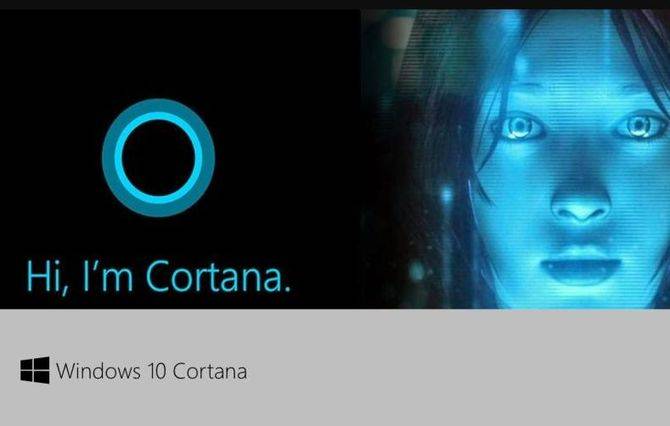
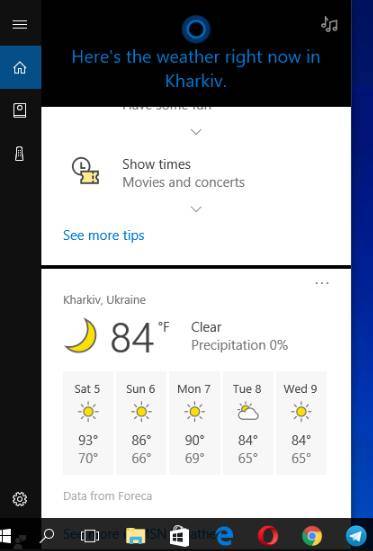
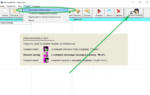 Озвучка текста голосом - программы для чтения текста живым голосом
Озвучка текста голосом - программы для чтения текста живым голосом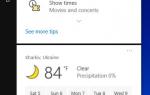 Typle – бесплатная программа для голосового управления компьютером
Typle – бесплатная программа для голосового управления компьютером
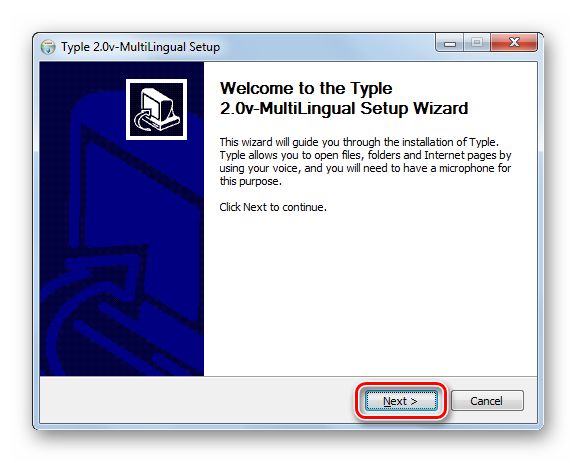
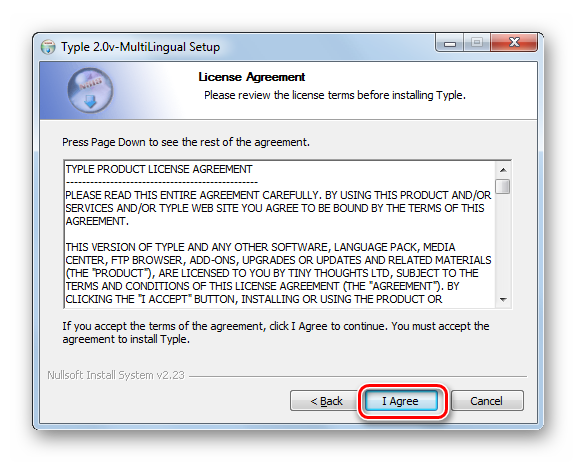
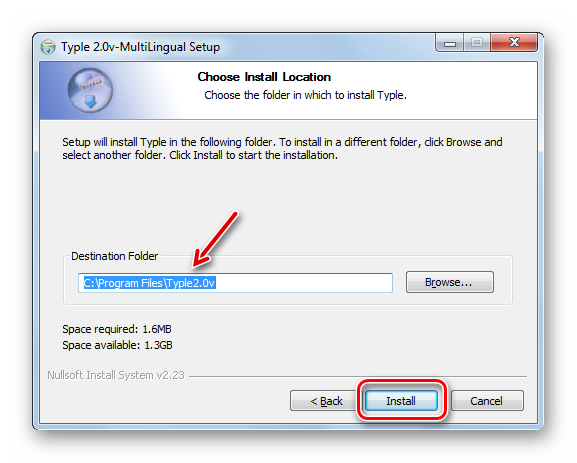
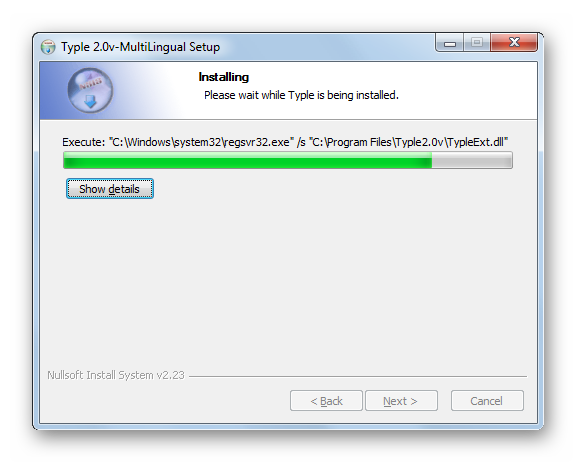
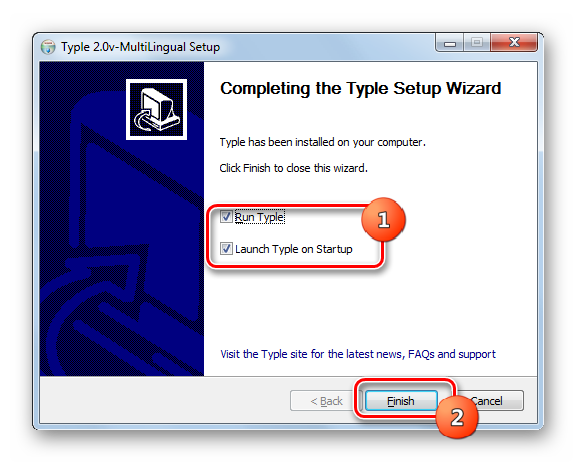
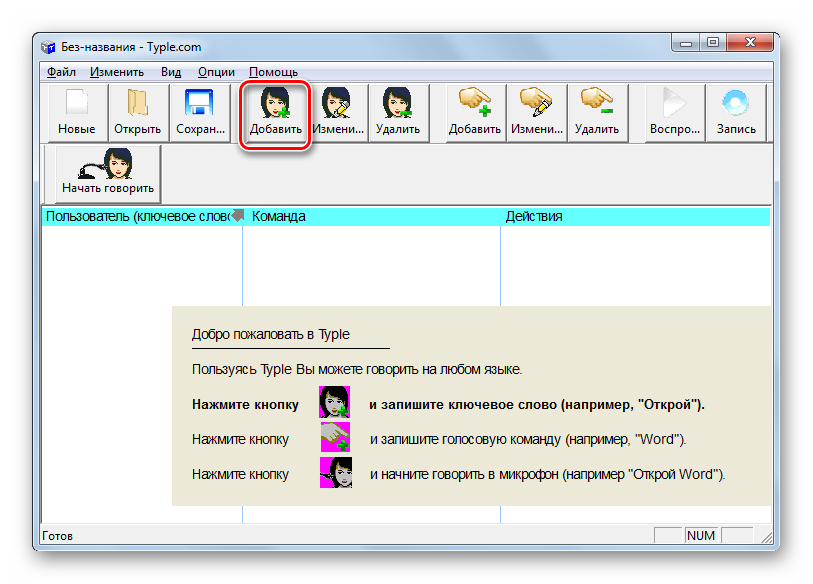
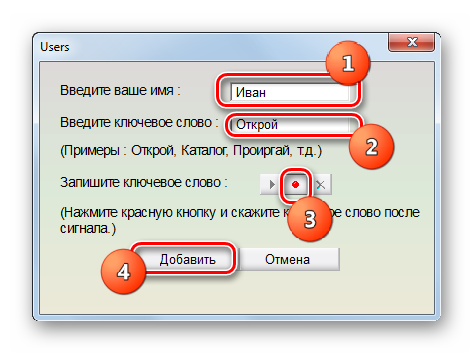
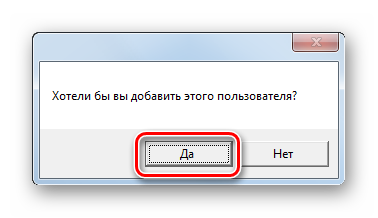
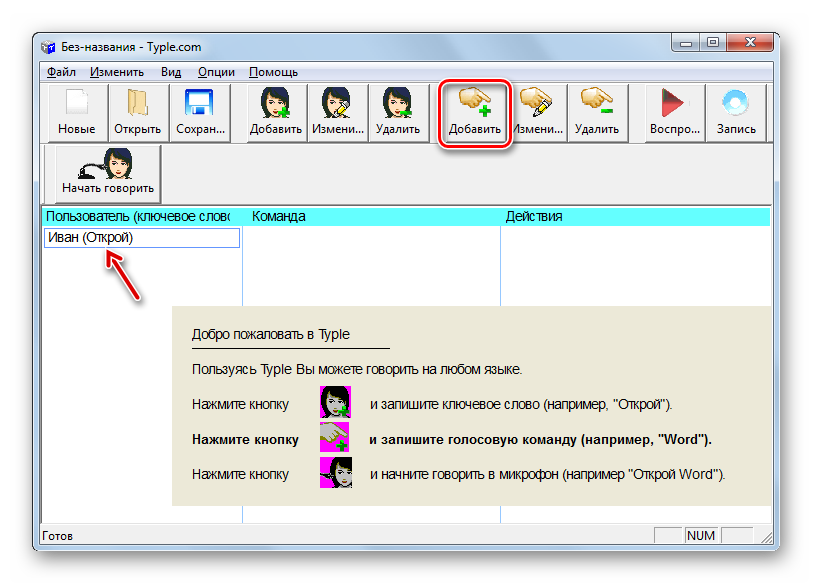
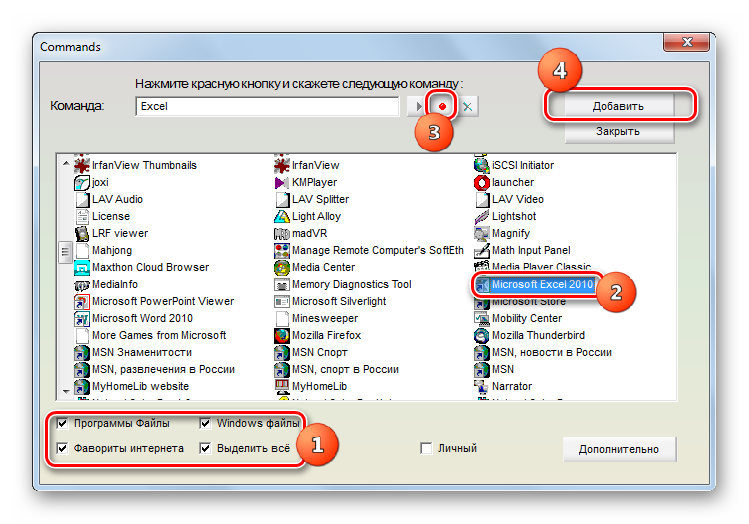
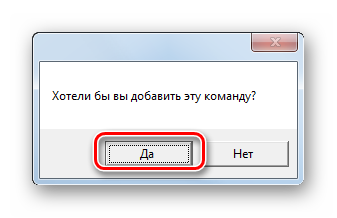
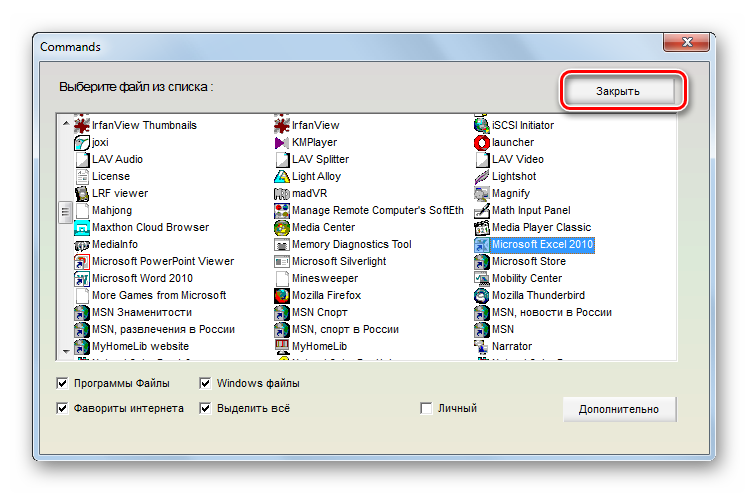
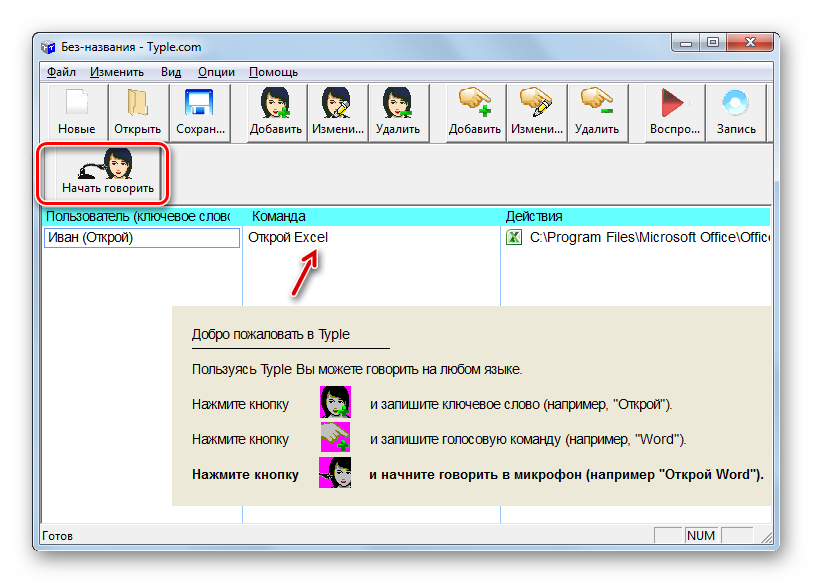
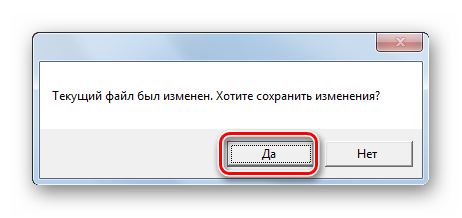
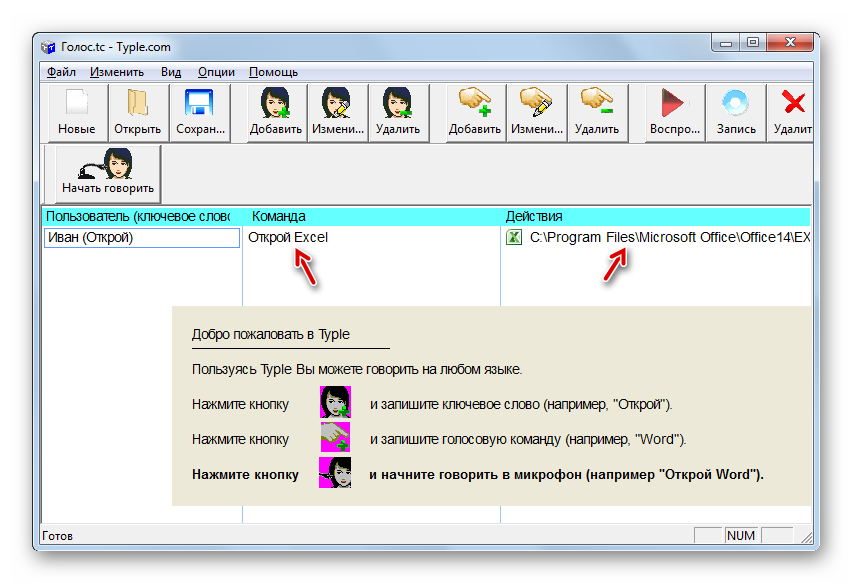
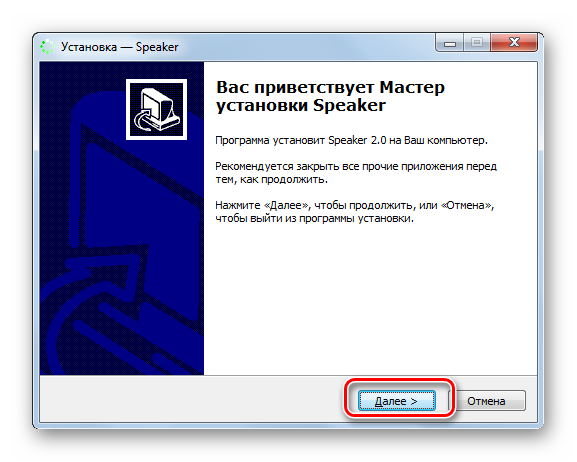
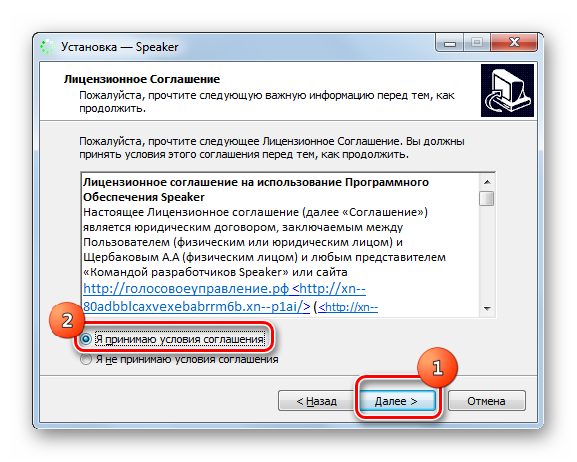
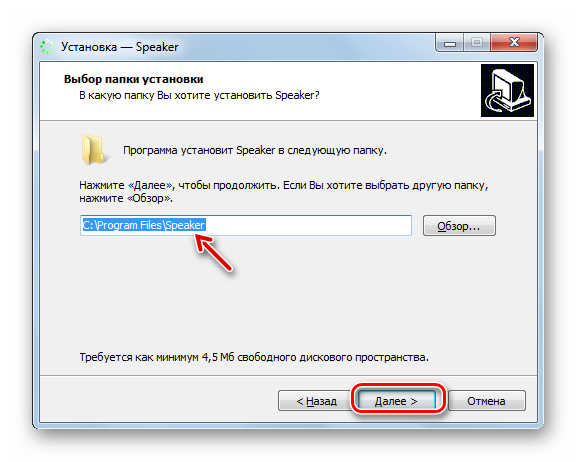
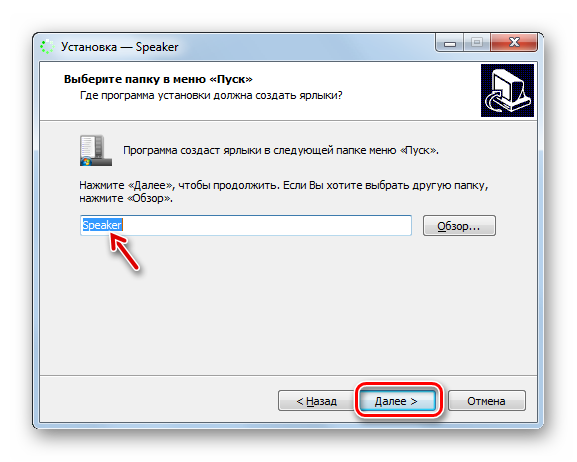
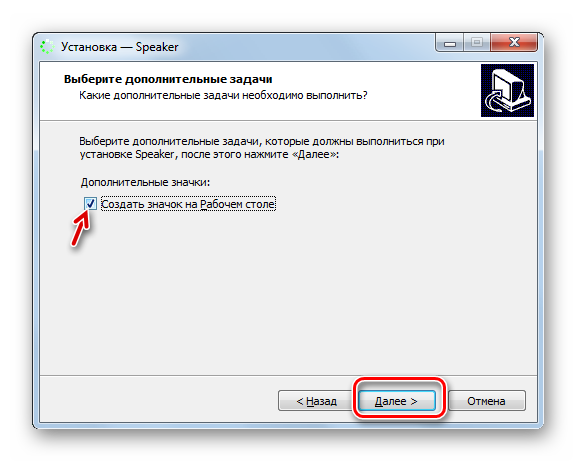
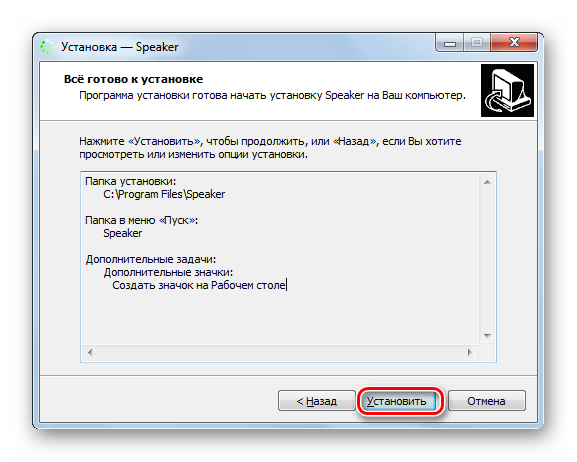
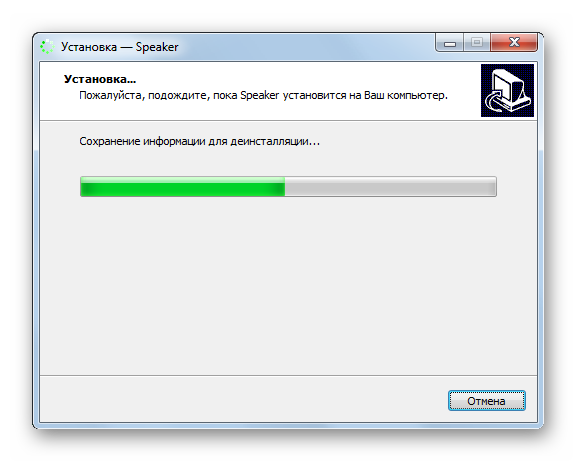
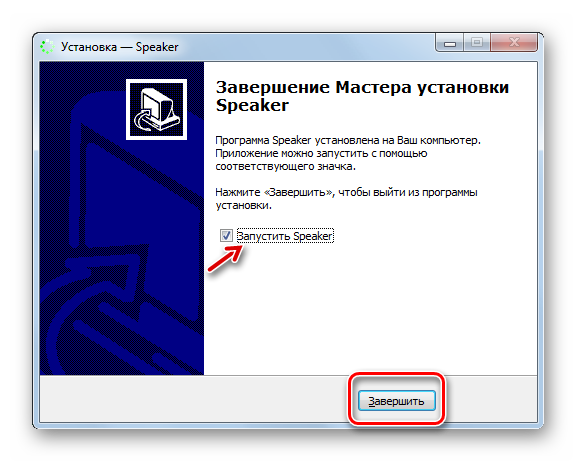

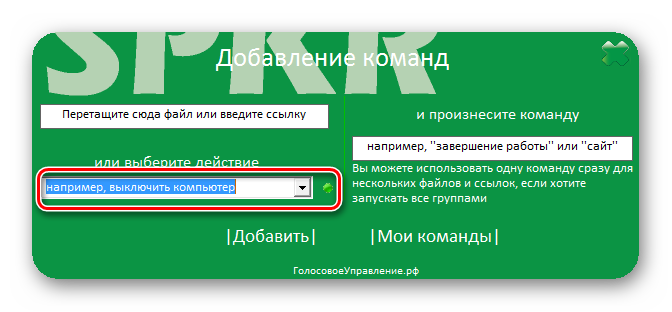
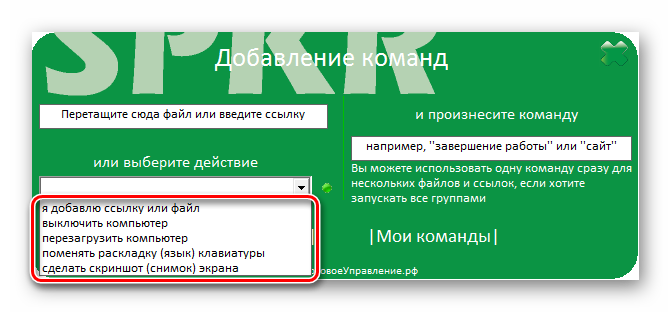
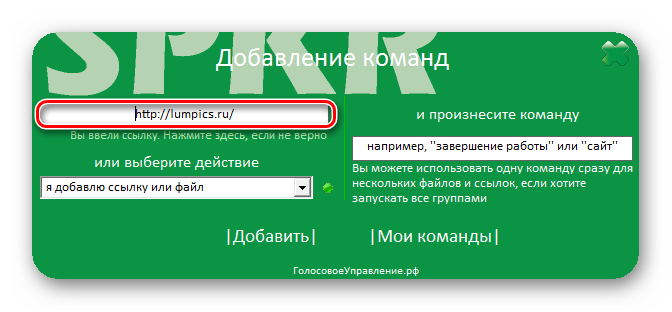
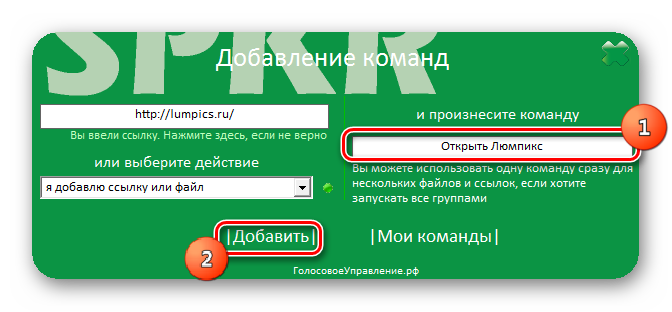


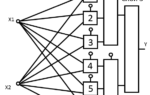 Голосовое управление светом: как сделать умную систему своими руками
Голосовое управление светом: как сделать умную систему своими руками Управление компьютером без мышки. Как работать, пользоваться и управлять компьютером без мышки?
Управление компьютером без мышки. Как работать, пользоваться и управлять компьютером без мышки? Как управлять компьютером без мыши клавиатурой
Как управлять компьютером без мыши клавиатурой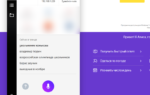 Лучшие программы для голосового управления компьютером
Лучшие программы для голосового управления компьютером