Содержание
Голосовой ассистент — программа, распознающая человеческую речь и способная выполнять определённые действия в ответ на команду. Сегодня представлено большое количество голосовых помощников, разрабатываемых как крупными, так и небольшими компаниями.
Typle
Typle — это простое для понимания со стороны пользователя и лёгкое в плане расходования ресурсов ПК приложение. Посредством голосового управления через Typle можно запускать программы и документы локально, работать с интернет-ресурсами онлайн. Слова на русском распознаются достаточно точно, но для лучшего результата понадобится качественный широкополосный микрофон.Скачать Typle можно с официальной страницы разработчика. После инсталляции и запуска, настройка приложения сводится к следующему:
- Создайте нового пользователя, щёлкнув по вкладке «Добавить» в шапке окна программы. Введите имя и ключевую фразу. Нажмите кнопку «Добавить» в окне Users:
- Создайте команды для определённых действий, открыв «Дополнительные параметры». Для этого в поле «Команда» запишите ключевое слово, а в строке «Действия» укажите путь к исполняемому файлу открываемой программы. По желанию добавьте аргумент для запуска, например, «Открой»:
- При необходимости вы можете настроить громкость микрофона, щёлкнув по меню «Опции» и выбрав пункт «Настройка объёма звука». Активация Typle осуществляется кнопкой «Начать говорить»:
Теперь вы можете свернуть окно и пользоваться помощником, который будет работать в фоне.
Speaker
Так же как и Typle, Speaker предельно простая в освоении и не расходующая много ресурсов компьютера программа. Голосовое управление осуществляется в фоновом режиме, то есть приложение никаким образом не мешает и не отвлекает пользователя от работы.Speaker выступает в роли посредника между юзером и ПК при различных действиях с файлами, он меняет раскладку клавиатуры, перезагружает, выключает устройство и т. п. При этом интерфейс программы не перегружен, он выделяется минимализмом, но несколько необычен.Утилиту можно скачать с официального сайта или с других проверенных интернет-ресурсов. Установленный Speaker настраивается довольно просто:
- Прежде всего выберите способ распознавания голоса, кликнув по небольшой кнопке справа. Это может быть реакция программы на нажатие средней кнопки мыши или клавиши Ctrl, либо активация голосом (рекомендуется при стабильном и быстром интернет-соединении). После настройки нажмите кнопку в виде плюса.
- В появившемся окне в соответствующих полях выберите запускаемый файл (введите ссылку), действие и запишите команду. По завершении нажмите «Добавить»:
- Щёлкните по кнопке «Мои команды» для просмотра, редактирования или удаления сформированных вами команд. Операции осуществляются в отдельном окне-редакторе.
- Закончив настройку, можно начинать использовать Speaker. Полное руководство к данному приложению доступно при нажатии на кнопку I.
К сожалению, программа не очень быстро реагирует на голосовые команды, время реакции достигает 2-3 секунды, что отражается на общей производительности и может порядком раздражать.
Laitis
Программу для голосового управления компьютером Laitis можно скачать с официального сайта с одноимённым названием. Имеются платная (стабильная) и бесплатная (бета) версии приложения. Второй вариант работает ничуть не хуже первого, но потенциально может сопровождаться мелкими багами.После загрузки и установки программы её необходимо настроить:
- Во время первого запуска вам будет предложено установить расширение для вашего веб-браузера. Это необходимо для работы голосового помощника с сайтами. Если не собираетесь работать в интернете, нажмите «Пропустить»:
- Далее перейдите на вкладку «Команды». Вы увидите подсказки по данному разделу. Прочитайте их.
- Через несколько секунд появится интерфейс настроек голосовых команд. Выберите одну из них, флажок слева должен быть включен. Щёлкните по строке с группами команд, которые вы хотите отредактировать.
- Выберите команду, которую будете редактировать (справа). Щёлкните по блоку «Действия» и укажите путь к файлу.
- Перейдите на вкладку «Настройки». Здесь вы можете активировать запуск программы при старте системы, включить или выключить всплывающие уведомления вверху экрана, сменить сервис распознавания голоса и настроить другие полезные опции.
- На вкладке «Журнал» можно при необходимости посмотреть историю вашей работы в Laitis и, если нужно, очистить её.
Если программа понравилась, вы можете вступить в сообщество Laitis, щёлкнув по одноимённой вкладке. Регистрация в системе даёт определённые преимущества, включая разного рода бонусы.
«Горыныч»
Ещё один голосовой помощник с поддержкой русского языка. «Горыныч» обрабатывает пользовательские запросы в режиме реального времени и ищет по ним информацию в сети. Кроме того, умеет работать с программами и файлами локально в Windows.Вы можете вводить информацию как текстом, так и голосом, добавлять новые фразы в словарь и редактировать команды. Скачать «Горыныча» можно с любого надёжного ресурса. Программа портативная и не требует установки.Настраивается утилита следующим образом:
- Распакуйте скачанный архив и запустите исполняемый файл. Обратите внимание на опцию «Окна мониторинга». Вы можете убрать блоки показа записи и слов, если они вам не нужны. Окна «Команды» и «Варианты» являются подсказками, вы можете также убрать их при необходимости.
- Нажмите на значок с двумя шестерёнками. В появившемся окне настройки модулей перейдите в «Пользовательские команды». Введите описание и действие в соответствующих пунктах, щёлкните «Добавить» и затем «Готово». Если хотите убрать команду из списка, выделите её и нажмите «Удалить».
- Тонкая настройка интерфейса осуществляется в блоке «Настройки программы». Здесь можно включить/выключить отображение того или иного окна, отредактировать цветовую гамму и настроить шрифты. По завершении нажмите «Принять».
- Настроенный «Горыныч» активируется большой красной кнопкой слева. При необходимости программу можно убрать в трей.
Существенным минусом утилиты является не слишком удобный интерфейс. Кроме того, «Горыныч» иногда путает команды, открывая, например, «Пуск» вместо блокнота, хотя это может зависеть от качества используемого микрофона.
Speechka
Как и большинство других голосовых помощников, данное приложение базируется на Google Voice Search, то есть использует стандартный голосовой поиск от Google. Программа поддерживает русский язык и проста в настройке. Speechka умеет запускать программы, открывать папки, плееры, документы и т. п.Коротко о настройке утилиты:
- Скачайте, установите и активируйте утилиту. Отметьте галочкой пункт «Запускать программы и браузер голосом». Если необходимо, отметьте «Свернуть в трей при запуске» и добавьте приложение в автозагрузку.
- Нажмите на кнопку «Компьютер». Запишите голосовую команду, добавьте файл или папку, которые будут открыты локально. Подтвердите изменения, нажав «Добавить».
- Щёлкните «Интернет». Введите голосовую команду и ссылку URL, которая будет открыта в браузере по умолчанию и нажмите «Готово».
- В поле блока «Текст» вы можете вводить команды с клавиатуры.
- Блок «Текст+» — это преобразование речи в текст, аналог голосового блокнота.
- Кнопка «Настройки» даёт возможность настроить запуск распознавания речи горячими клавишами или по уровню звука. Также здесь можно установить уровень сигнала микрофона, порог срабатывания программы и длительность речи. По завершении настроек не забудьте сохранить сделанные изменения.
Стоит отметить, что запуск программы в работу путём нажатия клавиш не слишком удобен, а постоянно включенный микрофон, настроенный на автоматическое распознавание, имеет тягу к ложным срабатываниям.
«Алиса»
Виртуальный ассистент «Алиса» от компании «Яндекс» на голову выше описанных нами программ. Она отвечает на всевозможные вопросы, ищет в сети информацию, играет, рассказывает сказки и даже поёт.Среди основных функциональных возможностей «Алисы» можно выделить:Программисты беспрерывно развивают и совершенствуют навыки «Алисы». Только за один 2018 год ассистент научился:Конечно, основными функциями данного голосового ассистента являются такие повседневные задачи, как:Но вы можете и просто пообщаться с «Алисой» на разные темы. При этом программой используются онлайн-сервисы от «Яндекс», что подразумевает необходимость стабильного и быстрого интернет-соединения.Данный голосовой помощник присутствует в «Яндекс.Браузере» по умолчанию, но такой вариант не всегда оправдан из-за его громоздкости и тяжести. В Windows вы можете установить и настроить «Алису» как независимое приложение:
- Для этого зайдите на домашнюю страницу сервиса alice.yandex.ru, прокрутите немного вниз до блока «Мои любимые приложения» и щёлкните по кнопке «Яндекс»:
- Вас перекинет на страницу «Яндекс.Приложения». Выберите «Компьютер»:
- Нажмите «Скачать» в блоке «Голосовой помощник». Это бета-версия «Алисы», но она работает стабильно и без «глюков».
- После загрузки установите и запустите приложение, просто кликнув мышью по строке «Напишите сообщение». Щёлкните по верхнему значку в левой части окна, здесь вы увидите краткую информацию о том, что «Алиса» умеет делать. Перемещение по презентации основных возможностей осуществляется с помощью стрелок.
- Перейдите в «Навыки Алисы»и щёлкните по кнопке «Каталог навыков».
- Подборки навыков откроются в установленным в системе по умолчанию браузере. На странице можно более подробно узнать, что умеет голосовой помощник.
- Вкладка «Помощь» содержит подсказки касательно той или иной опции. Щёлкните мышью по функции, чтобы изучить их.
- В блоке «Табло», также, как в «Яндекс.Браузере», содержатся кнопки переходов по сервисам. Также здесь визуализированы актуальные темы.
- Блок «Программы» представляет собой альтернативу меню «Пуск» в Windows. Кому-то, возможно, такой формат покажется более удобным, чем, к примеру, плитки в Windows 10.
- Блок «Папки» для быстрого поиска файлов и папок, минуя стандартный «Проводник».
- В «Настройках» вы можете включить/отключить некоторые функции «Алисы» и настроить микрофон. Весьма полезная опция — «Голосовая активация».
- Здесь же в «Настройках» вы можете изменить внешний вид приложения (полное окно, компактное или свёрнутое в значок), назначить браузер по умолчанию или выключить «Алису», если она вам надоела.
- Начните общение, щёлкнув по иконке с микрофоном или произнеся ключевую фразу «Слушай Алиса».
В меру своих способностей (которые постоянно развиваются) «Алиса» может развлечь, вести диалог по разным тематикам. Остроты и приколы от «Алисы» — это отдельная тема. Ассистент умеет шутить и парировать, но не всегда уместно.Среди дополнительных особенностей «Алисы» можно также отметить:В отличие от других рассмотренных в статье программ, «Алиса» не ограничена стандартным набором запрограммированных фраз. Она умеет импровизировать и постоянно учится новому, и, наверное, поэтому является лучшей программой для голосового управления компьютером в данном обзоре.
Cortana для Windows 10
Голосовой помощник от Microsoft взаимодействует с пользователем, помогая в сборе конкретной информации. «Кортана» интегрирована в меню «Пуск», содержит функции самообучения и предугадывания запросов. Однако бот не имеет поддержки русского языка, поэтому его использование подавляющему большинству российских пользователей недоступно.Голосовой помощник на момент написания статьи оптимизирован для следующих языков:Если вы владеете одним из перечисленных языков, то, поменяв региональные и языковые настройки в Windows, возможно, сможете работать с «Кортаной», однако для вас станут недоступны покупки в «Магазине» и использование ранее приобретённых здесь подписок, игр и фильмов.Голосовые ассистенты прочно вошли в нашу жизнь. Любая из описанных в статье программ для управления компьютером голосом может стать для пользователя незаменимым помощником, облегчающим выполнение повседневных задач.
Всем здравия!
Народная мудрость: «Испокон веков книга растит человека» …
Кто бы что не говорил о современном цифровом мире, что бумага скоро вымрет и т.д. — всё-таки книги, на мой взгляд, еще долго будут полезны и актуальны. Наоборот, современные технологии помогают более быстро и легко найти те книги и информацию в них, которая вам нужна. Сейчас в один планшет, кстати говоря, можно загрузить целую библиотеку, и знакомиться с ней в любом месте, например, по дороге на работу, дома, на учебе и т.д.!
Но есть и еще один плюс, что дает нам современное ПО — это возможность слушать книги, так как будто бы их вам читает живой человек! Современные голосовые движки позволяют слушать текст в мужском, женском, детском голосах. Обо всем, более подробно ниже…
♣
Важно! Для того, чтобы программы, представленные ниже, могли читать ваш текст книги (журнала, газеты и пр.) — необходим голосовой движок. Т.е. вам для работы нужна программа для чтения + движок! От движка, кстати, напрямую зависит качество чтения (чтобы не было «бэ-мэ», нужно выбрать хороший голосовой движок). О движках подробно во второй части этой статьи.
♣
Выбираем программу для чтения
(прим.: для чтения текста)
Govorilka
Сайт: http://www.vector-ski.ru/vecs/govorilka/
Совсем небольшая программа, предназначенная для чтения текстов голосом. Программа может прочитать текст на различных языках, в зависимости от того, какой голосовой движок подключите. Дает возможность создания MP3 файлов (например, создавать аудиокниги, так популярные в последнее время).
Главное окно программы «Говорилка»
Основные возможности:
- чтение текста из различных файлов: DOS и Windows кодировке; читаемый текст может быть размеров в 2 ГБ; открывает файлы Word, Html;
- возможность регулировать скорость чтения, высоту голоса, громкость и пр.;
- возможность записывать читаемый текст в формат MP3 (кстати, записывать можно с повышенной скоростью);
- программа автоматически перелистывает странички (текст) книги по мере чтения (и показывает его вам);
- есть возможность корректировать отдельные слова и словосочетания, как их нужно правильно проговаривать;
- при закрытии программы — она автоматически запоминает последнюю позицию курсора;
- полностью на русском языке, работает во всех современных версиях Windows 7, 8, 10.
Demagog
Сайт: http://aloys.narod.ru/part3.htm
Эта программа 2 в 1: это и текстовые редактор с поддержкой Юникода, и синтезатор речи (т.е. софт для озвучивания текста) с поддержкой SAPI4 / SAPI5 (прим.: о движках см. во второй части статьи). Программа отличается от многих своих конкурентов, т.к. при ее разработке были использованы специальные алгоритмы словарных замен, которые сказываются на правильности произношения читаемого текста. Так же в Demagog реализована бессловарная проверка орфографии.
Demagog — пример чтения // главное окно
Основные возможности программы:
- чтение текстов из различных форматов: MS Word, E-Book и HTML (поддержка импорта рисунков);
- возможность записи аудиофайлов в форматы: WAV, MP3, OGG, WMA, MP4;
- возможность подключения пользовательских аудиокодеков;
- подсветка орфографических ошибок;
- поддержка словарей произношения (формат DIC), возможность их редактирования;
- поддержка русского языка на 100%;
- работает в OS Windows XP, Vista, 7, 8, 10 (32/64 bits).
Balabolka
Сайт: http://www.cross-plus-a.ru/balabolka.html
Основное предназначение программы «Балаболки» — это чтение «живым человеческим» голосом текстов книг, документов и т.д. Для чтения могут использоваться любые голосовые движки, которые установлены у вас на ПК.
Основные возможности:
- помимо «обычного» чтения (как умеют другие утилиты), «Балаболка» может читать текст из буфера обмена, показывать текст из различных документов, произносить набираемый на клавиатуре текст;
- поддерживает просто огромное число форматов файлов: AZW, AZW3, CHM, DjVu, DOC, DOCX, EPUB, FB2, HTML, LIT, MOBI, ODT, PDB, PDF, PRC, RTF, TCR, WPD;
- может проверять орфографию, делить большие документы на несколько маленьких, искать омографы;
- текст можно сохранить в формате аудиофайла форматов: WAV, MP3, MP4, OGG и WMA;
- умеет работать с пакетами от Microsoft Speech API (SAPI);
- можно изменять скорость и тембр речи;
- полная поддержка русского языка;
- ОС: Microsoft Windows XP/Vista/7/8/10.
ICE Book Reader
Сайт: http://www.ice-graphics.com/ICEReader/IndexR.html
ICE Book Reader — это одна из самых мощных программ для чтения текстов (как в слух, так и просто с экрана ПК). Одно из главных достоинств: программа бережет ваше зрение, давая возможность настроить отображение текста из книги так, чтобы вам было максимально удобно (размер шрифта, отступы, цвет и т.д. — десятки всевозможных параметров).
Пример чтения книги
Что касается чтения книг вслух за пользователя — то ICE Book Reader это, разумеется, умеет делать (иначе бы я не включил ее в обзор). Поддерживает голосовые движки SAPI4 и SAPI5.
Кроме чтения, может создавать MP3/WAV файлы из книги (которые затем можно прослушать на любом MP3 плеере). При создании MP3 книг, кстати, не нужно хранить WAV файлы большого размера — программа на лету конвертирует их в MP3. Кстати, благодаря мульти-поточному ядру, программа может очень быстро создать аудиокнигу: несколько модулей синтеза речи (SAPI) могут одновременно «наговорить» на целую книгу.
Ну и последнее, ICE Book Reader позволяет навести порядок на жестком диске с книгами: способа управлять информацией 250000 книг! Программа работает во всех популярных версиях Windows: XP, 7, 8, 10.
Говорун
Сайт разработчика: http://govorunplus.narod.ru/
Простая и надежная программа, построенная на технологии MS Agent 2.0. Для синтеза речи может использовать любые SAPI-движки, которые есть в вашей системе. Дизайном программа не блещет, зато выполнена достаточно оригинально (скрин ниже). Да и программа достаточно многофункциональна (так что это тот случай, когда делать выводы по первому взгляду — преждевременно!).
Говорун — чтение текста
Возможности программы:
- читает и сохраняет форматы файлов: TXT, RTF (можно подготовить в любой версии Word);
- возможность работы с командной строкой;
- возможность интеграции в проводник, чтобы читать текст по правому клику по файлу (поддерживается только Win 98/ME, NT, 2000, XP);
- есть встроенный плеер медиа-файлов;
- в программу встроены анекдоты, афоризмы, юмор и пр. — никогда не даст заскучать;
- воспроизводимую речь можно записать в WAV-файл;
- программу можно настроить по себя: цвет, дизайн, шрифты и пр.;
- на русском языке, работает в Windows XP, 7, 8, 10.
RussAcc
Сайт: http://bzsoft.spb.ru/russacc.html
Очень быстрая и удобная программа для чтения вслух текстов и созданий аудиокниг (форматов много, особенно по сравнению с аналогичным софтом: wav, mp3, amr, aac). Кроме этого, программа позволяет правильно расставлять ударения в текстах и читать книги с экрана ПК. В программу встроен редактор и любой воспроизводимый ей текст — вы можете редактировать.
Главное окно программы // RussAcc
В настройках программы можно задать размер шрифта, указать цвет, которым выделять читаемый кусок. Можно указать и настроить параметры записи MP3: битрейт, кол-во бит и пр.
RussAcc поддерживает и работает со всеми популярными звуковыми движками. В своей же базе у программы для каждого слова есть особые его формы с ударениями в различных ситуациях (более 3 миллионов форм!).
Кстати, RussAcc поддерживает такой популярный формат электронных книг, как fb2 (а также может его конвертировать в обычный txt-файл). Поддерживает русский язык, совместимы с новыми ОС Windows 7, 8.1, 10.
∞
Голосовые движки: мужские и женские
Движки синтеза речи — это специальное ПО, своего рода драйвера, необходимые для того, чтобы компьютер мог «заговорить» (т.е. для преобразования текста в речь). Движков сейчас в сети сотни: есть как платные, так и бесплатные. Наилучшее качество чтения, конечно же, показывают платные движки.
Важное замечание: движок синтеза речи не имеет никакого дизайна или интерфейса. После его установки в систему — вы не заметите ровным счетом никаких изменений! Чтобы работать с движком — вам нужна какая-нибудь программа для чтения текстов: Балаболка, Говорун, Ice Reader и пр., чуть выше я приводил те, которые «мне по душе» ).
Вот поэтому, кстати, часто пользователи ругают ту или иную программу, что она не может прочитать русский текст (или вообще не может). Просто они забывают о необходимости установки речевого движка.
Пару слов про стандарты…
Голосовые движки могут быть выполнены в разных стандартах (так называемых), самые основные три: SAPI 4, SAPI 5 или Microsoft Speech Platform (примечание: почти в каждой программе для чтения, вы можете выбрать речевой движок).
SAPI 4
Добротный стандарт, был актуален десяток лет назад. На сегодняшний день устарел, и на современных компьютерах/ноутбуках его использование не оправдано.
SAPI 5
Почти все современные голосовые движки построены на этом стандарте (как платные, так и бесплатные). Наиболее популярный стандарт, можно найти движок с мужским, женским, детским голосами.
Microsoft Speech Platform
Microsoft Speech Platform – большой набор инструментов для разработчиков, которые позволяют реализовывать возможность преобразования текста в речь.
это набор инструментов, позволяющих разработчикам различных приложений, реализовывать в них возможность преобразования текста в голос.
Примечание! Чтобы синтезатор речи работал, необходимо:
Более подробно об этом здесь — https://msdn.microsoft.com/en-us/library/hh361572.aspx
Несколько голосовых движков
Тext-to-speech engines Дигало // Николай
Сайт: http://www.digalo.com/index.htm
Очень популярный русский голосовой движок (голос мужской!). Подойдет для большинства программ, которые умеют читать текст голосом. На мой скромный взгляд, один из лучших общедоступных движков для синтеза речи (на русском языке). Кроме русского, кстати, на сайте разработчика доступны движки еще для нескольких языков. Минус: без регистрации работает всего две недели.
Acapela // Голосовой движок (модуль) Алена
Сайт: http://www.acapela-group.com/
Алёнка — относительно новый русский женский речевой движок от компании Acapela. Работает по стандарту SAPI-5 с частотой 22 КГц. Некоторые пользователи считают, что голос у «Алены» приятнее, чем у «Николая».
Голосовой движок (модуль) Катерина 2
Компания разработчик: ScanSoft RealSpeak
Довольно неплохой речевой движок с женским голосом. После доработки движка, он стал сопоставим с «Николаем». Существенному обновлению подверглась фонетическая база движка, изменен алгоритм постановки ударений (что положительно сказалось на звучании), устранена проблема со скоростью произношения.
RHVoice
Сайт: http://tiflo.info/rhvoice/
RHVoice — это многоязычный синтезатор речи с открытым исходным кодом. Можно использовать в ОС Windows и Linux. Синтезатор совместим с SAPI5. Разработчик синтезатора — Ольга Яковлева.
Кстати, движок основан на речевой базе, записанной дикторами. Русские голоса «Елена» и «Ирина» доступны для скачивания на официальном сайте.
IVONA Tatyana/Maxim
Сайт: https://www.ivona.com/us/about-us/voice-portfolio/
Очень интересные молодые голосовые движки (их 2: мужской и женские голоса). Многие считают голос Татьяны одним из лучших (если не самым лучшим!). По ссылке выше, можно заслушать как будут звучать ваши тексты, так сказать, портфолио (на мой взгляд, очень приятно звучат).
Станет ли движок самым используемым — не знаю, время покажет!
∞
Кстати, как думаете, будет ли когда-нибудь разработан речевой движок, который не отличишь от голоса обычного человека? Или может он уже есть, а я о нем не слышал… (скиньте название!)
На сим всё, удачи!
RSS(как читать Rss)
Другие записи:
- Как восстановить фото с MicroSD карты памяти или USB-флешки
- Как обрезать музыку онлайн: 7 бесплатных сервисов
- Подборка самых дешевых и быстрых SSD из китайских онлайн-магазинов [2019]
- Как поставить пароль на папку, файл или флешку. Запароливаем Всё!
- Создание загрузочной USB-флешки Windows 10
- Почта не отдает посылку, что можно сделать?
- Как проверить пунктуацию онлайн — расстановка знаков препинания
- Пропали все ярлыки с Рабочего стола Windows. Как добавить на рабочий стол значки: «Мой компьютер», …
Существует несколько причин, по которым пользователи не могут управлять компьютером с помощью штатных средств — клавиатуры и мыши. Во-первых, это может быть связано с поломкой названных устройств. Во-вторых, такая необходимость возникает у людей с ограниченными возможностями. И наконец, в-третьих, пользователи просто хотят как-то облегчить себе задачу работы с компьютером, отдавая ему команды голосом.
Голосовое управление компьютером выполняется при помощи специального программного обеспечения.
ОС Windows располагает штатным приложением распознавания речи, но к сожалению, оно не поддерживает русский язык, а только — английский, французский, испанский, немецкий, японский и китайский.
Если интерфейс вашего дистрибутива Windows рассчитан для носителей одного из вышеперечисленных языков и, конечно, вы говорите на нём, тогда вы сможете использовать штатную программу распознавания речи. Для этого нужно проделать 3 шага: настроить микрофон, пройти несложный учебный курс по управлению компьютером при помощи голоса (он также включен в Windows) и настроить саму программу распознавания речи.
Чтобы сделать это, необходимо (описание разделов ОС будет вестись на русском языке):
- В меню «Пуск» находим раздел «Панель управления» и открываем его. Далее ищем «Распознавание речи».
- Чтобы начать настройку микрофона, зайдите в соответствующий раздел — «Настройка микрофона». Запуститься мастер, который поможет вам произвести необходимые настройки.
- Теперь необходимо запустить учебник. Для этого также заходим в раздел «Распознавание речи», а затем запускаем команду «Использование речевых учебников». Снова следуйте инструкциям мастера.
- Для настройки программы распознавания речи следует запустить команду «Научите компьютер лучше понимать вас» в том же разделе «Специальные возможности» панели управления. По окончанию процедур вы сможете использовать ваш микрофон в качестве средства для управления компьютером.
А что же делать русскоязычным пользователям Windows? К счастью, выход есть — использование сторонних программ. Подобных приложений существует множество — и платных, и бесплатных. Среди всех приложений для голосового управления компьютером с системой Windows особенно выделяется Typle. О ней и пойдёт речь далее.
Управление компьютером с помощью Typle
По мнению большинства пользователей, кто предпочитает управлять компьютером при помощи голоса, программа Typle является одной из самых лучших (если не самой лучшей).
Это небольшое по размеру приложение способно не только выполнять команды, имеющиеся в её базе данных, но и поддерживает создание пользовательских. Именно последнее особенно ценится в этом приложении.
Программа распространяется бесплатно, но в бесплатной версии имеются ограничения по созданию пользовательских команд. Однако этих возможностей вполне достаточно для штатного пользователя.
Итак, скачиваем и устанавливаем программу. При первом запуске приложение попросит ввести некоторые личные данные — в эти поля вы можете указать любые символы. Затем вам предстоит выбрать лицензию — выбирайте первый вариант из 3-х предложенных (пока все надписи будут на английском языке) и нажимайте .
После того, как приложение соберёт нужную ему для работы информацию, вы увидите стартовое окно с подсказками:
Typle попросит вас нажать на кнопку «Добавить». После нажатия потребуется ввести ваше имя (вводите любое) — это нужно для того, чтобы приложение смогло выполнять именно ваши команды в случае, если вы не являетесь единственным пользователем компьютера. Также заполняем поле «Введите ключевое слово» (можно оставить предложенный вариант «Открой»). Именно это слово будет использоваться для запуска ваших команд, а точнее — эта фраза даст программе сигнал к выполнению команды, которую вы будете произносить далее.
Осталось нажать на кнопку записи, а затем произнести какую-либо фразу (длина записи должна быть короче 1,5 секунд). Для проверки можете проговорить «Открой». После успешной записи Typle спросит вас о сохранении записанной команды.
Далее нажимаем на кнопку «Добавить» в верхнем меню. Откроется окно, в котором вам нужно выбрать программу для её запуска после произнесения ключевого слова в микрофон. Для примера выберем приложение «Opera 35» (вы можете выбрать любую свою программу — браузер, проигрыватель или какой-нибудь мессенджер типа Skype).
Обратите внимание на нижнюю часть окна. В данный момент галочка установлена на пункте «Программы и файлы». Вы также можете выделить и другие пункты. Например, установите галочку на «Windows файлы». Теперь в окне выбора команд для запуска отобразятся стандартные программы Windows (блокнот, Paint, командная строка и так далее), а также различные системные приложения, такие как «Центр обновления» или «Мастер дефрагментации диска» и другие. Это удобная возможность для пользователей, которым часто приходится сталкиваться с настройкой системы компьютера.
Ещё одна интересная способность Typle — возможность открывать избранные интернет-сайты. Для этого нужно установить галочку на пункте «Фавориты Интернета» и выбрать из списка нужный сайт.
Как только вы выбрали подходящее действие, для его выполнения потребуется записать команду. Для этого нажимаем на значок записи рядом с полем, в котором написано название выбранного действия (программы, сайта и тому подобное), а затем произносим любую фразу. В нашем случае — это «Опера».
После успешного сохранения записи вы можете проверить правильность выполнения команды с помощью программы Typle. Для этого вам нужно проговорить в микрофон слово «Открой», а затем сразу фразу, которая была записана вами на последнем шаге для запуска той или иной программы. В нашем случае команда звучит как «Открой Опера». После этих слов программа автоматически запустит браузер.
Как видите, управлять компьютером средствами программы Typle не так уж и сложно. Вы можете создать множество различных команд, при произнесении которых будут запускаться те или иные приложения, открываться документы либо начинаться воспроизведение видео или музыки.
Видео по теме — программа VoxCommando
Хорошая рекламаИспользуемые источники:
- https://masterservis24.ru/306-golosovoe-upravlenie-kompyuterom.html
- https://ocomp.info/ozvuchka-tekst-golosom-programmyi.html
- https://ustanovkaos.ru/instrument/golosovoe-upravlenie-kompyuterom.html

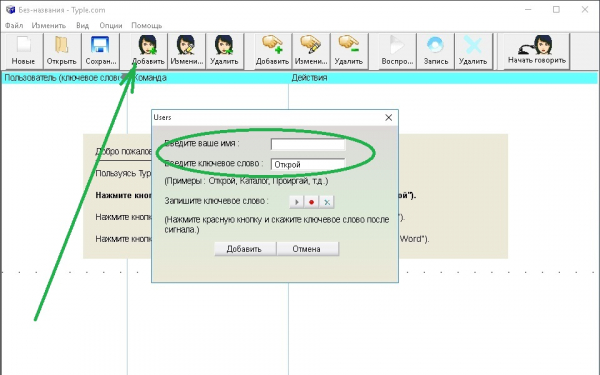
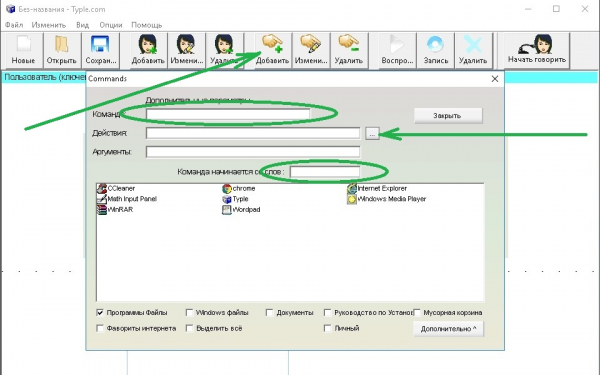
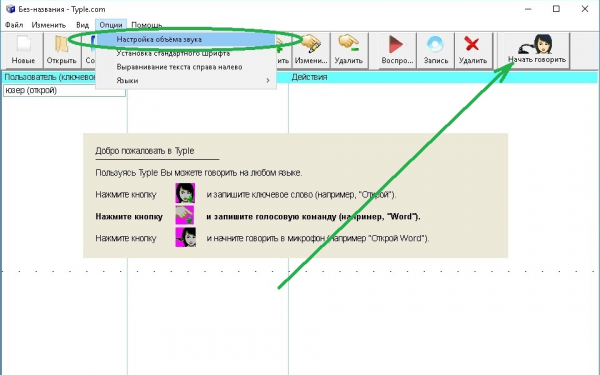
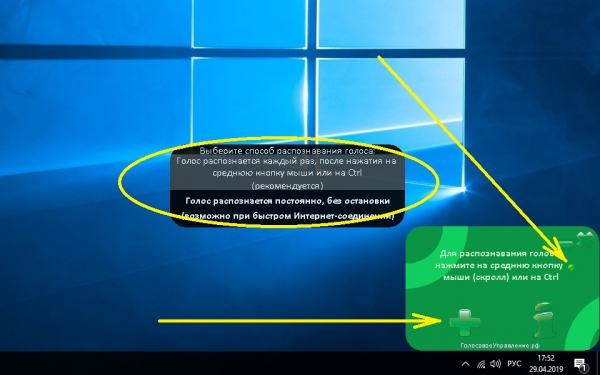
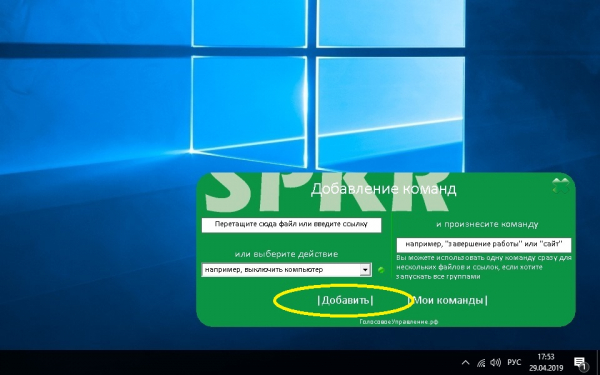
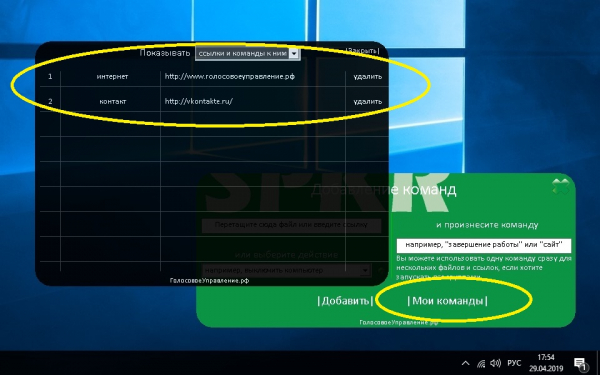
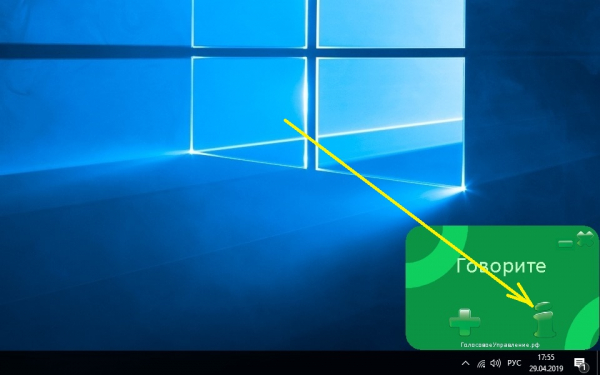
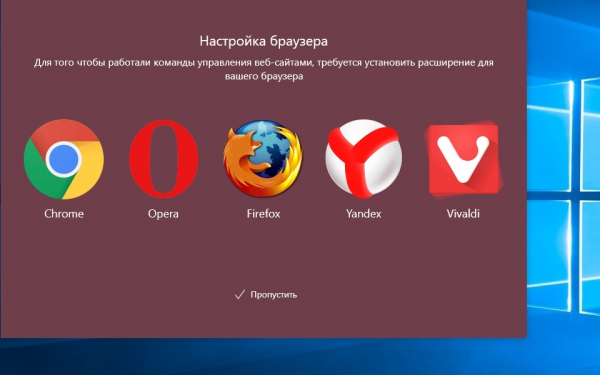
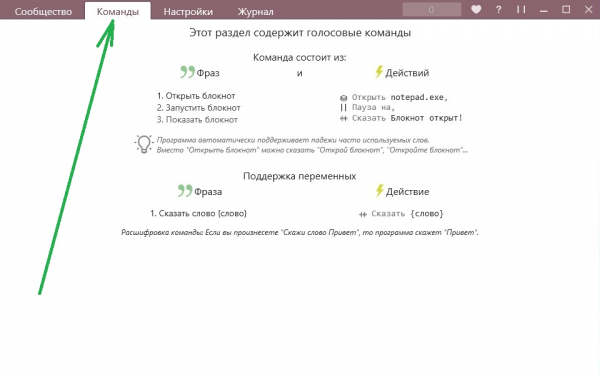
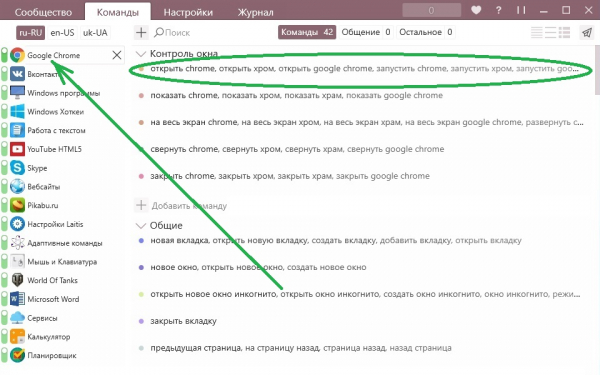
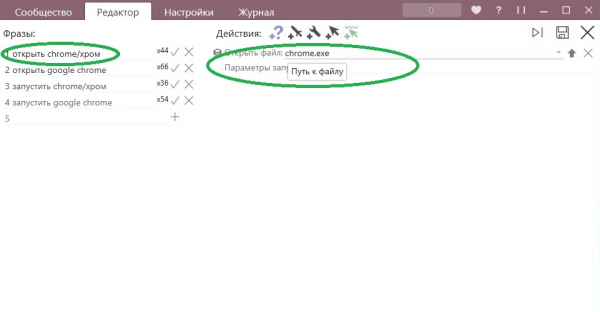
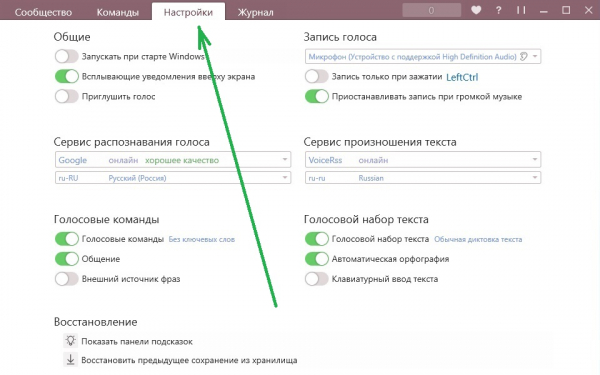
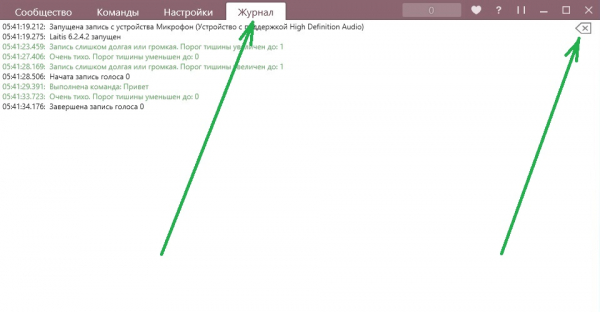
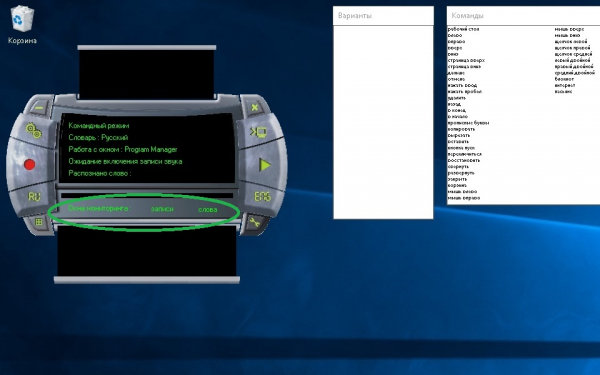
 Набор текста голосом: проверенные программы и онлайн-сервисы
Набор текста голосом: проверенные программы и онлайн-сервисы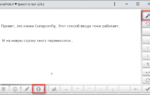 Как настроить ввод текста голосом в Yandex browser на ПК, почему не включается?
Как настроить ввод текста голосом в Yandex browser на ПК, почему не включается? Как голосом управлять компьютером: обзор лучших программ
Как голосом управлять компьютером: обзор лучших программ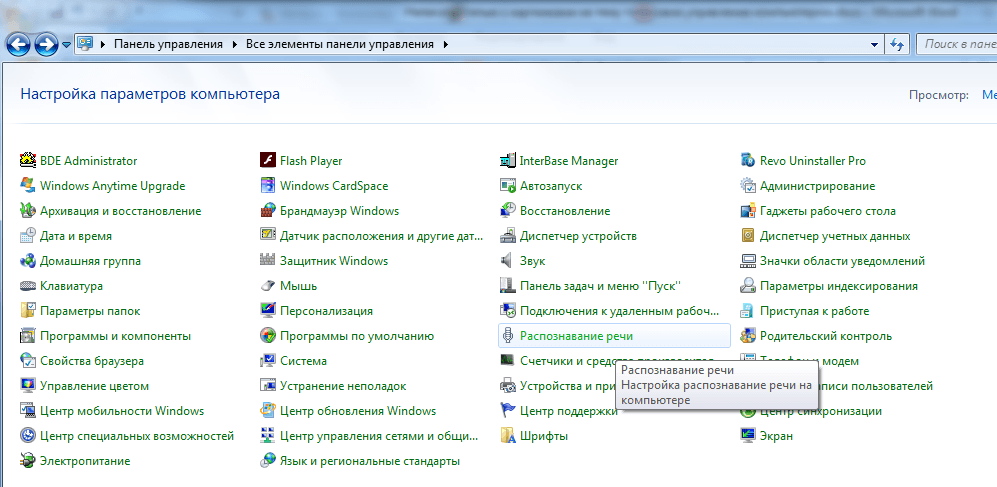
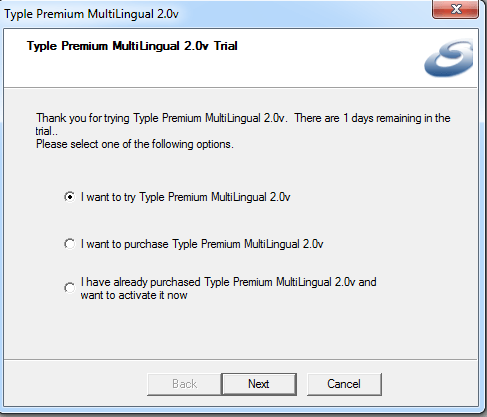

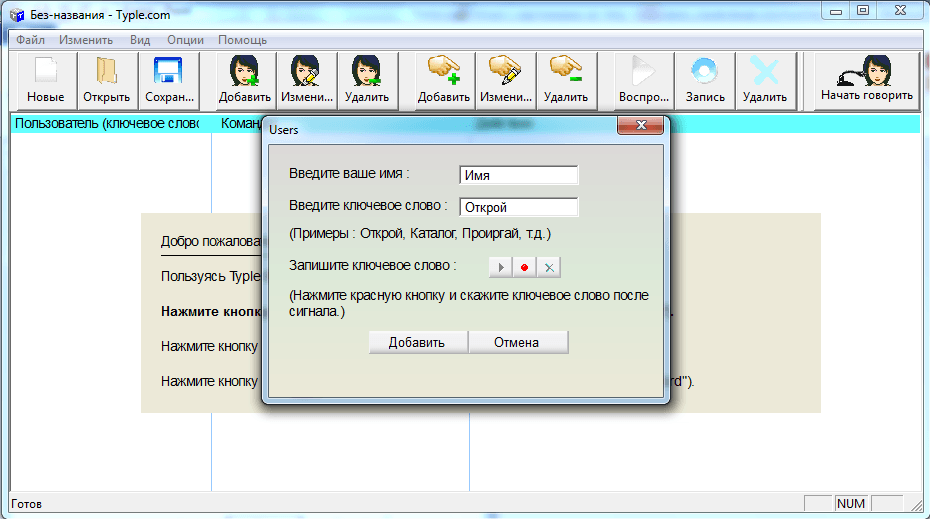
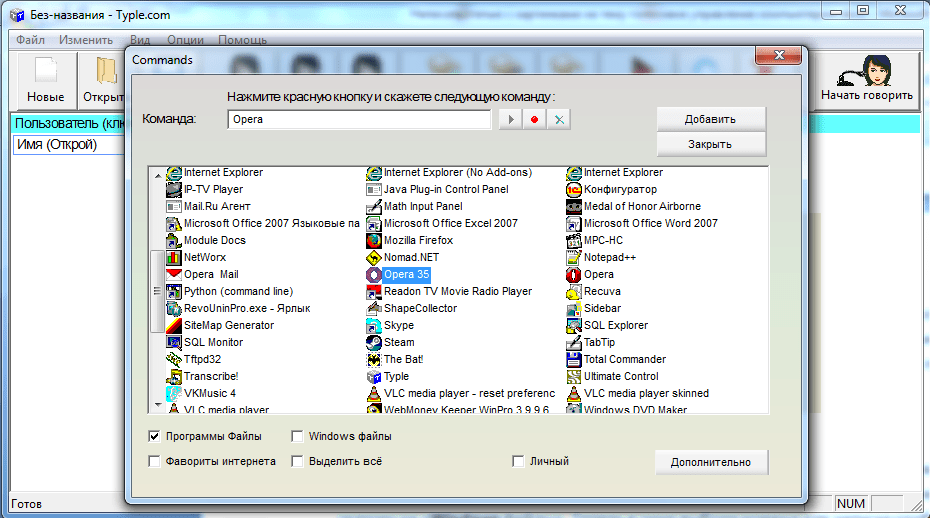
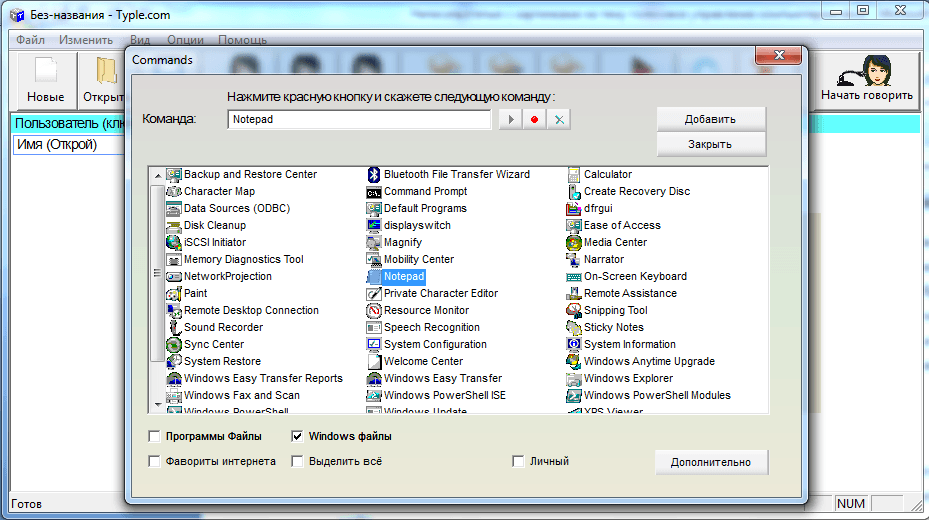
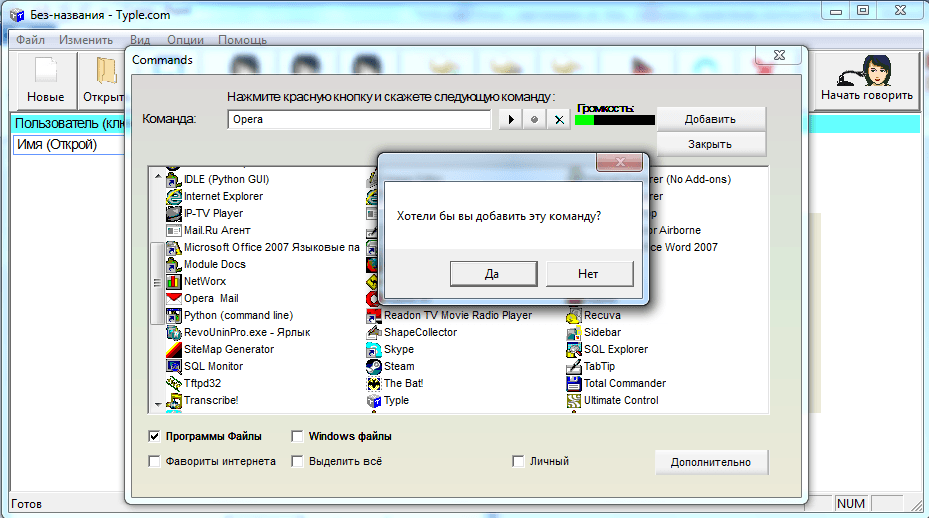
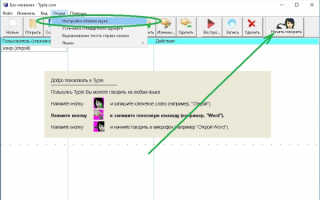

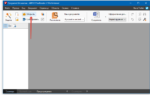 7 бесплатных программ и веб-сервисов для распознавания текста
7 бесплатных программ и веб-сервисов для распознавания текста Тест скорости SSD диска. Программы для проверки скорости чтения/записи SSD накопителя
Тест скорости SSD диска. Программы для проверки скорости чтения/записи SSD накопителя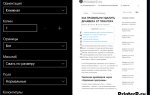 Все способы печати текста с компьютера на принтере: Профессиональная печать у вас дома
Все способы печати текста с компьютера на принтере: Профессиональная печать у вас дома