Содержание
- 1 Содержание:
- 2 Обзор программы CrystalDiskMark
- 3 Как определить версию и режим работы порта SATA
- 4 Обзор программы AS SSD Benchmark
- 5 Обзор программы HD Tune
- 6 Краткий итог
- 7 Тест скорости жесткого диска — как, зачем и почему…
- 8 Вывод о программах для тестирования скорости жесткого диска
- 9 Проверка скорости SSD диска в CrystalDiskMark
- 10 Другие программы оценки скорости твердотельных накопителей

Сейчас в компьютерах и ноутбуках устанавливаются либо традиционные HDD (hard disk drive – жёсткий диск), либо тренд последнего времени – SSD (solid-state drive – твердотельный накопитель). Зачастую SSD диски значительно опережают в скорости чтениязаписи классические HDD диски. К примеру, Windows 10 запускается за 6..7 секунд, в сравнении с 50 секундами загрузки с обычного HDD – как видите, разница весьма существенна!
Этот материал будет посвящён способам проверки скорости и производительности установленного HDD или SSD диска.
Содержание:
Обзор программы CrystalDiskMark
Довольно-таки популярная утилита для измерения и тестирования скорости HDD или SSD диска. Она отлично работает в среде Windows (XP, Vista, 7, 8.1, 10), является бесплатной и поддерживает русский язык интерфейса. Официальный сайт программы: http://crystalmark.info/
Для тестирования HDD или SSD в CrystalDiskMark необходимо сделать следующее:
1) Произвести выбор циклов записичтения. По умолчанию данная цифра равняется 5, что является оптимальным вариантом.
2) После чего необходимо выбрать размер записываемого в процессе теста файла. 1 GiB (1 Гигибайт) будет оптимален.
3) И наконец, необходимо выбрать раздел, который будет использоваться для тестирования диска. Если у вас установлено несколько физических дисков, то выберите раздел, который находится на интересующем вас диске. В примере установленный жёсткий диск один и соответственно выбран раздел C:.
4) Для запуска теста нажмите на зелёную кнопку All. К слову сказать, в подавляющем большинстве случаев интерес представляет результат, что находится в строке SeqQ32T1 – скорость линейного чтениязаписи. Вы можете запустить тестирование только линейной скорости чтениязаписи, нажав соответствующую кнопку.
Результаты тестирования будут отображены в колонках:
Read [MB/s] – параметр, показывающий скорость чтения данных с тестируемого диска.
Write [MB/s] – аналогичный параметр, но показывающий скорость записи на тестируемый жёсткий диск.
На протестированном в примере SSD диске Kingston UV300 скорость линейного чтения составила 546 MB/s – что является весьма достойным результатом. Вообще, для лучших представителей SSD дисков данный параметр варьируется в районе 500.. 580 MB/s, с учётом подключения к SATA3 разъёму на материнской плате.
Если скорость вашего SSD диска существенно меньше заявленной производителем, то имеет смысл проверить, подключен ли он к SATA3.
Как определить версию и режим работы порта SATA
Разработчик CrystalDiskMark предусмотрительно создал ещё одну диагностическую утилиту – CrystalDiskInfo. В её задачу входит отображение S.M.A.R.T информации о состоянии диска, его температурном режиме и прочих параметрах.
В целом достаточно удобная и наглядная утилита, которая должна быть на вооружении у пользователей, которым важно контролировать состояние диска (его здоровье), дабы избежать потери данных в связи с его возможной поломкой.
После запуска утилиты посмотрите на информацию, что отображается в строчке «Режим передачи»:
SATA/600 – означает, что диск функционирует в SATA3 режиме с максимальной пропускной способностью в 600 МБ/c.
SATA/300 – данный параметр означает, что диск работает в SATA2 режиме с максимальной пропускной способностью в 300 МБ/c.
Ещё может высветиться SATA/150 (150МБ/c) – это первая версия SATA стандарта и она считается весьма устаревшей и не отвечает современным требованиям по пропускной способности подключаемых носителей.
Тогда как классическому HDD вполне достаточно SATA2 (300МБ/с), то SSD необходимо подключать к порту SATA3, в ином случае он не сможет раскрыть весь свой скоростной потенциал.
Обзор программы AS SSD Benchmark
Представляю вашему вниманию ещё одну примечательную утилиту, в задачу которой входит тестирование скорости установленного в компьютер или ноутбук HDD или SSD диска. С помощью неё можно столь же просто узнать скоростные характеристики подключенного диска.
Утилита бесплатна, не нуждается в установке и работает в среде Windows. Официальный сайт программы: http://www.alex-is.de/
Управление осуществляется аналогичным программе CrystalDiskMark образом. Скорость линейного чтения здесь отображается в графе Seq.
Обзор программы HD Tune
Завершает этот обзор утилита HD Tune. Возможности данной программы тестированием скорости чтениязаписи не ограничиваются. Помимо прочего она ещё позволяет проконтролировать здоровье жёсткого диска, его технические параметры и даже просканировать поверхность диска на наличие ошибок.
Если же акцентировать внимание на возможностях тестирования скорости, то здесь можно отметить следующее:
- возможность отдельно задать тестирование записи или чтения
- удобный визуальный график скорости записичтения в процессе тестирования
- возможность увидеть пиковую скорость и время доступа
Программа работает в среде Windows и представляет удобные инструменты для контроля и тестирования подключенных носителей.
Официальный сайт программы: http://www.hdtune.com/
Краткий итог
Скорость подключенного носителя напрямую влияет на общую производительность работы компьютера или ноутбука. Не стоит пренебрегать контролем скоростных характеристик, ведь от этого зависит общий комфорт от работы с компьютером.
Теперь вы знаете, как проверить скорость подключенного носителя, а также возможные нюансы его подключения, от которых в конечном итоге зависит пропускная способность подключенного HDD или SSD.
Всем привет! Думаю ни для кого не секрет, что один из самых важных компонентов внутри вашего компьютера или ноутбука — это накопитель, который содержит операционную систему. Вполне логичным следствием является вопрос — как выполнить тест скорости жесткого диска (или SSD, если компьютер посвежее).
Если ваша операционная система установлена на медленном жестком диске, то не имеет значение насколько производительны ваши центральный процессор или оперативная память — сама Windows и установленные программы будут запускаться очень неохотно и насладиться полноценной многозадачностью не получится.
Это одна из причин популярности твердотельных накопителей (их еще называют SSD) в наше время, ведь заменив всего один компонент в системе, можно заметить разницу без всяких тестов…
Тест скорости жесткого диска — как, зачем и почему…
В век интернета достаточно полно изданий, которые расскажут практически про любую модель накопителя в продаже. Кроме того, существует огромное количество программ для проверки скорости жесткого диска, результатом которого будет понимание на что ваш накопитель способен.
Существует много платных утилит вроде как PCMark или PassMark, которые могут протестировать всю систему и достаточно часто их можно встретить в тестах от известных изданий. Мы идем по другому пути и я расскажу вам о четырех бесплатных способах протестировать скорость жесткого диска или твердотельного накопителя.
Реальная производительность HDD или SSD в среде Windows (и не только) определяется не только скоростью вращения магнитного диска или памяти чипов накопителя, но и многими другими немаловажными факторами. Контроллер накопителя, версия SATA на материнской плате, драйвера самого контроллера, режим работы (ACHI или IDE) — все это влияет на производительность дисковой подсистемы (даже CPU или оперативная память может влиять на производительность)
Способ 1. CrystalDiskMark — наш главный инструмент
Наверное самый популярный инструмент для теста скорости жесткого диска — это CrystalDiskMark. Практически ни одно тестирование накопителей не обходится без данной утилиты — данная ситуация поможет вам сравнить свои результаты и сделать правильные выводы. Большим плюсом явялется возможность программы протестировать не только HDD/SSD, но и флешки и прочие носители информации.
Приложение имеет как дистрибутив, так и портативную версию, которая не требует установки. Скачать как обычно можно на официальном сайте (я как всегда рекомендую portable).
http://crystalmark.info/download/index-e.html
Работать с CrystalDiskMark до безобразия просто. Запускаем утилиту, выбираем размер тестового блока (на картинке ниже мы выбрали 1 гбайт), количество повторений тестов (я выбрал 5 — чем более повторений, тем точнее результат) и непосредственно сам накопитель. Нажимаем кнопочку «all» и ждем пока программа прогонит все тесты (кстати можно запустить отдельный тест для каждого режима).
На скриншоте слева — тест скорости SSD, а справа — HDD. Просто чтобы вы знали, насколько велика разница между ними и какой прирост производительности вы получите заменив лишь один компонент в системе
Способ 2. CrystalDiskInfo — подробная информация о HDD/SSD накопителе
В самом начале заметки я уже написал, что тест скорости жесткого диска или SSD будет не совсем корректным, если мы не выясним влияющие на производительность дисковой подсистемы факторы. Утилита CrystalDiskInfo расскажет много интересного о вашем накопителе, но нас интересует всего один нюанс — скачайте приложение с официального сайта и запустите.
http://crystalmark.info/download/index-e.html
Обратите внимание на строчку «Режим передачи», на картинке ниже у меня это (SATA/600 | SATA/600). Эти параметры должны совпадать, т.е. подключив SSD накопитель к порту SATA/300 (это стандарт SATA II) то мы получим максимальную скорость обмена с диском в 300 мбайт, а если взглянуть на тест производительности в первом способе мы видим что максимальная скорость чтения была далеко за 300…
Подключив такой скоростной накопитель к порту SATA или SATA II — его производительность просто упрется в производительность контроллера (с классическими HDD не так критично, так как даже возможностей SATA хватает с избытком)
В целом CrystalDiskInfo может рассказать о температуре, времени работы накопителя и многих других полезных показателях. Для владельцев классических HDD будет полезным пункт Reallocate Sector — благодаря ему можно спрогнозировать выход из строя устройства
Способ 3. AS SSD Benchmark — здоровый конкурент CrystalDisk от немцев
Немцы умеют делать не только фильмы для взрослых, но и отличные утилиты для тестирования скорости жесткого диска или SSD. В данном случае я хочу познакомить вас с приложением AS SSD Benchmark, функционал которого очень похож на CrystalDiskMark, но в отличии от нее показывает и время доступа к данным (и в целом есть еще незначительные отличия).
Скачать можно с официального сайта (он на немецком, ссылка на загрузку в конце страницы), само приложение имеет английский язык (у многих блогеров версия исключительно на немецком)
http://www.alex-is.de/PHP/fusion/downloads.php?cat_id=4&download_id=9
Утилита портативная и не требует установки, просто запустите приложение, отметьте нужные тесты и нажмите START, все как и в первом способе. Слева мой домашний SSD, справа классический HDD.
Обратите внимание, что в меню TOOLS есть парочка интересных тестов, которые могут спрогнозировать производительность накопителя при копировании ISO файлов, программ или различных игрушек — такого функционала нет у CrystalDiskMark
Способ 4. HD Tune — хороший инструмент с наглядным графиком
HD Tune вероятнее всего самое известное приложение для теста скорости жесткого диска, но на последнем месте в сегодняшнем рейтинге оно не просто так. Дело в том, что бесплатная версия HD Tune не обновлялась с февраля 2008 года… однако все так же работает и в 2к17 году на новейшей Windows 10. Скачать как всегда можно с официального сайта (портативной версии к сожалению нет)
http://www.hdtune.com/download.html
После прохождения теста нам будет доступен наглядный график чтения (вместе с максимальным и минимальным значением, а так же скоростью доступа к данным). В целом информация полезная, но нет возможности протестировать скорость записи на диска, что немного огорчает…
Ввиду своей древности приложение может некорректно определять современные накопители, но на результаты тестов это никак не влияет
Вывод о программах для тестирования скорости жесткого диска
Пришло время делать выводы. Мы выполнили тест скорости жесткого диска или SSD с помощью четырех разных программ (вернее приложений для тестирования всего три, а еще одна утилита для уверенности что тесты будут объективными).
В реальности программ, которые позволяют проверить скорость жесткого диска в разы больше, но я решил вас познакомить с лидерами данной ниши… но если у вас есть что добавить — жду вас в комментариях.
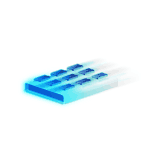
Несмотря на то, что есть разные программы оценки производительности дисков, в большинстве случаев, когда речь заходит о скорости SSD, в первую очередь используют CrystalDiskMark — бесплатную, удобную и простую утилиту с русским языком интерфейса. Поэтому в первую очередь я сосредоточусь именно на этом средстве измерения скорости записи/чтения, а затем коснусь других доступных вариантов. Также может быть полезным: Какой SSD лучше — MLC, TLC или QLC, Настройка SSD для Windows 10, Проверка SSD на ошибки.
Проверка скорости SSD диска в CrystalDiskMark
Обычно, когда вы встречаете обзор какого-либо SSD, в информации о скорости его работы бывает продемонстрирован скриншот именно из CrystalDiskMark — несмотря на свою простоту, эта бесплатная утилита представляет собой своего рода «стандарт» для такого тестирования. В большинстве случаев (в том числе и в авторитетных обзорах) процесс тестирования в CDM выглядит как:
- Запуск утилиты, выбор диска, который будет тестироваться в верхнем правом поле. Перед вторым шагом желательно закрыть все программы, которые могут активно использовать процессор и доступ к дискам.
- Нажатие по кнопке «All» для запуска всех тестов. Если необходимо проверить производительность диска в определенных операциях чтения-записи, достаточно нажать соответствующую зеленую кнопку (их значения будут описаны далее).
- Ожидание окончания проверки и получения результатов оценки скорости SSD при различных операциях.
Для базовой проверки другие параметры тестов обычно не изменяются. Однако может оказаться полезным знать, что можно настроить в программе, и что именно означают различные числа в результатах проверки скорости.
Настройки
В главном окне CrystalDiskMark вы можете настроить (если вы начинающий пользователь, возможно, не стоит что-либо изменять):
- Количество проверок (результат усредняется). По умолчанию — 5. Иногда, для ускорения теста уменьшают до 3-х.
- Размер файла, с которым будут проводиться операции при проверке (по умолчанию — 1 Гб). В программе указывается 1GiB, а не 1Gb, поскольку речь идёт о гигабайтах в двоичной системе счисления (1024 Мб), а не в часто используемой десятичной (1000 Мб).
- Как уже упоминалось, вы можете выбрать, какой именно диск будет проверяться. Это не обязательно должен быть SSD, в этой же программе можно узнать скорость флешки, карты памяти или обычного жесткого диска. Результат теста на скриншоте ниже получен для RAM-диска.
В разделе меню «Настройки» вы можете изменить дополнительные параметры, но, опять же: я бы оставил как есть, к тому же так будет проще сравнить ваши показатели скорости с результатами других тестов, так как в них используются параметры по умолчанию.
Значения результатов оценки скорости
Для каждого проведенного теста CrystalDiskMark показывает информацию как в мегабайтах в секунду, так и в операциях в секунду у (IOPS). Для того, чтобы узнать второе число, задержите указатель мыши над результатом любого из тестов, во всплывающей подсказке появятся данные IOPS.
По умолчанию, в программе последней версии (в предыдущих был другой набор) выполняются следующие тесты:
- Seq Q32T1 — Последовательная запись/чтение с глубиной очереди запросов 32 (Q), в 1 (T) поток. В этом тесте скорость обычно получается самой высокой, поскольку файл записывается в последовательные секторы диска, расположенные линейно. Этот результат не в полной мере отражает реальную скорость работы SSD при использовании в реальных условиях, но обычно сравнивают именно его.
- 4KiB Q8T8 — Произвольная запись/чтение в случайные секторы по 4 Кб, 8 — очередь запросов, 8 потоков.
- 3-й и 4-й тест аналогичны предыдущему, но с иным числом потоков и глубиной очереди запросов.
Глубина очереди запросов — количество запросов чтения-записи, одновременно направляемых к контроллеру накопителя; потоки в данном контексте (в предыдущих версиях программы их не было) — количество потоков записи файла, инициируемых программой. Различные параметры в 3-х последних тестах позволяют оценить, как именно контроллер диска «справляется» с чтением-записью данных в различных сценариях работы и управляет распределением ресурсов, причем не только его скорость в Мб/сек, но и IOPS, что здесь является важным параметром.
Часто результаты могут заметно меняться при обновлении прошивки SSD. Также следует учитывать, что при таких тестах в значительной мере нагружается не только диск, но и CPU, т.е. результаты могут зависеть и от его характеристик. Это — очень поверхностно, но при желании в Интернете можно найти очень подробные исследования зависимости производительности дисков от глубины очереди запросов.
Скачать CrystalDiskMark и информация о запуске
Скачать последнюю версию CrystalDiskMark можно с официального сайта https://crystalmark.info/en/software/crystaldiskmark/ (Совместима с Windows 10, 8.1, Windows 7 и XP. В программе есть русский язык несмотря на то, что сайт на английском). На странице утилита доступна как в виде установщика, так и как zip-архив, не требующий установки на компьютер.
Учитывайте, что при использовании portable-версии возможен баг с отображением интерфейса. Если вы столкнетесь с ним, откройте свойства архива с CrystalDiskMark, установите отметку «Разблокировать» на вкладке «Общие», примените настройки и только после этого распаковывайте архив. Второй метод — запустить файл FixUI.bat из папки с распакованным архивом.
Другие программы оценки скорости твердотельных накопителей
CrystalDiskMark — не единственная утилита, позволяющая узнать скорость SSD в различных условиях. Есть и другие бесплатные и условно-бесплатные инструменты:
- HD Tune и AS SSD Benchmark — наверное, две следующие по популярности программы проверки скорости SSD. Задействованы в методике тестирования обзоров на notebookcheck.net в дополнение к CDM. Официальные сайты: https://www.hdtune.com/download.html (на сайте доступна как бесплатная так и Pro версии программы) и https://www.alex-is.de/ соответственно.
- DiskSpd — утилита командной строки для оценки производительности накопителей. По сути, именно она лежит в основе CrystalDiskMark. Описание и загрузка доступны на сайте Microsoft TechNet — https://aka.ms/diskspd
- PassMark — программа для тестирования производительности различных компонентов компьютера, в том числе дисков. Бесплатно на 30 дней. Позволяет сравнить результат с другими SSD, а также скорость вашего накопителя по сравнению с такими же, протестированными другими пользователями. Тестирование в привычном интерфейсе можно запустить через меню программы Advanced — Disk — Drive Performance.
- UserBenchmark — бесплатная утилита, быстро тестирующая различные компоненты компьютера автоматически и отображающая результаты на веб-странице, включая показатели скорости установленных SSD и их сравнение с результатами тестов других пользователей.
- Утилиты некоторых производителей SSD также содержат инструменты проверки производительности дисков. Например, в Samsung Magician вы можете найти его в разделе Performance Benchmark. В этом тесте показатели последовательного чтения и записи примерно соответствуют тем, что получаются в CrystalDiskMark.
В завершение отмечу, что при использовании ПО производителей SSD и включении функций «ускорения» наподобие Rapid Mode, вы по факту не получаете объективный результат в тестах, так как начинают играть роль задействованные технологии — кэш в оперативной памяти (который может достигать большего размера, чем объем данных, используемых для тестирования) и другие. Поэтому при проверке рекомендую их отключать.
Используемые источники:
- https://it-actual.ru/kak-proverit-skorost-hdd-ili-ssd-diska-test-proizvoditelnosti.html
- https://www.itshneg.com/hdd-ssd-speed-test/
- https://remontka.pro/test-ssd-speed/
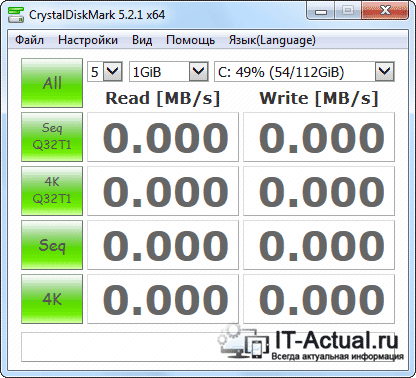
 Разъемы на жестких дисках для компьютера: какие есть сейчас и какие бывают?
Разъемы на жестких дисках для компьютера: какие есть сейчас и какие бывают?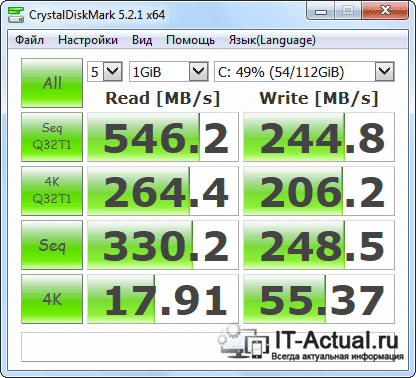
 Как включить TRIM для SSD в Windows и проверить, включена ли поддержка TRIM
Как включить TRIM для SSD в Windows и проверить, включена ли поддержка TRIM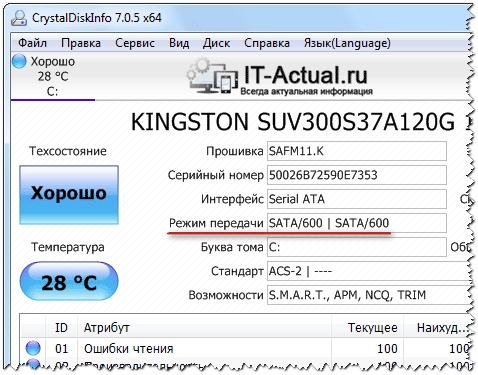
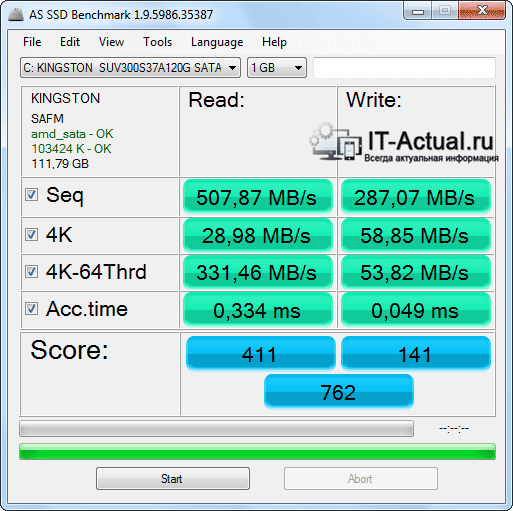
 Как использовать SSD правильно? [Увеличиваем эффективность]
Как использовать SSD правильно? [Увеличиваем эффективность]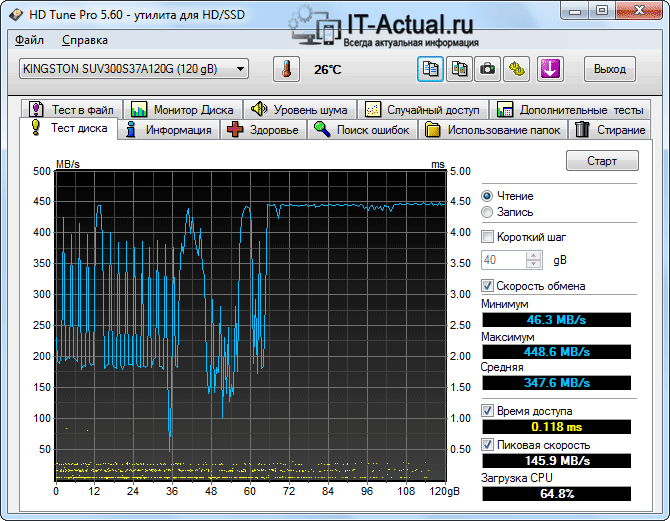

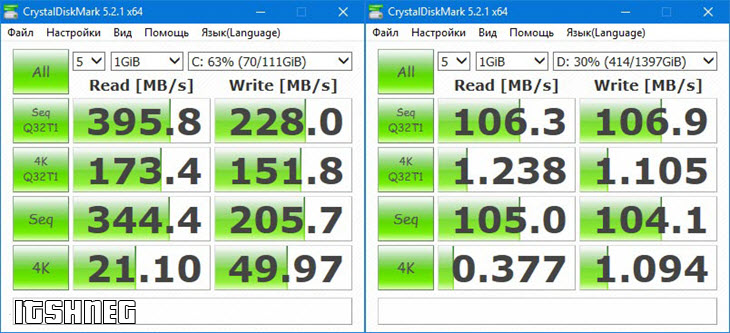
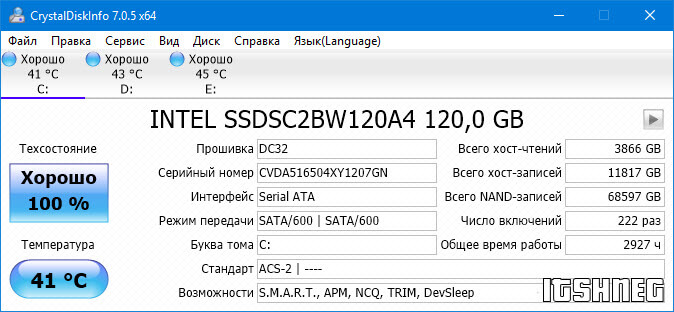
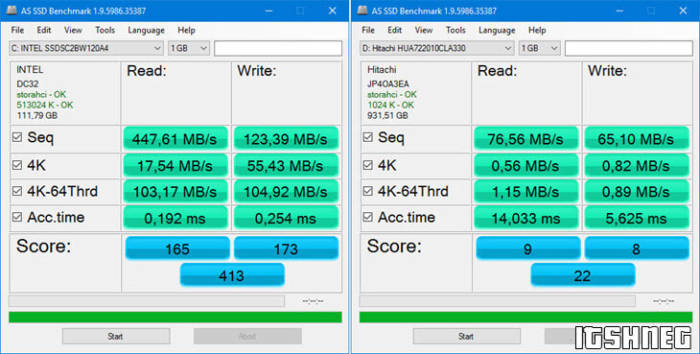
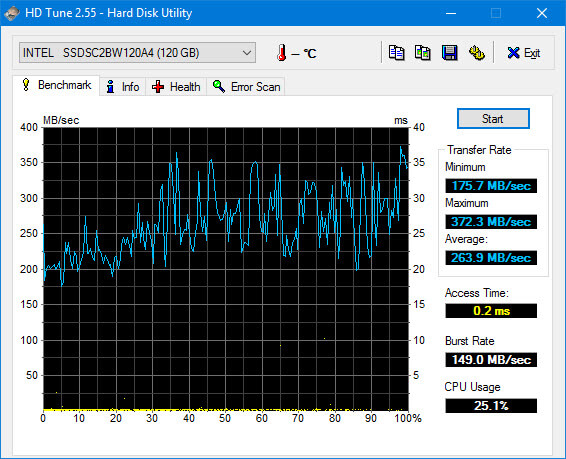
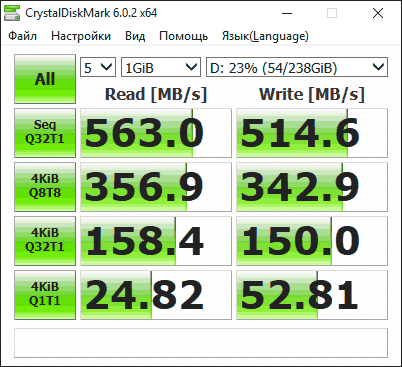
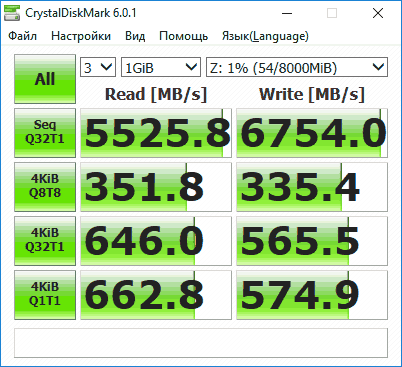
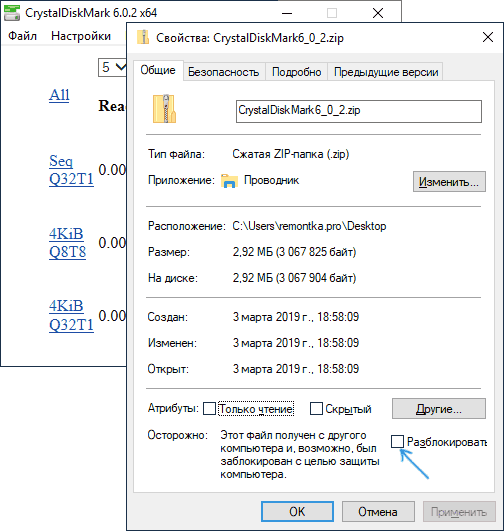
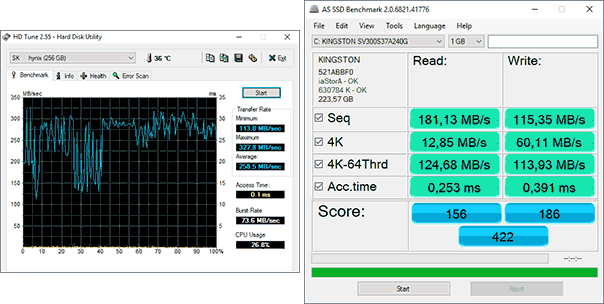
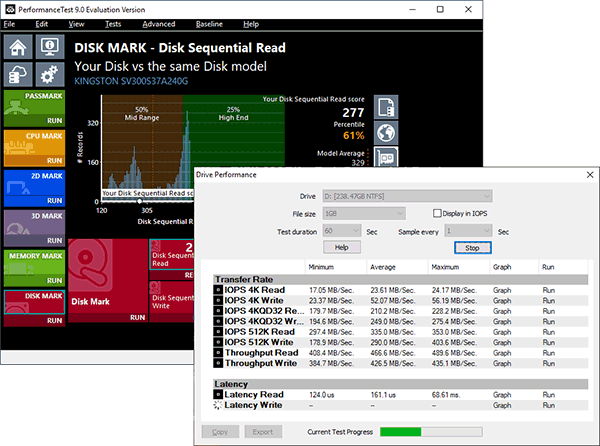
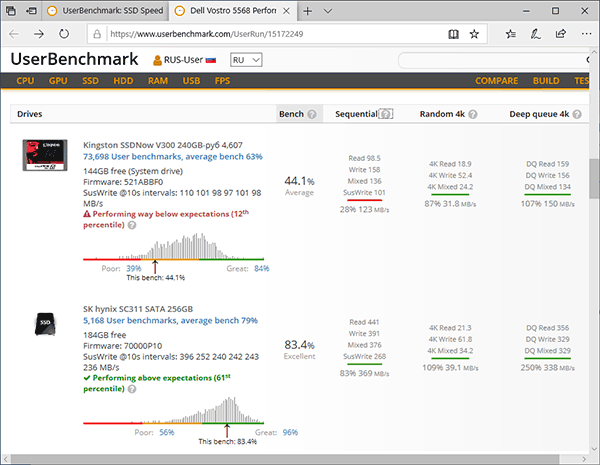
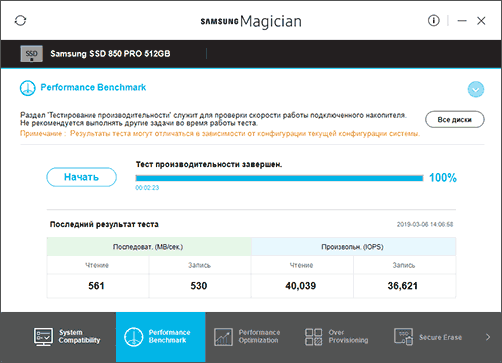
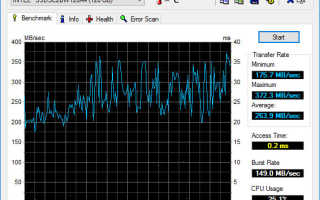

 Установка и настройка Windows 7 на SSD накопитель
Установка и настройка Windows 7 на SSD накопитель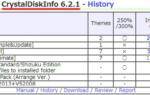 Как определить версию контроллера SATA в Windows?
Как определить версию контроллера SATA в Windows? Настройка SSD диска в Windows для оптимизации работы
Настройка SSD диска в Windows для оптимизации работы Нужен ли файл подкачки на ssd: доводы за и против
Нужен ли файл подкачки на ssd: доводы за и против