Содержание
Восстановить удаленные файлы — не проблема, для этого есть десятки утилит. Но что, если накопитель поврежден, имеет ошибочное описание геометрии или доступ к нему закрыт паролем на уровне контроллера? Тогда на помощь приходит утилита Victoria. Она написана на ассемблере, занимает считаные килобайты и работает с контроллером напрямую.
WARNING
Вся информация приведена для ознакомления. Victoria использует низкоуровневые операции, смысл которых описан в руководстве. Редакция и автор не несут ответственности за любой возможный вред.
От MS-DOS до Windows 10
Victoria задумывалась как средство расширенной диагностики накопителей (тогда — жестких дисков, а сегодня еще и SSD) и управления настройками их работы через низкоуровневые команды. Белорусский программист Сергей Казанский лет десять разрабатывал ее и выпускал авторский набор утилит для восстановления данных. За это время вышло множество коммерческих релизов Victoria, несколько бесплатных версий и одна неофициальная, которой мы уделим особое внимание.
Первоначально Victoria была дисковой утилитой для MS-DOS, написанной на ассемблере. Древняя операционка подходила лучше, чем Windows, из-за того, что в однозадачной среде проще обеспечить эксклюзивный доступ к диску. С появлением поддержки драйвера porttalk.sys Victoria версий 4.xx научилась работать и в многозадачной среде WinPE, а также в Windows от XP до 10 любой разрядности. Запускать ее стало проще, действия в графическом интерфейсе стали нагляднее, да и сам режим работы изменился. Но вот беда: без понимания новых особенностей программы некоторые пользователи начали терять данные и целые диски вместо того, чтобы восстанавливать их. Поэтому последняя официальная версия 4.46b имеет развитую «защиту от дурака».
По умолчанию в ней доступны только недеструктивные операции с накопителями. Это не просто режим «только чтение», как в других утилитах, которые обращаются к HDD/SSD средствами драйвера Windows. У Victoria при первом старте также блокируется возможность изменить HPA (и напортачить с геометрией диска), случайно запустить низкоуровневое форматирование и «выстрелить себе в ногу» более изощренными способами.
Универсальный солдат
Victoria 4.47
Эту версию сделал в 2013 году программист из Москвы Олег Щербаков. Он пропатчил последнюю официальную сборку Victoria 4.46b. Скачивать лучше здесь. На этом сайте Щербаков опубликовал ее вместе с исходниками патчей. Остальные ресурсы могут распространять под видом новой «Виктории» что угодно.
INFO
На момент написания статьи заброшенный сайт разработчика программы Victoria был заражен. Поэтому вместо указанного в документации к программе URL www.hdd-911.ru приводится ссылка на альтернативный источник загрузки утилиты Victoria.
Хоть Victoria и далеко не новая программа, в ней нашлись и критические ошибки, требовавшие исправления. Одна из них приводила к тому, что запустить Victoria в 64-разрядных версиях Windows было невозможно. Из-за другой могли появиться проблемы при работе с большими дисками. Если объем был выше терабайта, то Victoria 4.46b просто тратила всю виртуальную память на отрисовку и цветовую маркировку проверяемых блоков LBA. В версии 4.47 Щербаков все это исправил.
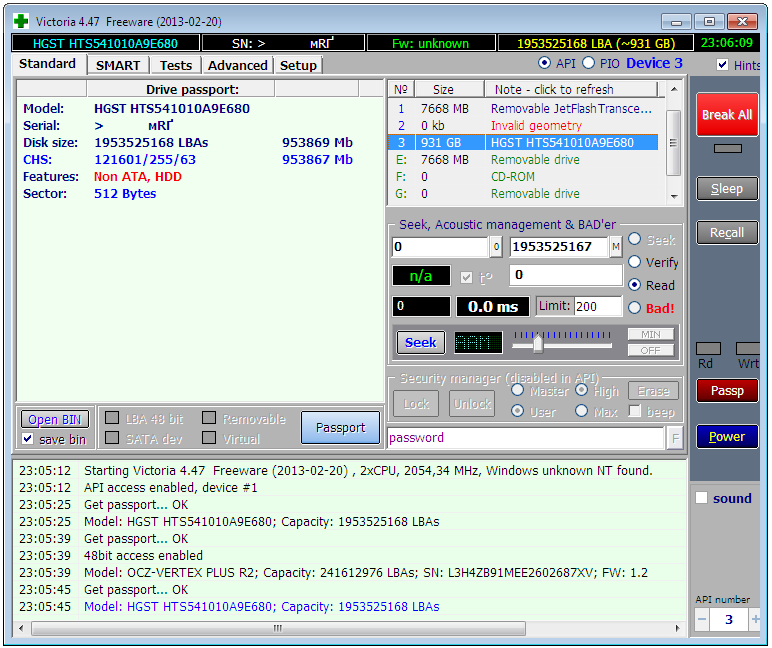
PIO vs API
У Victoria есть два режима работы: PIO (port input/output) и API (application programming interface). В режиме PIO контроллер накопителя опрашивается программой через драйвер porttalk.sys. Если выбрать API, то будут использоваться средства операционной системы. Скорость работы с диском в режиме PIO падает, поскольку не поддерживаются DMA и высокоуровневые оптимизации чтения и записи. Однако режим PIO позволяет использовать все возможности Victoria и отправлять любые команды ATA непосредственно дисковому контроллеру, минуя ОС и стандартные драйверы. Именно через PIO чаще всего работают с дисками в лабораториях восстановления данных. Victoria поддерживает как накопители с современным интерфейсом SATA, так и старые — PATA (он же IDE). Victoria умеет работать и с внешними дисками (особенности будут описаны ниже).
Выбрав режим PIO, в начале работы надо просканировать шину и определить дисковые контроллеры кнопкой PCI-Scan. Справа от нее отображается окно выбора порта диска. Внутренние обычно детектируются без проблем, а вот для внешних дисков придется сначала выяснить их порт. Это можно сделать в свойствах оборудования или в любой диагностической программе (например, AIDA64). После этого необходимо вручную задать порт в «Виктории». Еще при сканировании можно отметить флажок All dev (все устройства) и методом исключения отыскать нужный диск в списке найденных.
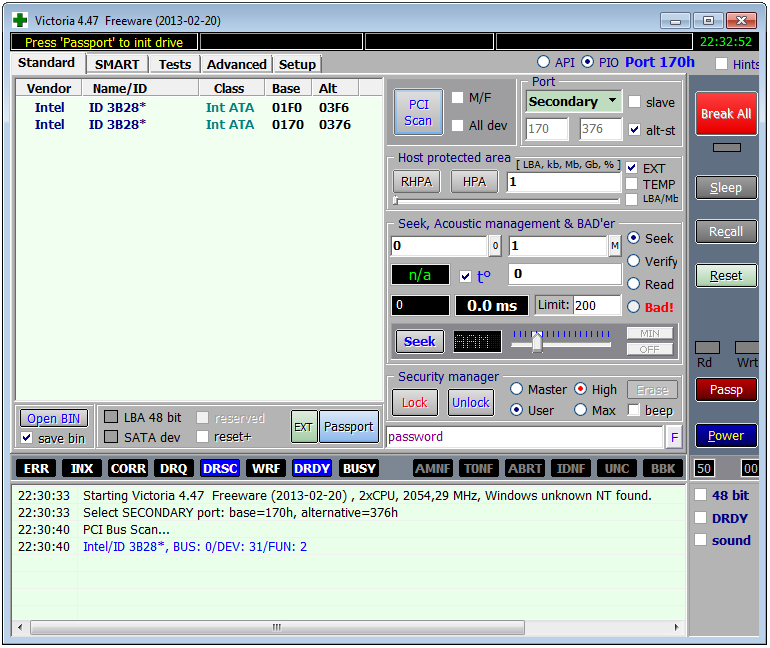
Режим PIO целесообразно использовать именно для низкоуровневых команд. Простой поиск сбойных секторов и их переназначение в резервную область диска гораздо быстрее (но менее надежно) протекает в режиме API.
Ограничения режима API следующие: нельзя устанавливать и снимать пароли ATA, отключена также работа с Host Protected Area и просмотр регистров. Если какая-то из этих функций нужна, то можно переключиться в режим PIO. Бывает, что режим PIO недоступен. Это случается при использовании старых версий Victoria в 64-разрядных ОС. Еще причиной могут быть ошибки в работе с драйвером porttalk.sys или выбор режима SATA AHCI. Гарантированно выйти из положения можно следующим образом.
- Записываем загрузочную флешку с WinPE x86 и помещаем на нее программу Victoria простым копированием.
- Подключаем нужный накопитель к порту SATA/PATA, если еще не сделали этого.
- Отключаем все другие HDD или SSD (опционально).
- Заходим в CMOS setup, переключаем режим SATA-контроллера с AHCI на совместимый (compatible, native или IDE).
- Загружаем WinPE. При необходимости доустанавливаем драйверы, включая porttalk.
- Запускаем Victoria в режиме PIO, инициализируем нужный HDD или SSD и выполняем необходимую команду.
Настройки можно задать через GUI или в файле vcr40.ini. Этот же файл поможет снять блокировку работы с первичным портом. По умолчанию она включена для того, чтобы защитить системный диск от случайной модификации. Чтобы можно было выбрать Primary в списке портов, нужно сделать две вещи:
- Отключить опцию «только недеструктивные функции» и закрыть программу.
- В секции
[ATA Port]файла vcr40.ini дописать строкуEnable PM=1, сохранить изменения и перезапустить программу.
Porttalk
Последние версии Victoria умеют автоматически устанавливать драйвер porttalk, однако он совершенно бесполезен в 64-разрядных системах. Дело в том, что в них ради большей безопасности убрали пару функций, которые нужны для работы porttalk и Victoria. Поэтому драйвер porttalk (и, соответственно, режим PIO) работает только в 32-битных версиях Windows, где есть функции Ke386SetIoAccessMap и Ke386IoSetAccessProcess.
Внешние накопители
Внешние диски — это обычные ноутбучные (2,5″) или десктопные (3,5″) модели в контейнерах с интерфейсами USB и FireWire. Они снабжаются различными контроллерами с общим названием «SATA-мост». Многие из этих мостов не транслируют низкоуровневые команды. Поэтому с одними внешними накопителями Victoria может сразу работать в режиме PIO так же, как с внутренними дисками, а с другими сначала придется помучиться. В простейшем случае будет достаточно извлечь сам диск из корпуса (гермоблок не вскрывать!) и подключить к порту напрямую.
Редкий зверь: SATA-винчестер без SATA-порта
Пароли
Одна из наиболее востребованных низкоуровневых команд в режиме PIO — это работа с паролями. Согласно спецификациям, доступ к диску можно ограничить при помощи пароля. Он задается пользователем из BIOS или с помощью внешних утилит. Также существует предустановленный производителем мастер-пароль. Заблокировать диск можно только с помощью пользовательского пароля. Если его забыли, то блокировку можно снять мастер-паролем.
В зависимости от заданного уровня безопасности результат ввода мастер-пароля будет разным. При высоком уровне (high) мастер-пароль действует наравне с пользовательским. Он просто разблокирует диск, и все. Если же задан максимальный уровень безопасности (max), то ввод мастер-пароля вместо пользовательского приведет к разблокировке диска только после полного стирания на нем всех данных (secure erase).
Работа с ATA-паролями осложняется еще и тем, что по стандарту они всегда состоят из 32 байт (какой бы длины ты его ни задавал). Лишние символы игнорируются, а недостающие дописываются автоматически. Проблема в том, что разные программы дописывают их по-разному. Особенно грешат этим штатные защитные утилиты на некоторых ноутбуках. Вместо традиционных нолей (или хотя бы пробелов) они используют непечатаемые символы. Код 00h вообще нельзя набрать с клавиатуры (даже через {ALT}+код). Выход здесь один: не вводить пароль в окне программы, а считать его из файла. Любые символы можно записать в файл с помощью hex-редактора.
Нередко пользователь не может разблокировать диск, даже когда вводит верный пароль. При смене ноутбука или утрате штатной утилиты любая другая (например, HDDL) допишет пароль до 32 байт своими символами.
Встречается и предварительная модификация пароля. Во многих ноутбуках он фактически шифруется перед отправкой контроллеру. Обычно это простейшие логические операции, но легче от этого не становится. Пользователь думает, что тут известный ему пароль, в то время как реально контроллер принимает совершенно другой. Если ты перепробовал все варианты предполагаемых пользовательских и стандартных мастер-паролей, но не добился результата, то выход один — нести накопитель в лабораторию, где с ним будут работать в технологическом режиме.
Как вернуть утерянный терабайт
Иногда очень выручает возможность работать Victoria в режиме PIO с HPA (Host Protected Area) — служебной областью памяти, в которой записана геометрия диска. Она определяет объем накопителя, задавая его как число блоков LBA.
В моей практике был занятный случай. Получил стандартную жалобу: «компьютер не включается» (читай, ОС не загружается). Владелец посетовал, что мучается уже около месяца. Сначала он объездил все сервисные центры, затем приглашал разных эникейщиков — безрезультатно. Я приехал, посмотрел и тоже крепко задумался. Все комплектующие исправны. Диск определяется в BIOS, но загрузка с него не идет. Запустил Linux с флешки. Винчестер виден, но утилиты логической разметки показывают странную картину: 64 Мбайт общего объема и один раздел с неизвестной файловой системой.
И тут я сообразил, что на винчестере просто слетела HPA. В результате терабайтный диск стал определяться как 64-мегабайтный огрызок. Переключил в CMOS setup режим SATA-портов с AHCI на совместимый, взял флешку с WinPE и запустил Victoria в режиме PIO. Далее отправил команду NHPA (восстановить заводской объем).
Обычно в таких случаях удается мгновенно восстановить паспортное значение блоков LBA, но в этот раз чудо не произошло. Поэтому я нашел сервисную утилиту для винчестеров этой серии и отправил аналогичную команду восстановления HPA из нее. Терабайт данных вернулся из небытия при следующей перезагрузке.
Сбойные секторы
Чаще всего Victoria используется для поиска и устранения сбойных секторов. Если с HPA у диска все в порядке и парольная защита не стоит, но никакими утилитами прочитать с него файлы за разумное время не удается, то пора проверять поверхности. Victoria умеет это делать в любом режиме (PIO/API) с помощью посекторного чтения (read), записи (write) и записи с проверкой (verify).
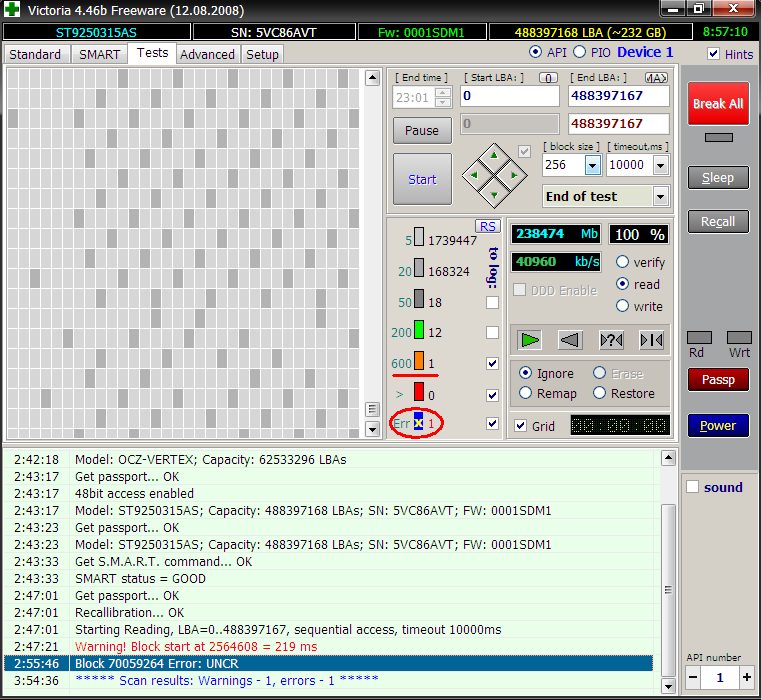
При восстановлении данных можно использовать только чтение, но его варианты тоже бывают разными. Простейший из них — последовательный: с первого блока до последнего. Начальное и конечное значение LBA можно указать вручную, что удобно сразу по многим причинам. Во-первых, так появляется возможность проверять диски любого объема, просто выполняя тест фрагментами до одного терабайта. Во-вторых, можно заново проверить подозрительную область и исключить внешние факторы. Victoria анализирует время обращения к сектору. Обычно у новых дисков оно не превышает 5 мс у 80% секторов. Нормальными также считаются секторы со временем опроса менее 50 мс. Те, у которых оно измеряется сотнями миллисекунд, — кандидаты в сбойные секторы.
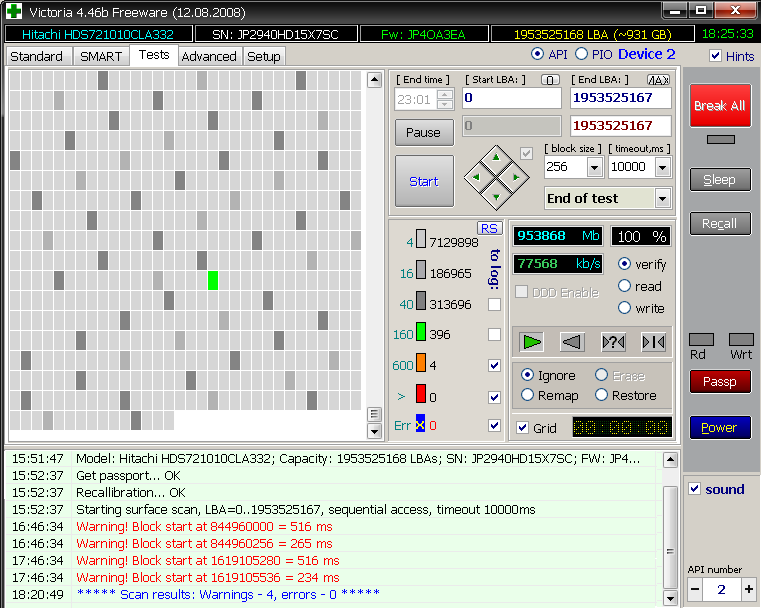
Если сектор считался спустя несколько секунд, то это однозначный bad block. Такие дисковый контроллер должен выявлять самостоятельно во время простоя и заменять их в адресной таблице исправными секторами из резервной области. Однако на практике это происходит не всегда. Victoria может попросить винчестер сделать такую операцию (Remap) для тех секторов, которые слишком долго не отвечали на запросы. Формально при этой процедуре теряется часть информации, но реально она уже была потеряна в тот момент, когда сектор стал сбойным.
В платной версии Victoria была доступна функция Restore — попытка считать данные из сбойного сектора любой ценой и последующая их перезапись на исправный сектор. Однако программа официально не поддерживается с 2008 года, поэтому приобрести ее полную версию вряд ли получится. Бесплатная Victoria не раз выручала тем, что восстанавливала HPA, сбрасывала пароли и устраняла сбойные секторы, из-за которых зависали другие программы восстановления данных.
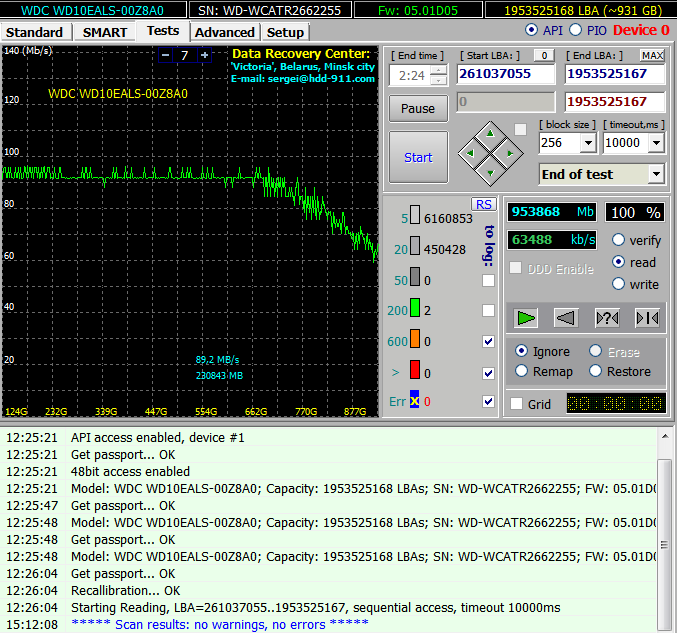
Как бесплатная Victoria спасла секретную работу
Дополнительные возможности Victoria
Victoria детально анализирует состояние накопителя и может устранить практически любой сбой в его работе. Собственно, этим Victoria и отличается от массы других утилит. Если большинство программ просто показывает атрибуты SMART, то она умеет запускать принудительно целые наборы тестов самодиагностики.
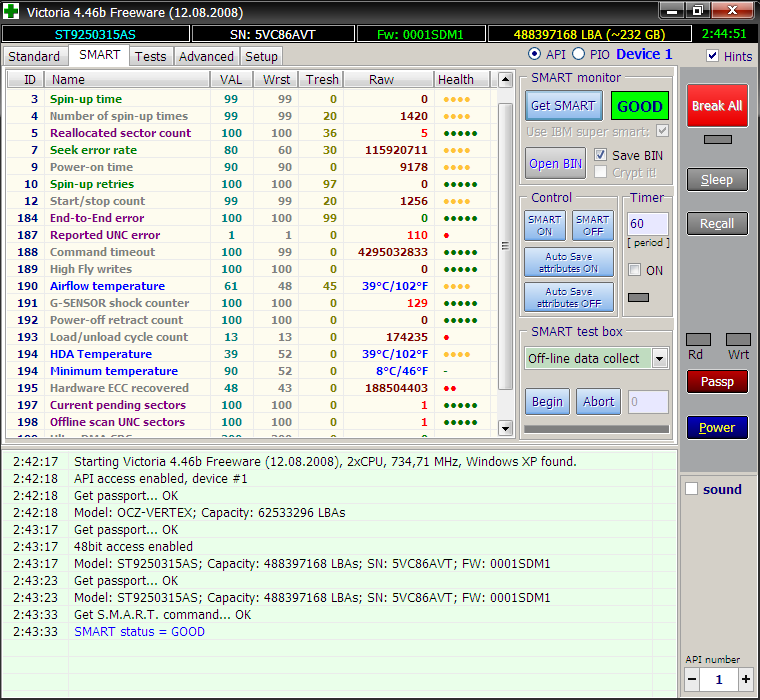
У Victoria четыре метода и три типа тестирования поверхности (всего двенадцать режимов). В каждом она автоматически подсчитывает общее число дефектных блоков и записывает их адреса в лог. Подобно дисковому редактору, Victoria умеет показывать содержимое секторов и позволяет его менять. В режиме PIO Victoria отображает информацию о логических разделах на носителе даже в том случае, если он вообще не определяется в BIOS. Ни одна утилита с доступом через API на это не способна. Дополнительно Victoria умеет управлять уровнем акустического шума диска (AAM), регулируя скорость перемещения его головок при поиске, запускать низкоуровневое форматирование, изменять объем HDD и выполнять бенчмарки. Ее можно использовать даже для проверки физического интерфейса (состояния кабелей и портов). В домашних условиях она спасет HDD или SSD во многих сложных ситуациях, кроме тяжелых механических повреждений, требующих вскрытия гермоблока. В лаборатории справятся и с ними, используя Victoria как одну из проверенных утилит.
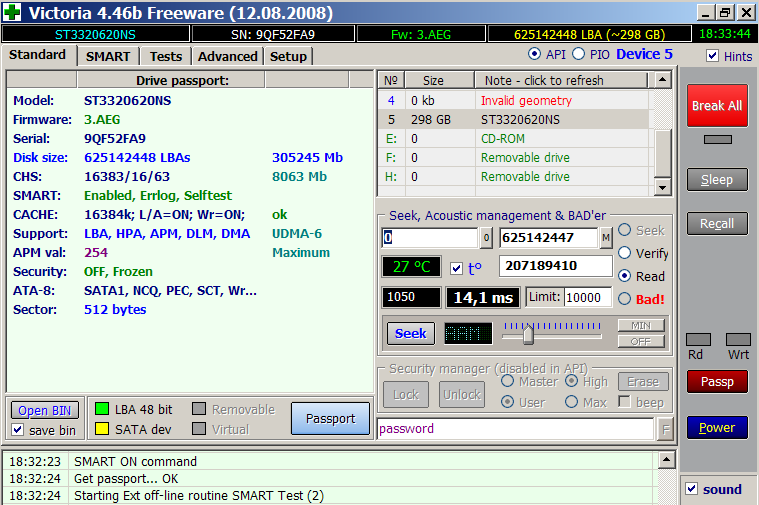
Заключение
О «Виктории» можно написать еще многое, но за подробностями мне все же придется отправить тебя к русскоязычной документации. И, поскольку версии программы различаются во всяких тонкостях, рекомендую прочесть руководства для версий как 3.5.2, так и 4.46b и 4.47.
WWW
Другие бесплатные утилиты для проверки накопителей разных типов и восстановления с них данныхСтарые версии дисковых утилитЗарубежные утилиты для восстановления накопителей в режиме пошагового мастераУтилиты для работы с дисками и разделамиВопрос #0
Q: Какое отношение сайт ***911.com имеет к программе Victoria? Там сейчас что-то непонятное творится…A: Этот домен известен тем, что в период с 2005 по 2016 г. на нём был мой сайт, и с него можно было скачать официальную версию программы Victoria. Однако, сейчас он мне не принадлежит, и не имеет никакого официального отношения к программе Victoria. Единственный официальный (контролируемый автором, т.е. мной) сайт программы Victoria – http://hdd.by (и как следствие www.hdd.by).
Вопрос #1
Q: Мой винчестер стал плохо работать. При открытии некоторых файлов компьютер тормозит, а из диска слышится странный скребущий звук. Но поскольку, информацию терять нельзя, я хочу попробовать починить его своими силами, вылечив дефектные секторы с помощью программы Victoria…A: Это очень опасное и недопустимое решение, если на умирающем винчестере имеется важная информация! Ремонт путем лечения дефектов — это фактически, один из способов записи на накопитель. При этом информация может быть сильно повреждена. Но даже чтение с накопителя, имеющего проблемы — очень опасно тем, что неизвестен точный диагноз проблемы. Например, у винчестера может быть царапина на диске, которая при контакте с читающей головкой — быстро выведет её из строя. Поэтому, первое, что нужно сделать при подозрении на неисправность накопителя с ценной информацией — немедленно выключить его, и обратиться к специалисту по восстановлению данных. И это должен быть не компьютерщик, а именно специалист по восстановлению информации, имеющий опыт и специальные инструментальные средства для безопасного чтения повреждённых накопителей. Ну а уже после восстановления данных — можно попробовать этот накопитель отремонтировать.
Вопрос #2
Q: Подскажите, где что выбрать, и какие галочки проставить, чтобы проверить свежекупленный жесткий диск? Запутался в режимах и настройках)A: Вот самый простой вариант: Винчестер лучше всего тестировать не-форматированным, т.е. без создания на нём каких-либо разделов.
- Подключите новый накопитель к компьютеру стандартным способом. Если он внутренний, то возможно, потребуется перезагрузка.
- Зайдите в Windows под учётной записью администратора.
- Запустите программ Victoria.
- Убедитесь, что в правом верхнем углу выбран режим API. Элемент выбора может быть неактивным, если система Windows x64. Это нормально.
- При этом Вы увидите список всех накопителей, присутствующих в компьютере. Среди них будет и тестируемый диск.
- Щёлкните мышкой по нему.
- Перейдите на вкладку Tests и нажмите кнопку Start.
- Дождитесь окончания проверки (она может длиться час и более).
Вопрос #3
Q: Хочу стереть винчестер, для этого запускаю тест записи через API. Но программа выдаёт множество ошибок «ABRT» и все блоки — синие, как на рисунке. Чтение — нормальное, винчестер абсолютно исправный. Как быть?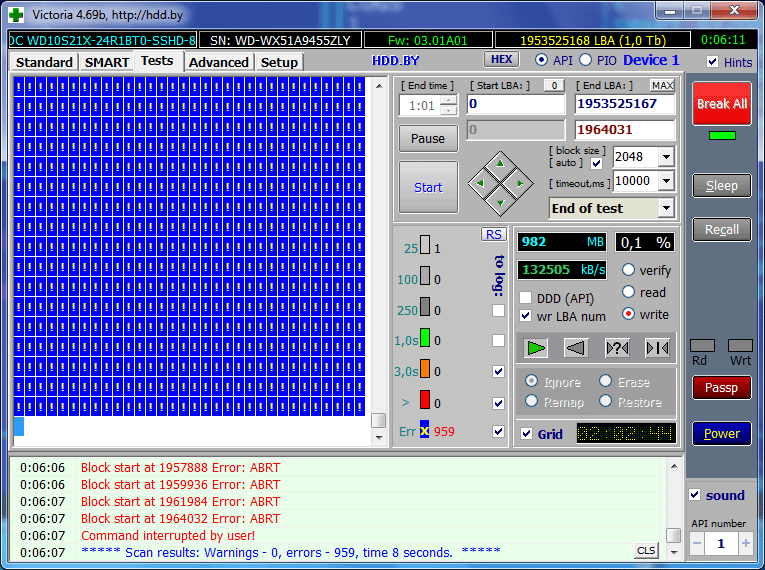
- Откройте вкладку «Advanced» и нажмите кнопку «MBR OFF». После этого диск надо переопределить в системе:
- Если накопитель с интерфейсом USB — выньте его провод и снова вставьте в USB-порт.
- Если накопитель внутренний, то в диспетчере устройств Windows отключите его, и сразу же снова включите. Если компьютер попросит перезагрузку — то придется её выполнить.
- Выберите в программе «Victoria» данный накопитель.
- Запись должна заработать.
Вопрос #4
Q: Можно ли заставить работать ПО Виктория в режиме PIO (через драйвер porttalk) в WinPE (BartPE)? Porttalk мне запустить удалось (о чем можно узнать, запустив allowio). Файл с драйвером лежит при этом в i386system32drivers. Однако Виктория при запуске пишет, что не смогла скопировать драйвер и будет работать только в режиме API.A: Да. Нужно открыть ini-файл программы, и в секции [setup] создать параметр: Autoinstalldriver=0 После чего перезапустить программу. Это запретит копирование драйвера при каждом запуске.
Вопрос #5
Q: Я занимаюсь профессиональной работой с накопителями. Какой SATA-контроллер идеально подходит для режима PIO и обеспечивает наибольшую скорость?A: Любой модели, фирмы NVidia. Это стандартные SATA-контроллеры, встроенные в чипсет материнской платы на чипсете NVidia. И скорость в PIO у них наибольшая.
Вопрос #6
Q: В режиме API, под Windows 8 — не работает лечение дефектов методом «Remap» на HDD. В лог выводится сообщение «try Remap…Error«. Однако, в режиме PIO на другом компьютере дефекты нормально были исправлены.A: Вам нужно ознакомиться с ответом на вопрос #3. Дело в том, что Windows 7 и выше — чрезмерно заботятся о безопасности, и запрещают запись на винчестеры, имеющие логические разделы (даже если эти разделы скрыты). А поскольку, ремап — это, фактически, прямая запись на накопитель, то и решение проблемы будет аналогично вопросу #3: необходимо выполнить отключение MBR, и после этого лечить дефекты.
Вопрос #7
Q: Как включить отображение графика тестирования в новой версии программы?A: На вкладке «Tests» снять галочку «Grid».
Вопрос #8
Q: Давно были проблемы проверки больших винчестеров на x32 системах в режиме Grid: банально заканчивалась ОЗУ под «кубики». Видел сторонний патч, после которого кубики более не показывались, только график. Как сейчас дело обстоит?A: Проблема пока была решена так: увеличен размер блока секторов, сопоставленный «кубику». На накопителях большого объёма он стал в 8 раз больше (2048 секторов в кубике). На SSD — в 64 раза (16384 сектора). Во столько же раз меньше памяти программа жрёт, и более плавно сканирует. Если посмотреть в диспетчере задач, то расход памяти не превышает 150 Мб. Если программа автоматически выставляет иной размер блока, чем Вам нужно (например, 256 секторов на HDD большого объёма), то нужно снять галку «block size/auto» на вкладке «Tests», и вручную указать размер блока.
Вопрос #9
Q: Имеется старый внешний накопитель с интерфейсом USB 2.0. И при его тестировании скорость очень медленная, отчего много «мутных» блоков. Существует ли версия прграммы для нормальной работы с таким старьём?A: Всё решается гораздо проще. На вкладке «Tests» попробуйте установить Verify вместо Read. Скорость должна возрасти в несколько раз. Кстати, таким же способом можно пробовать тестировать SD-карты в старых, медленных кардридерах. Но тут результат менее предсказуем. Некоторые кардридеры ответ на команду верификации просто эмулируют.
Вопрос #10
Q: Write в Victoria или например HDD Low Level Format Tool — затирание секторов нулями… после таких манипуляций — есть шанс восстановить данные? Зачем тогда в «шреддерах» (специальных комплексах для уничтожения информации), организовано по 25-35 проходов?A: Я как-то делал на заказ программу для удаления информации, и там тоже заказывали 3 прохода:) Вероятно, это связано с какими-то устаревшими стандартами на информационную безопасность, которые требует соблюдать служебная инструкция. Но для современных накопителей — одного полного прохода записью достаточно, чтобы данные не восстановил никто.
Вопрос #11
Q: Нужно ли в BIOS переключать AHCI в IDE для полноценных Remap/Restore?A: Отключение AHCI (аббревиатура «Advanced Host Controller Interface») актуально только для тех пользователей, кто хочет работать с накопителями в режиме PIO, и если программа не видит винчестер. В режиме API — пусть остаётся AHCI, ибо так скорость работы выше.
Вопрос #12
Q: В разделе со списком дисков — первые 2 висят под своим именем, другие 2 подписаны как Virtual drive или просто Drive. С чем это связано?A: Это означает, что Windows через API-функцию видит диск так, что у него в C/H/S-геометрии число S не равно 63 (HDD), 32 (CD) или 18 (FDD). Такое бывает на всевозможных контейнерах BestCrypt и RAID-ах, но не исключено и на HDD. В данном случае это никак не мешает: ведь ATA-паспорт винта отдаётся нормально (а в нём уже прописана та C/H/S-геометрия, что заложена на заводе-изготовителе HDD). Если же Вы хотите посмотреть на этот диск «глазами» Windows, то на вкладке Setup поставьте галку «Only passport SCSI command» и обновите список устройств. Только потом обратно верните, т.к. в этом режиме функционал программы гораздо меньше.
Вопрос #13
Q: Тестирую жесткий диск Seagate ST1000DM003 в Victoria. Находит 4 BAD сектора, выписываю их адреса, при повторном тестировании количество “BAD” сохраняется, но адреса совершенно другие.A: Адреса, которые выводятся в лог — это не адреса секторов, а адреса первого сектора в блоке, имеющем дефект. Если тестируете во всех случаях:
- с одного и того же начального адреса;
- не делаете прыжков;
- размер блока не меняете;
…а номера «плохих» блоков всегда разные — то причина в том, что HDD в этих местах просто не читается на текущий момент. Он может неуверенно читаться, и выдавать ошибки каждый раз в разных местах. Для выявления точных адресов дефектных секторов — можно использовать дефектоскоп, работающий в режиме PIO.
Вопрос #14
Q: Почему в Victoria нет определения точных адресов дефектных секторов в режиме API? Это недостаток?A: Это не недостаток, а преимущество программы Victoria. Этим она оберегает ваш винчестер. Для поиска точных адресов необходимо сначала найти дефектный блок, затем разложить его на секторы, и просканировав, вычислить номер сектора. Это будет сопровождаться не одной, а двумя попытками чтения дефекта, что при большом кол-ве дефектов займет вдвое больше времени, и может быть небезопасно для тестируемого накопителя. Victoria экономит время и Ваши нервы на этапе диагностики диска, исключая бесполезные действия. Однако, для домашнего применения совершенно не нужно знать адреса секторов. Ведь при их лечении функциями Erase или Remap, программа сама найдет точные адреса секторов, и сделает так, как нужно.
Вопрос #15
Q: Почему при работе через API, в программе бывает блокирована работа с паролями (Security manager), а для многих USB-винчестеров — доступна?A: Установку пароля на внутренние диски через API я не стал делать по трём причинам:
- Windows 7..10 вообще не даст это сделать, блокируя всё, что кроме паспорта и S.M.A.R.T.
- Современные версии Windows вводят HDD в состояние Freeze Lock, чтобы вирус не мог поставить пароль.
- Есть риск ошибочно поставить пароль на системный накопитель, и компьютер придет в аварийное состояние после выключения. Придется иметь кучу «радостей» с поиском загрузочной флешки, вспоминать пароль (который останется в логах на запароленном накопителе) и тд.
Что касается паролирования USB-винтов, то тут как раз есть реальная польза. Во-первых, это может защитить данные от несанкционированного доступа. Во-вторых, если даже пароль забудется — он останется в логах.
Вопрос #16
Q: На HDD — 503 сектора переназначены уже, при ремапе программа вообще ничего не делает с оранжевыми и красными секторами, то есть с проблемными и битыми блоками не работает!?A: Цветные блоки могут быть результатом замещения дефектных секторов на исправные из резерва. Резерв находится довольно далеко от места лечения, и за счет времени позиционирования магнитными головками в резервную область — блок выглядит как медленный, хотя при этом исправен.
Вопрос #17
Q: У моего накопителя в SMART какое-то совершенно дикое число отработанного времени. В каких единицах оно измеряется?A: Огромное число в графе RAW напротив какого-то атрибута SMART — это обычно сложно-составное значение. Оно состоит из 3 или 4 меньших чисел, которые наглядно видны в 16-ричном представлении. Рассмотрим на примере SMART SSD OCZ-Vertex: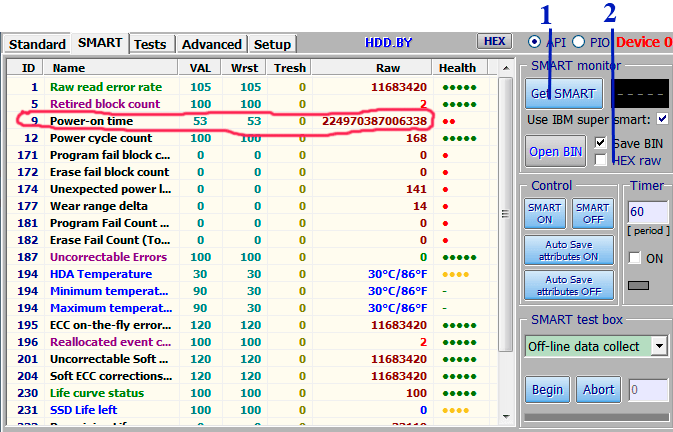
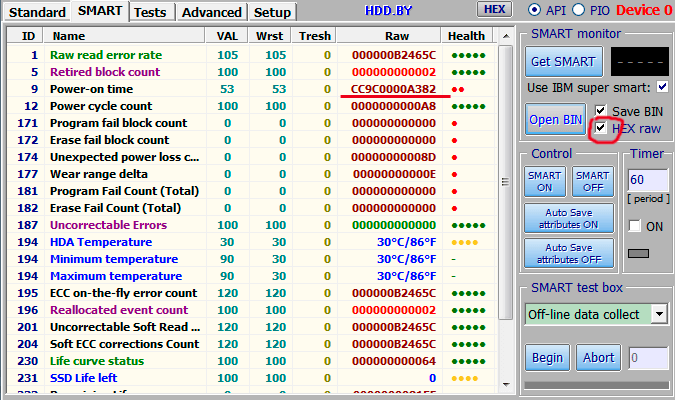
Вопрос #18
Q: Не получается включить режим PIO, хотя система Windows x32 и права администратора имеются. Что делать?A: Откройте файл vcr40.ini и найдите в нём, в секции [Setup] ключ Autoinstalldriver. Присвойте ему значение 1, чтобы было Autoinstalldriver=1. Сохраните файл vcr40.ini. Перезапустите программу Victoria. Должно помочь.
Вопрос #19
Q: Функция Refresh в скане поверхности версии программы 4.72 — что это?A: Это возможность исправить проблему «медленного чтения» старых файлов на некоторых накопителях, например на SSD Samsung EVO или Seagate Barracuda 7200.7. У них имеются ошибки в «прошивке», которые приводят к подобному эффекту, но не являются официально признанной неисправностью. Поскольку медленными участками диска становятся прежде всего те, на которые давно не производилась запись, то их перезапись своей же информацией восстанавливает нормальную скорость без потери данных. Однако часто бывает, что данная проблема — признак серьезной неисправности накопителя, в частности, следствие умирания блока магнитных головок на Seagate и WD. В таком случае применение Refresh — это лишние насилие над накопителем и большой риск окончательного его выхода из строя!Не используйте эту функцию, если важные данные не сохранены в надёжное место!
Вопрос #20
Q: У меня в компьютере установлен SSD форм-фактора M.2, с заявленной скоростью чтения 1500 мб/с. Однако «Виктория» показывает всего 300 мб/с. В чём причина?A: Перейдите на вкладку Tests и посмотрите размер блока (block size). Для SSD нужно установить 16384 сектора или больше. Обычно это делается автоматически, но иногда программа не распознает SSD, и устанавливает размер по-умолчанию (256 секторов). После установки размера блока вручную — показания тестов должны стать объективными.
© Сергей Казанский, 2019
Понравилась статья? Поделитесь ей:
- Список рубрик
Ноутбуки AcerНоутбуки AsusНоутбуки DellНоутбуки HPНоутбуки LenovoНоутбуки MSIНоутбуки SamsungНоутбуки SonyНоутбуки ToshibaПрограммное обеспечениеКомпьютерное железоКомпьютерные сетиЖесткие дискиПрограммированиеБазы данных MySQLРемонт автомобилейДругие темы
- Теги этой статьи
- Самые популярные статьи
>Схемы блоков питания ATX. Полный список схем.</ul>
Особенно часто данная проблема возникает в компьютерах, где установлены довольно старые жесткие диски, которые записаны информацией довольно давно, например, фотографиями, архивами программ или другой редко используемой информацией. Со временем, поверхность диска имеет свойство размагничиваться, в результате чего некоторые места на диске могут читаться медленнее других, особенно те, которые были записаны несколько лет назад. Это связано с тем, что аппаратная часть диска не может прочитать информацию с поверхности диска «с первого раза» (грубо говоря), и чтобы в конце концов успешно произвести операцию чтения, диску необходимо выполнить несколько, иногда десятки и сотни, попыток чтения информации с одного и того же места на диске.
Многие пользователи сразу же возразят, а как же дефрагментация? В процессе дефрагментации расположение файлов (информации) на диске меняется и тем самым данные иногда обновляются и «освежаются». Да, это так. Однако дефрагментации подвержены не все файлы (информация), а только те, которые разделены физически на части и записаны в разных местах диска. Во время дефрагментации эти части объединяются и перезаписываются одним «цельным куском» в свободной части диска, тем самым намагниченность некоторых файлов «освежается» и восстанавливается. Следовательно, выполняя регулярно дефрагментацию диска, хотя бы раз в месяц, мы тем самым в целом ускоряем работу диска, но подробно неизвестно, в каком состоянии вся поверхность диска и есть ли резервы в повышении быстродействия диска.
В сегодняшней статье речь пойдёт о том, как проверить всю поверхность диска на чтение и при необходимости восстановить максимально возможную скорость чтения каждого медленного участка на диске. Нам понадобится для этого наиболее удобная, функционально подходящая к нашим потребностям, быстрая и надёжная программа — «Victoria». И что самое главное, она абсолютно бесплатная!
Итак, если у вас на компьютере программы «Victoria» нет или есть довольно старая её версия, например, распространённые 4.46 или 4.47, то рекомендую скачать и обновить «Victoria» до последней версии – 5.00 (на момент написания статьи). Скачать последнюю версию программы можно с сайта автора — http://hdd.by/victoria/ или же версию 5.00 по ссылке с данной страницы. На официальном сайте ссылка на скачивание находится внизу страницы и показана на фото:
ШАГ 1. Скачиваем программу «Victoria»
Нажимаем ссылку «Скачать самую последнюю версию программы Victoria» (выделено красным) и сохраняем скачиваемый ZIP файл на диск. Файл довольно маленький, всего 1.2 мегабайта.
ШАГ 2. Распаковываем ZIP архив c программой
По окончании скачивания открываем файл, например, архиватором WinRAR и распаковываем всё его содержимое в любую удобную папку, например, «Victoria 5.00» как показано на фото:
ШАГ 3. Запускаем программу «Victoria»
После распаковки ZIP архива с программой, переходим в папку с программой и запускаем «от имени администратора» файл Victoria с изображением зелёного крестика.
Рекомендуется запускать программу «от имени Администратора» так как программа функционирует на «довольно низком уровне» и напрямую обращается к дискам, минуя функционал операционной системы. Наведите указатель мышки на ярлык программы, вызовите контекстное меню и выберите для запуска программы «Запуск от имени администратора».
При первом запуске программы Вы увидите окно программы примерно следующего вида:
ШАГ 4. Меняем язык интерфейса программы
Изначально программа имеет интерфейс на английском языке и начинающему пользователю довольно трудно ориентироваться в нём. Исключение составляют пользователи и специалисты, которые не первый год работают с данной программой, программа была исключительно с англоязычным интерфейсом до октября 2019 года, когда вышла версия 4.99, а затем и 5.00.
Для удобства переключим интерфейс на русский язык. Как это сделать показано на следующем фото. Выбираем в меню «Русский» язык.
ШАГ 5. Выбираем диск
Теперь необходимо выбрать жесткий диск, с которым Вы будете работать. Я рекомендую производить все нижеописанные действия с диском, если он у вас второй (или более) в системе и не является системным/загрузочным с которого и был загружен компьютер.
Если диск у вас всего один, и именно его надо проверить и произвести с ним какие-то операции, то я бы рекомендовал вам его снять и подключить к другому ПК в качестве второго, так, чтобы операционная система загружалась не с тестируемого диска.
Данная рекомендация исходит из-за того, что процесс тестирования или другие манипуляции с диском довольно продолжительные и обращения к диску со стороны операционной системы или сторонних программ во время выполнения манипуляций крайне нежелательны.
Я выбрал для тестирования и восстановления диск Seagate на 250GB, который установлен вторым диском в системе. Загрузочный и системный диск у меня на 500GB, так что я могу быть уверен в том, что операционная система не будет обращаться к нему во время процесса тестирования, и даст свободно работать программе «Victoria» не «отвлекая» диск на другие задачи. Если вы будете проверять загрузочный или системный диск, то результат будет искаженный – многие сектора диска могут читаться с задержками и реальная картина состояния диска будет неверной.
Для выбора тестируемого диска просто выберите его в списке:
ШАГ 6. Анализируем показатели S.M.A.R.T.
Первым делом зайдите во вкладку S.M.А.R.T. и изучите показатели, оцените общее состояние диска. Значения показателей S.M.А.R.T. могут рассказать о многом – это как результаты анализов в руках у терапевта, по ним можно определить, болен пациент или здоров. Но сейчас не об этом. Подробно о показателях S.M.А.R.T. описано в статье «Система S.M.A.R.T., анализ показателей S.M.A.R.T. жесткого диска». В нашем случае показатели в норме, переживать не стоит – движемся дальше.
ШАГ 7. Открываем вкладку «Тестирование»
Переходим на вкладку «Тестирование».
ШАГ 8. Выполняем предварительную настройку и запускаем «освежение»
Далее выполняем по пунктам:
- Включаем отображение результатов скорости чтения поверхности диска в виде графика – убираем галочку «Grid».
- Выбираем режим работы с поверхностью диска — «Чтение»;
- Выбираем действие в случае нахождения медленного участка — «Обновить», в этом случае информация на найденном медленном участке будет прочитана и перезаписана, «освежена» (REFRESH).
- В выпадающем списке «timeout, ms» выбираем время в миллисекундах, рекомендую от 50 до 100. Если вы выбрали 100, тогда все участки диска, которые не удалось прочитать за 100 миллисекунд, будут считаться медленными и к ним будет применена процедура перезаписи («освежения»). Примечание: если вы установите этот параметр очень маленьким, например, 20 или 50, тогда практически каждый участок диска будет считаться медленным и «Victoria» будет «освежать» практически всю поверхность – процесс растянется по времени, будьте готовы к этому.
- Нажимайте «Scan» и запускайте процесс.
Процесс запущен, побежали данные, появилась информация о текущей скорости чтения диска, начал строиться график. Вместо кнопки «Scan» появилась кнопка «Stop» для преждевременной остановки процесса, но нажимать мы её не будем.
Ниже кнопки «Stop» расположена табличка с информацией о количестве участков диска и их скорости чтения. В эту табличку в процессе тестирования заносится суммарное количество участков с временем чтения до указанного в миллисекундах времени, например, как показано на фото ниже, при начале тестирования моего диска:
- до 5 миллисекунд – 19532 участка (блока)
- до 20 миллисекунд – 911
- до 50 миллисекунд – 0
- до 200 миллисекунд – 0
- до 600 миллисекунд – 0
- > (более) – 0
- Err (ошибок чтения) — 0
ШАГ 9. Нахождение первого медленного участка и попытка выполнения перезаписи информации
Начав процесс тестирования поверхности, буквально через 3 минуты, программой был найден первый участок (блок) с скоростью чтения более 600 миллисекунд, программа должна была «освежить» информацию в нём (сделать REFRESH), но не смогла это сделать, написав сообщение:
10:17:11 Block 31656192 try REFRESH… fail: Отказано в доступе (FAQ #6, http://hdd.by/victoria_faq/)
Дело в том, что операционные системы Windows 7 и выше — чрезмерно заботятся о безопасности, и запрещают запись на винчестеры, имеющие логические разделы (даже если эти разделы скрыты). А поскольку, при обновлении информации («освежении»), выполняется, фактически, прямая запись на накопитель, то решение проблемы будет в отключении MBR, и после этого можно будет «освежать» медленные участки или лечить дефекты диска. Подробнее о том как это сделать и зачем читайте на официальном сайте в разделе FAQ http://hdd.by/victoria_faq/ пункты #6 и #3.
Примечание:Не забудьте после окончания процесса включить MBR вновь.
ШАГ 10. Отключение MBR
Пропускаем этот шаг, если у вас НЕ появлялись ошибки «REFRESH… fail: Отказано в доступе… ».
Пропустить этот шаг также следует и тем, у кого тестируемый диск является системным и загрузочным, если с него вы загружаете систему в которой запускаете программу «Victoria». Windows сможет загрузиться с этого диска пока MBR выключен!
Итак, если у вас появилась ошибка «REFRESH… fail: Отказано в доступе… », то делаем следующее:
- Прерываем текущий процесс, нажав кнопку «Stop».
- Переходим на вкладку «Редактор».
- Нажимаем кнопку «MBR OFF».
- Перезагружаем Windows и начинаем почти с самого начала, с запуска программы (ШАГ 3.)
ШАГ 11. Окончание процесса «освежения», анализ результата
Итак, выполнение теста на чтение и «освежение» медленных участков окончено. Процесс остановлен автоматически. Результаты можно видеть в окне программы и более подробные в логе в нижней части окна.
Анализируем полученные результаты. Вы можете видеть на фото ниже, что проверив всю поверхность диска, начиная с сектора LBA 0 и до LBA 488395054, было найдены блоки с такой скоростью чтения:
- до 5 миллисекунд – 1792682 участка (блока)
- до 20 миллисекунд – 115082
- до 50 миллисекунд – 24
- до 200 миллисекунд – 4
- до 600 миллисекунд – 0
- > (более) – 3
- Err (ошибок чтения) — 0
Несколько раз во время теста запускался процесс перезаписи информации, «освежение». Если быть точным, то не менее трёх раз. Обновлялись участки с временем чтения более 100 миллисекунд, а таких было 3 участка, у которых время чтения более 600 миллисекунд и может быть ещё были участки от 100 до 200 миллисекунд, но точно сказать я не могу, т.к. в список «до 200 миллисекунд» засчитались также и участки с временем от 51 и до 100, которые не подлежали перезаписи.
В нижней части программы, в логе, можно видеть, что обновление информации производилось последний раз на участке начинающемся с LBA 120223744, а это примерно 62 GB от начала диска. Скорее всего на графике это место совпадает с вторым провалом в скорости.
Теперь, если вы производили отключение MBR, вам надо заново включить его, иначе разделы диска и информация в них не будет доступна операционной системе при следующем её запуске. Включим MBR.
ШАГ 12. Включение MBR
Внимание! Этот шаг вы должны пропустить, если вы не выполняли отключение MBR на шаге 10.
Итак, будем включать MBR, для этого выполняем следующее:
1. Переходим на вкладку «Редактор».
2. Нажимаем кнопку «MBR ON».
3. Ожидаем сообщения в логе «Signature XXXXh found… Complete.» и зелёного индикатора состояния MBR.
4. Перезагружаем Windows и запускаем программу снова.
ШАГ 13. Повторная проверка скорости чтения диска
Ну и наконец, мы повторно запустим тест чтения поверхности всего диска, чтобы определить, а получен ли эффект от перезаписи медленных участков?
Запускам программу, выбираем тестируемый диск и переходим на вкладку «Тестирование». Далее всё подобно шагу 8, но с некоторыми изменениями. Если подробно, то:
Далее выполняем по пунктам:
- Выбираем режим работы с поверхностью диска — «Чтение»;
- Выбираем действие в случае нахождения медленного участка — «Починить», в этом случае на найденном медленном участке будет применена попытка заставить жесткий диск произвести замену «медленного» сектора на «запасной» из резервной области, произвести «ремап» (REMAP). Однако успех этой операции зависит от самого диска и его микропрограммы.
- В выпадающем списке «timeout, ms» оставляем рекомендуемое значение, в моём случае оно равно 10000 миллисекунд.
- Нажимайте «Scan» и запускайте процесс.
- Ждём окончание процесса и сравниваем результаты.
Результат проверки вы видите на фото:
Были найдены блоки с такой скоростью чтения:
- до 5 миллисекунд – 1791341 участка (блока)
- до 20 миллисекунд – 116427
- до 50 миллисекунд – 19
- до 200 миллисекунд – 7
- до 600 миллисекунд – 1
- > (более) – 0
- Err (ошибок чтения) — 0
ВЫВОДЫ
Если сравнить результаты двух тестов скорости чтения поверхности до «освежения» и после, то можно заметить, что исчезли три участка со скоростью чтения более 600 миллисекунд, стало меньше участков с скоростью от 21 до 50 миллисекунд, но появились ещё 3 участка (было 4, стало 7) с скоростью от 51 до 200 миллисекунд. Вполне возможно, что участки «более 600 миллисекунд» стали участками от «51 до 200 миллисекунд», что очень хорошо. Напомню, что диск у меня в довольно хорошем состоянии из хорошего трудно сделать очень хороший. У вас же при тестировании плохих или медленных дисков картина «до» и «после» будет более различна, и результат будет более очевиден.
На этом хочу закончить свою инструкцию. Пишите в комментариях результаты своих манипуляций с дисками и пожелания или предложения, постараюсь ответить и посоветовать. Всем удачи в «лечении» дисков!
Автор:Попов Вадим Сергеевич
При частичном или полном цитировании данной статьи, активная ссылка на оригинал статьи обязательна!
//—>
Теги этой статьи
Близкие по теме статьи:
Как быстро увеличить свободное место на диске C:
Читать
Ремонт HDD Seagate. F3 команды для лечения медленных и плохих секторов на HDD.
Читать
Ремонт HDD Seagate. Сброс SMART на жестких дисках SEAGATE. Обнуление SMART HDD.
Читать
Ремонт HDD. Проверка жёсткого диска на чтение в программе Victoria.
Читать
Устанавливаем SSD диск через адаптер Optibay HDD Caddy вместо DVD привода. Как легко ускорить ноутбук!
Читать Интересное в новостяхИспользуемые источники:
- https://xakep.ru/2016/07/29/victoria/
- http://hdd.by/victoria_faq/
- https://sector.biz.ua/docs/victoria_refresh_slow_sectors_on_hdd/victoria_refresh_slow_sectors_on_hdd.phtml
 Виктория HDD/SSD 5.21 РУССКАЯ версия (28.10.2019 г.) для Windows 7, 8, и 10
Виктория HDD/SSD 5.21 РУССКАЯ версия (28.10.2019 г.) для Windows 7, 8, и 10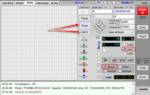 Как протестировать и исправить жесткий диск используя бесплатную программу Victoria
Как протестировать и исправить жесткий диск используя бесплатную программу Victoria Восстановление битых секторов жесткого диска
Восстановление битых секторов жесткого диска






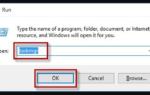 Проверяем и устраняем ошибки и битые сектора жесткого диска
Проверяем и устраняем ошибки и битые сектора жесткого диска Создаем загрузочную флешку с утилитами для Windows самостоятельно
Создаем загрузочную флешку с утилитами для Windows самостоятельно Программы для проверки жесткого диска на бэд-блоки (битых секторов). Восстановление бэд-блоков
Программы для проверки жесткого диска на бэд-блоки (битых секторов). Восстановление бэд-блоков Разъемы на жестких дисках для компьютера: какие есть сейчас и какие бывают?
Разъемы на жестких дисках для компьютера: какие есть сейчас и какие бывают?