Содержание
- 1 Восстановление битого жесткого диска
- 2 Есть ли смысл восстанавливать жесткий диск
- 3 Устранение bad-секторов в Windows XP и Windows 7
- 4 Устранение битых секторов в Windows 8 и Windows 10
- 5 Определение места и объема битых секторов с помощью программы Victoria.
- 6 Обрезка HDD с помощью AOMEI Partition Assistant
- 7 Использование функции Remap в программе Victoria
- 8 Проверка HDD на наличие битых секторов
- 9 Битый сектор на жестком диске
- 10 Что делать, если посыпался новый жесткий диск?
Александр НавагинПастор секты свидетелей Xiaomi, любитель металла, футбола, рыбалки, истории. Почти инженер и историк по образованию, шут по призванию, чудак по жизни4 апреля
Причины появления битых секторов на жестком диске бывают разные. Иногда они являются признаком деградации «блинов» или головок, но чаще всего это происходит из-за механических неполадок. Стоит головке черкнуть по зеркалу дискового носителя, или попасть туда какой-то пылинке, миниатюрной стружке – и в месте контакта появляются битые сектора.
Чаще всего от бэдов страдают внешние НЖМД (HDD) и накопители ноутбуков, которые могут испытывать движения и встряски в процессе работы, когда мотор крутится. Проверить носитель на предмет неисправностей можно программой-сканером, вроде Victoria. Она просканирует поверхность, определить степень дефекта, посчитает поврежденные ячейки памяти.
С помощью программы можно провести даже восстановление битого жесткого. Та же Victoria умеет активировать механизмы переназначения, удаляя дефектные сектора из списка доступных для записи данных. Но стоит ли овчинка выделки? Сейчас разберемся.
Восстановление битого жесткого диска
Для восстановления битых секторов жесткого диска понадобится программа Victoria. Раньше ее давно не обновляли, но недавно у разработчика вернулся интерес к проекту, поэтому теперь приложение корректно работает даже с новыми накопителями. Скачать ее можно с официального сайта.
Для восстановления битых секторов НЖМД запустите программу от имени администратора. Выберите в списке справа нужный HDD и перейдите во вкладку «Tests».
</figure>
Установите переключатель в положение «Remap», а затем нажмите «Scan», чтобы программа начала проверку. После запуска сканирования оставьте компьютер в покое. Подождите, пока жесткий диск будет проверен. Попытки переназначить битые секторы производятся автоматически, делать это вручную не нужно.
По итогам сканирования жесткого диска программа сообщит о его состоянии. Секторы, помеченные оттенками серого, работоспособны. Оранжевые и зеленые могут быть склонными к выходу из строя или переназначенными. Красные ячейки проблемные, а синие – битые, и требуют восстановления.
Если по итогам сканирования внизу, в строке состояния, отображаются данные об успешном ремапе – диск условно вылечен. Повторите сканирование как это описано выше. Если HDD восстановлен – синих блоков отображаться больше не должно (0 напротив значка).
Есть ли смысл восстанавливать жесткий диск
HDD, вылеченный с помощью программы Victoria, становится условно работоспособным. Если он не продолжает деградировать – повторные сканирования не должны выявлять ошибок. В таком случае накопителем можно пользоваться, но с некоторыми нюансами.
Если HDD уже дал сбой, и на нем появились битые кластеры, велика вероятность, что он и дальше будет «сыпаться» после восстановления программой. Ведь дефектные участки зеркальной поверхности иногда физически повреждаются и дальше, а даже мельчайшие крупицы магнитного покрытия, попадая под считывающую головку, способны наносить новые царапины. В местах повреждений возникают дефектные секторы, которые нужно снова ремапить.
Если дальнейших сбоев нет, и спустя пару недель новые бэды не появляются, использовать восстановленный HDD для хранения файлов можно. Не стоит только держать на нем ценную информацию, не продублированную на других накопителях. С десяток битых секторов можно вылечить и забыть, но если их больше, – велик риск, что разрушение продолжится, повредив ваши файлы.
Неплохим решением является «переквалификация» восстановленного битого жесткого диска во внешний накопитель. Можно купить для него USB-карман и использовать для переноса данных, хранения второй резервной копии чего-то ценного (параллельно с двумя полностью исправными HDD, основным и для бэкапа). Заодно, такая эксплуатация быстрее покажет, не «посыплется» ли он дальше. Еще можно залить на него подборку фильмов или сериал и использовать совместно с телевизором.
Когда попытка восстановления HDD и исправления битых секторов не помогла, повторная проверка жесткого диска в программе Victoria снова говорит о бэдах или невозможности их исправить – можно попытаться выяснить, в каких участках LBA сконцентрированы битые кластеры. Если они расположены локально (например, с десятого по двадцатый гигабайт) – можно «отрезать» эту часть. Для этого нужно разделить жесткий диск, оставив первые 25-30 ГБ неразмеченными.
Отделение от раздела сбойной области иногда помогает продлить срок службы HDD. Даже если он не прекратить деградировать – то хотя бы позволит чуть оттянуть до покупки нового. Именно такой выход из ситуации наиболее оптимален и безопасен. Ведь битый жесткий диск – это потенциальный «покойник». Вопрос лишь в том, когда он окончательно сломается: через неделю, или через год.
Мне кажется, немногие согласились бы сесть в самолет, если бы знали, что скоро у него отвалится крыло, пусть и не знали точно, случится это в их рейсе, или через неделю. Аналогично и с жестким: если он начал выходить из строя – хранить на нем что-то ценное так же рисково, как и летать на полу-убитом кукурузнике. Если речь о HDD ноутбука или домашнего ПК – купите взамен битого накопителя бюджетный SSD, вроде ADATA Ultimate SU650 480GB.
Новый SSD на 0,5 ТБ стоит (на момент написания) всего раза в 1,5 дороже HDD аналогичного объема. Но купив его, вы не только избавитесь от хлопот с битыми секторами, но и существенно ускорите компьютер. Благодаря снижению цен на флеш-память до разумного предела, традиционные механические накопители уходят в прошлое. Применять их стоит лишь там, где высокие скорости не нужны, а важна повышенная надежность.
ADATA Ultimate SU650 480GB
Учитывая, что начавший сбоить жесткий диск несет опасность уничтожения ваших данных, его использование допустимо на ваш страх и риск. Лично у меня есть парочка носителей, успешно прошедших через восстановление. Но они отключены и применяются в роли «чулана», где складируется барахло, которое и выбросить (удалить) жалко, и постоянно на ПК держать бессмысленно. Для таких целей они вполне годятся, но использовать битые HDD как-то иначе я вам не советую.
</div>
Если компьютер начал внезапно «зависать», или при его загрузке периодически запускается проверка на ошибки жесткого диска (HDD), или с HDD перестали нормально копироваться данные – все это может указывать на наличие на диске поврежденных секторов, которые необходимо устранить.

Вокруг HDD магнитным способом создаются специальные, логически размеченные области, или кольца, называемые дорожками, разделенные на кластеры и сектора. Информация на диске записывается в сектора размером 512 или 4096 байт, но фактически сохраняется в кластерах, размером от 1 до 128 секторов.
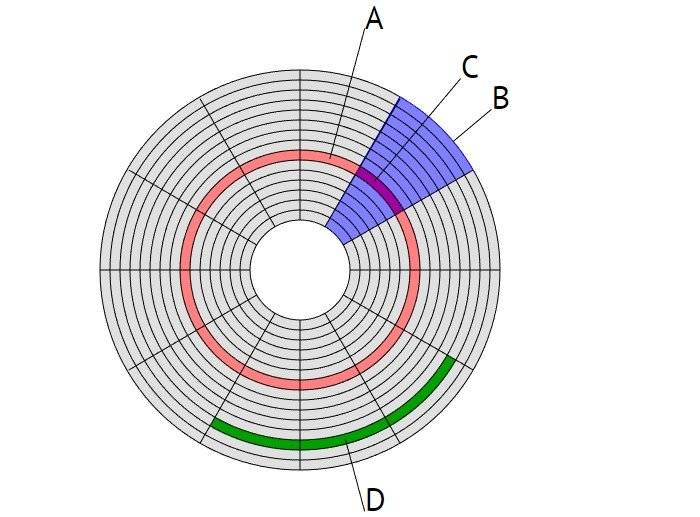
Битый (поврежденный, сбойный, bad) сектор на HDD – это место, которое потеряло потенциал для записи или чтения, и операционная система (ОС) не может найти в нем данные, а также записать на него информацию.
Сбойные сектора возникают или из-за физического повреждения поверхности диска, или из-за программных ошибок и исправляются с помощью системных утилит, в частности, «Chkdsk».
Эти утилиты восстанавливают логические секторы сопоставлением их с индексом в файле MFT (главной файловой таблицы), и маркируют физические, чтобы они не использовались системой.
Устранение bad-секторов в Windows XP и Windows 7
Перед использованием утилиты «chkdsk» необходимо закрыть все запущенные программы, т.к. утилита не сможет восстановить поврежденные сектора при их использовании системой.
Шаг 1. Для этого нужно нажать на клавиатуре «Win», и удерживая ее, «R» (Win находится между Ctrl и Alt слева), и в стартовавшем окне «Выполнить» набрать «taskmgr», нажав «OK».
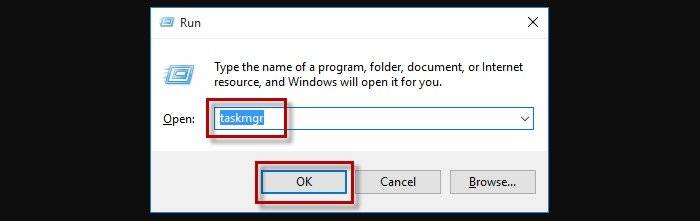
Шаг 2. В открывшемся «Диспетчер задач Windows» перейти на вкладку «Приложения» и закрыть поочередно все запущенные в операционной системе приложения, выделяя их кнопкой мыши и нажимая «Снять задачу».
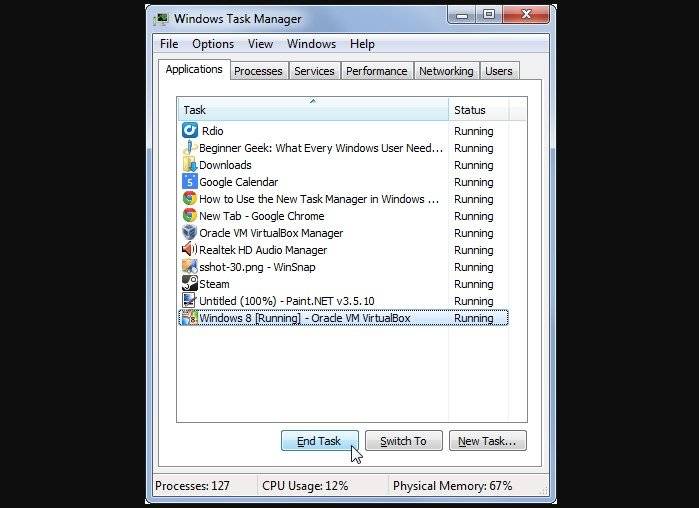
Шаг 3. Далее открыть проводник Windows клавишами Win+E, нажать правой кнопкой мыши на значке проверяемого HDD, и щелкнуть левой кнопкой «Свойства».
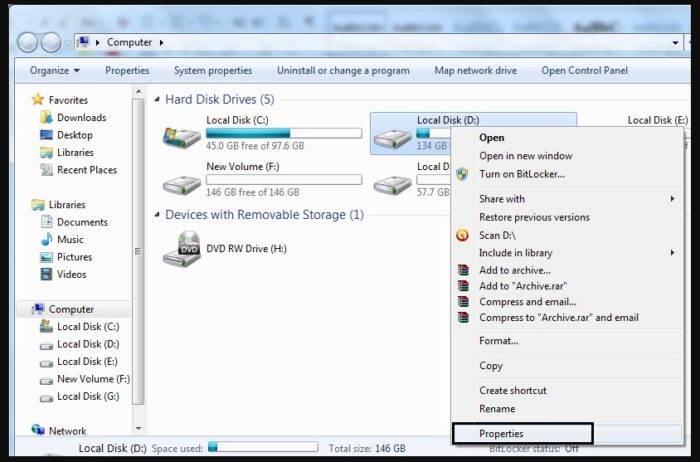
Шаг 4. В появившемся окне нажать на вкладку «Сервис» и в сегменте «Проверка ошибок» (Error-Checking) нажать кнопку «Проверить сейчас».
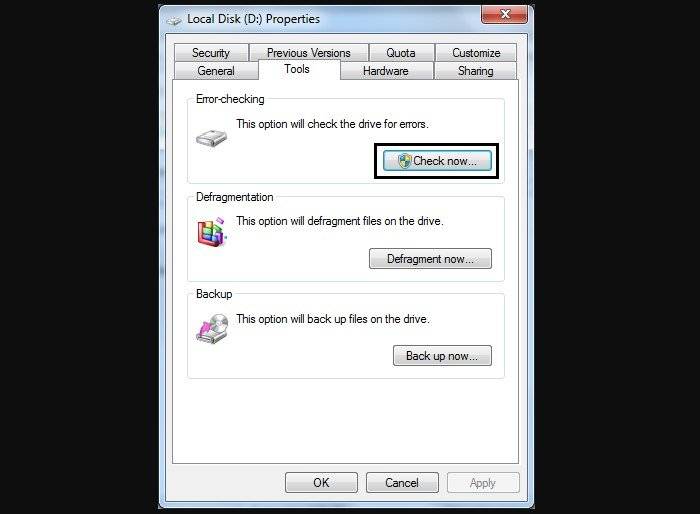
Шаг 5. На экране появится диалоговое окно «Проверить диск». Если необходимо проверить и устранить только неисправные сектора, отключить флажок «Автоматически исправлять ошибки файловой системы» (верхний пункт).
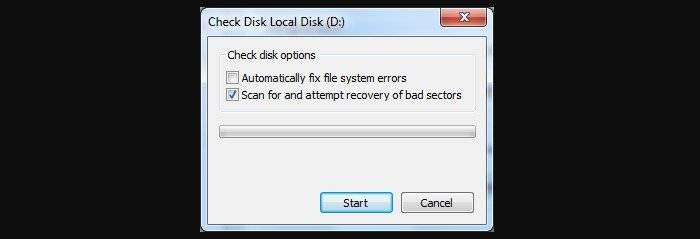
Шаг 6. Нажать кнопку «Запуск» (Start), чтобы начать процесс проверки и исправления плохих секторов.
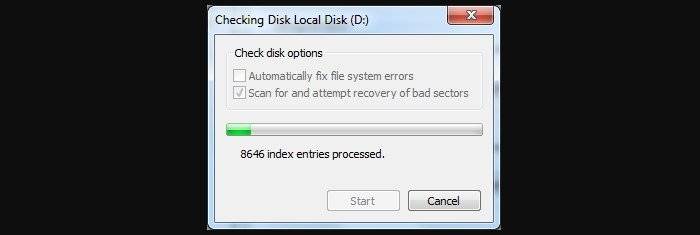
Шаг 7. Если проверяемый HDD является загрузочным диском для ОС, «Chkdsk» предложит выполнение выбранных процедур при следующем ее запуске. Нажать «Да» в качестве ответа.
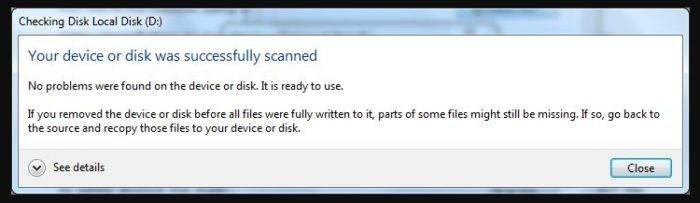
При следующей загрузке системы появится синее окно с отсчетом времени (таймером). В это время не нужно нажимать никаких кнопок. Как только отсчет времени дойдет до нуля, начнется проверка диска. После ее завершения компьютер самостоятельно перезагрузится.
Когда «chkdsk» выполнит задание по восстановлению битых секторов жесткого диска, он создаст об этом отчет. Код «0» означает, что во время сканирования диска не было обнаружено ошибок, а код «1» означает, что ошибки были обнаружены, и они исправлены.
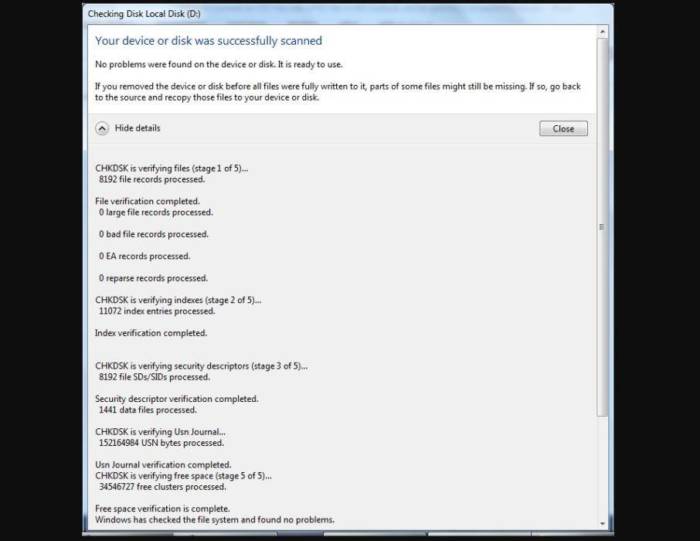
Важно! Если процесс проверки диска не удался, это означает, что имеется проблема с диском и для защиты данных важно создать их резервную копию. В Windows XP и Windows 7 для этих целей существует встроенная в операционную систему утилита под названием NTBackup.
Устранение битых секторов в Windows 8 и Windows 10
Шаг 1. Открыть проводник Windows сочетанием Win+E, нажать правой мышью на значок требуемого HDD, и щелкнуть «Свойства».
Нажимаем ПКМ на значок HDD и выбираем «Свойства»
Шаг 2. Перейти на вкладку «Инструменты» и нажать «Проверить» (на этом шаге может потребоваться ввести данные учетной записи администратора).
Переходим на вкладку «Инструменты» и нажимаем «Проверить»
Шаг 3. Сканер проверки ошибок сообщит, есть ли на жестком диске плохие сектора или нет. Если ошибок не обнаружено, приложение все равно позволит запустить поиск ошибок на диске. Нажать «Проверить диск» (Scan drive).
Нажимаем «Проверить диск» (Scan drive)
Шаг 4. Во время проверки можно будет пользоваться диском. Если будут обнаружены ошибки, можно будет их устранить. По окончании проверки диска система выдаст отчет о результатах. Нажать «Закрыть».
Нажимаем «Закрыть»
Справка! Несмотря на то, что Windows 8 и 10 позволяют использовать приложения ОС во время работы утилиты, делать этого не рекомендуется во избежание прерывания процесса проверки.
Если на HDD имеется физический износ его участков, присутствуют «нестабильные» сектора и т.д., возможны «зависания» ОС при работе вышеназванных утилит. Принудительное же прерывание их работы может повредить системные файлы ОС.
Важно! Повреждение системных файлов ОС требует загрузки последней удачной конфигурации ОС (по кнопке F8) или восстановления Windows с установочного диска.
Несмотря на то, что, физические битые сектора не восстановимы, кроме маркировки с помощью chkdsk, возможно их переназначение (по-английски remap) или отрезание.
Определение места и объема битых секторов с помощью программы Victoria.
Шаг 1. Установить и запустить программу Victoria под учетной записью администратора. Выбрать в окне вкладку Standard. Если в системе несколько HDD, в правой части окна выделить необходимый мышью.
Если в системе несколько HDD, в правой части окна выделяем необходимый
Шаг 2. Для определения местонахождения поврежденных секторов на HDD перейти во вкладку «Tests» и нажать «Start».
Переходим во вкладку «Tests» и нажимаем «Start»
На примере видно, что с блока No771093375 имеются:
- «кандидаты» в bad-сектора с задержкой чтения 600 ms, всего их в примере 190 шт.;
- плохих же секторов (Err) в примере 8 шт. Чуть ниже счетчик показывает цифру 376507 Мб (376 Гб).
Также видно, что с точки 376 Гб можно отрезать все пространство HDD до его конца, отрезав плохие сектора, сгруппированные здесь в одном месте.
Пример сканирования жесткого диска
Справка! В представленном примере начало сканирования жесткого диска (Start LBA) установлено вручную с блока No750000000. При проведении тестового сканирования «своего» HDD это значение выставлять не нужно.
Показанный в примере HDD имеет точный объем 465 Гб, и подсчет отрезаемого объема будет выглядеть так: 465-376=89 Гб. При этом лучше отрезать объем диска с запасом – например, 100 Гб, на возможное появление в этой области дополнительных битых секторов.
Обрезка HDD с помощью AOMEI Partition Assistant
Для повышения скорости обрезания bad-секторов на HDD до «приемлемой» желательно, чтобы он не содержал в это время разделов. Важные данные с диска перед стартом процедуры необходимо, если получится, скопировать.
Шаг 1. Установить и запустить программу. В главном окне выделить нужный HDD и нажать «Удаление раздела».
В главном окне выделяем нужный HDD и нажимаем «Удаление раздела»
Шаг 2. Выбрать опцию «Быстро удалить раздел» и нажать «ОК».
Выбираем опцию «Быстро удалить раздел» и нажимаем «ОК»
Шаг 3. Нажать «Применить».
Нажимаем «Применить»
Шаг 4. В следующем окне нажать «Перейти» (может потребоваться перезапуск ОС). Начнется процесс удаления раздела.
Нажимаем «Перейти»
Шаг 5. На месте диска возникнет не распределенная область (Незанятое). Выделить его и нажать «Создание раздела».
Нажимаем «Создание раздела»
Шаг 6. В появившемся окне нажать кнопку «Расширенный».
Нажимаем кнопку «Расширенный»
Шаг 7. В «Как создать» выбрать «Первичный раздел». Создавая диск, сместить ползунок мышью на определенную величину, оставив не распределенную область, где будут находиться битые сектора.
Создаём диск, смещаем ползунок мышью на определенную величину
Нажмите «ОК».
Нажимаем «ОК»
Справка! В программе имеются правый и левый ползунки (разграничители). Используется тот разграничитель, который требуется в конкретном случае обрезки жесткого диска. В представленном примере смещен правый ползунок влево на 100 Гб.
Шаг 8. Нажать «Применить».
Нажимаем «Применить»
Шаг 9. Нажать «Перейти».
Нажимаем «Перейти»
Шаг 10. Нажать «Да».
Нажимаем «Да»
Начнется процесс создания раздела на HDD.
Процесс создания раздела на HDD
В результате на HDD будет создан раздел, в конце которого находится нераспределенное пространство (Незанятая область) с битыми секторами.
На HDD будет создан раздел, в конце которого находится нераспределенное пространство (Незанятая область) с битыми секторами
Использование функции Remap в программе Victoria
Если плохие сектора, отмеченные в программе, не сгруппированы поблизости, а распределены по всему HDD, может помочь функция remap, присутствующая в Victoria.
Функция remap производит неоднократную запись в проблемный сектор, и если эти попытки неудачны, сектор заменяется назначением его адреса на здоровый сектор, берущийся со специального места на HDD.
- В запущенной программе Victoria, в закладке «Tests», отметить пункты «Remap» и «read» (чтение), и нажать кнопку «Start». В закладке «Tests» отмечаем пункты «Remap», «read» и нажимаем кнопку «Start»
- Работа функции remap в этой программе не всегда приводит к требуемому результату. Если HDD является диском, с которого стартует OC, то шанс убрать поврежденные сектора с помощью remap имеются, но они невелики. В примере ниже показано, что «remap» удается не всегда (Ремап не удается). «Remap» не удаётся из-за критических ошибок
Справка! При этом техническом раскладе необходимо создать загрузочный USB-накопитель (флешку), содержащую в себе программу Victoria, и после загрузки с USB-накопителя через ДОС избавится от bad-секторов на HDD.
В приведенном ниже видео можно посмотреть, как эти действия можно осуществить на практике.
Видео — Обрезка жесткого диска от битых секторов REMAP, Лечение BAD-секторов HDD
Проверка HDD на наличие битых секторов
После лечения битых секторов, можно выяснить, имеются ли еще на диске поврежденные. Для этого нужно запустить вручную проверку «Chkdsk».
Нажать на клавиатуре «Win+R», и в открывшемся окне «Выполнить» набрать: chkdskH:/F/R, и «ОК».
Нажимаем на клавиатуре «Win+R», в открывшемся окне «Выполнить» набираем команду и нажимаем «ОК»
Справка! Вместо «H» нужно напечатать букву проверяемого раздела жесткого диска. Флаг /F запускает исправления ошибок системы файлов, а флага /R – поиск поврежденных секторов.
Если неисправные секторы не будут обнаружены, по окончании работы «chkdsk» выведет в специальном окне информацию о 0 Кб, находящихся в поврежденных секторах.
По окончанию работы «chkdsk» выведет в специальном окне информацию
Физическое повреждение HDD часто вызывается нарушениями его производства, перегревом, царапинами из-за ударов, попаданием пыли, и т.д. Программные (логические) bad-сектора вызываются конфликтом программного обеспечения, вирусами, внезапным завершением программы или ОС, в т.ч из-за проблем с питанием.
Исключение ситуаций, которые могут вызвать повреждение секторов HDD, позволит сохранить целостность важных данных, и избежать покупки нового HDD в случае исчерпания его физического ресурса.
Видео — Как убрать битые сектора на жестком диске
В этой статье мы расскажем о битых секторах на жестком диске, что это такое и как их лечить. Но вначале давайте выясним, откуда они появляются?
Всем известно, что винчестер состоит кластеров — это миниатюрные ячейки. Каждый из кластеров — это логическое хранилище информации, куда постоянно записывается файлы. Совокупность всех кластеров обеспечивает нам корректную работу всего компьютера.
Бэд-блок или поврежденный сектор — это не читающийся сектор диска, который содержит сбойные ячейки памяти.
Такой жесткий диск для работы с операционной системой уже не пригоден, но можно попытаться его использовать в виде внешнего накопителя, как «флешку большого объема». Если использовать такой жесткий диск для хранения данных, желательно отрезать место, где находятся бэд-блоки с помощью программы для работы с жесткими дисками. К примеру, Acronis DiskDirector.
Битый сектор на жестком диске
Наиболее частая причина появления битых секторов — это естественный износ накопителя, т.е. если жесткий диск работает уже много лет, то просто вследствие большого количества циклов записи и чтения на тот или иной сектор, жесткий диск начинает медленно, но уверено отказывать. Как правило — это более 10 000 часов работы. Проявляется это увеличение времени доступа к сектору, т.е у новой исправной ячейки — это порядка до 10-15 мсек, то показатели более 150 мсек говорят о сильном износе накопителя. Если отказал один сектор, то вскоре начнут отказывать и другие, а значит, стоит задуматься о замене винчестера, или, по крайней мере, скопировать нужную вам информацию.
Почему появляются битые секторы — мы разобрались, теперь обсудим, как их выявить.
Victoria
Может быть, Вы уже знаете о программе Виктория — это программа, специально созданная для глубокой диагностики винчестера. Victoria есть в 2 вариантах: с графической оболочкой и без нее (DOS версия).
Полученный Smart в программе Виктория
Это уже проверенный жесткий диск, и тут показаны основные его параметры, т.е. данные SMART. Во время теста поверхности можно получить время отклика на запрос к каждому сектору. Время указано от 5 миллисекунд до 1,5 секунд и выше, чем меньше — тем лучше, тем быстрее наш винчестер реагирует.
Что качается Смарта, то тут можно ориентироваться по количеству «•», чем их больше, тем лучше. Судя по количеству «Hardware ECC recovered» — жесткий диск пора менять.
- 1 Raw read error rate 100 253 6 0 •••••
- 3 Spin-up time 97 97 0 0 ••••
- 4 Number of spin-up times 94 94 20 6522 ••••
- 5 Reallocated sector count 100 100 36 0 •••••
- 7 Seek error rate 87 60 30 564751929 ••••
- 9 Power-on time 83 83 0 14937 ••••
- 10 Spin-up retries 100 100 97 0 •••••
- 12 Start/stop count 94 94 20 6273 ••••
- 187 Reported UNC error 1 1 0 103 •
- 189 High Fly writes 100 100 0 0 •••••
- 190 Airflow temperature 55 48 45 45°C/113°F ••••
- 194 HDA Temperature 45 52 0 45°C/113°F ••••
- 195 Hardware ECC recovered 80 64 0 100816244 ••••
- 197 Current pending sectors 100 100 0 0 •••••
- 198 Offline scan UNC sectors 100 100 0 0 •••••
- 199 Ultra DMA CRC errors 200 200 0 1 •••••
- 200 Write error rate 100 253 0 0 •••••
- 202 DAM errors count 100 253 0 0 •••••
Так же Victoria умеет еще много других операций с HDD, вплоть до закрытия секторов.
С помощью этой функции, поврежденные секторы можно закрыть, однако это только немного отсрочит выход из строя.
Скачать программу Victoria, Вы можете на сайте, она бесплатна и не требует установки на компьютер.
Если же, по каким либо причинам Victoria Вам не понравилась, то всегда есть альтернатива, и еще много других, такие как: Active boot disk, HDD Regenerator, R-Studio и т.д.
Битые секторы не лечатся, а закрываются, и их место на диске будет присвоено рабочим.
Восстанавливаем HDD при помощи Victoria
Что делать, если посыпался новый жесткий диск?
- Проверить накопитель на наличие бэд-блоков программой Victoria.
- Ищем гарантийный талон, как правило, на HDD, магазины дают гарантию от 1 до 3 лет.
- Сохраняем все данные, так как диск заберут на 2 недели и все данные с него будут удалены, или он вовсе будет заменен на аналогичную модель.
- Распечатываем снимок экрана с ошибкой, так будет проще объяснить и доказать в чем проблема в магазине.
Сервисный центр Recov, рекомендует постоянно проверять жесткий диск, проще заменить пока он работает на новый, чем восстанавливать нерабочий жесткий диск. Дело в том, что для восстановления HDD необходим донор — точно такой же диск, а так же ваш диск будет снят с гарантии. В конечном итоге, восстановление информации в таком случае не будет 100% полным, то есть часть файлов будут потеряны.
Если у Вас возникли вопросы, пожалуйста, оставьте вопрос в комментарии или позвоните нам по телефону: +38 (063) 98 37 333. Мы будем рады помочь Вам.
Добавить комментарий
Используемые источники:
- https://hype.ru/@ns3230/vosstanovlenie-bitogo-zhestkogo-diska-ispolzovat-nelzya-vybrosit-8qygt1z1
- https://pc-consultant.ru/rabota-na-komp-yutere/kak-ubrat-bitye-sektora-na-zhestkom-diske/
- http://recov.welkomp.com/stati/17-bitye-sektora-na-zhestkom-diske.html
 Виктория HDD/SSD 5.21 РУССКАЯ версия (28.10.2019 г.) для Windows 7, 8, и 10
Виктория HDD/SSD 5.21 РУССКАЯ версия (28.10.2019 г.) для Windows 7, 8, и 10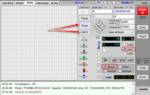 Как протестировать и исправить жесткий диск используя бесплатную программу Victoria
Как протестировать и исправить жесткий диск используя бесплатную программу Victoria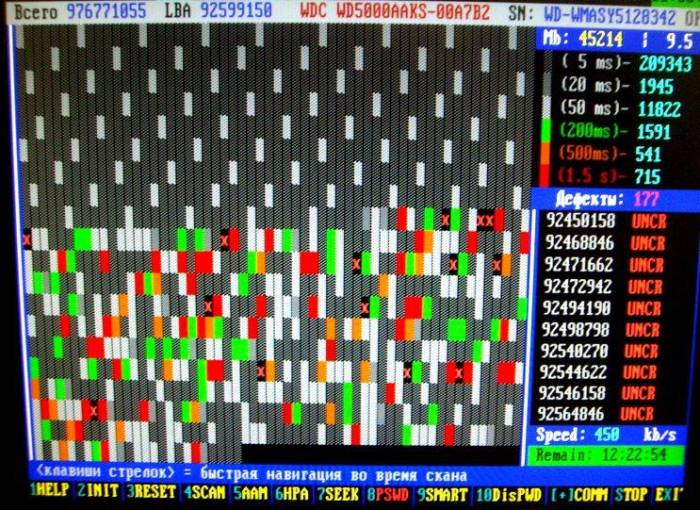
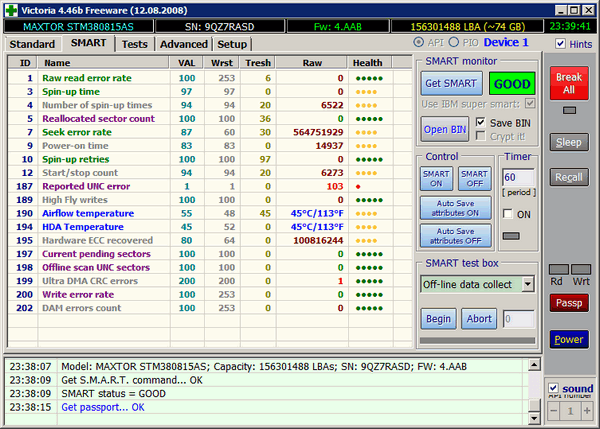
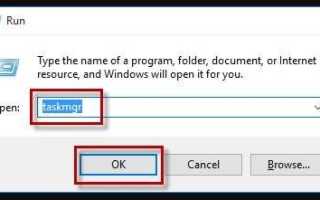

 Программы для проверки жесткого диска на бэд-блоки (битых секторов). Восстановление бэд-блоков
Программы для проверки жесткого диска на бэд-блоки (битых секторов). Восстановление бэд-блоков Восстановление битых секторов жесткого диска
Восстановление битых секторов жесткого диска Топ-10 лучших программ для работы с жестким диском 2019 года
Топ-10 лучших программ для работы с жестким диском 2019 года