Содержание
- 1 Симптомы неисправности жесткого диска
- 2 Использование штатных средств Windows 7/10
- 3 Сторонние программы для проверки жесткого диска
- 4 Что такое «битые сектора»?
- 5 Причины появления битых секторов
- 6 Симптоматика появления битых секторов
- 7 Лучшие способы проверки жесткого диска на битые сектора
- 8 Способ 1. Используем системную утилиту CHKDSK
- 9 Способ 2. Пользуемся программой Victoria HDD для анализа и лечения диска
- 10 Способ 3. Используем программу HDD Scan для проверки винчестера на повреждённые сектора
- 11 Способ 4. Проверяем свой жесткий диск с HDD Regenerator
- 12 Способ 5. Сканируем диск программой HDD Health на повреждённые сектора
- 13 Восстановление жесткого диска, удаление BAD (битых) секторов [видео]
- 14 Принцип образования битых секторов
- 15 Признаки появления проблемы
- 16 Использование средств Windows
- 17 Исправление с помощью сторонних программ
- 18 Выводы
Жесткий диск (HDD) – важнейший элемент компьютера, на котором хранится вся необходимая информация, программы и файлы пользователя. Как и любой другой компонент, со временем винчестер изнашивается, нарушается его нормальная работа, начинают происходить сбои. Наряду с физическим износом, приводящим к появлению так называемых битых секторов (bad-блоков), зачастую возникают логические ошибки, связанные с файловой системой, индексами и главной файловой таблицей.
До поры до времени вы можете не наблюдать проблем в работе жесткого диска, но это не дает гарантии, что в один прекрасный день винчестер не прикажет долго жить. Поэтому важно периодически (раз или два в год) проверять жесткий диск на наличие ошибок и битых секторов, требующих исправления. Регулярный мониторинг позволит отслеживать состояние носителя и вовремя реагировать на изменение его состояния. Конечно, не стоит пренебрегать таким проверенным способом защиты информации, как резервное копирование. Самые ценные данные должны обязательно дублироваться на запасном хранителе.
Симптомы неисправности жесткого диска
В большинстве случаев HDD работают бесперебойно в течение нескольких лет, не требуя к себе особого внимания. Однако в случае неправильной эксплуатации (физическое воздействие, отсутствие должного охлаждения) ресурс носителя информации существенно уменьшается. В редких ситуациях имеют место заводской брак или внезапный выход из строя.
На возникновение сбоев в работе жесткого диска могут указывать слишком долгая загрузка операционной системы, беспричинное исчезновение файлов и папок, медленный запуск приложений. Очевидными симптомами потери винчестером работоспособности являются подтормаживание программ и долгое копирование файлов. Если компьютер постоянно «виснет», и ничего кроме перезапуска не помогает, то в процессе выявления причин проверка жесткого диска должна стоять первым пунктом.
Использование штатных средств Windows 7/10
Протестировать носитель можно стандартными средствами Windows. Самый простой способ – в Проводнике выбираем нужный жесткий диск, кликаем по нему правой клавишей мыши и переходим на вкладку «Сервис».
Далее нажимаем кнопку «Выполнить проверку» и в открывшемся окне устанавливаем параметры проверки. Если будут отмечены обе галочки, то Windows в ходе диагностики автоматически исправит все системные ошибки и восстановит поврежденные сектора.
С итогами проверки можно ознакомиться в отчете.
Командная строка
Провести ревизию жесткого диска можно также с помощью утилиты chkdsk, вызываемой из командной строки. По сути, такая проверка будет не сильно отличаться от приведенного выше варианта.
Итак, запускаем командную строку, выбрав необходимый пункт меню «Пуск». Затем в окне вводим команду: chkdsk G: /f /r
где:
- G – имя тестируемого жесткого диска (выберите тот диск, который будете проверять);
- f – проверка и исправление ошибок;
- r – обнаружение и восстановление поврежденных секторов.
Вся информация о найденных ошибках и плохих секторах будет выводиться по мере проведения диагностики.
Сторонние программы для проверки жесткого диска
Существует множество программ и утилит для поиска битых секторов и исправления ошибок HDD. Мы приведем только самые известные.
Victoria
Пожалуй, самый популярный инструмент проверки жестких дисков. Программа может запускаться как в среде Windows, так и в DOS-режиме с загрузочной флешки.
Интерфейс предоставляет пять вкладок: Standard, SMART, Tests, Advanced и Setup. В первую очередь переходим в раздел Standard, где в списке устройств выбираем интересующий нас жесткий диск. В области Drive passport отобразится основная информация о HDD.
Далее выбираем вкладку SMART и нажимаем кнопку «Get SMART». SMART (Self-Monitoring, Analisys and Reporting Technology) – это технология самомониторинга жесткого диска. Т.е. винчестер в процессе функционирования отслеживает свою работу, записывая информацию по комплексу параметров, позволяющих дать оценку состояния носителя. Именно эту служебную информацию мы и пытаемся получить.
После нажатия «Get SMART» справа от кнопки появится либо надпись GOOD на зеленом фоне, либо надпись BAD! на красном. Второй вариант будет свидетельствовать о том, что носитель находится в неудовлетворительном состоянии и его, скорее всего, придется менять. Для более детального изучения статистики SMART обратим внимание на список параметров слева. Здесь нас, прежде всего, интересует атрибут 5 Reallocated sector count, указывающий на количество переназначенных секторов. Если их слишком много, значит диск начал «сыпаться», то есть его поверхность быстро деградирует и необходимо срочно делать копию всех данных. В таком случае восстанавливать винчестер нет смысла.
Раздел Tests дает возможность проверить жесткий диск на битые сектора, а также попытаться «вылечить» или переназначить нечитаемые блоки. Для простого тестирования винчестера устанавливаем переключатель в значение Ignore и запускаем проверку кнопкой Start. Оценка состояния секторов производится путем измерения времени отклика. Чем оно меньше, тем лучше. Каждому диапазону значений времени отклика соответствует свое цветовое обозначение. Самые «медленные» блоки помечаются зеленым, оранжевым и красным цветами. Синим маркируются сектора, которые вообще не удалось прочитать. При наличии большого количества «медленных» и нечитаемых блоков жесткий диск следует менять.
Программа Victoria позволяет провести восстановление битых секторов, однако все нюансы процедуры мы рассматривать не будем. Тем более, что «лечение» зачастую способствует лишь незначительному продлению срока службы носителя информации. Для переназначения плохих блоков выполните проверку с включенным режимом Remap. Если восстановление прошло успешно, не спешите радоваться. Проведите повторную диагностику диска после определенного периода эксплуатации. Появление новых bad-блоков будет говорить о том, что деградация винчестера необратима, и ему пора подыскать замену.
HDDScan
Это еще одна удобная программа для выявления проблем с жесткими дисками. После запуска приложения выбираем в списке Select Drive накопитель, нуждающийся в проверке.
Внизу кликаем по кнопке «S.M.A.R.T.» и знакомимся с предоставленным отчетом.
Теперь проведем диагностику поверхности диска. Нажимаем на круглую кнопку справа от выпадающего списка носителей и в открывшемся меню выбираем Surface Tests.
Далее в окне задания параметров устанавливаем флажок в положение Read (проверка сектора с чтением его содержимого).
Нажимаем на кнопку Add Test, тем самым добавив тест в список и запустив его выполнение.
Получать информацию о ходе тестирования можно в режиме графика (Graph), карты (Map) и отчета (Report). Все блоки также в зависимости от времени доступа распределяются по группам с соответствующей цветовой маркировкой.
В конце формируется итоговый отчет.
Пожалуй, это все, что мы хотели рассказать о методиках проверки жесткого диска компьютера на работоспособность. Надеемся, приведенная информация будет для вас полезной и поможет сохранить важные данные.
09 марта 2017
Жёсткий диск – важный, при этом далеко не совершенный, компонент персонального компьютера. У некоторых пользователей он работает ненадёжно, «сыпется», данные с него теряются или бывают существенно повреждены. Одной из самых распространённых проблем жёсткого диска является появление на нём так называемых «битых» (плохих) секторов, которые становятся «головной болью» множества пользователей. В данной статье я расскажу о причинах появления битых секторов на жёстком диске, перечислю ряд программ, позволяющие их распознать, а также поясню, как осуществляется проверка жёсткого диска на битые сектора на вашем ПК.
Проверяем HDD диск на битые сектора
Что такое «битые сектора»?
Как известно, традиционный жёсткий диск состоит из нескольких вращающихся магнитных дисков, над которыми перемещаются магнитные головки, намагничивая какой-либо участок диска и записывая, таким образом, информацию на него (в виде нулей и единиц).
Сам диск делится на дорожки, а последние, в свою очередь, делятся на сектора, на которые записывается нужная пользователю информация.
Из-за определённых причин (их я перечислю ниже), информация с ряда секторов не может быть считана винчестером. Такие сектора получают статус «битых секторов» (bad sector), и система старается или восстановить работоспособность такого сектора (restore), или переназначить адрес такого битого сектора резервному сектору (remap), или провести его тотальную очистку битого сектора (erase). В случае же ремаппинга (remap) запасные работоспособные сектора обычно находятся в конце жёсткого диска, и винчестер тратит дополнительное время на доступ к ним, что неминуемо сказывается на скорости работы жёсткого диска, загрузке различных приложений и программ. Далее я расскажу, какими способами можно проверить жесткий диск компьютера на битые сектора.
Битый сектор жёсткого диска
Причины появления битых секторов
Каковы же причины появления битых секторов на HDD диске? Обычно они бывают следующими:
- Постепенное «осыпание» поверхности жёсткого диска вследствие его износа, из-за чего плохих секторов на диске становится всё больше и больше;
- Физическое воздействие на жёсткий диск вследствие различного рода внешних ударов;
- Скачки напряжения в сети, непосредственно влияющие на нарушение целостности данных на жёстком диске, и ведущие к появлению битых секторов;
- Некорректное выключение компьютера (неправильная эксплуатация), вследствие чего на винчестере появляются плохие сектора.
Симптоматика появления битых секторов
Из-за описанных причин битых секторов на жёстком диске становится всё больше, что начинает непосредственно отражаться на работе операционной системы. В частности, вы можете заметить следующее:
- Система медленно загружается;
- Система подтормаживает (подвисает) при считывании-записи данных с жёсткого диска;
- Система вообще отказывается грузиться (довольно часто — на середине процесса);
- Компьютер иногда без причин перезагружается;
- Во время работы ОС регулярно возникают различные ошибки.
После того, как мы описали симптоматику и причины появления битых секторов, перейдём к описанию того, как выполнить проверку жёсткого диска на битые сектора.
Лучшие способы проверки жесткого диска на битые сектора
Так как проверить битые сектора (да и исправить их)? Ниже я опишу ряд способов, подтвердивших свою эффективность в работе с различными жёсткими дисками.
Способ 1. Используем системную утилиту CHKDSK
Самый простой и удобный способ найти и исправить битые сектора на HHD винчестере – это использовать функционал системной утилиты CHKDSK.
- Чтобы воспользоваться её возможностями запустите Проводник, кликните правой клавишей мыши на неактивном томе (на котором нет установленной операционной системы), в появившемся меню выберите «Свойства».
- В открывшемся окне перейдите на вкладку «Сервис», там кликните на кнопке «Выполнить проверку».
- Поставьте галочки напротив двух опций проверки, нажмите на «Запуск», и дождитесь окончания процесса.
Процесс проверки диска
То же самое можно выполнить в отношении системного тома (на котором установлена ОС). Единственное, что для этого может понадобиться перезагрузка системы, но после того, как система перезагрузится, она начнёт проверку диска на битые сектора.
Также можно запустить CHKDSK через консоль. Для этого запустите командную строку от имени администратора, и в ней впишите:
chkdsk c: /f /r —(вместо с: при необходимости укажите другую букву проблемного диска) нажмите ввод и дожидайтесь окончания процесса.
Запускаем CHKDSK через консоль
Способ 2. Пользуемся программой Victoria HDD для анализа и лечения диска
Victoria HDD – наверное, самая популярная программа для проверки жёсткого диска на битые сектора (да и для восстановления последних). Она эффективно проверяет и восстанавливает битые сектора, имеет хорошие отзывы от специалистов, и может быть задействована как в классическом графическом режиме, так и в режиме DOS.
Один из бонусов «Вики» — это возможность считывания показателя SMART вашего винчестера, что позволяет достаточно детально отслеживать степень его работоспособности (вкладка «SMART» программы). Кроме того, программа Виктория осуществляет «ремаппинг» (переназначение повреждённых секторов), обнуляет плохие сектора, проводит детальный тест поверхности винчестера, ранжируя сектора на различные группы в зависимости от скорости считывания информации с них.
- Чтобы воспользоваться данной программой скачайте и запустите её.
- Затем перейдите во вкладку «Test», выберите там «Ignore» и проверьте поверхность на наличие битых секторов.
- Если такие будут найдены, стоит выбрать режим «Remap» в этой же вкладке, это позволит переназначить адреса с битых секторов на резервные.
- Если же после ремаппинга плохие сектора остались, можно попробовать их восстановить с помощью функции «Restore», функция же «Erase» полностью стирает данных в плохих секторах, записывая туда нули.
В целом, функционал «Виктории» достаточно обширен, и для ознакомления полного его описания требуется перейти на материал именно об использовании программой.
Способ 3. Используем программу HDD Scan для проверки винчестера на повреждённые сектора
Ещё одна программа, способная выполнить проверку жёсткого диска на битые сектора – это HDD Scan. Это достаточно популярная утилита, предлагающая несколько различных тестов (Surface Test, Smart Offline Tests и др.). Выберем Surface Test, установим галочку напротив «Read» справа и запустим проверку поверхности диска.
Программа произведёт анализ времени отклика имеющихся секторов, и выдаст нам результат в графическом режиме.
Сканирование диска программой Hddscan
Способ 4. Проверяем свой жесткий диск с HDD Regenerator
Программа HDD Regenerator позволяет проверять и восстанавливать данные на жёстком диске, это же и касается битых секторов. Замечу, что программа платная, но желающие могут поискать в сети её бесплатные варианты.
- Чтобы воспользоваться возможностями программы необходимо запустить её, выбрать диск для работы, определиться с режимом сканирования (рекомендую Normal Scan), а затем выбрать опцию «Scan and repair» (сканировать и восстанавливать).
- Потом будет необходимо указать границы сканирования (начиная с сектора 0) и мониторить сам процесс сканирования.
- В различности от скорости отклика сектора будут помечаться различными буквами и цветом.
Скриншот запущенной HDD Regenerator
Способ 5. Сканируем диск программой HDD Health на повреждённые сектора
Ещё одна программа для проверки поверхности диска повреждённые сектора. HDD Health анализирует общее состояние диска, предоставляет подробную статистику по имеющимся разделам (с использованием технологии SMART, включающей общее состояние структуры, показатель температуры вращения дисков, наличие битых секторов и так далее).
Значок запущенной программы находится в системном трее, сама же программа по мере необходимости уведомляет пользователя о каких-либо проблемах в работе жёсткого диска.
Анализ диска на неработающие сектора
Восстановление жесткого диска, удаление BAD (битых) секторов [видео]
Обычно, проверка жёсткого диска на битые сектора проводится с помощью специальных программных инструментов, уровня Victoria HDD или HDD Regenerator. Наиболее эффективная из всех перечисленных в статье программ — Victoria HDD позволяет не только проверять поверхность жёсткого диска на наличие битых секторов, но и восстанавливать их, проводить их ремаппинг и очистку. Если на вашем винчестере начали появляться битые сектора, тогда рекомендую задействовать функционал вышеперечисленных программ, они доказали свою эффективность в работе с жёсткими дисками множества пользователей.
Источник
Процесс проверки жесткого диска на наличие битых секторов, представляет собой поиск расположенных на накопителе ошибочных записей и bad-секторов.
Некоторые из таких проблем могут вызвать потерю информации – в большинстве случаев, без возможности восстановления.
Поэтому знать об их появлении должен каждый пользователь – и для того чтобы попытаться исправить ошибки на диске, и для резервного копирования важных сведений в другое место.
Содержание:
Принцип образования битых секторов
Столкнуться с проблемными секторами со временем приходится владельцу практически каждого HDD.
Принцип их появления заключается в следующем:
- При производстве дисков создаются сектора, с помощью намагничивания которых на накопитель можно записывать информацию.
- Чтение и запись информации на HDD (особенно, если диск ударять или ронять), а иногда ещё и влияние компьютерных вирусов приводят к постепенному ухудшению состояния его структуры.
- На поверхности магнитных дисков начинают появляться bad-сектора – области, информация в которых сохраняется неправильно или не записывается вообще.
Рис. 1. Поверхность жёсткого диска (HDD).
Устранить испорченные сектора можно, однако автоматически система такие действия не выполняет – пользователю придётся вручную запустить проверку и исправление.
Если bad-секторов немного, они заменяются резервными областями.
При появлении испорченных блоков HDD их адреса переназначаются секторам из резерва, и потери данных не происходит.
Признаки появления проблемы
Среди основных признаков того, что на диске появились проблемные сектора и требуется их восстановление, стоит отметить следующие:
- зависание компьютера в процессе загрузки операционной системы;
- отказ запуска ОС – в большинстве случае загрузка доходит только до определённого момента (например, до эмблемы Windows или надписи «Добро пожаловать») и останавливается;
- беспричинные и частые перезагрузки компьютера;
- ошибки в работе системы, выражающиеся в невозможности запуска приложений, закрытии окон и замедлении реакции на действия пользователя.
Список утилит, которые можно использовать для решения проблемы, достаточно большой.
Делят их на две основные группы – те, которые уже встроены в операционную систему (например, в Виндоус), и приложения других производителей.
Последние тоже можно условно разделить на платные программы и более популярные среди отечественных пользователей бесплатные версии.
Читайте также:
Клонирование жесткого диска: 5 лучших программ для вашего ПК
Как подключить жесткий диск к роутеру? Подробная инструкция
Почему жесткий диск щелкает? Основные причины и способы устранения проблемы
Не открывается внешний жесткий диск: что делать — подробное руководство
Как разбить жесткий диск на разделы: подробная инструкция
Использование средств Windows
Для исправления ошибок и bad-секторов ОС Windows содержит уже встроенную утилиту chkdsk.
К преимуществам её использования можно отнести возможность восстановления областей, испорченных в процессе эксплуатации или в результате заражения системы вирусами.
Ещё один плюс – возможность запуска двумя способами, в обычном режиме или с помощью командной строки.
Утилита способна проверять любые физические и логические диски, однако существуют небольшие отличия в работе с неактивными и системными областями.
Так, этапы проверки и восстановления обычного раздела (в котором не содержатся управляющие файлы системы и сама ОС) будут следующими:
1Совершается переход в окно «Мой компьютер».2Правой кнопкой мыши открывается свойства выбранного диска.3Выбирается вкладка «Сервис».4Нажимается кнопка проверки диска.5Ставится галочка напротив пункта проверки bad-секторов.
Рис. 2. Проверка HDD с помощью встроенных утилит Виндоус.
Проверка системных томов, на которых установлена Windows, выполняется по-другому.
Начало запуска утилиты совпадает с действиями для обычного раздела, но при попытке проверить диск на экране появится надпись о невозможности проверить накопитель и предложение сделать это после перезагрузки.
Рис. 3. Попытка проверить системный диск.
После перезагрузки система не грузится – вместо этого выполняется проверка системного раздела HDD, узнать о ходе которой можно по выводимым на экран сведениям.
Результатом работы утилиты chkdsk в данном случае станет появление информации в режиме DOS.
После этого система загрузится обычным способом.
Исправление с помощью сторонних программ
Несмотря на наличие встроенных в систему Windows утилит, такая проверка секторов не всегда является эффективной.
Шансы на восстановление ошибок у таких утилит меньше, а время работы – намного больше.
Поэтому большинство пользователей предпочитает применять для борьбы с bad-секторами программы других компаний.
HDD Regenerator
Утилита HDD Regenerator представляет собой эффективное средство сначала для поиска и исправления испорченных областей на жёстких дисках.
Применяют её и для восстановления целых файлов, которые по какой-то причине стали недоступными для чтения и перезаписи.
Среди особенностей программы стоит выделить:
- поддержку нескольких вариантов файловых систем (NTFS и FAT);
- отображение полной и детализированной информации о состоянии раздела;
- создание загрузочной флешки;
- проверка дисков в реальном времени.
Рис. 4. Работа приложения HDD Regenerator.
Единственным недостатком приложения является возможность бесплатного восстановления всего лишь одного испорченного сектора.
Для полноценной работы придётся оформить подписку на программу – поэтому использовать Regenerator обычному пользователю не имеет смысла (зато при наличии на дисках ценных и важных данных она оправдает свою стоимость).
Однако обнаруживать ошибки утилита может и бесплатно, позволяя исправить их другими способами.
Hitachi Drive Fitness Test
Приложение от компании «Хитачи», в основном, предназначена для проверки дисков той же марки – хотя может работать и с продукцией других брендов.
С её помощью выполняется быстрое и эффективное обнаружение проблемных областей и исправление bad-секторов.
Рис. 5. Определение ошибок с помощью Drive Fitness Test.
Среди особенностей утилиты стоит отметить возможность выбора быстрой или расширенной проверки.
Кроме того, с её помощью можно создать загрузочный диск или флешку.
А запускать Hitachi Drive Fitness Test можно не только из Windows, но и в режиме LiveCD, если проблемы с диском уже привели к невозможности загрузки системы.
Seagate Seatools
Утилита Seatools представляет собой бесплатное приложение, в возможности которого входит:
- обнаружение нарушений структуры HDD, включая испорченные сектора и ошибки записи или чтения;
- исправление bad-секторов или их перезапись нулями, для того чтобы в дальнейшем система игнорировала повреждённые области;
- проблемы ОС Windows;
- повреждения загрузчика системы;
- проверка дисков на вирусы.
Рис. 6. Работа приложения Seatools.
Эффективнее всего приложение работает с дисками фирмы Seagate.
Среднее время исправления обнаруженных ошибок (вместе с процессом проверки), в зависимости от размеров раздела, может достигать 4 часов.
К преимуществам программы можно отнести её бесплатное распространение и предоставление подробного отчёта.
HDD Health
Бесплатная программа HDD Health отличается возможностью получения во время проверки bad-секторов следующей информации:
- производителя и прошивки HDD;
- текущей температуры накопителя;
- общего состояния структуры устройства, в том числе целых и испорченных секторов;
- целого ряда других полезных атрибутов.
Рис. 7. Окно приложения HDD Health.
Утилита распространяется бесплатно компанией Panterasoft.
В то же время оценка состояния диска проводится только по S.M.A.R.T-показателям и является менее эффективной, чем проверка диска другими приложениями.
Victoria
Хорошим способом проверить состояние HDD является бесплатная программа «Виктория».
В процессе проверки пользователь может получить информацию не только о секторах диска, но и обо всех разделах (томах) компьютера и разъёмах, к которым они подключены.
Утилита не требует инсталляции, однако запускаться должна только от имени Администратора.
Скачать программу Victoria HDD можно на нашем сайте по ссылке
Рис. 8. Утилита Victoria.
Принцип проверки секторов программой Victoria (отсылка запросов к каждому из них) позволяет повысить эффективность её работы.
Обнаруженные bad-сектора заменяются другими из резервной области.
Вам это может быть интересно:
Обзор внешних HDD: ТОП моделей 2017 года
Переносим операционную систему с HDD на SSD — последовательная инструкция в картинках
Как пользоваться программой HDDScan: Основные функции
HDDScan
Программа HDDScan позволяет выполнять диагностику разделов компьютера с большей эффективностью обнаружения по сравнению со встроенными утилитами Windows.
Проверка может быть выполнена и для флешек, и для твёрдотельных накопителей, и для RAID-массивов.
Рис. 9. Программа поиска проблем с дисками HDDScan.
Среди дополнительных сведений – контроль температуры всех дисков, которые подключены к ПК. Кроме того, результаты проверки формируются в виде отчёта и могут сохраняться в отдельный файл.
Выводы
Использование специальных программ и встроенных утилит в большинстве случаев помогает решить проблему с bad-секторами.
Хотя на это может потребоваться немало времени, а саму проверку придётся периодически запускать вручную – при этом гарантированно вернуть потерянную информацию не всегда получается даже при покупке платных приложений.
Поэтому ценные сведения лучше всего хранить в нескольких местах, делая бэкапы и архивы (в том числе, на внешних носителях и других HDD или SSD).
Видео:
Используемые источники:
- https://viarum.ru/proverka-zhestkogo-diska/
- https://pomogaemkompu.temaretik.com/1107813541090953509/proverka-zhestkogo-diska-na-bitye-sektora/
- http://geek-nose.com/proverka-zhestkogo-diska-na-bitye-sektora/
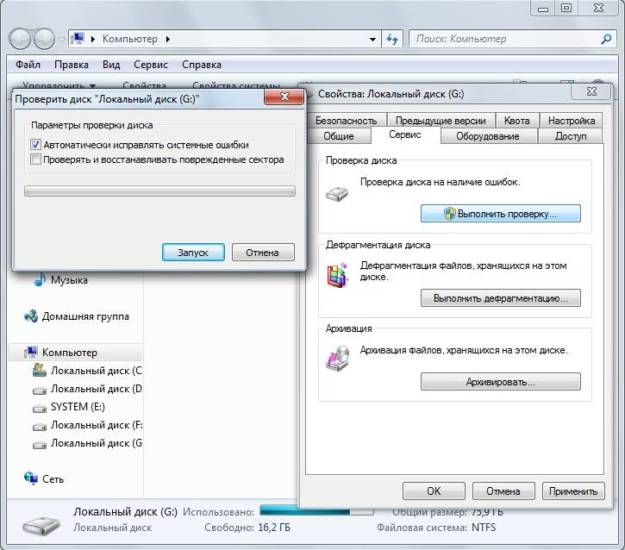

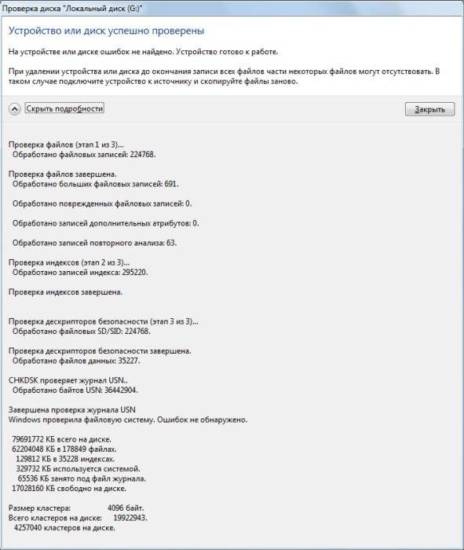
 Восстановление битых секторов жесткого диска
Восстановление битых секторов жесткого диска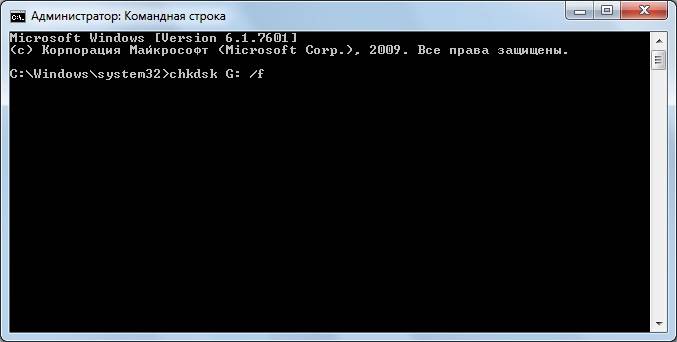
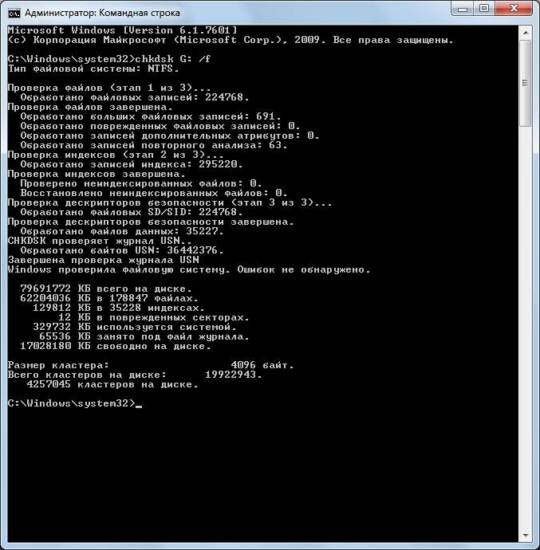
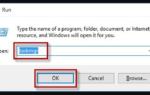 Проверяем и устраняем ошибки и битые сектора жесткого диска
Проверяем и устраняем ошибки и битые сектора жесткого диска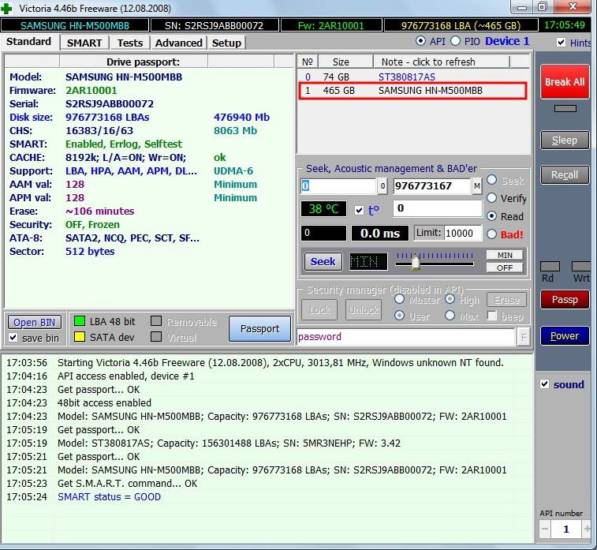
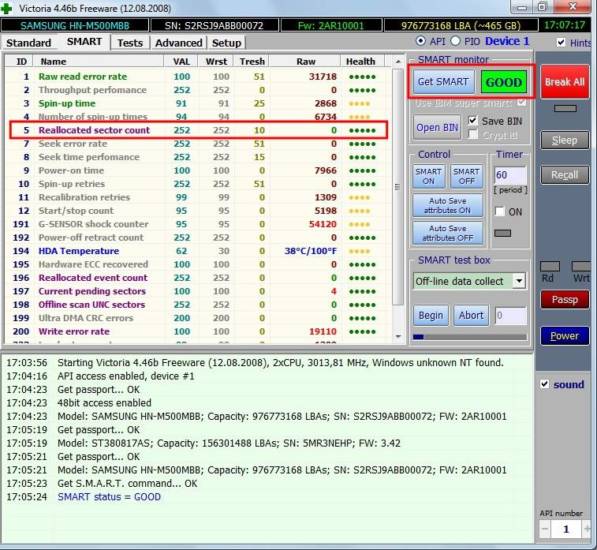
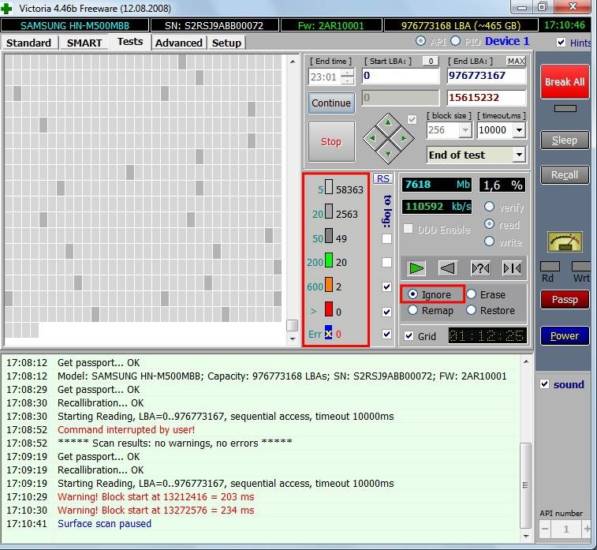
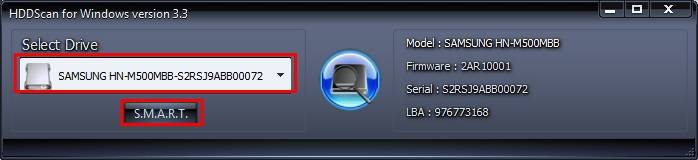
 Топ-10 лучших программ для работы с жестким диском 2019 года
Топ-10 лучших программ для работы с жестким диском 2019 года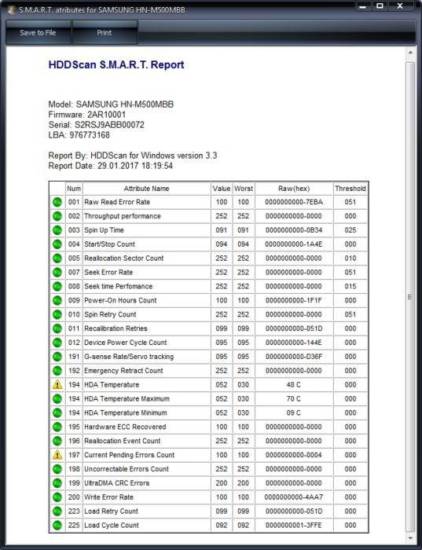
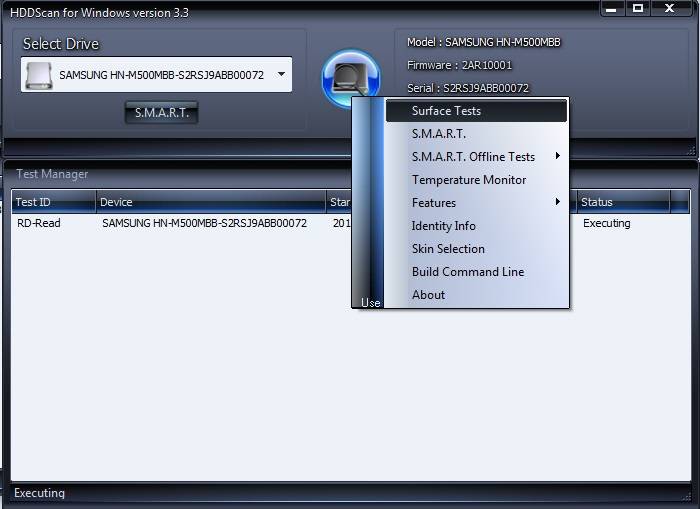
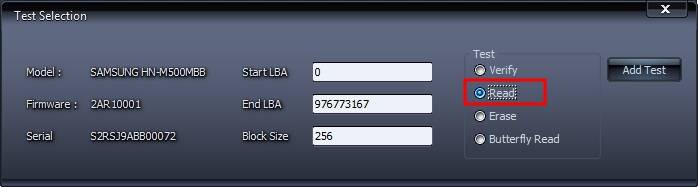
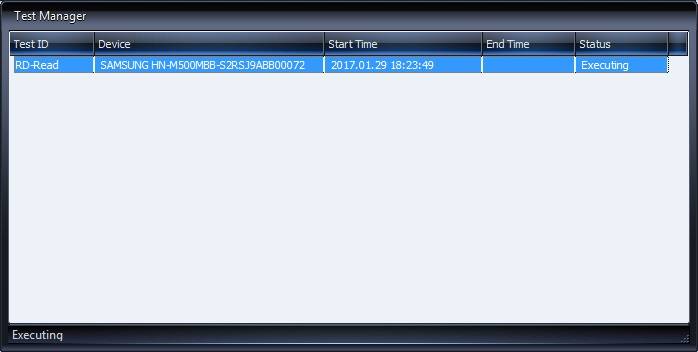
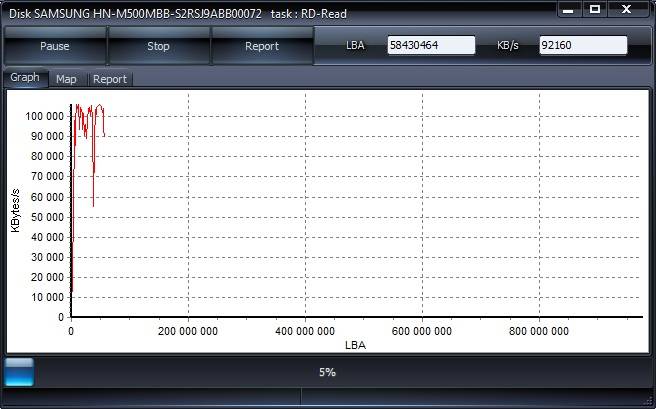
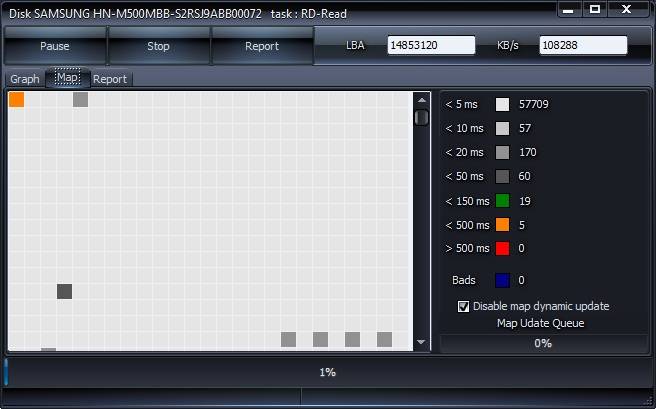
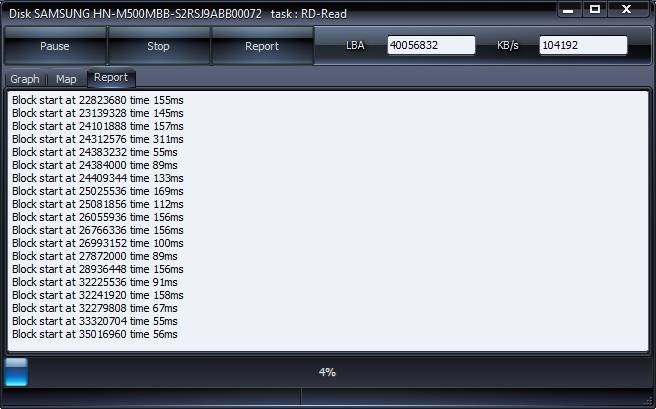



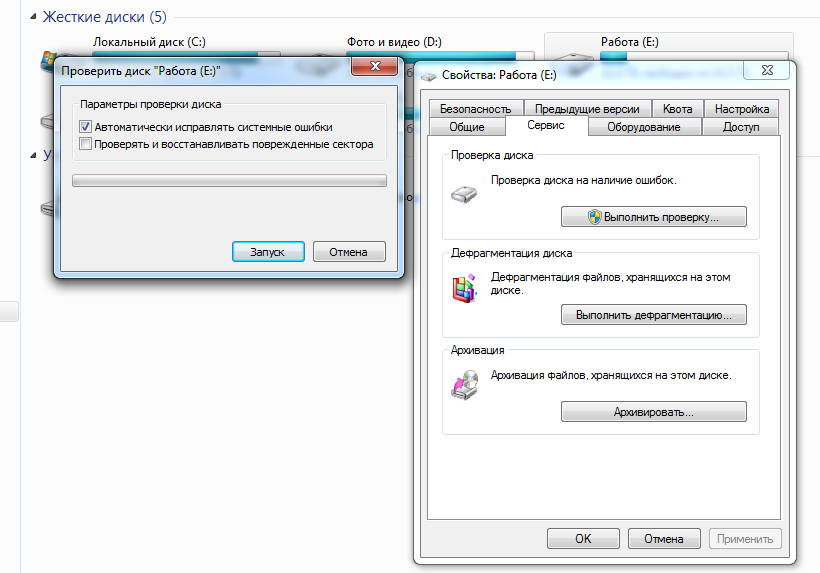
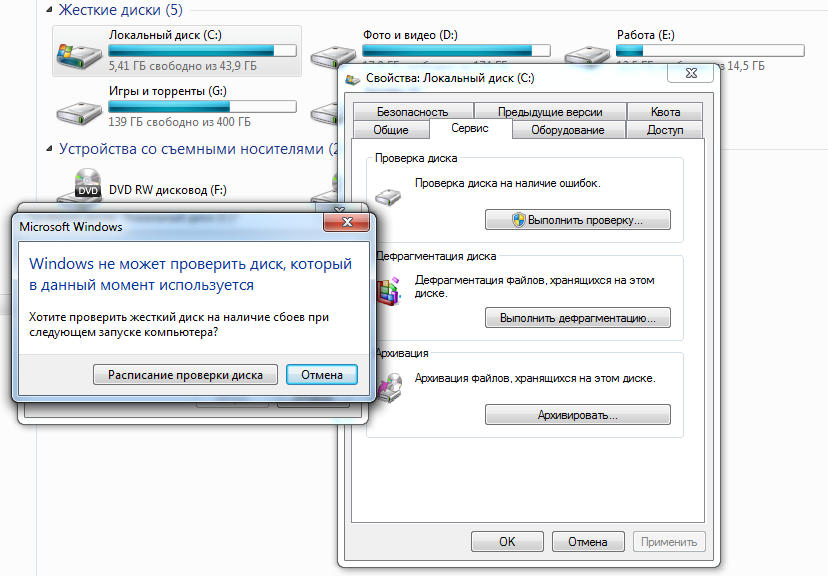
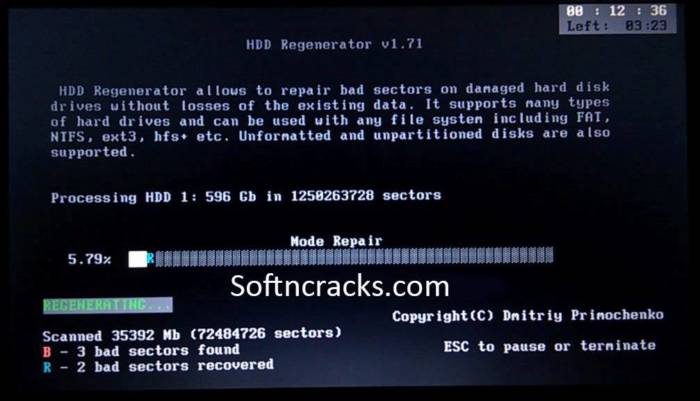
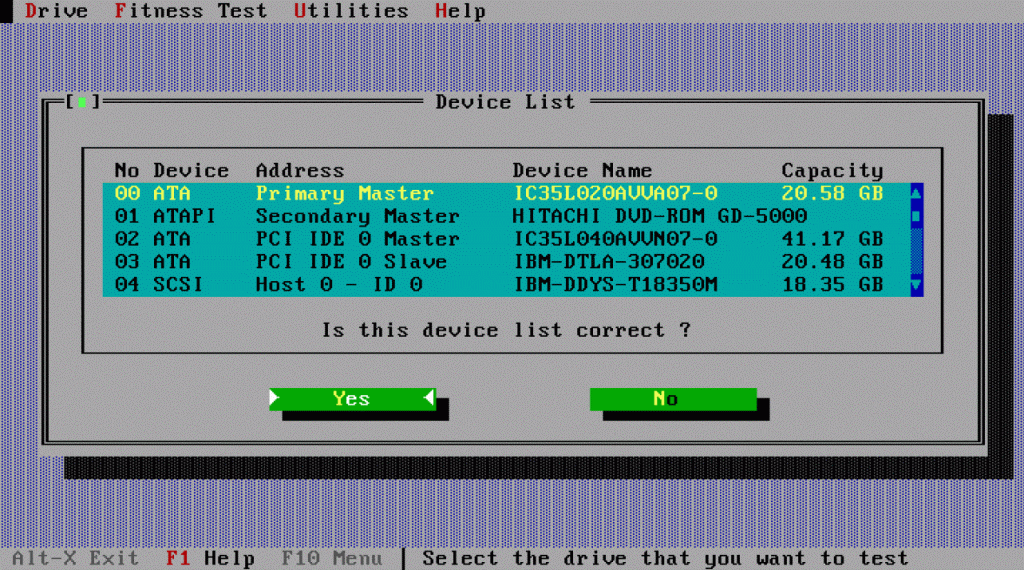
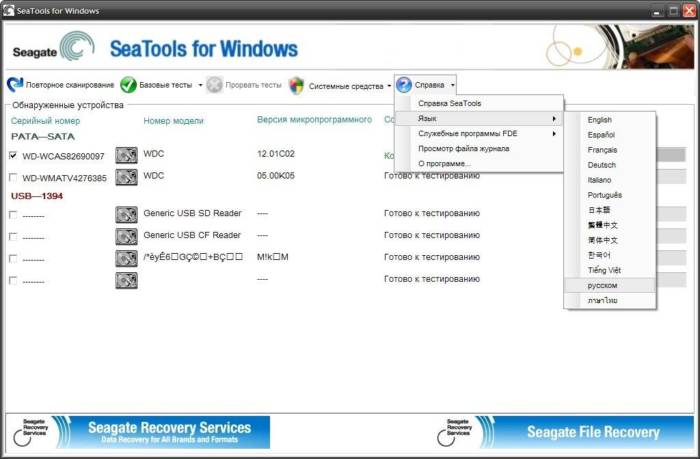
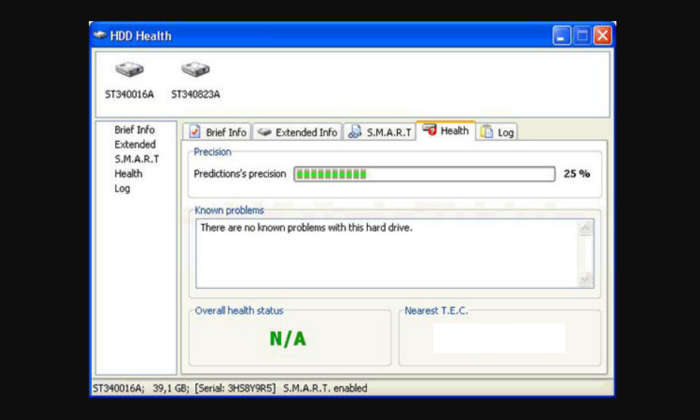
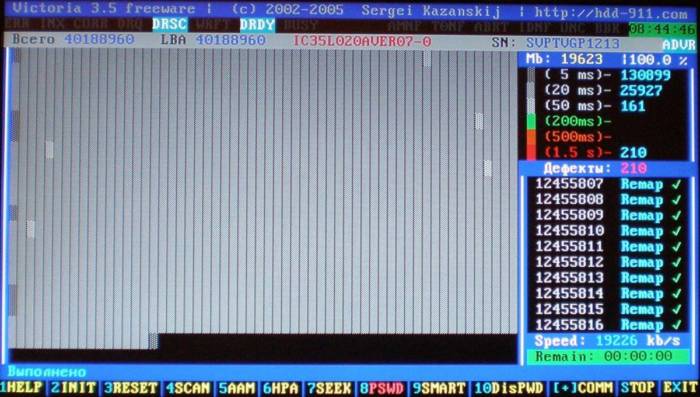
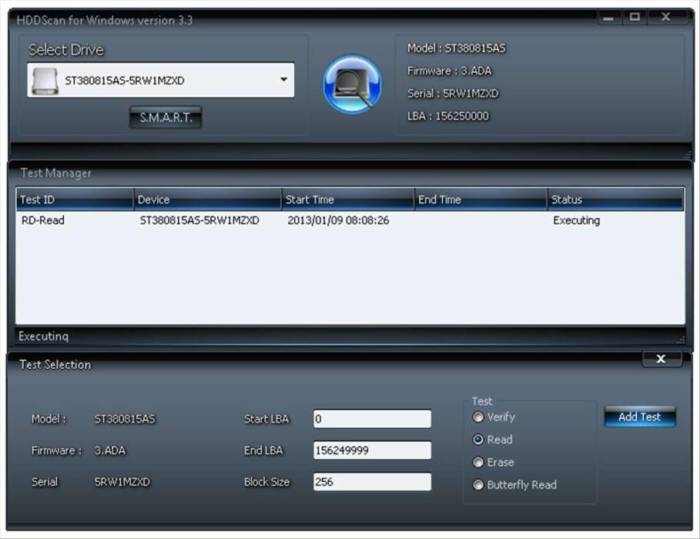
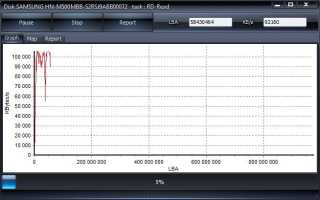

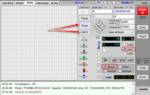 Как протестировать и исправить жесткий диск используя бесплатную программу Victoria
Как протестировать и исправить жесткий диск используя бесплатную программу Victoria Виктория HDD/SSD 5.21 РУССКАЯ версия (28.10.2019 г.) для Windows 7, 8, и 10
Виктория HDD/SSD 5.21 РУССКАЯ версия (28.10.2019 г.) для Windows 7, 8, и 10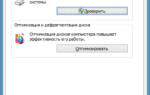 Сканирование и устранение битых секторов на съемном накопителе
Сканирование и устранение битых секторов на съемном накопителе