Содержание
В этой статье мы расскажем о шагах, необходимых для устранения поврежденных секторов на флеш-накопителе или любом более крупном носителе информации, подключенном к вашему компьютеру. Данный метод потребует использование устройства с установленной на нем операционной системой Windows.
Содержание статьи:
Существует два типа битых секторов:
Логический — пространство накопителя, которое не работает должным образом. Операционная система в попытках прочесть данные сектора получает код ошибки корректировки, не совпадающий с содержанием. Далее система отмечает его как битый и прекращает использовать для хранения информации. Такие накопители можно восстановить с помощью перезаписи диска (низкоуровневого форматирования).Физический — пространство носителя, поврежденное физически. Такие повреждения не могут быть исправлены.
Итак, как же устранить битые сектора в съемном накопителе? К счастью есть несколько способов, способных помочь вам справиться с этой кризисной ситуацией.
Устранение битых секторов при помощи Проводника Windows
Первое и самый важный способ устранения неполадки — Проводник Windows. Простой в использовании интерфейс позволит проверить подключенные к вашему компьютеру носители на наличие битых секторов и устранить их.
Примечание: Мы использовали Windows 10 для запуска утилиты анализа диска. Пользовательский интерфейс Windows 8.1 похож, однако он может отличаться от Windows 7.
Шаги для устранения неисправности:
- 1) Подключите съемный накопитель к компьютеру. Windows должен автоматически отобразить сообщение: “Вы хотите проверить и исправить SDHC (E:)?”
2) Кроме того вы можете выполнить процесс восстановления через Мой компьютер.</li>3) Нажмите Правой кнопкой мыши на иконку съемного диска и перейдите в Свойства.</li>4) Перейдите на вкладку Сервис в верхней части окна свойств.</li>5) Здесь вы увидите опцию “Проверка на наличие ошибок”. Нажмите на “Проверить” и начнется проверка диска.</li>
Примечание: не забудьте закрыть все приложения, взаимодействующие со съемным диском.
6) Процесс анализа устройства займет несколько времени, после чего Windows сообщит, есть ошибки на нем или их нет. Возможно, что ошибки не будут обнаружены. В таком случае вы можете продолжить процесс восстановления иным способом.</li>
7) Если утилита проверки диска не обнаружила ошибок, это дает вам два варианта. Запланировать на следующий перезапуск или перезапустить сейчас. Выберите Перезапустить сейчас, если вы хотите запустить процесс восстановления немедленно, в противном случае выберите первый вариант.</li></ul>
Восстановление битых секторов при помощи CMD в Windows
Если утилита на основе пользовательского интерфейса не помогла решить вопрос, попробуйте воспользоваться командной строкой Windows. Check Disk используется для выполнения операции проверки подключенного носителя на наличие ошибок. Чтобы открыть CMD в режиме администратора, щелкните правой кнопкой мыши по кнопке “Пуск” и выберите “Командная строка (администратор)”.
Используйте следующую команду для проверки накопителя:
chkdsk C:
Здесь С — путь/буква диска, назначенная для вашего носителя. Вам понадобится написать символ, соответствующий вашему накопителю (в нашем случае это Е). Откройте “Мой компьютер”, чтобы увидеть правильную букву диска.
Чтобы исправить ошибки на носителе, введите следующее:
chkdsk /f E:
Найти и устранить битые сектора поможет команда:
chkdsk /f /R E:
Утилита Check Disk восстановит вам любой “логический” битый сектор, присутствующий на съемном накопителе. Перезапустите компьютер по окончанию процесса восстановления.
Вышеуказанные методы будут работать для SD-карт, MicroSD (подключенных при помощи адаптера) и для внешних/внутренних жестких дисков.
В случае необходимости предварительно восстановить и сохранить информацию, вам помогут инструменты восстановления Starus Recovery. Cкачать и опробовать программы для восстановления удаленных данных на съемном накопителе можно совершенно бесплатно! Функционал каждой программы располагает окном пред-просмотра. Данная функция поможет убедится, что конкретный файл не поврежден и не перезаписан, а значит будет успешно восстановлен.
Похожие статьи про восстановление данных:
Похожие статьи про восстановление данных:
Дата: 05/04/2018
Узнаем как наиболее эффективно Рё быстро проверить наличие битых секторов РЅР° флеш-накопителе. Рсправить битые сектора РЅР° съемном РґРёСЃРєРµ возможно — для этого допускается использовать также стороннее программное обеспечение…
Р’ случае, РєРѕРіРґР° возникают проблемы РІ работе переносного накопителя (далее флешка) большая часть пользователей выбирает замену данного девайса. Рта статья предлагает альтернативное решение. Проверка флешки РЅР° битые сектора процедура достаточно лёгкая Рё РЅРµ требует каких-либо глубоких технических знаний. Ниже приведены три основных варианта обнаружения поврежденных секторов физической памяти, РґРІРѕРµ РёР· которых РЅРµ требуют использование стороннего программного обеспечения.
В
Проверка флешки без использования оператора cmd
Первое, что нужно сделать, это дважды кликнуть на ярлык «Мой компьютер» — открыв данную папку, необходимо найти иконку флешки, после чего необходимо правым кликом вызвать контекстное меню. Далее нужно выбрать маркер, называемый «Свойства». Затем также ничего сложного — в появившемся окне требуется открыть вкладку «Сервис». Задача будет выполнена после того, как начнется проверка флешки на битые сектора стартует — для этого остается нажать по кнопке «Выполнить проверку».
Специально для Вас: Почему флешка не читается на телевизоре а на компьютере читается: Samsung и LG
Запуск Check Disk по средствам консоли
Для вызова вышеупомянутой консоли необходимо использовать комбинацию горячих кл. — это клавиша «R» и клавиша «Win». После появления на экране окна под названием»Выполнить», в поле «Открыть»: нужно вписать команду chkdsk E:/F/R
Разберем все обозначения подробно:
E: — буква, обозначающая флешку;/F — отвечает за фикс ошибок в ФС флешки;/R — исправляет сектора, которые повреждены.
Данная операция не только проверит битые сектора, но и восстановит их насколько это возможно.
Глубокий анализ при помощи стороннего программного обеспечения Check Flash
Check Flash является сторонним ПО, которая была разработана специально для тщательной работы с накопителями физической памяти. Функционал этого софта не ограничивается проверкой и исправлением ошибок. Он также даёт пользователю возможность изменить скорость записи/чтения, проверяемого девайса, сохранять образы разделов/диска с дальнейшим их восстановлением и начисто удалять содержимое носителя.
Стоит отметить, что проверка флешки на битые сектора через Check Flash является наиболее качественной среди ранее перечисленных. Перед началом использования рекомендуется скопировать с флешки нужные документы и файлы, так как в процессе сканирования они будут удалены.
Специально для Вас: Mi Band 4 не показывает имя звонящего: что делать
Перед нажатием кнопки Пуск необходимо настроить определенные опции проверки. Всё не так сложно как может показаться на первый взгляд. Для того чтобы настроить проверку выбираем следующие параметры:
После установки вышеперечисленных параметров следует выбрать имя флеш-накопителя — делается это в поле «Устройство» и нажать «Пуск». Всё готово! Теперь только остается дождаться окончания сканирования — наличие всех найденных битых секторов и других ошибок будет визуализировано в журнале.
Следует также отметить, что в разделе «легенда» находится аннотация ко всем используемым в результатах cканирования цветам
ВСЕ, ЧТО ВЫ ДЕЛАЕТЕ СО СВОИМ ДЕВАЙСОМ, ВЫ ДЕЛАЕТЕ НА СВОЙ СТРАХ И РИСК!
Флешки в случае неправильной их эксплуатации имеют свойство достаточно быстро ломаться. Часто поломка выражается в виде определения системой неизвестного устройства или карты, имеющей нулевой объем памяти. Флешка может и просто перестать читаться в результате короткого замыкания, если выдернуть её из гнезда, не используя функцию безопасного извлечения.
Что делать?
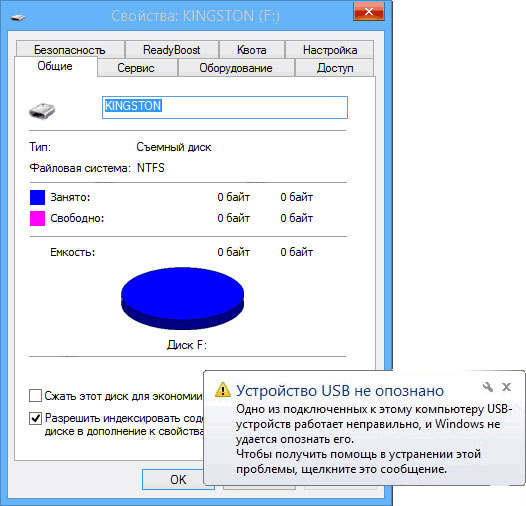
Первым делом следует определить тип поломки. Для этого вставьте накопитель в USB-разъем, и посмотрите на индикатор:
1. Если лампочка загорелась и не гаснет, имеет место неисправность, которая часто устраняется с помощью специальных приложений без утраты данных.
2. Лампочка погасла и не запускается — налицо физическая поломка, восстановить работоспособность которой тоже можно, но уже с использованием паяльника.
В первом случае, если не работает прога, также возможны варианты того, как восстановить флешку:
* флешка определяется в качестве не отформатированного диска размером 0 Мб — устройство нужно правильно отформатировать.
* накопитель вообще не определяется, вероятно, из-за утраты данных прошивки в результатеВ скачка напряжения — нужно найти ее в интернете и перепрошить флешку.
Система видит накопитель, но не считывает информацию.
Это самый простой случай, когда имеет место сбой данных файловой системы без нарушения разметки кластеров. При попытке отобразить имеющиеся файлы при наличии плохих секторов компьютер зачастую просто виснет, поэтому не нужно пытаться открывать устройство. Вместо этого воспользуемся командной строкой, выполнив следующие действия:
Посмотрите, под какой буквой система определяет накопитель (в нашем случае G).
Запустите командную строку. Для этого нажатием клавиш Win и R или с помощью кнопки В«ПускВ» вызовите окно В«ВыполнитьВ», в поле для ввода напишите строчку cmd, нажмите Ok.
В окне командной строки введите CHKDSK G: /f (под буквой G система в нашем случае определяет флеш-накопитель).
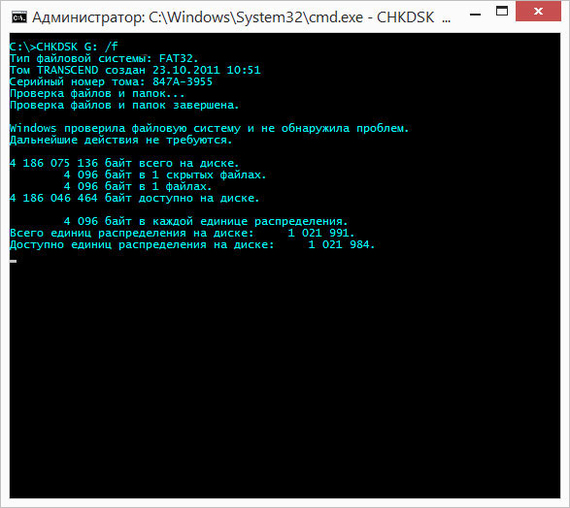
По завершении работы утилиты вы скорее всего проведете успешное восстановление флешки без потери данных.
Система определяет USB-накопитель диском размером 0 байт
Имеет место сбой файловой системы, но с нарушением разметки кластеров. Исправит проблему без сохранения данных форматирование, но помогут только специализированные утилиты — обычные средства командной строки здесь не справятся.
Одно из специальных и наиболее универсальных приложений, которым можно отформатировать поврежденную карту — HP USB Disk Storage FormatTool.Форматирование с HP USB Disk Storage FormatTool.
При помощи этой программы можно качественно и правильно отформатировать USB-носители в FAT32 и NTFS:
Открыв Disk Storage FormatTool, в первом выпадающем списке выберите ваше устройство для форматирования.
В разделе В«Опции форматированияВ» снимите флажок с пункта быстрого форматирования, т. к. в таком режиме программа может не справиться с задачей, если на флешке много битых секторов.
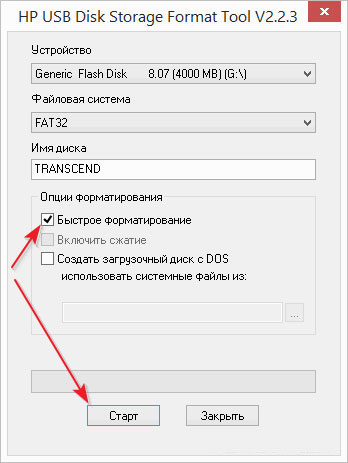
После этого останется нажать В«СтартВ», приложение запустит процедуру форматирования.
Форматирование с HDD Low Level Format Tool.
Если случай сложный и вышеописанное приложение не может справиться с задачей, то для восстановления флешки можно попытаться применить низкоуровневое форматирование. В его ходе происходит полное побайтное стирание секторов и присвоение им нулевого значения, что также означает невозможность в будущем каким-либо способом извлечения из устройства хранившихся на нем данных.
Но если ничего важного на флешке не было, то можно попробовать её спасти при помощи HDD Low Level Format Tool с уничтожением всех данных:
Выбираем бесплатный режим, нажав кнопку с надписью Continue for free.
Откроется окно со списком подключенных дисков. Выберите вашу флешку и нажмите Continue.
Подтвердите согласие на форматирование, после чего процесс запустится.
В бесплатном режиме программа ограничивает скорость форматирования 50 мегабайтами в секунду, да и сам низкоуровневый процесс не является быстрым. Поэтому приготовьтесь к тому, что форматировать флешку программа будет около часа.
Система не видит USB-накопитель.
Если компьютер определяет убитую флешку как неизвестное устройство, не видит её данных или форматирование не дало положительного результата, возможно, повреждена прошивка — микроприложение, управляющее контроллером устройства. Чтобы успешно найти в интернете прошивку, сначала нужно узнать тип микроконтроллера ремонтируемой флешки.
Как определить тип микроконтроллера
Порядок следующий:
Скачивается утилита ChipGenius, вставляется флешка в USB-привод и запускается программа.
В верхнем окне она выведет список всех найденных USB-устройств — выберите ваш накопитель, после чего в нижнем окне появится детальная информация.
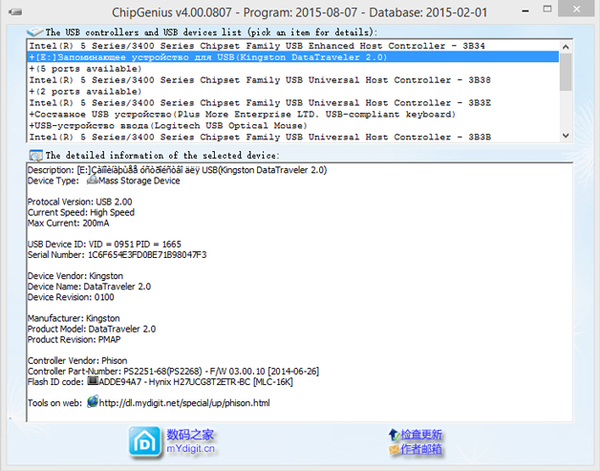
Если кликнуть правой кнопкой по этому окну, то вся отображенная информация будет скопирована в буфер, после чего просматривать ее можно будет в обычном блокноте, что гораздо удобнее. Здесь нужно найти:
Идентификаторы VID и PID флешки (строчка USB Device ID);
Производителя и модель контроллера (Controller Vendor и Controller Part-Number).
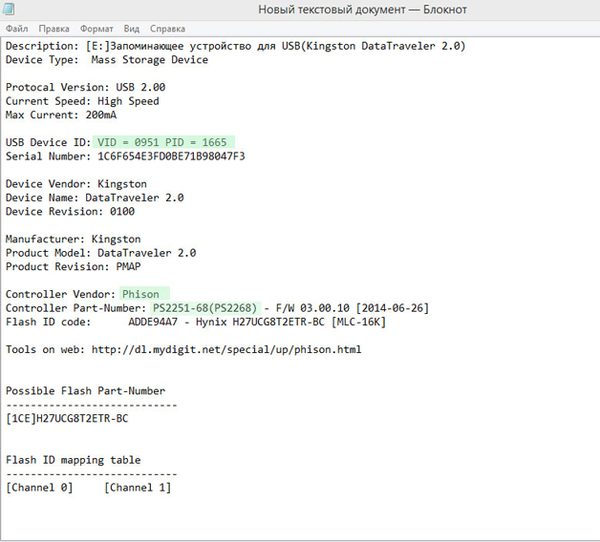
После этого можно переходить к поиску и скачиванию прошивки.
Как найти, скачать и установить прошивку флешки
Лучший отечественный ресурс с прошивками для флешек — FlashBoot. Поиск с его помощью осуществляется следующим образом:
На странице введите VID и PID устройства.
Будет выведен целый список накопителей с этими идентификаторами — нужно выбрать устройство с определенной нами моделью контроллера.
Когда найдете нужную модель, кликните по ней, после чего будет выведена подробная информация.
Строка UTILS будет содержать название прошивки, которая берется на том же сайте в разделе файлы или в Интернете.
Для некоторых моделей накопителей ссылку для скачивания можно найти непосредственно в окне вышеописанной программы ChipGenius в строчке Tools on web.
Там также будет приведен список устройств, из которого нужно будет найти флешку с вашим контроллером. Вся информация, правда, приводится на английском и китайском языках.
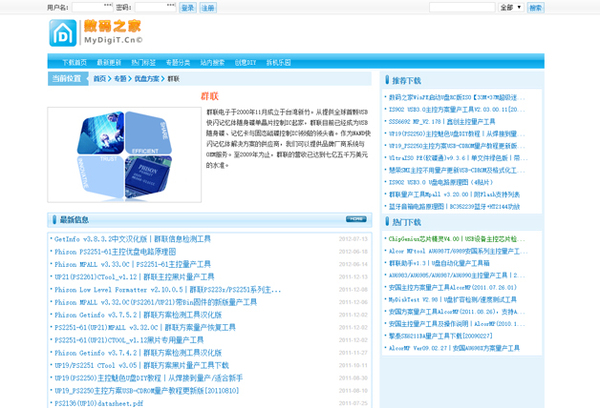
Установка прошивки выполняется следующим образом:
Скачайте и распакуйте архив.
Запустите исполняемый файл.
Если выбрана правильная версия прошивки, в одной из строчек приложения вы увидите название вашей флешки.
Нажмите кнопку Auto и дождитесь окончания прошивки.
Это практически всё, что можно сделать программными методами для реанимации накопителя. Физические же поломки проявляются в отпаивании ножек для питания устройства или других компонентов вследствие короткого замыкания.
Программы для восстановления данных с флешки и других накопителей.
BadCopy Pro
ZAR
Photorec-7.0
Testdisk-7.0
Повторюсь — ВСЕ, ЧТО ВЫ ДЕЛАЕТЕ СО СВОИМ ДЕВАЙСОМ, ВЫ ДЕЛАЕТЕ НА СВОЙ СТРАХ И РИСК!!!
135Используемые источники:
- https://www.starusrecovery.ru/articles/correcting-bad-sectors-of-flash-drive.html
- https://mirdostupa.ru/proverka-fleshki-na-bitye-sektora-effektivnye-sposoby/
- https://pikabu.ru/story/vosstanovlenie_fleshki_4879630

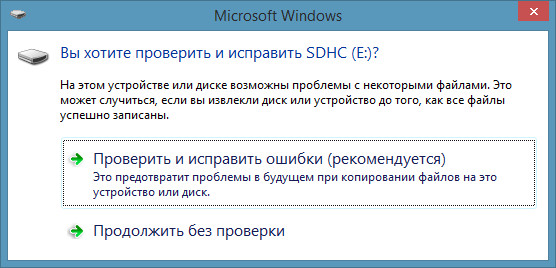
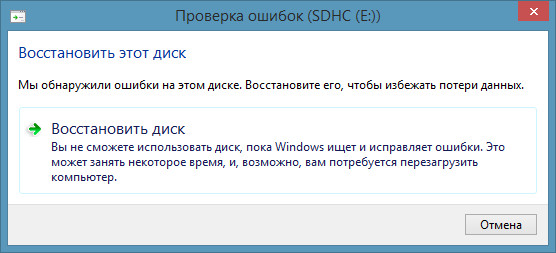
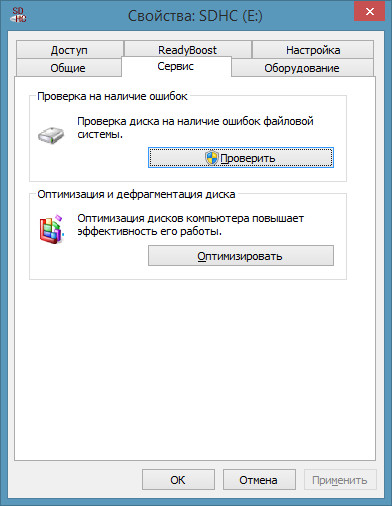
 Подробная инструкция действий, если компьютер не видит флешку
Подробная инструкция действий, если компьютер не видит флешку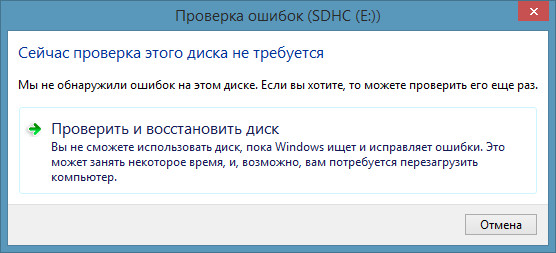

 Разъемы на жестких дисках для компьютера: какие есть сейчас и какие бывают?
Разъемы на жестких дисках для компьютера: какие есть сейчас и какие бывают?


 Правильное подключение геймпада к компьютеру
Правильное подключение геймпада к компьютеру
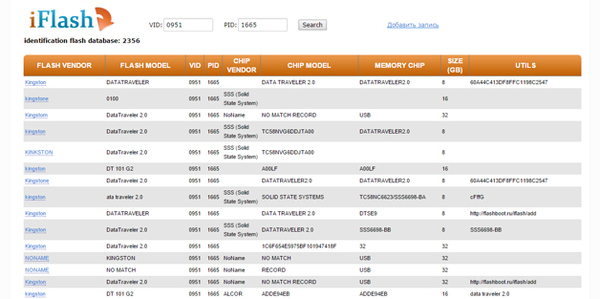
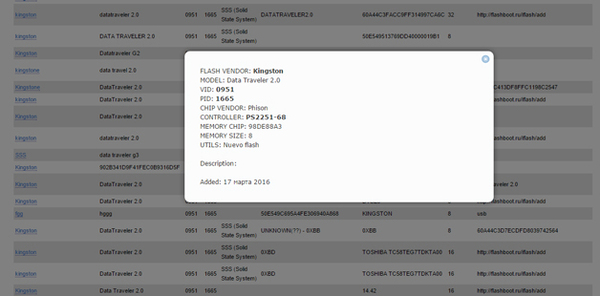
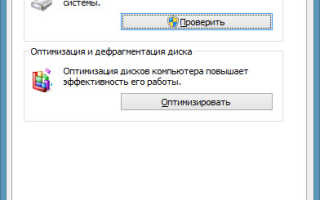

 Как убавить и добавить яркость на ноутбуке. Снижаем яркость подсветки в Windows
Как убавить и добавить яркость на ноутбуке. Снижаем яркость подсветки в Windows Как выбрать фон на рабочий стол компьютера и правильно установить?
Как выбрать фон на рабочий стол компьютера и правильно установить?