Содержание
- 1 Почему компьютер не видит USB-устройство
- 2 Что делать, если компьютер с Windows не видит флешку или внешний жёсткий диск
- 3 Что делать, если Mac не видит флешку или внешний жёсткий диск
- 4 Причины невидимости флешки
- 5 Вставляю флешку и ничего не происходит
- 6 Проблема с драйверами контроллера
- 7 Флешка определяется, но её не видно в проводнике
- 8 Другие ошибки, зависания, «Вставьте диск»
- 9 Ошибка при входе на флешку, вирусы
- 10 Проверка на ошибки в файловой системе
- 11 Если ничего не помогло
Почему компьютер не видит USB-устройство
Обычно в качестве подозреваемых в этом деле выступают сбои в работе ПО, неправильные настройки операционной системы, устаревшие драйверы, неисправности USB-портов компьютера, переходников или самих накопителей.
В зависимости от причин в каждом случае проблема проявляет себя по-разному. Бывает, что компьютер вообще никак не реагирует на флешку или жёсткий диск. В иных ситуациях раздаётся звук подключения нового устройства, но значок накопителя так и не появляется в проводнике. А иногда компьютер просто зависает сразу после контакта с USB-девайсом.
Что делать, если компьютер с Windows не видит флешку или внешний жёсткий диск
Для начала разберитесь, с чем именно возникает проблема: с компьютером, переходником (если подключение происходит через кабель) или накопителем. Попробуйте подключить USB-устройство через другие порты. Если не поможет и вы используете кабель, попробуйте заменить его на запасной. В случае неудачи проверьте, открывается ли накопитель на прочих компьютерах.
Если на другом ПК устройство работает или у вас нет возможности это проверить
Подключите жёсткий диск или флешку к своему компьютеру и выполняйте следующие действия по порядку. Если не поможет первое, переходите к следующему и так далее.
1. Воспользуйтесь утилитой Microsoft для решения проблем с USB. Для этого скачайте программу с официального сайта компании и запустите её на компьютере. Затем следуйте подсказкам на экране, чтобы утилита проанализировала систему и попыталась устранить неполадки автоматически. По завершении переподключите накопитель.
2. Проверьте настройки накопителя в меню «Управление дисками». Сначала откройте окно командной строки (клавиши Windows + R), далее введите в нём diskmgmt.msc и нажмите Enter. Внимательно читайте все предупреждения системы, чтобы случайно не отформатировать накопитель или не изменить записанные на него данные.
Если в меню «Управление дисками» вы увидите диск без метки тома, это и может быть причиной проблемы. Тогда кликните по диску правой кнопкой и назначьте для него букву с помощью соответствующей опции в контекстном меню.
Затем перезагрузите компьютер — нужный диск наконец может отобразиться в проводнике.
3. Проверьте настройки оборудования в «Диспетчере устройств». Чтобы открыть его, наберите в командной строке devmgmt.msc и нажмите Enter. Если в диспетчере увидите неработающее устройство (со знаком вопроса или восклицания), может помочь обновление.
Кликните правой кнопкой по этому устройству и нажмите «Удалить». В верхнем меню нажмите «Действие» → «Обновить конфигурацию оборудования».
4. Установите последние обновления для Windows. Без них — особенно это касается Windows XP — в операционной системе могут отсутствовать нужные исправления для работы с современными USB-накопителями. Кроме того, не будет лишним обновить драйверы.
Если другой ПК тоже не видит накопитель или все вышеперечисленные советы не помогли
В таком случае, скорее всего, проблема в самом накопителе.
Если у вас флешка, а не жёсткий диск, вы можете воспользоваться специальными утилитами для исправления программных ошибок. Такое ПО обычно можно найти на сайте производителя. К примеру, программа JetFlash Online Recovery — для накопителей фирмы Transcend. А USB Flash Drive Online Recovery — для флешек бренда ADATA. Но учтите, что в процессе восстановления эти утилиты стирают все данные c флешек.
Если ничего из перечисленного не помогло, то, вероятно, дело в физической неисправности жёсткого диска или флешки. Тогда лучше показать устройство специалисту или вернуть в магазин по гарантии.
Что делать, если Mac не видит флешку или внешний жёсткий диск
На компьютерах Apple процедура проверки несколько иная, но происходит примерно по такому же алгоритму. Будем считать, что вы уже пробовали перезагружать компьютер, отключать и подключать флешку, а также убедились в надёжности подключения. Если это не помогло, нужно сделать следующее:
1. Проверьте накопитель в «Дисковой утилите». Откройте встроенный инструмент для работы с дисками («Программы» → «Утилиты» → «Дисковая утилита») и проверьте, отображается ли там проблемная флешка. Если накопитель всё-таки виден, попробуйте переформатировать его, нажав кнопку «Стереть», и подключите заново. Имейте в виду, что все данные с флешки будут при этом безвозвратно удалены.
2. Проверьте накопитель в «Информации о системе». Специальная программа для диагностики Mac предоставляет подробные сведения обо всех программных и аппаратных компонентах компьютера, включая USB-устройства. Откройте меню Apple, затем, удерживая клавишу Option, нажмите «Информация о системе» и перейдите в открывшемся меню в раздел USB.
Если флешка там есть, значит, проблема кроется в ПО и диск можно попробовать восстановить, обратившись к рекомендациям производителя. Если же никакой информации о флешке нет, тогда дело в физической неисправности, а вам стоит обратиться в магазин или сервисный центр, если ремонт имеет смысл.

Флешка на данный момент, это один из самых популярных типов носителей информации (если не считать возможность обмениваться файлами по сети).
На самом деле у USB-флешки куча преимуществ: мобильная (можно положить в любой карман), универсальная (подключается к любому ПК, ноутбуку, гаджету), с нее достаточно быстрое копирование/считывание информации, и т.д.
РќРѕ случается СЃ РЅРёРјРё РѕРґРЅР° небольшая «РїСЂРѕР±Р»РµРјР°» – РёРЅРѕРіРґР° компьютер отказывается ее распознавать Рё видеть. Причин невидимости флешки довольно РјРЅРѕРіРѕ, РІ этой же статье СЏ хочу привести самые основные, СЃ которыми чаще всего приходится сталкиваться РІ своей работе.
Также из статьи вы узнаете, что можно сделать для восстановления работоспособности вашего устройства (не всегда же сразу выкидывать и бежать покупать новую?! 👣).
Ртак…
В
В помощь!
Если вы хотите купить по бросовым ценам флеш-накопители, рекомендую воспользоваться китайскими онлайн-магазинами: https://ocomp.info/kitayskie-internet-magazinyi.html
В
*
Причины невидимости флешки
10 Основных причин Рё РёС… решение…
Проблема №1: флешка не отформатирована
Рта причина – самая частая! Дело РІ том, что после РїРѕРєСѓРїРєРё флешки — ее нужно отформатировать (очень часто новые флешки Рё РґРёСЃРєРё вообще РЅРµ форматированы Рё поэтому РѕРЅРё РЅРµ РІРёРґРЅС‹ РІ «РњРѕРµРј компьютере/Ртом компьютере»…).
Решение
Р’ «РњРѕР№ компьютер» заходить, скорее всего, бессмысленно, С‚.Рє. РІ СЂСЏРґРµ случаев флешку РІС‹ там РЅРµ увидите.
Поэтому нужно открыть «РЈРїСЂР°РІР»РµРЅРёРµ дисками». Чтобы это сделать, нажмите сочетание РєРЅРѕРїРѕРє Win+R(должно появиться РѕРєРЅРѕ «Р’ыполнить»), впишите команду diskmgmt.msc Рё нажмите Enter (СЃРєСЂРёРЅ ниже).
diskmgmt.msc — запускаем управление дисками
Ремарка! Если РІ «РЈРїСЂР°РІР»РµРЅРёРё дисками» ваша флешка РЅРµ РІРёРґРЅР° — переходите Рє 3-Р№ проблеме.
В
Далее, РІ «РЈРїСЂР°РІР»РµРЅРёРµ дисками« РІС‹ увидите РІСЃРµ носители, подключенные Рє вашему компьютеру (даже те, которые еще РЅРµ отформатированы).
Находите РІ СЃРїРёСЃРєРµ вашу флешку (ориентируйтесь РїРѕ ее размеру Рё названию, напримеуBCXЦШ » є‹Ъ‰СююUљХUafCЙ¬yN·нupи,ЧНєhЫШМшт”oыљяЖоSыТо}mfЋиfжrБАЛХT±…ѕ& ЅЂ`™Ад.}§BЌjчЎLAMEUЂ¤”бЎL¤“$дБ 0…А=LБЈhR1И AЇЙ`RќVУyћ…8ЖY«ВJ–Є-M~рЁЧj°Щo%oФ0’ДTFo’=?Х“Ђ±j©‰$E?±є{>ВЈ§6HbJНЋЄй’г¦О—ґµIбунYсчnz{€в:LуKhЅ|Дzл.®ґ9kzV—Y+»ШМ©jыGF[ям«’1XиъёУЯS“ЮУ•®‚ГР”о>ЛµщµkKZk5ЇXщЈ’ОV…*`Ё€)Јeb+DT$“’А¬М±‘FЙ–RNc„ќаM°ж&ђsgЗ¬Т>(пример РЅР° скриншоте ниже).
Как найти и отформатировать невидимую флешку (Управление дисками)
Собственно, на этом все. Кстати, файловую систему рекомендую выбрать NTFS (т.к. на FAT 32, что часто идет по умолчанию на флешках, невозможно копировать и размещать файлы, размер которых превышает 4 GB).
В
Проблема №2: неверная авто-установка буквы диска/флешки
РљРѕРіРґР° РІС‹ подключаете любой дисковый накопитель, флешку, дискету Рё С‚.Рґ. Рє компьютеру – РѕРЅ автоматически присваивает вашему накопителю уникальную Р±СѓРєРІСѓ, например, «РЎРёСЃС‚емный РґРёСЃРє C:» или «Р›РѕРєР°Р»СЊРЅС‹Р№ РґРёСЃРє F:», Рё РїСЂ.
Р’СЃРµ Р±С‹ ничего, РЅРѕ РёРЅРѕРіРґР° авто-установка Р±СѓРєРІС‹ дает СЃР±РѕР№, Рё присваивает вашему подключенному накопителю РЅРµ уникальную Р±СѓРєРІСѓ. Р’ результате — накопитель РЅРµ виден…
Чтобы решить это – нужно просто попробовать сменить букву (делается это быстро и очень часто решает львиную долю проблем).
Решение
Так же необходимо зайти РІ «РЈРїСЂР°РІР»РµРЅРёРё дисками»(как это делается – расписано выше), затем выбрать СЃРІРѕР№ «РЅРµРІРёРґРёРјС‹Р№» накопитель, нажать РїРѕ нему правой РєРЅРѕРїРєРѕР№ мышки Рё выбрать функцию «Рзменить Р±СѓРєРІСѓ РґРёСЃРєР° или путь Рє РґРёСЃРєСѓ«.
Далее установить для флешки СЃРІРѕСЋ уникальную Р±СѓРєРІСѓ (например, какую-РЅРёР±СѓРґСЊ «N», «M», «Z» Рё РїСЂ.).
Рзменить Р±СѓРєРІСѓ (управление дисками)
Рзменить
В помощь!
Кстати, в некоторых случаях Windows может вообще не назначать букву диска всем подключаемым накопителям. Чтобы исправить это — воспользуйтесь следующими рекомендациями: https://ocomp.info/problema-windows-ne-naznachaet-bukvyi-podklyuchaemyim-fleshkam-i-diskam.html
В
Проблема №3: устаревшие или неработающие драйвера
Весьма и весьма распространенная проблема – это устаревшие драйвера (так же иногда драйвера могут сбоить и конфликтовать друг с другом). Стоит отметить, что на старых компьютерах возможна еще одна проблема – невозможность видеть флешку, размер которой, более 32 ГБ.
Решается подобное следующим образом: сначала удаляют старые драйвера, затем устанавливают новые.
Ремарка!
Есть спец. утилиты, способные автоматически удалить и обновлять старые драйвера для любых устройств на компьютере. О них я рассказывал здесь: https://ocomp.info/update-drivers.html
В
Решение
Первым делом — откройте диспетчер устройств, именно РІ нем можно увидеть РІСЃРµ устройства, подключенные Рє компьютеру. Для этого откройте панель управления Windows, затем переведите просмотр РІ «РљСЂСѓРїРЅС‹Рµ значки» Рё РІ СЃРїРёСЃРєРµ выберите «Р”испетчер устройств» (пример РЅР° СЃРєСЂРёРЅРµ ниже).
Р’ помощь! Альтернативные СЃРїРѕСЃРѕР±С‹ открыть диспетчер устройств —В https://ocomp.info/kak-otkryit-dispetcher-ustroystv.html
Крупные значки — диспетчер устройств
Далее откройте раздел «РљРѕРЅС‚роллеры USB» Рё РІ нем найдите строку «Р—апоминающее устройство для USB«, выделите его Рё удалите (СЃРєСЂРёРЅ ниже).
Удалить устройство
Обратите внимание!
На устройствах, для которых нет драйверов, будет гореть желтый восклицательный знак . Вообще, нежелательно, чтобы у вас были такие устройства, помеченные восклицательными знаками (или красными крестиками).
В
После удаления нажмите РєРЅРѕРїРєСѓ «РћР±РЅРѕРІРёС‚СЊ конфигурацию оборудования» – РѕРЅР° находится РІ верхней части РѕРєРЅР° диспетчера устройств. После чего, Сѓ вас пару раз моргнет РѕРєРЅРѕ диспетчера, Рё драйвера Р±СѓРґСѓС‚ переустановлены…
Обновить конфигурацию оборудования
В
Проблема №4: не подключена передняя панель системного блока
Очень часто USB-порты РЅР° передней панели системного блока РЅРµ подключены Рє материнской плате (РІРёРґРёРјРѕ, забывают РїСЂРё СЃР±РѕСЂРєРµ РџРљ подключить эту панельку). Р’ этом случае РІС‹ вставляете флешку просто РІ РїРѕСЂС‚ РІ РЅРёРєСѓРґР°…
Типовой системный блок
Решение
- Достаточно простое: подключите флешку Рє тыльной стороне системного блока — РЅР° ней всегда есть 2Г·4 USB-порта. РџРѕ крайней мере, это рекомендуется сделать просто для проверки – для подтверждения неработоспособности USB-портов РЅР° передней панели.
- Попробовать подключить переднюю панель к мат. плате. Если ранее никогда не имели подобного опыта, лезть в системный блок не рекомендую, лучше воспользуйтесь услугами сервис-центров.
В
Проблема №5: вирусы на ПК или флешке
Тема вирусов вообще не обходит стороной многие проблемы, связанные с настройкой и обслуживанием ОС Windows (их можно обвинить, буквально, во всем ).
На самом деле, есть некоторые типы вирусов, которые могут скрывать информацию на флешке (да и саму флешку) от глаз пользователя.
Решение
Решение банальное и очевидное – установить антивирусное ПО и проверять свой компьютер на вирусы. Затем, если компьютер увидит флешку – проверить и ее. Тема эта довольно обширна, рекомендую ознакомиться с парочкой моих статей ниже:
- Лучшие антивирусы для домашнего компьютера —В https://ocomp.info/antivirus-2019.html
- Удаление РІРёСЂСѓСЃРѕРІ СЃ компьютера (даже если антивирус РёС… РЅРµ РІРёРґРёС‚!) —В https://ocomp.info/esli-antivirus-ne-vidit-virusov.html
В
Проблема №6: использование USB-разветвителя, удлинителя
Очень часто проблема с подключением флешек (и внешних жестких дисков) связана со всевозможными разветвителями, удлинителями для USB-портов. Часто либо они работают неправильно, либо к ним подключено слишком много устройств, в следствии чего возникают всевозможные ошибки (например, не хватает питания USB-порта).
Типовой USB-разветвитель
Решение
Чтобы проверить, так ли это РЅР° самом деле – просто подключите флешку РЅР° РїСЂСЏРјСѓСЋ Рє USB-порту (без РІСЃСЏРєРёС… удлинителей). Если РѕРЅР° заработает — то вывод очевидный, проблема связана СЃ разветвителем.
Кстати, если хотите использовать USB-разветвитель, рекомендую использовать его с дополнительным питанием (т.к. очень часто питания USB-порта не хватает для нескольких устройств).
USB-разветвитель с доп. питанием
В
Проблема №7: отключены USB-порты в BIOS
Р’ некоторых случаях причиной невидимости флешки — РјРѕРіСѓС‚ являться настройки BIOS: С‚.Рµ. РІ РЅРёС… будет просто отключена работа USB-портов. Рта причина встречается РЅРµ так СѓР¶ часто, РЅРѕ, например, бывает, что РїСЂРё РїРѕРєСѓРїРєРµ РЅРѕРІРѕРіРѕ РџРљ (ноутбука) – продавцы зачем-то отключили порты…
Решение
Зайти РІ BIOS, затем найти настройки включения/отключения USB-портов Рё включить РёС…. Для начала нужно войти РІ BIOS, если РЅРµ знаете, как — используйте ссылку РЅР° статью ниже.
Ремарка!
Если вы не знаете, как войти в BIOS – рекомендую следующую статью: https://ocomp.info/kak-voyti-v-bios.html
В
Настройки включения USB-портов, обычно, находятся РІРѕ вкладке «Р”ополнительно» (Advanced). РќР° против пункта USB Controller нужно перевести значение РІ Enabled (С‚.Рµ. включено, СЃРј. СЃРєСЂРёРЅ ниже). Затем сохранить настройки Рё выйти (обычно, клавиша F10).
BIOS — включены ли USB порты
Так же можно просто сбросить настройки BIOS РІ оптимальные (РІ РЅРёС… всегда USB-порты включены. РџРѕ крайне мере, обратного СЏ еще РЅРµ встречал…).
В помощь!
Рнструкция РїРѕ тому, как сбросить BIOS РІ оптимальные настройки, приведена здесь:В https://ocomp.info/kak-sbrosit-nastroyki-bios.html
В
Проблема №8: ошибка файловой системы
Р’ случаях СЃР±РѕСЏ файловой системы – РїСЂРё подключении флешки, РІС‹, скорее всего, увидите сообщение Рѕ том, что флешка РЅРµ отформатирована, что Сѓ нее файловая система RAW Рё Windows предложит вам что-РЅРёР±СѓРґСЊ СЃ ней сделать рџЉ.
Р’ некоторых случаях форматирование флешки РЅРµ удастся завершить РёР·-Р·Р° каких-либо ошибок…
Вообще, проблема СЃ файловой системой — довольно «Р±РѕР»СЊС€Р°СЏ», Рё решение ее РЅРµ всегда простое Рё быстрое (тем более, если РЅР° флешке есть нужные данные).
Решение
Если данные РЅР° флешке нужны — то форматировать ее СЏ РЅРµ рекомендую. Вообще, советую ничего РЅРµ делать СЃ ней, Р° отдать РІ сервис-центр. Если есть желание РІСЃРµ сделать СЃРІРѕРёРјРё силами — то попробуйте сначала вынуть СЃ нее СЃРІРѕРё данные СЃ помощью утилит для восстановления: Recuva, R.Saver, Easy Recovery Professional Рё РґСЂ.
Р’ помощь!В
Как восстановить фото с MicroSD карты памяти или USB-флешки - https://ocomp.info/kak-vosstanovit-foto-s-sd-karty.html
В
Если данные РЅР° флешке РЅРµ нужны (или РІС‹ РёС… уже скопировали): рекомендую попробовать отформатировать флешку СЃ помощью РѕРґРЅРѕР№ спец. утилиты — HDD LLF Low Level Format Tool.
HDD LLF Low Level Format Tool
Сайт разработчика: http://hddguru.com/software/HDD-LLF-Low-Level-Format-Tool/
Простая утилита для низкоуровневого форматирования РґРёСЃРєРѕРІ Рё флешек. Р’ СЂСЏРґРµ случаев помогает вернуть «Рє жизни» накопители, надежды РЅР° которых уже практически РЅРµ оставалась. Кстати, форматирует даже те РґРёСЃРєРё — которые Windows РЅРµ РІРёРґРёС‚ или дает ошибки чтения/форматирования.
Работает утилита достаточно просто: после запуска РѕРЅР° представит вам СЃРїРёСЃРѕРє всех подключенных накопителей Рє системе, Р’С‹ выбираете нужный Рё форматируете его. После форматирования — РґРёСЃРє (или флешка) начинает работать, как нужно!
Форматирование флешки
В помощь!
Как отформатировать флешку (FAT32, exFAT, NTFS) - https://ocomp.info/kak-otformatirovat-fleshku.html
В
Проблема №9: неисправность USB-порта
Бывает Рё такое, что USB-РїРѕСЂС‚ РїСЂРёС…РѕРґРёС‚ РІ негодность. Чаще всего это РїСЂРѕРёСЃС…РѕРґРёС‚ РѕС‚ частого Рё неаккуратного его использования: например, РјРЅРѕРіРёРµ резко дергают Р·Р° флешку (или USB-РїСЂРѕРІРѕРґ), СЃРѕ временем USB-РїРѕСЂС‚ начинает плохо прилегать Рє вставляемой флешке (С‚.Рµ. начинает отсутствовать контакт между флешкой Рё портом). Как результат — флешка невидима.
Примечание. Кстати, USB-РїРѕСЂС‚ может работать РЅРµ стабильно: С‚.Рµ. РІС‹ сначала будете видеть флешку, Р° после начала копирования РЅР° нее информации (или считывания) — РІС‹ можете увидеть ошибку, или СЃРІСЏР·СЊ просто пропадет…
В
Решение
- Попробуйте подключить флешку Рє РґСЂСѓРіРѕРјСѓ USB-порту, либо Рє РґСЂСѓРіРѕРјСѓ компьютеру/ноутбуку. Если проблема связана СЃ USB-портом – РІС‹ сразу заметите разницу…
- Так же рекомендую обратить внимание на грязь в USB-порте. Часто, со временем, накапливается слой пыли, налета и пр., что приводит к плохому контакту. Если грязи много – попробуйте ее удалить с помощью старой зубной щетки, смоченной в спирте (операцию проводить с выключенным ПК!), а затем вставить флешку заново.
В
Проблема №10: неисправность USB-флешки (например, после падения)
Пожалуй, это самое плохое, что могло произойти с накопителем, особенно если на нем есть важные данные. О том, что флешка могла прийти в негодность, чаще всего, пользователь догадывается, т.к. перед этим:
- накопитель упал на пол;
- был уронен в воду;
- случайно задет или ударен каким-либо предметом;
- на накопителе виднеются глубокие царапины, сколы или трещины.
Вообще, РїСЂРё вставке флешки РІ USB-РїРѕСЂС‚, РЅР° ней должен загореться светодиод (РЅР° большинстве флешек РѕРЅ есть). РќР° РџРљ должен «РїСЂРѕР·РІРµРЅРµС‚СЊ» характерный Р·РІСѓРє подключения устройства. Если всего этого нет, тем более РїСЂРё подключении флешки Рє разным устройствам – то это плохой признак, скорее всего есть проблема СЃ самой флешкой.
Механическое повреждение флешки
В
Решение
- Купить РЅРѕРСѓСЋ флешку (банально Рё просто рџ‰, тем более, что цены РЅР° РЅРёС… сейчас довольно демократичные (Р° в китайских интернет-магазинах стоят вообще «РєРѕРїРµР№РєРё»));
- Попробовать сдать ее в сервис-центр, возможно мастер сможет перепаять контакты, и она заработает вновь (но я бы рекомендовал этот способ, только для восстановления информации с флешки). После ремонта накопителя: использовать его для важных данных — не оправдано!
*
На этом у меня все.
Удачного восстановления!
рџ™Џ
Первая публикация: 26.11.2016
Статья откорректирована: 25.01.2019
RSS(как читать Rss)
Другие записи:
- Где находится буфер обмена на Андроид: как узнать что в нем и очистить его
- Как узнать сколько Р±РёС‚ 32 или 64 РјРѕСЏ Windows, какую выбрать для установки [РёС… различие] // …
- Таблицы сочетаний клавиш РЅР° клавиатуре: для работы СЃ текстом, РІРІРѕРґР° спец-символов, горячие клавиши …
- Как восстановить флешку: ремонт своими руками
- Windows 10: как изменить размер шрифта (чтобы он не был таким мелким и не уставали глаза)
- Лучшие бесплатные видеоредакторы для Windows (на русском языке)
- Программы для удаления не удаляемых файлов и папок
- Как изменить текст, добавить картинки и подпись в PDF файл [Movavi PDF-редактор]
Вставляю флешку и ничего не происходит
Обычно, на флешках есть светодиод, сигнализирующий что она работает. Если раньше светодиод светился, а сейчас нет, то это означает, что на устройство не подаётся питание. В любом случае, если совсем ничего не происходит, нет специфичного звука при подключении флеш-носителя, у вас есть несколько вариантов:
- Переставьте флешку в другой USB-порт;
- Переставьте флешку в USB-порт сзади системного блока;
- Вставьте накопитель напрямую в компьютер или ноутбук, без использования любых удлинителей и юсб-хабов.
Определите, причина в ЮСБ-портах или в самой флешке:
- Вставьте накопитель в другой компьютер или в смартфон через OTG-переходник (телефон должен поддерживать OTG);
- Подключите любое другое USB-устройство, чтобы убедиться в работоспособности портов.
Теперь поясню, некоторые порты могут не работать, просто потому что их раньше спалили или там испортились контакты. Загляните в них, если видно грязь и мусор, то хорошенько продуйте. Затем, если произошла перегрузка по питанию USB-порта, он не будет работать. Причём, чтобы его «привести в порядок» нужно полностью обесточить компьютер, вынув кабель из розетки на 1 минуту. Ноутбук нужно выключить и достать батарею на 1 минуту.
Перегрузка по току бывает когда подключено много устройств по ЮСБ или одно, но потребляет много энергии, например смартфон на зарядке, вентилятор, увлажнитель воздуха, устройство подогрева или настольная лампа.
Дальше, гнёзда USB на передней панели системного блока могут быть не подключены к материнской плате. Чтобы они заработали, нужно открыть крышку системного блока и подключить провода от передней панели к соответствующим штырькам на материнке. Можно руководствоваться подсказками на самой материнской плате или скачать в интернете инструкцию к вашей модели.
С хабами и USB-удлинителями может не работать конкретно ваша флешка, но чаще такой конфуз случается с внешними жёсткими дисками. Они весьма требовательны к качеству кабеля и питания. Плохие кабеля проводят слабый ток, происходит просадка по напряжению.
Если порты USB в принципе не работают, то есть смысл войти в БИОС и проверить включены ли они там. В разных версиях BIOS и UEFI настройка по включению/отключению ЮСБ-портов будет находиться в разных местах, нужно походить по меню, обычно это пункт «Advanced -> USB Configuration». Необходимо переключить свойство «USB 2.0 Controller» и «USB 3.0 Controller» (если есть) в состояние «Enabled»:
Проблема с драйверами контроллера
Если индикатор на флешке светится, но при этом компьютер её не видит, то проблема может быть в драйверах, точнее в их отсутствии. Несмотря на то, что многие пишут об этой проблеме как под копирку, проблема с драйверами бывает только на старых компьютерах с Windows XP, либо наоборот, на новом железе, на которое установили старую версию Windows 7. В основном, драйвера для USB стандартные и работают по умолчанию «из коробки». Тем не менее, драйвера могли «поломаться» из-за системного сбоя или вирусной атаки. Проверим:
- Открываем «Диспетчер устройств» (пишем в строке поиска меню «Пуск»);
- Раскрываем «Контроллеры USB» и удаляем все «Запоминающее устройство для USB»;
- Раскрываем «Дисковые устройства» или «Другие устройства» и удаляем накопитель по названию флешки или «Запоминающее устройство для USB»
- Меню «Действия -> Обновить конфигурацию оборудования».
Эти действия не обновят, но помогут устранить сбой драйверов. Важно, в ветке «Контроллеры USB» не должно быть устройств с жёлтым восклицательным знаком или с названием «Неизвестное устройство». В таком случае, вам нужно установить корректные драйвера, автоматически. Программа DriverHub умеет устанавливать отсутствующие драйвера и обновлять имеющиеся. При этом решается конфликт драйверов для портов USB 2.0 и USB 3.0. Напомню, порты USB 3.0 отличаются повышенным током, скоростью и они синенькие.
Флешка определяется, но её не видно в проводнике
Это значит, что раздался звук подключения флешки, появился значок сменного носителя в системном трее (возле часиков), но в «Мой компьютер» Flash-диск не обнаруживается. В самом простом случае, не присвоилась буква для диска флешки. Нажимаем «Win + R» и пишем:
diskmgmt.msc
Найдите флешку в окне «Управление дисками», проще всего её определить по размеру. Моя на 8ГБ, это реальных чуть меньше – 7,46 ГБ. У меня диск называется «SMBB», видно, что рядом с названием нет буквы диска. Все остальные диски с буквами, поэтому их видно в «Моём компьютере», а флешку – нет. При этом файловая система определилась, здесь это «FAT32».
Чтобы присвоить диску букву:
- Нажимаем правой кнопкой и выбираем «Изменить букву диска или путь к диску»;
- Нажимаем кнопку «Добавить»;
- Выбираем любую букву диска, например «E»;
- Проверяйте, ваша флешка теперь должна нормально отображаться в проводнике.
Если файловая система не FAT32 или NTFS, то ваша версия Windows не может с ней работать. Чтобы сохранить данные, нужно скопировать их на том компьютере, где флеш-накопитель нормально работает, затем можно отформатировать диск на новом компьютере. Если это не представляется возможным, то на любой случай есть решение в интернете.
Плохо если файловая система никак не определилась, отображается метка «Неизвестный» или «Не инициализирован» или один раздел в состоянии «Не распределен». Это значит что носитель придётся форматировать. Так бывает при системных сбоях во время записи данных, небезопасном извлечении флешки из ноутбука, неправильном или неполном форматировании, при вирусных атаках, на сбойной флеш-памяти. Для безопасного извлечения съёмного носителя нажимайте на значок устройства в системном трее и выбирайте «Извлечь Mass Storage Device (имя устройства)»:
Если информация, которая должна быть на накопителе, важна, то форматирование не подойдёт, сначала нужно попытаться восстановить документы. Для новой флешки Windows сама предложит отформатировать её, тогда вы увидите сообщение «Нужно отформатировать диск в дисководе … перед тем, как использовать его».
ФОРМАТИРОВАНИЕ УНИЧТОЖАЕТ ВСЕ ДАННЫЕ!
Чтобы отформатировать диск в окне «Управление дисками» нажимаем правой кнопкой по флешке и выбираем «Форматировать»:
- Пишем любое название (метку тома);
- Файловую систему рекомендую выставить NTFS, это более надёжная система, чем FAT32;
- Размер кластера, Быстрое форматирование, Сжатие файлов и папок – оставляем по умолчанию.
Если увидите оповещение «Это активный раздел этого диска… данные будут удалены…», это значит, что ваша флешка была загрузочной, просто соглашайтесь. После форматирования проверьте, присвоилась ли буква диску.
Другие ошибки, зависания, «Вставьте диск»
Следующие действия помогут компьютеру увидеть флешку, если подходит один из пунктов:
- Драйвера установлены и работают;
- Определяется новое устройство, но флешка не отображается в «Моём компьютере»;
- Появляется сообщение, типа «USB устройство не опознано», «Вставьте диск», «Ошибка 43 / Error 43» или «Доступ запрещён», особенно в Windows XP;
- При подключении флешки, Windows зависает, особенно в Windows XP 😊.
Это признак замусоривания системы, много USB-устройств подключалось ранее, а при каждом подключении устройства устанавливается драйвер. Даже когда вставляешь ту же флешку, но в другой юсб-порт, устанавливается другой экземпляр драйвера и создаются записи в реестре Windows. Особенно эта проблема проявляется при обновлении старых ОС на Windows 10 и в Windows XP. Нужно почистить все записи о ранее установленных устройствах, для этого есть программа USB Oblivion.
Программа не требует установки, запускаем из архива:
- USBOblivion32.exe – если у вас 32-разрядная Windows (как определить битность виндовс);
- USBOblivion64.exe – для x64 версии Windows.
Далее, нужно вытащить все флешки, карты памяти и внешние жёсткие диски из компьютера, затем нажать правой кнопкой по запускаемому файлу и выбрать «Запуск от имени Администратора». В программе установите галочки:
- Произвести реальную очистку (иначе только покажет, что было бы);
- Сохранить .reg-файл отмены;
- «Перезапустить Windows» или «Перезапустить Проводник» (если не поможет, то сами перезагрузитесь).
Нажмите «Очистка» и дождитесь окончания процесса удаления старых драйверов. В процессе чистки будет создана контрольная точка восстановления Windows, благодаря ей вы сможете восстановить состояние системы на момент как до запуска USB Oblivion. Также будет сохранён «reg-файл», т.е. удалённые ветки реестра. Для восстановления прежнего состояния реестра нужно просто запустить файл «.reg» и согласиться с внесением изменений в реестр Windows.
Есть программка попроще, просто скачайте и запустите «.exe» файл от имени Администратора, в соответствии с разрядностью вашей операционной системы:
После очистки реестра от старых экземпляров драйверов любым способом, просто вставьте флешку и увидите как она теперь обнаруживается.
Ошибка при входе на флешку, вирусы
Допустим, есть буква диска, вы пытаетесь открыть диск в проводнике, но получаете ошибку «Съемный носитель не найден», «Приложение не найдено» или «Отказано в доступе». Это признак заражения вирусами. Вирус записывает в корень диска файл «autorun.inf», который автоматически исполняется Windows, при открытии корневой папки, а там – вирус.
Впрочем, открыть такой носитель в проводнике можно. Просто в «Моём компьютере» кликайте не два раза левой кнопкой мышки, а нажмите правой кнопкой и выберите «Открыть». Так вы увидите файлы, но теперь вам обязательно нужно просканировать флешку и компьютер на вирусы.
Проверка на ошибки в файловой системе
Если проводник не может открыть диск, или открывается корневая папка, но данные не читаются, тогда проверим на целостность файловую систему. Особенно это актуально для файловых систем FAT, FAT32. Во всех версиях Windows есть встроенная утилита для сканирования дисков:
- В «моём компьютере» нажимаем правой кнопкой на диск флэшки и выбираем «Свойства»;
- На вкладке «Сервис» нажимаем кнопку «Проверить»;
- Если появилось предупреждение о сохранности данных, в ответ жмём «Восстановить».
В Windows XP и Windows 7 стоят такие галочки:
- Автоматически исправлять ошибки;
- Проверять и восстанавливать повреждённые сектора – долго, полная проверка ячеек памяти, можно не ставить.
Рекомендую проверять на ошибки, даже если программа говорит, что проверка не требуется, это не займёт много времени. Перед началом сканирования нужно сохранить и закрыть открытые файлы, иначе изменения будут потеряны.
Если ничего не помогло
Полезно будет знать, что старые ноутбуки не видят флеш-накопители объёмом более 32 ГБ, погуглите свою модель. Также, не исключены проблемы с контактами «брелка», даже если светится индикатор. Плохой контакт, отвечающий за передачу данных, препятствует считыванию информации с флешки. Неисправный накопитель можно отнести в сервисный центр, при условии ценности информации, но проще купить новый.
Установите последние обновления Windows. Для Windows XP очень важно установить обновление Service Pack 3. Вот некоторые из исправлений работы с USB флешками, вышедшие в обновлениях Windows XP:
- KB925196 — исправлены ошибки, проявляющиеся в том, что компьютер не определяет подключенную флешку или iPod;
- KB968132 — исправлены ошибки, когда при подключении нескольких USB устройств в Windows XP они переставали нормально функционировать;
- KB817900 — USB порт переставал работать после того, как вытаскиваешь и заново вставляешь флешку;
- KB895962 — USB флешка перестает работать, когда выключен принтер;
- KB314634 — компьютер видит только старые флешки, которые подключались раньше и не видит новых;
- KB88740 — ошибка Rundll32.exe, когда вставляешь или вытаскиваешь флешку;
- KB871233 — компьютер не видит флешку, если только что был в режиме сна или гибернации;
- KB312370 (2007) — поддержка USB 2.0 в Windows XP.
В данной статье я разобрал реальные причины нечитабельности флешек, карт памяти, внешних жестких дисков и других USB-устройств. Опишите вашу проблему в комментариях, постараюсь помочь.
Используемые источники:
- https://lifehacker.ru/kompyuter-ne-vidit-usb-ustrojstvo/
- https://ocomp.info/kompyuter-ne-vidit-fleshku.html
- https://it-like.ru/kompyuter-noutbuk-ne-vidit-fleshku/
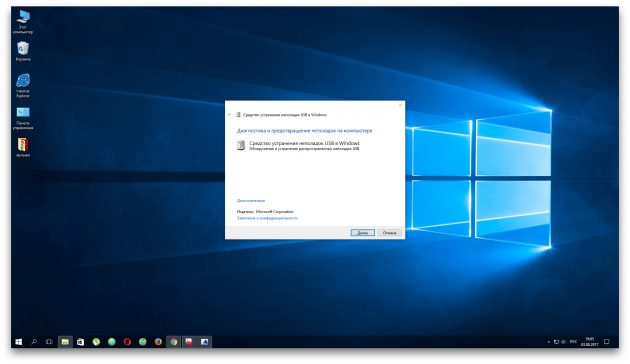
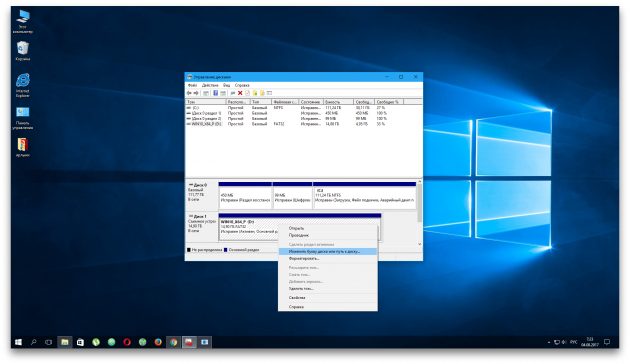
 Разъемы на жестких дисках для компьютера: какие есть сейчас и какие бывают?
Разъемы на жестких дисках для компьютера: какие есть сейчас и какие бывают?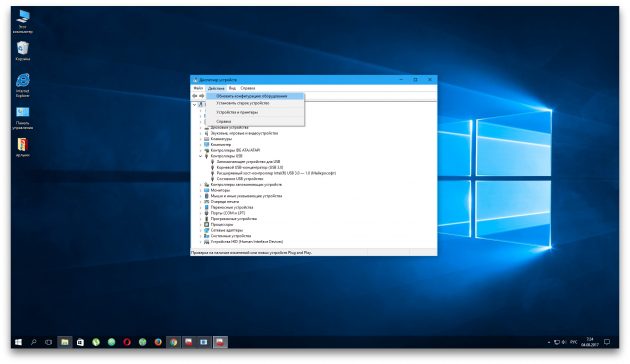
 Правильное подключение геймпада к компьютеру
Правильное подключение геймпада к компьютеру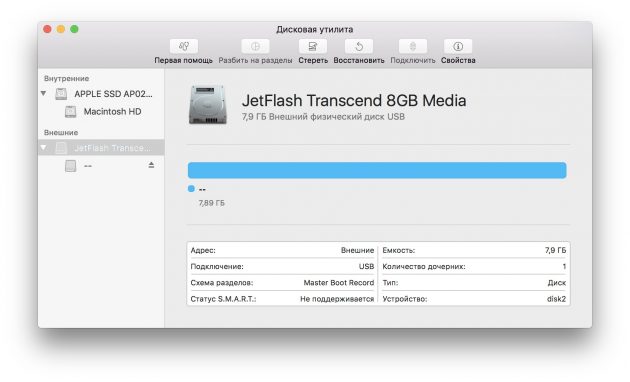
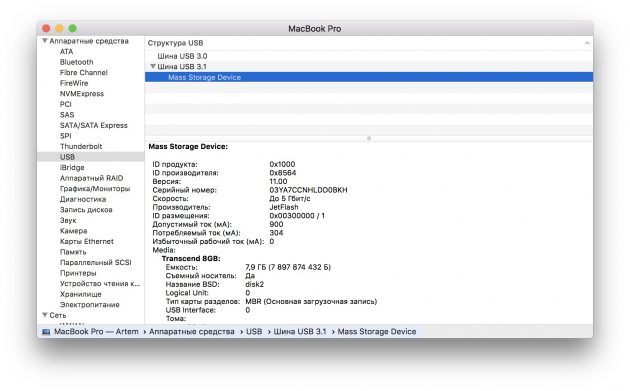

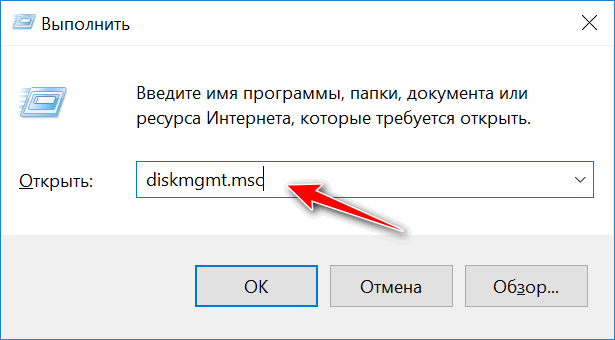
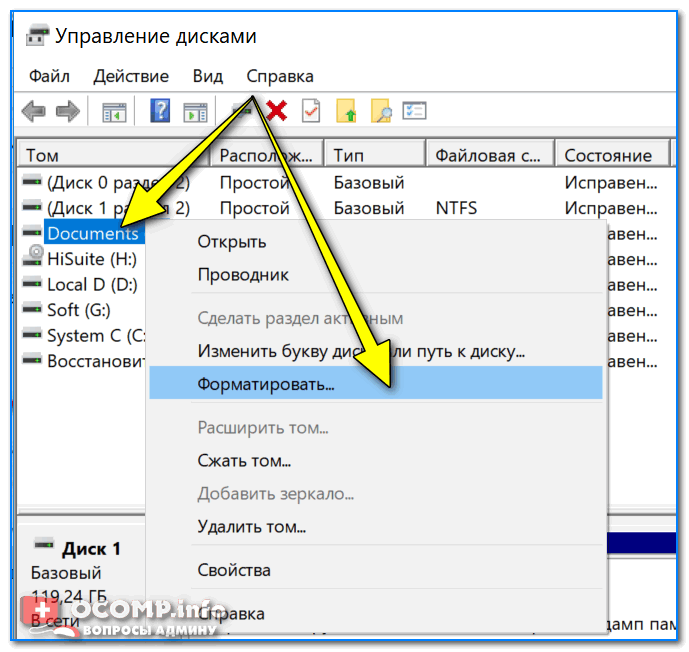
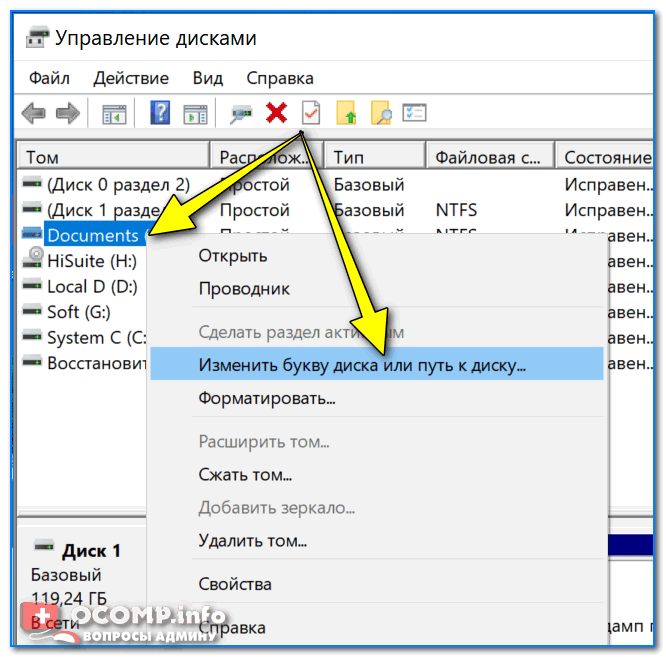
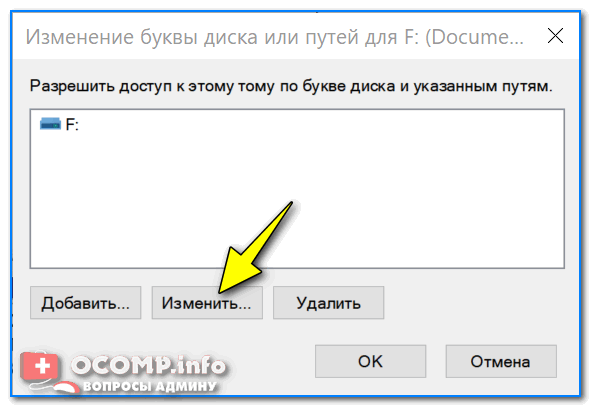



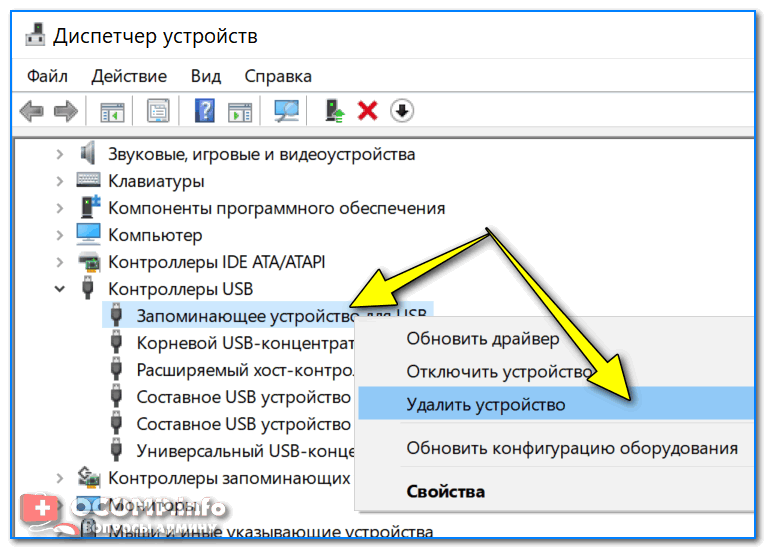

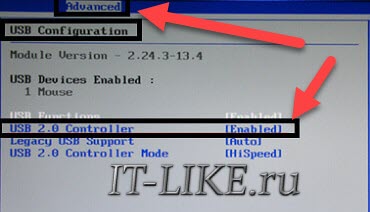
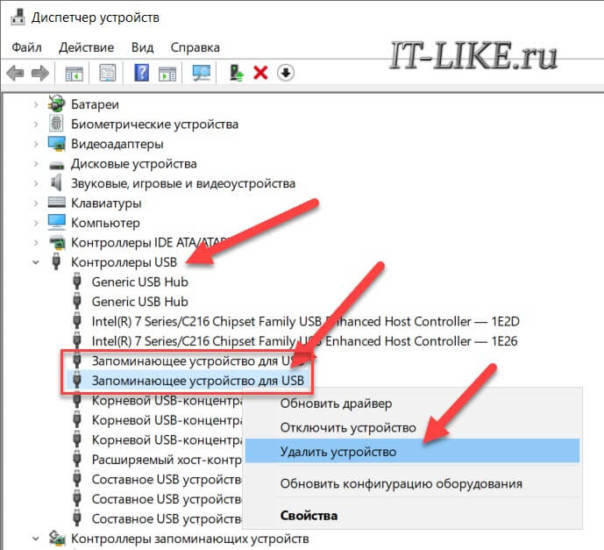
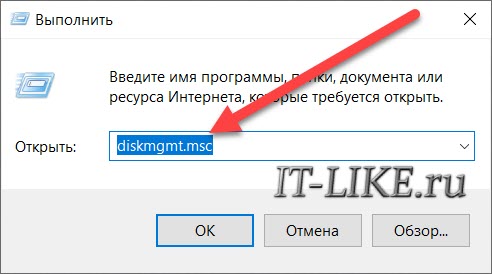
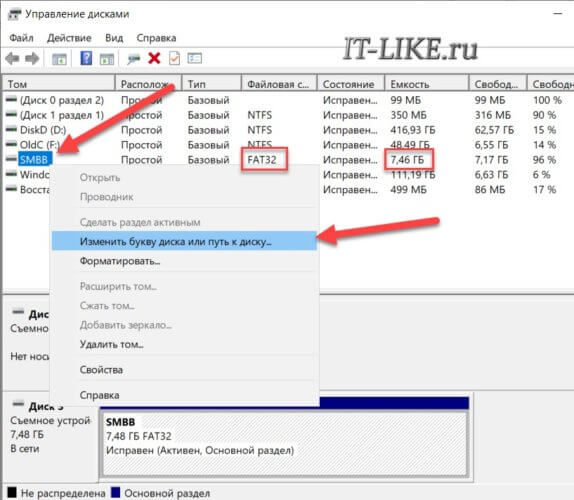
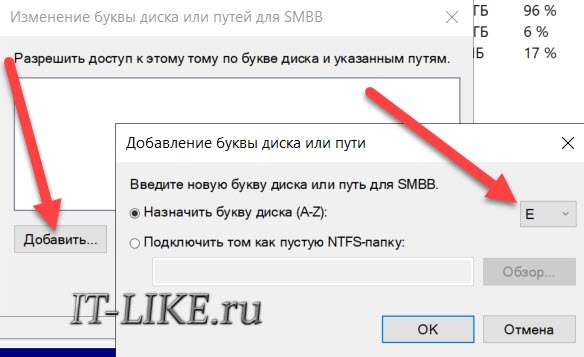
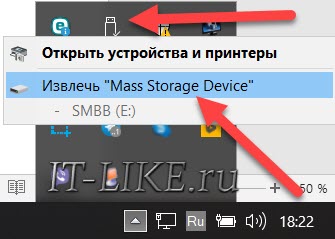
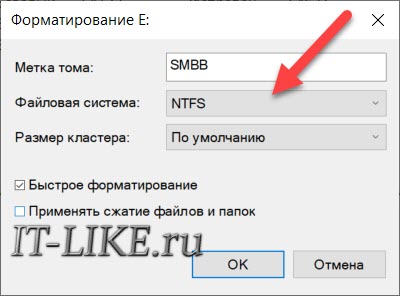
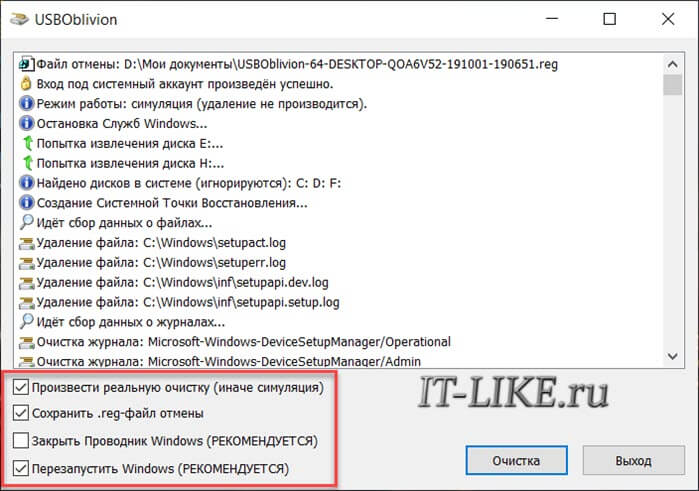

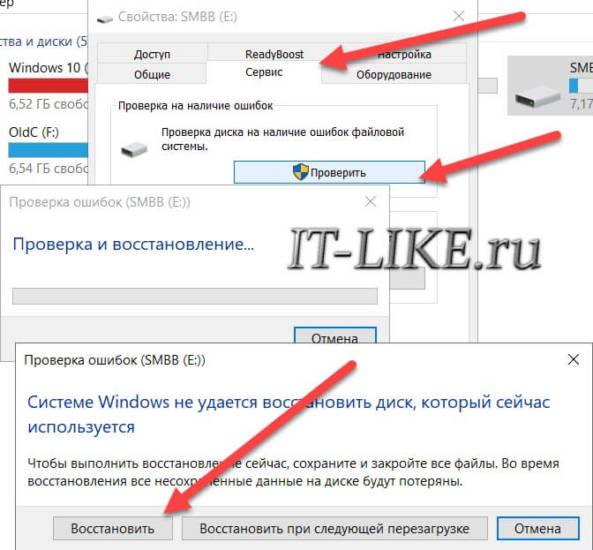
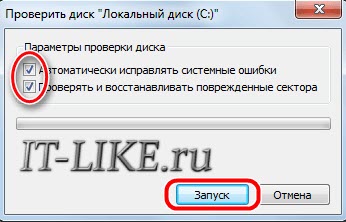


 Как убавить и добавить яркость на ноутбуке. Снижаем яркость подсветки в Windows
Как убавить и добавить яркость на ноутбуке. Снижаем яркость подсветки в Windows Как включить работу всех ядер многоядерного процессора в Windows 10?
Как включить работу всех ядер многоядерного процессора в Windows 10?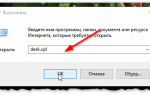 Как изменить разрешение экрана в Windows или в играх ? Наглядная инструкция
Как изменить разрешение экрана в Windows или в играх ? Наглядная инструкция