Содержание
- 1 Как настроить тонко электропитание процессора
- 2 Как узнать количество ядер процессора?
- 3 Сколько ядер используется по умолчанию
- 4 Как задействовать все ядра?
- 5 Вывод
- 6 Как запустить все ядра процессора?
- 7 Как проверить сколько работает ядер?
- 8 На что влияет количество ядер процессора?

Долго думал, стоит ли публиковать сегодняшнюю статью, С‚.Рє. РІРѕРїСЂРѕСЃ довольно спорный (Рё результат после настройки Сѓ всех может быть разным, РІ зависимости РѕС‚ оборудования Рё РџРћ). Р РІСЃС‘ же, попрошу Рє статье отнестись критически Рё как Рє «СЌРєСЃРїРµСЂРёРјРµРЅС‚альной»…
Ртак, ближе Рє теме. Windows РЅРµ всегда «РёРґРµР°Р»СЊРЅРѕ» работает СЃ многоядерными процессорами. Р’ целях снижения энергопотребления, ряд процессов может выполняться РЅР° том СЏРґСЂРµ, РЅР° котором РѕРЅРё были запущены изначально (такой РїРѕРґС…РѕРґ позволяет: СЃ РѕРґРЅРѕР№ стороны (позитивной) — РЅРµ использовать постоянно РІСЃРµ СЏРґСЂР° (Рё Р·Р° счет этого снизить энергопотребление), Р° СЃ РґСЂСѓРіРѕР№ (негативной) — РЅРµ позволяет процессору работать РЅР° полную «РєР°С‚ушку»).
К тому же функция парковки ядер позволяет процессору (при определенной нагрузке) переносить все задачи на одно ядро, а остальные переводить в режим ожидания (т.е. работать будет фактически только одно ядро). Естественно, это снижает общую производительность (правда, делает систему более отзывчивой, но незначительно). Отмечу, что Windows к тому же не совсем корректно работает с парковой ядер на процессорах Intel (по крайней мере Windows 7).
Так РІРѕС‚, задав определенные настройки электропитания, можно ограничить работу функции парковки ядер Рё повысить общую производительность (РІ некоторых случаях РґРѕ 20%!). РќР° РјРѕР№ взгляд есть смысл попробовать потратить 3-5 РјРёРЅ. РЅР° «СЌРєСЃРїРµСЂРёРјРµРЅС‚»!
Примечание: РІ первую очередь эта тема касается многоядерных процессоров РѕС‚ Intel (РЅР° AMD, честно РіРѕРІРѕСЂСЏ, адекватной статистики РЅРµ имею. РќРѕ попробовать можно…).
В
*
Как настроить тонко электропитание процессора
Чтобы не быть голословным о повышении производительности, приведу один небольшой тест быстродействия в WinRAR (офиц. сайт архиватора). На скриншоте ниже: в левой части приведена общая скорость до оптимизации настроек; справа — после. Даже невооруженным глазом видно, что в тестах ЦП начинает работать быстрее (что положительно сказывается и в реальных задачах, тех же играх, например).
Разница в производительности
Примечание: рекомендую вам запустить тест в WinRAR сначала до оптимизации настроек (и запомнить общую скорость), и затем провести тест после оптимизации. Далее просто сравнить эти числа, в ряде случаев удается выжать из ЦП еще 10-20%!
В
*»lюlО¶ЩzRФє‹uСTEJNР>РGC†,.т© bzNr^К< Sl~љ!’ЕФРФЈ„б!G%с)¤™яіDs“Дўвi–Хц6&¤Ѕ‘eн Ќ@э€в~MЩЌбЯУґДЅ·яъв@仇7ЭsSCoNАуоj…iй®ЭНM Ѕ5Гн№к§Іёѓ™ЇЎ±ШФ¬Щo‘©K+3ѓ2…N„’Јіёњ/МчЄиЏPч‡CЖ6—зІ*$1тЏDЁYXљР„ВЉA±Џ ѓ Њ!жK#!F@»0АQЙ‹“љl„АЃ— m^В’)·OЭД.Z¦С[ЊaH=$Qa-сЃАn”Ъ°5HЗLBЋ@1ђs10с3Iилиту CPU-Z, Рё посмотрите РІ нижнюю часть РѕРєРЅР°: РІ графе Cores увидите РєРѕР»-РІРѕ ядер (пример ниже).
CPU-Z — 4 Cores (4 ядра, 8 потоков)
В
1) Ртак, начать нужно с настройки реестра.
Тут дело в том, что Windows по умолчанию скрывает часть настроек электропитания. Чтобы их открыть для редактирования, необходимо внести определенные изменения в реестр. Проще всего это сделать с помощью уже готового файла настроек, который нужно просто запустить и согласиться с добавлением параметров в системный реестр. Вот подготовленный файл: core_parking (нужно извлечь его из архива и запустить. Архив запакован с помощью WinRAR, актуален для Windows 7-10).
Редактор реестра — настройки успешно внесены в реестр
На всякий случай приведу текст этого файла чуть ниже (в целях безопасности, вдруг кто-то усомниться в файле, и пожелает вносить изменения в реестр вручную).
[HKEY_LOCAL_MACHINESYSTEMCurrentControlSetControlPowerPowerSettings54533251-82be-4824-96c1-47b60b740d00cc5b647-c1df-4637-891a-dec35c318583]«Attributes»=dword:00000000
[HKEY_LOCAL_MACHINESYSTEMCurrentControlSetControlPowerPowerSettings54533251-82be-4824-96c1-47b60b740d003b04d4fd-1cc7-4f23-ab1c-d1337819c4bb]«Attributes»=dword:00000000
[HKEY_LOCAL_MACHINESYSTEMCurrentControlSetControlPowerPowerSettings54533251-82be-4824-96c1-47b60b740d005d76a2ca-e8c0-402f-a133-2158492d58ad]«Attributes»=dword:00000000
[HKEY_LOCAL_MACHINESYSTEMCurrentControlSetControlPowerPowerSettings54533251-82be-4824-96c1-47b60b740d00a55612aa-f624-42c6-a443-7397d064c04f]«Attributes»=dword:00000000
[HKEY_LOCAL_MACHINESYSTEMCurrentControlSetControlPowerPowerSettings54533251-82be-4824-96c1-47b60b740d00ea062031-0e34-4ff1-9b6d-eb1059334028]«Attributes»=dword:00000000
В
2) Настройка схемы электропитания
Теперь необходимо открыть панель управления Windows раздел «РћР±РѕСЂСѓРґРѕРІР°РЅРёРµ Рё Р·РІСѓРє/Рлектропитание». После перейти в настройки текущей схемы электропитания (С‚.Рµ. ту, которая сейчас Сѓ вас используется). Р’ моем случае это сбалансированная (СЃРј. скриншот ниже).
Настройка текущей схемы электропитания
Далее нужно открыть дополнительные настройки питания.
Рзменить дополнительные параметры питания
Теперь самое главное (см. скриншот ниже):
- минимальное число ядер РІ состоянии простоя: рекомендуется выставить значение РІ 99% (почему-то если выставить 100% — Windows часто отправляет РѕРґРЅРѕ СЏРґСЂРѕ «РѕС‚дыхать»);
- разрешить состояние снижения питания: переведите в режим выкл. (не дает процессору экономить энергию);
- отключение простоя процессора: переведите режим в откл.;
- минимальное состояние процессора: 100% (незначительно ускоряет работу ЦП (кстати, в некоторых случаях позволяет уменьшить писк от дросселей)).
- политика охлаждения системы: активная (более эффективно охлаждает ЦП);
- максимальное состояние процессора: 100% (очень сильно влияет на производительность! Обязательно выставите на 100%);
- максимальное число ядер РІ состоянии простоя: 100% (противоречивая опция. Если выставить что-то отличное РѕС‚ 100% — то грузятся почему-то РЅРµ РІСЃРµ СЏРґСЂР°, несмотря РЅР° то что активны РІСЃРµ…).
Дополнительные параметры электропитания
Сохраните настройки и перезагрузите компьютер!
В
3) Еще раз о режиме питания (касается в первую очередь ноутбуков)
После перезагрузки компьютера (ноутбука) — обратите внимание на режим питания (кликните по батарейке в трее). Выставите производительность на 100%!
Макс. производительность
Кроме этого, обратите внимание на центры управления ноутбуком, которые могут идти в комплекте к вашим драйверам (например, такие есть у устройств от Lenovo, Sony и пр.). В них также устройство нужно перевести в режим высокой производительности.
Питание ноутбука // менеджер ноутбука
В
4) Тестирование быстродействия
После чего можно запустить WinRAR и провести тест быстродействия. Как правило, после точечной настройки электропитания наблюдается рост цифр (т.к. система перестает ограничивать ЦП, и он может начать работать на весь свой потенциал).
Тестирование — WinRAR / Кликабельно
В
Дополнение!
Чтобы посмотреть, как идет нагрузка РЅР° СЏРґСЂР° ЦП — откройте «Р”испетчер задач» (Ctrl+Shift+Esc) Рё перейдите РІРѕ вкладку «РџСЂРѕРёР·РІРѕРґРёС‚ельность». Далее щелкните правой РєРЅРѕРїРєРѕР№ мышки РїРѕ графику загрузки ЦП Рё РІ меню выберите «Рзменить график/Логические процессы». РЎРј. СЃРєСЂРёРЅ ниже.
Диспетчер задач — производительность
В результате у вас будет не один график, а несколько, в зависимости от количества ядер (потоков).
Все ядра загружены
Обратите внимание, при нагрузке (например, тестировании) — в идеале все ядра должны быть загружены (как на скриншоте ниже).
При нагрузке
Для более показательного теста работы ЦП рекомендую воспользоваться утилитой AIDA64 (ссылку на инструкцию привожу ниже).
В помощь!
Как выполнить стресс-тест процессора и системы в целом, держит ли он частоты, нет ли перегрева (AIDA 64) — https://ocomp.info/kak-vyipolnit-stress-test-videokartyi-noutbuka-v-aida-64.html
В
PS
Р’ рамках этой статьи РЅРµ РјРѕРіСѓ РЅРµ порекомендовать еще РѕРґРЅСѓ статью РЅР° похожую тему. РћРЅР° касается РІ первую очередь ноутбуков (С‚.Рє. РІ СЂСЏРґРµ случаев Сѓ РЅРёС… РІ настройках РїРѕ умолчанию отключен Turbo Boost, РІ следствии чего устройство работает медленнее, чем потенциально могло Р±С‹…).
Р’ помощь!В РР·-Р·Р° чего низкая производительность процессора Intel РЅР° ноутбуке. Как его можно ускорить? (РїСЂРѕ Turbo Boost) — https://ocomp.info/increase-performance-intel-for-laptop.html
*
РќР° этом РїРѕРєР° РІСЃРµ…
Удачной работы! 👋

Другие записи:
- Популярные задачи и уроки по Word
-
Как в Excel вставить текущую дату и время, как найти количество дней между датами (в т.ч. рабочих)
- Как разблокировать Adobe Flash Player в браузерах: Chrome, Firefox, Opera, Edge, Yandex
- Как узнать модель материнской платы компьютера, ноутбука
- Чем забит мой жесткий диск (или куда пропало свободное место на HDD) [Анализ диска]
- Озвучка текста голосом — программы для чтения текста живым голосом
- Аналоги Google Play Market или чем можно пользоваться, если Плей Маркет не работает
- Как убрать всплывающую рекламу в браузере (Chrome, Firefox, Яндекс-браузер и др.)
Как узнать количество ядер процессора?
Узнать, сколько ядер в процессоре, который установлен на вашем компьютере или ноутбуке, можно с помощью программ, встроенных средств Windows и в описании к ЦП.
В описании ЦП
Посмотрите в инструкции к устройству, какая модель установлена на вашем компьютере. После этого найдите описание процессора в интернете.
Полезно! Посмотреть модель можно и в описании ОС: ПКМ на меню Пуск → Система → в блоке «Система» указано наименование ЦП.
В Windows
- Введите в строке поиска «диспетчер устройств» и запустите утилиту.
- Откройте ветку «Процессоры» — здесь указано количество ядер в центральном процессоре.
Программами
Создано много программ, которые показывают характеристики устройства.
CPU-Z
Бесплатная программа CPU-Z простая и не требовательная к ресурсам. Запустите утилиту и перейдите во вкладку «ЦП» → в разделе «число активных ядер» указана ядерность процессора.
AIDA64
Условно-бесплатная утилита AIDA64 содержит большой набор функций.
Запустите программу → Системная плата → ЦП → Multi CPU.
Альтернативный вариант: Компьютер → Суммарная информация → блок Системная плата → в строке «Тип ЦП» ЛКМ на процессоре → Информация о продукте.
Сколько ядер используется по умолчанию
Главное запомните! В многоядерном процессоре все ядра работают всегда и одновременно (прочитайте статью «Настройка максимальной производительности Windows 10 для ускорения работы компьютера»). В основном они функционируют на разной частоте (в зависимости от настроек BIOS или специальных утилит, которые поставляются вместе с материнскими платами).
Преимущества работы многоядерного ЦП можно представить следующим образом. Если человек наливает в ведро воду из одного крана, он сделает эту работу за один период времени. Если включить второй кран, наполнить ведро можно намного быстрее, но объем воды, который суммарно можно в него вместить, не увеличится.
При использовании двух кранов оптимизируется работа. То же происходит при использовании нескольких ядер в ЦП – он быстрее и продуктивнее обрабатывает данные, которые поступают для вычисления.
Важно! Процессор работает в многопоточном режиме только в случае, если программа, которую он выполняет, для этого оптимизирована. Если производитель софта не воплотил в нем поддержку многоядерных ЦП, будет задействовано только одно ядро.
Как задействовать все ядра?
Единственный момент, когда процессор может использовать не все ядра – при загрузке операционной системы. Но эту конфигурацию работы можно изменить двумя способами – в Windows и настройках BIOS (как загрузить BIOS, прочитайте в статье «Как запустить BIOS и изменить в нем приоритет загрузки?»).
В Windows 10
- Введите в строке поиска Windows команду: msconfig.
- В окне «Конфигурация системы» → вкладка «Загрузка» → Дополнительные параметры.
- Установите галочку на пункте «Число процессоров» и выберите максимальное число в раскрывающемся ниже списке.
- Установите галочку на пункте «Максимум памяти» и укажите максимальный показатель.
- Снимите галочки с пунктов «Блокировка PCI» и «Отладка» → сохраните изменения → после этого проверьте сделанные настройки. Если они сбились, установите показатель объема памяти меньше.
Важно! На каждое ядро должно приходиться не менее 1024 Мб оперативной памяти, иначе вы добьетесь обратного эффекта.
В BIOS
Вносить изменения в BIOS можно только в случае, если они «слетели» из-за сбоя в ОС (прочитайте статью «Загрузка компьютера Windows 10 в безопасном режиме», чтобы узнать, как запустить ПК, если он работает нестабильно). В остальных случаях все ядра процессора в BIOS включаются автоматически.
Чтобы включить все ядра, зайдите в раздел Advanced Clock Calibration в настройках BIOS. Установите в нем показатели «All Cores» или «Auto».
Важно! Раздел Advanced Clock Calibration в разных версиях BIOS может называться по-разному.
Вывод
Во время работы все ядра процессор задействованы, но они функционируют на разной частоте (в зависимости от сделанных настроек). Включить все ядра ЦП можно при загрузке ОС в настройках BIOS или в параметрах «Конфигурация системы». Это сократит время загрузки ПК.
Привет всем! Иногда игра или программа не работает на полную мощность, т.к. за производительность отвечают не все ядра. В этой статье посмотрим как задействовать все ядра вашего процессора.
Но не ждите волшебной палочки, т.к. если игра или программа не поддерживает многоядерность, то ничего не поделать, если только не переписать заново приложение.
Как запустить все ядра процессора?
Итак, способов будет несколько. По этому показываю первый.
Заходим в пуск — выполнить или клавиши win+r
Пишем msconfig
Далее в открывшемся окне переходим в загрузки — дополнительные параметры.
Выбираем ваше максимальное число процессоров.
Так кстати можно узнать количество ядер процессора. Но это виртуальные ядра, а не физически. Физических может быть меньше.
Нажимаем ОК, перезагружаемся.
Далее способ 2.
- Заходим в диспетчер задач — ctrl+shift+esc.
- Или ctrl+alt+del и диспетчер задач.
- Или нажимаем правой кнопкой по панели управления и выбираем диспетчер задач.
Переходим во вкладку процессы. Находим игру и нажимаем правой кнопкой мыши по процессу. Да кстати, игра должна быть запущена. Свернуть её можно или Win+D или alt+tab.
Выбираем задать соответствие.
Выбираем все и нажимаем ок.
Чтобы посмотреть, работают все ядра или нет, то в диспетчере задач заходим во вкладку быстродействие.
Во всех вкладках будет идти диаграмма.
Если нет, то нажимаем опять задать соответствие, оставляем только ЦП 0, нажимаем ок. Закрываем диспетчер задач, открываем опять повторяем все, то же самое, выбираем все процессоры и нажимаем ок.
Ещё!
В ноутбуках, бывает настроено энергосбережение таким образом, что настройки не дают использовать все ядра.
- Win7 — Заходим в панель управления, идем в электропитание — Изменить параметры плана — изменить дополнительные параметры питания — управление питанием процессора — минимальное состояние процессора.
- Win8, 10 — Или: параметры — система — питание и спящий режим — дополнительные параметры питания — настройка схемы электропитания — изменить дополнительные параметры питания — управление питанием процессора — минимальное состояние процессора
Для полного использования, должно стоять 100%.
Как проверить сколько работает ядер?
Для этого скачиваем программу CPU-Z.
Запускаем и видим число активных ядер.
Не путайте этот параметр с количеством виртуальных процессоров, который отображены правее.
На что влияет количество ядер процессора?
Многие путают понятие количества ядер и частоту процессора. Если это сравнивать с человеком, то мозг это процессор, нейроны — это ядра. Ядра работают не во всех играх и приложениях. Если в игре например выполняется 2 процесса, один вырисовывает лес, а другой город и в игре заложено многоядерность, то понадобиться всего 2 ядра, чтобы загрузить эту картинку. А если в игре заложено больше процессов, то задействуют все ядра.
И может быть наоборот, игра или приложение может быть написана так, одно действие может выполнять только одно ядро и в этой ситуации выиграет процессор, у которого выше частота и наиболее хорошо сложена архитектура (по этому обычно процессоры Интел чуть выигрывают Амд).
По этому грубо говоря, количество ядер процессора, влияет на производительность и быстродействие.
Используемые источники:
- https://ocomp.info/kak-uvelichit-proizvoditelnost-protsessora.html
- https://geekon.media/kak-vklyuchit-rabotu-vsex-yader-mnogoyadernogo-processora-v-windows-10/
- https://alexzsoft.ru/kak-vklyuchit-vse-yadra-na-windows-7-8-10.html

 Подробная инструкция действий, если компьютер не видит флешку
Подробная инструкция действий, если компьютер не видит флешку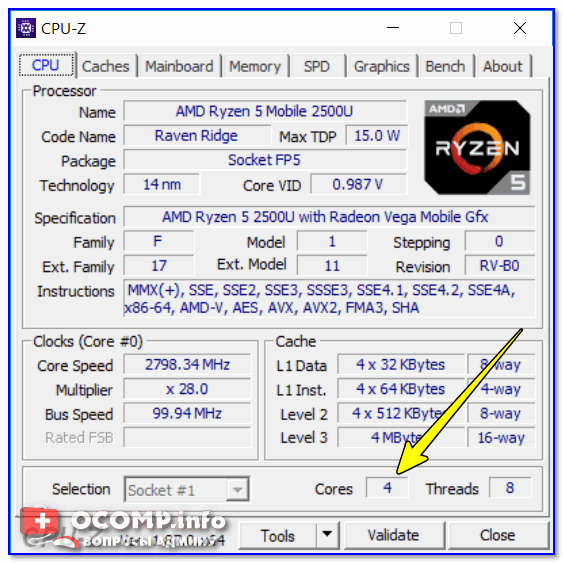
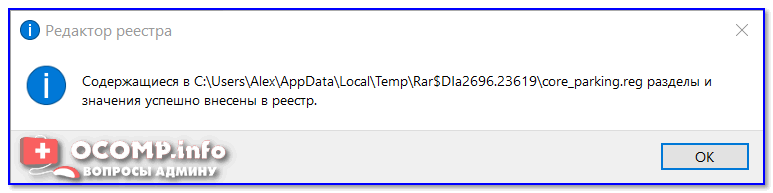
 Разъемы на жестких дисках для компьютера: какие есть сейчас и какие бывают?
Разъемы на жестких дисках для компьютера: какие есть сейчас и какие бывают?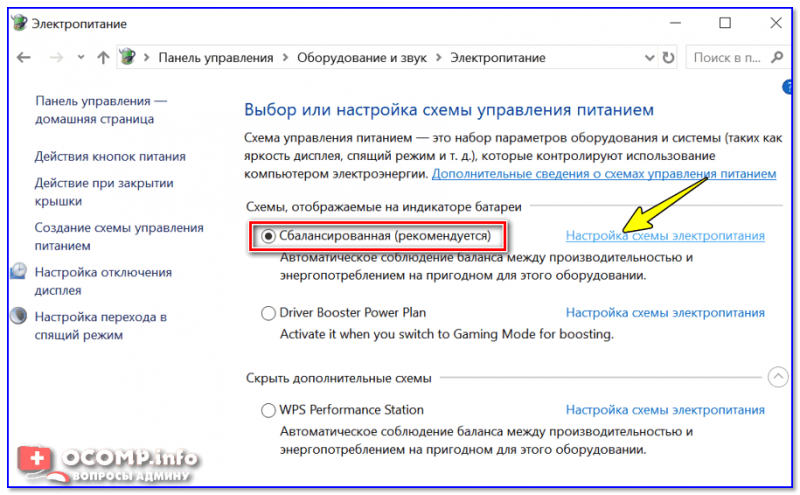
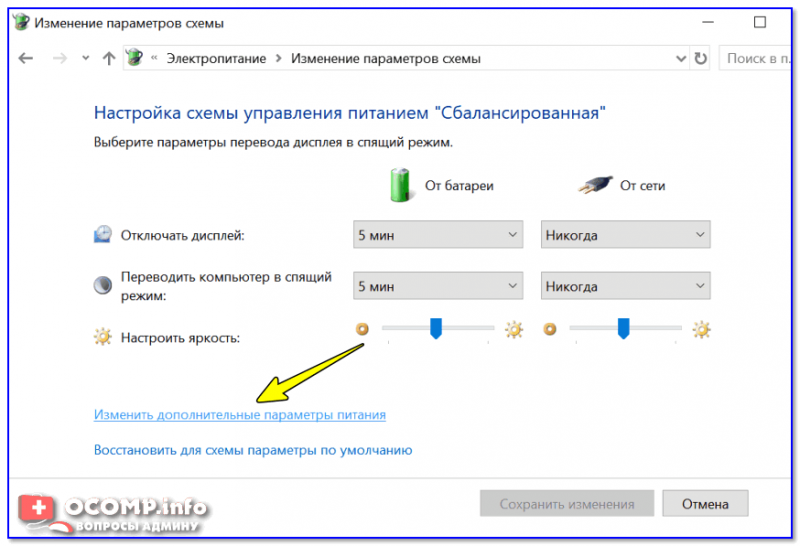
 Правильное подключение геймпада к компьютеру
Правильное подключение геймпада к компьютеру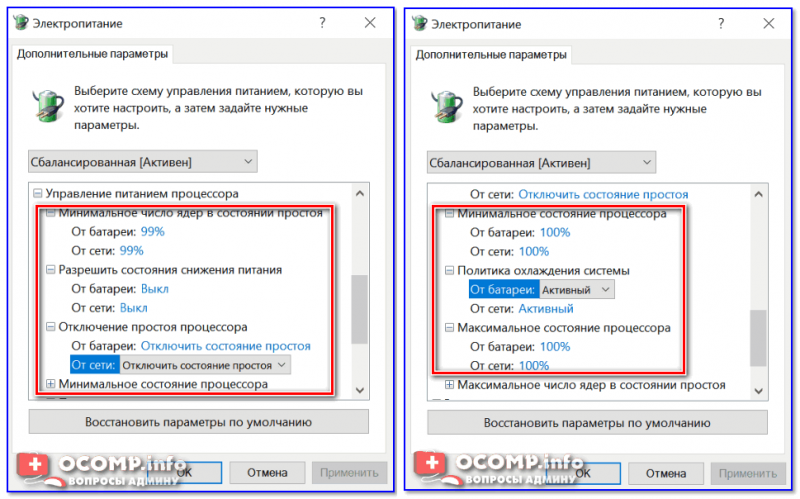
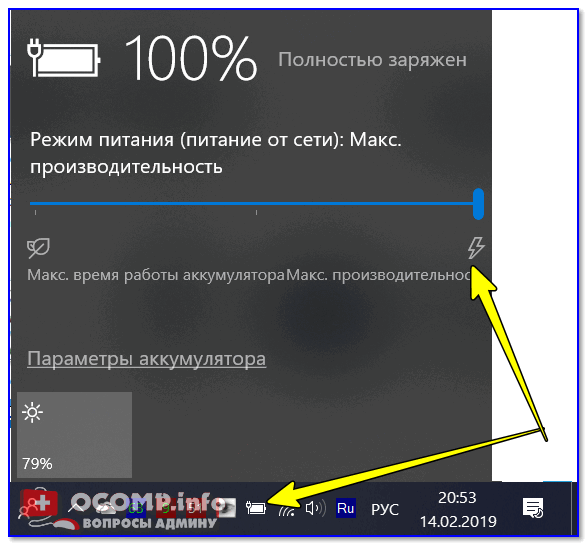
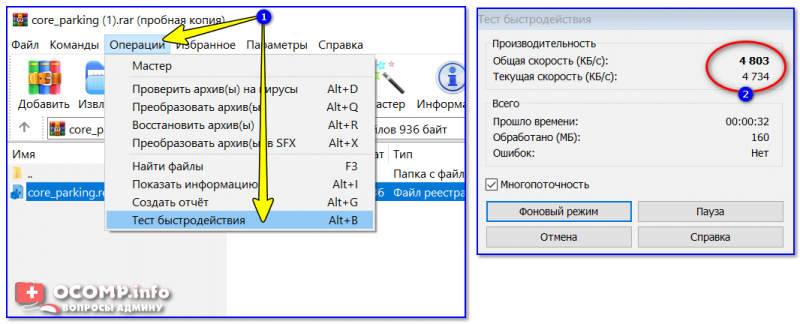
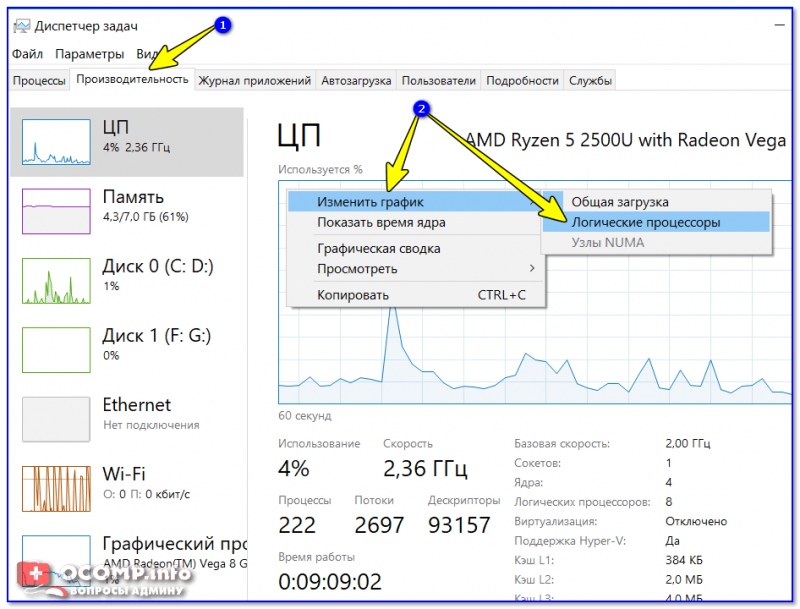
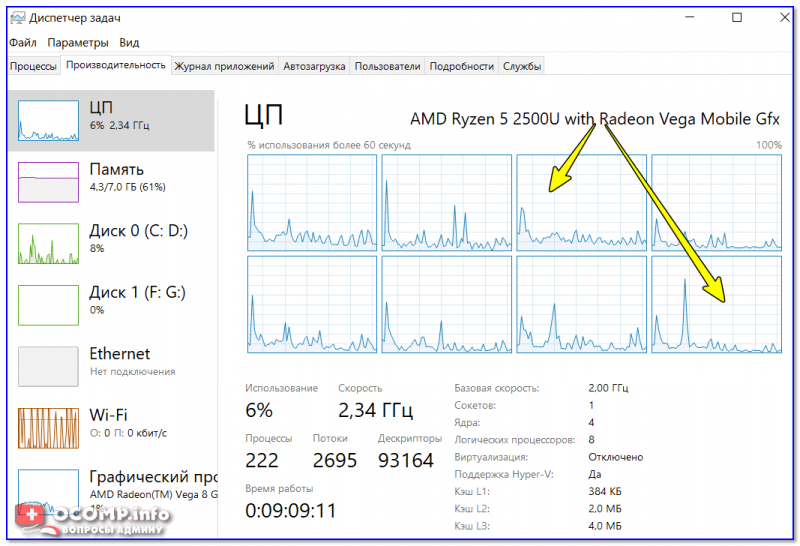
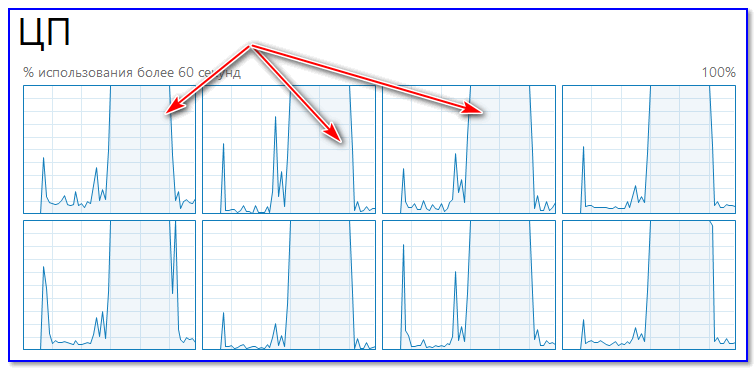

 Как в Excel вставить текущую дату и время, как найти количество дней между датами (в т.ч. рабочих)
Как в Excel вставить текущую дату и время, как найти количество дней между датами (в т.ч. рабочих)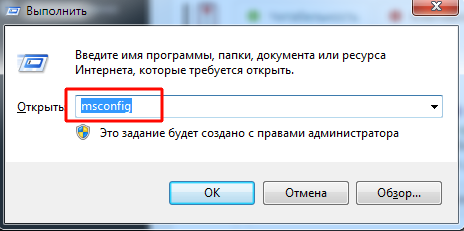
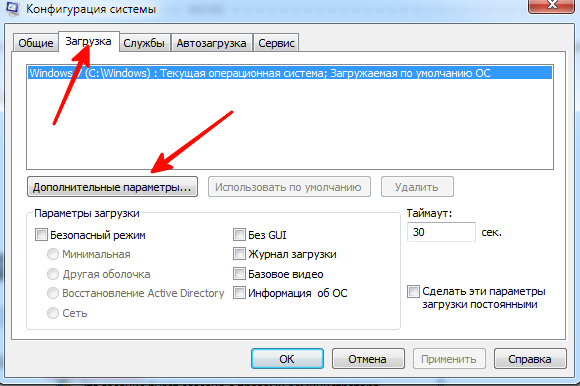
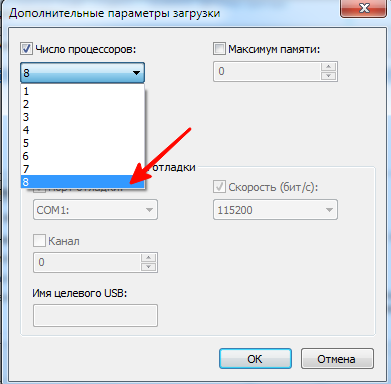
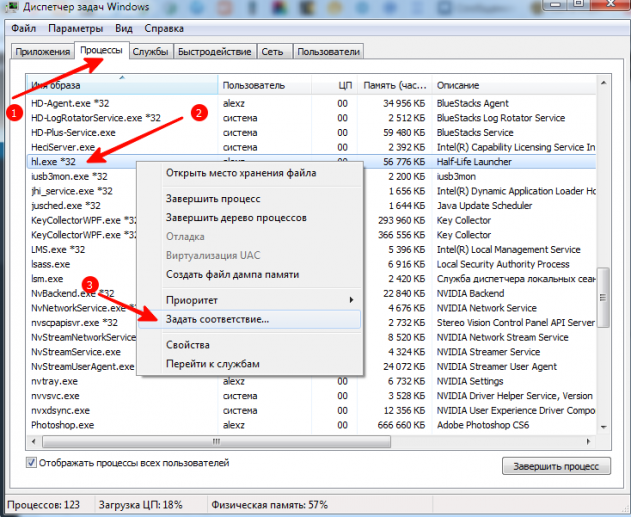
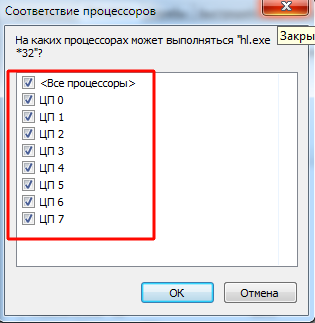
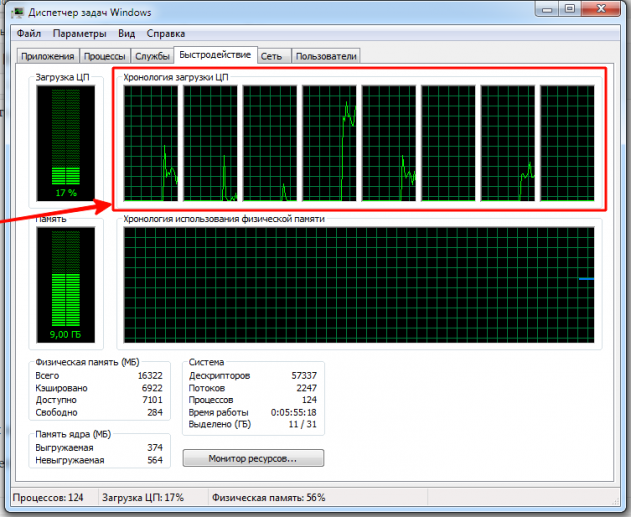
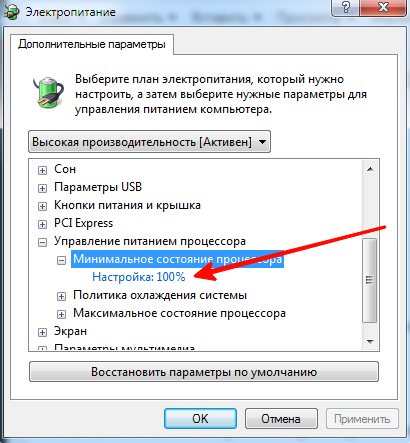
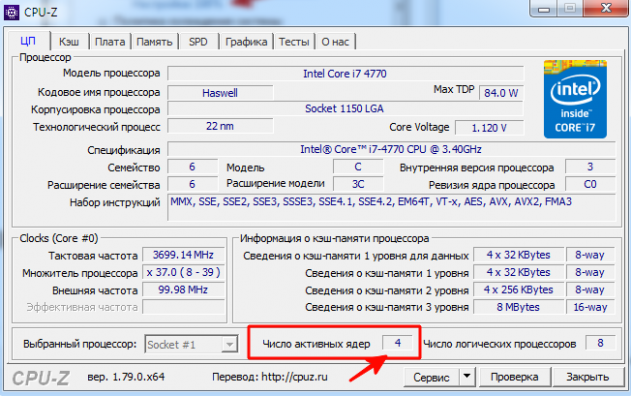


 Как убавить и добавить яркость на ноутбуке. Снижаем яркость подсветки в Windows
Как убавить и добавить яркость на ноутбуке. Снижаем яркость подсветки в Windows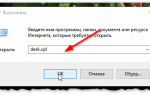 Как изменить разрешение экрана в Windows или в играх ? Наглядная инструкция
Как изменить разрешение экрана в Windows или в играх ? Наглядная инструкция