Всем всего доброго!
По своему опыту могу сказать, что пользователи, чаще всего, сталкиваются с проблемой тихого звука при переустановке ОС Windows (реже при замене оборудования на новое).
Вообще, тихий-тихому СЂРѕР·РЅСЊ: если РІС‹ прибавляете громкость РЅР° 100%, Р° Р·РІСѓРє едва слышно — то проблема РЅР° лицо, РЅРѕ если РІС‹ ожидаете РѕС‚ бюджетного ноутбука громкость как РѕС‚ РјСѓР·. центра — то здесь без комментариев, РјРѕСЏ статья вам РІСЂСЏРґ ли поможет .
Р’ статье хочу привести несколько причин РёР·-Р·Р° которых Р·РІСѓРє может портится (появиться треск, скрежет) Рё снизиться громкость. Р’ общем, дам советы РїРѕ увеличению громкости . Ртак…
В
 Ремарка! Если Сѓ вас совсем нет Р·РІСѓРєР° — то рекомендую РґСЂСѓРіСѓСЋ СЃРІРѕСЋ статью:В https://ocomp.info/pochemu-net-zvuka-na-kompyutere.html
Причины тихого звука. Как усилить звук!
1) «РўРѕРЅРєР°СЏ» настройка Р·РІСѓРєР°: тонкомпенсация Рё СЃРІСЏР·СЊ
В первую очередь, я все же рекомендую сделать две вещи:
- нажать РЅР° значок СЃРѕ Р·РІСѓРєРѕРј (как РѕРЅ выглядит РЅР° Windows 10 — , Windows 7 — ) Рё попробовать запустить «РћР±РЅР°СЂСѓР¶РёС‚СЊ неполадки СЃРѕ Р·РІСѓРєРѕРј». Такая простая штука РІРѕ РјРЅРѕРіРёС… случаях помогает проверить Рё устранить СЃР±РѕРё Рё неполадки РІ работе Windows;
- открыть микшер громкости (стрелки-2, РЅР° СЃРєСЂРёРЅРµ ниже) Рё прибавить громкость для каждого приложения, что там Р±СѓРґСѓС‚. РРЅРѕРіРґР° так бывает, что уровень громкости Р·РІСѓРєР° стоит РЅР° минимуме только для каких-то конкретных приложений…
Настройка громкости
В
Теперь Рѕ более интересном — Рѕ СЃРІСЏР·Рё…
Есть такая опция РІ Windows, как «СЃРІСЏР·СЊ» — суть РІ том, что «СѓРјРЅР°СЏ» Windows уменьшает громкость РїСЂРё использовании компьютера для разговоров (С‚.Рµ. как Р±С‹ делает плюс для вас — чтобы РІС‹ лучше слышали собеседника). РќРѕ, бывает так, что эта опция работает РёР· СЂСѓРє РІРѕРЅ плохо — Рё Р·РІСѓРє РѕРЅР° уменьшает всегда, Р° РЅРµ только РІРѕ время разговоров…
Чтобы проверить это: щелкните РїРѕ значку Р·РІСѓРєР° РІ трее (СЂСЏРґРѕРј СЃ часами) Рё откройте ссылку «Р—РІСѓРєРё» (СЃРј. скриншот ниже). После откройте вкладку «РЎРІСЏР·СЊ» Рё поставьте ползунок «РґРµР№СЃС‚РІРёР№ РЅРµ требуется» (СЃРј. РїСѓРЅРєС‚ 2-3 РЅР° СЃРєСЂРёРЅРµ ниже). Сохраните настройки Рё перезагрузите компьютер (последнее действие обязательно!). После чего протестируйте, какая стала громкость.
bЧ¶[tИъЄ—2Ўтє‰Aъ’њ!Н›І;чDёТ°’у·?џяъ’`$”ТvaЩн=а Ћ¬:ь¬<qy x2l=»» i=»»>
В
Пару слов про тонкомпенсацию
Есть РІ Windows еще РѕРґРЅР° опция, которая может существенно повлиять РЅР° громкость. Речь идет РїСЂРѕ тонкомпесацию — спец. опция для устранения различия громкости СЃ учетом особенности человеческого восприятия. РџСЂРё проблемах СЃ тихим Р·РІСѓРєРѕРј — рекомендую эту опцию включить.
Для этого нужно зайти РІ настройки «Р—Р’РЈРљРђ», открыть вкладку «Р’оспроизведение», далее выбрать СЃРІРѕР№ источник воспроизведения (динамики, наушники) Рё перейти РІ РёС… свойства (СЃРј. скриншот ниже, стрелка 1-2).
Затем открыть вкладку «РЈР»СѓС‡С€РµРЅРёСЏ» Рё РІ свойствах найти опцию «РўРѕРЅРєРѕРјРїРµРЅСЃР°С†РёСЏ» — включить ее, сохранить настройки Рё проверить качество Р·РІСѓРєР° РІРЅРѕРІСЊ (кстати, РІ Windows 8.1 эта опция обзывается немного РїРѕ РґСЂСѓРіРѕРјСѓ — «Р”ополнительные возможности/выравнивание громкости»).
Тонкомпенсация
В
2) Проверка разъемов и проводов
РћРґРЅРѕР№ РёР· самых частых причин искажения Р·РІСѓРєР°, появления шума, треска, снижение громкости — является плохой контакт между динамиками колонок (наушников) Рё Р·РІСѓРєРѕРІРѕР№ карты компьютера.
Возникает это, чаще всего, РёР·-Р·Р° «СЂР°Р·Р±РёС‚ых» разъемов Рё штекеров, Р° также повреждения изоляции РїСЂРѕРІРѕРґРѕРІ (пример надорванного РїСЂРѕРІРѕРґР° Сѓ наушников показан РЅР° фото ниже). РџСЂРё появлении таких дефектов — рекомендую заменить РїСЂРѕРІРѕРґ (либо перепаять, если имеется такой опыт…).
Надорванный провод у наушников
Вообще, надрыв РїСЂРѕРІРѕРґР° может быть Рё «РЅРµ видимый» — С‚.Рµ. оплетка сверху будет невредима, РІ то время как медная жила внутри будет повреждена. Попробуйте покрутить РїСЂРѕРІРѕРґ, Рё если Р·РІСѓРє то пропадает, то появляется, РёРґСѓС‚ искажения — проблема РЅР° лицо.
Так же проверить наушники (колонки) можно подключив РёС… Рє РґСЂСѓРіРѕРјСѓ РџРљ (планшету, РјСѓР·. центру Рё С‚.Рґ.). Если проблема связана СЃ разъемами РЅР° Р·РІСѓРєРѕРІРѕР№ карте — тут либо ремонт, либо использовать внешнюю Р·РІСѓРєРѕРІСѓСЋ карту. Сейчас, например, есть такие «РјР°Р»СЋС‚РєРё» размером СЃ обычную флешку, РІ то время как РјРЅРѕРіРёРµ РёР· РЅРёС… РјРѕРіСѓС‚ выдать качество Р·РІСѓРєР° ничуть РЅРµ хуже встроенных звуковых карт.
Внешняя звуковая карта
В
3) Проверка и обновление драйверов
Р’ каждой 3-4-Р№ проблеме СЃРѕ Р·РІСѓРєРѕРј — виноваты драйвера! Точнее РёС… отсутствие, либо неправильно выбранная версия для данной РћРЎ.
Вообще, чаще всего, РїСЂРё проблемах СЃ драйвером Р·РІСѓРєР° -В Р·РІСѓРєР° вообще нет (РёР·РІРёРЅСЏСЋСЃСЊ Р·Р° тавтологию). РќРѕ бывает так, что стояла (например) Windows 7 — Р° потом РѕРЅР° была обновлена РґРѕ Winodws 8/10. РџРѕ РјРѕРёРј наблюдениям, после такого обновления, Рё бывают проблемы СЃРѕ Р·РІСѓРєРѕРј…
Для начала рекомендую открыть диспетчер устройств. Самый простой и быстрой способ: нажать WIN+R, ввести devmgmt.msc, нажать OK.
Как запустить диспетчер устройств
Р’ диспетчере устройств откройте вкладку «Р—вуковые, игровые Рё видеоустройства». Р’ этой вкладке должна отобразиться ваша звуковая карта (например, РЅР° СЃРєСЂРёРЅРµ ниже — Realtek High Definition Audio).
 Если вместо этого — вкладка пустая, либо видите значок «РќРµРёР·РІРµСЃС‚РЅРѕРµ устройство» СЃРѕ знаком РІРѕРїСЂРѕСЃР° В — значит драйвера нет.
В
Важно!РџСЂРё проблемах СЃ аудио-драйверами — рекомендую ознакомиться СЃРѕ следующей статьей:В https://ocomp.info/drayver-na-zvuk-poisk-install.html
Чтобы обновить драйвер РІ Windows — просто щелкните правой РєРЅРѕРїРєРѕР№ мышки РїРѕ устройству (для которого обновляете драйвера), Рё РІ контекстном меню выберите «РћР±РЅРѕРІРёС‚СЊ драйверы» (стрелка-1-2 РЅР° СЃРєСЂРёРЅРµ ниже).
Обновление драйверов в Windows
В
 Примечание!Чтобы обновлять драйвера РІ автоматическом режиме — легче всего воспользоваться специальными утилитами. Рћ РЅРёС… СЏ рассказывал здесь:В https://ocomp.info/update-drivers.html
Например, РЅР° СЃРєСЂРёРЅРµ ниже представлена программа (доступна РїРѕ ссылке выше) Driver Booster, РїСЂРё помощи которой обновить Р·РІСѓРєРѕРІРѕР№ драйвер можно Р·Р° 1 клик мышкой… РЈРґРѕР±РЅРѕ? РЈРґРѕР±РЅРѕ!
Обновление аудио-драйвера за 1 клик мышкой!
В
4) Настройка аудио-драйвера: на примере Realtek
Громкость так же зависит РѕС‚ настроек аудио-драйвера (РґР° Рё РѕС‚ версии самого драйвера, РЅРѕ РѕР± этом было рассказано чуть выше . Настройки предлагаю рассмотреть РЅР° РѕСЃРЅРѕРІРµ РѕРґРЅРѕРіРѕ РёР· самых популярных драйверов — Realtek…
4.1 Выбор устройства
РљРѕРіРґР° РІС‹ подключаете какое-РЅРёР±СѓРґСЊ устройство РєРѕ РІС…РѕРґСѓ Р·РІСѓРєРѕРІРѕР№ карты, как правило, всплывает сообщение РѕС‚ драйвера Realtek, СЃ РїСЂРѕСЃСЊР±РѕР№ указать, что Р·Р° устройство РІС‹ подключили. РћС‚ правильно выбранного типа устройства — зависит, РІ том числе, Рё уровень громкости.
В некоторых случаях помогает принудительное переключение типа устройства: с наушников на динамики (либо наоборот). Попробуйте оба варианта.
Примечание: чтобы вызвать РѕРєРЅРѕ выбора типа подключаемого устройства — попробуйте вынуть штекер РѕС‚ колонок (наушников) РёР· Р·РІСѓРєРѕРІРѕР№ карты, Рё СЃРЅРѕРІР° вставить его.
Realtek-наушники
В
4.2 Настройка уровня громкости воспроизведения
Р’ панели управления Р·РІСѓРєРѕРІРѕР№ картой Realtek — есть несколько ползунков громкости (что-то наподобие микшера РІ Windows). Например, если ползунок Front Сѓ вас стоит на 60% (Рё колонки подключены Рє лицевой стороне системного блока) — то РїРѕРєР° РІС‹ его РЅРµ поднимите РЅР° 100%, Р·РІСѓРє громче Сѓ вас РЅРµ станет!
Поэтому простой совет: откройте микшер в Realtek и выставите все ползунки громкости (которые там будут) на 100%!
Realtek — громкость РЅР° максимум
 Дополнение! Если у вас наушники (колонки) подключены к передней панели системного блока, попробуйте их подключить к задней стороне.
В
5) Кодеки, видео- и аудио-проигрыватели
Если Сѓ вас слабый Р·РІСѓРє только РїСЂРё просмотре фильмов или прослушивании музыки, то вероятнее всего — дело РІ аудио- видео-кодеках (либо РІ проигрывателях).
Здесь совет простой: УДАЛРРўР¬ полностью РІСЃРµ кодеки РёР· системы Рё попробовать поставить набор РѕС‚ K-Lite Codec Pack (описание РїРѕРґСЂРѕР±РЅРѕРµ здесь:В https://ocomp.info/kodeki-dlya-video-i-audio.html#K-Lite_Codec_Pack). Причем, РїСЂРё установке обязательно включите режим «Lots of stuff», как РЅР° СЃРєСЂРёРЅРµ ниже. Так РІС‹ получите РІСЃРµ нужные Рё современные кодеки РЅР° сегодняшний день).
Как установить кодеки правильно…
Кстати, обратите внимание РЅР° проигрыватель VLC — РѕРЅ РЅРµ только хорошо РїСЂРё проигрывании сетевого видео, РЅРѕ Рё РїСЂРё просмотре видео СЃ жесткого РґРёСЃРєР°. Р’ нем есть опция РїРѕ увеличению громкости Р·РІСѓРєР° РґРѕ 125%!
Лучшие кодеки (РЅР° РјРѕР№ взгляд) — https://ocomp.info/kodeki-dlya-video-i-audio.html
10 бесплатных проигрывателей для Windows - https://ocomp.info/free-videoproigryivateli.html
В
6) Программы для усиления громкости
Последнее, что порекомендую — это попробовать запустить специальные программы для усиления Р·РІСѓРєР°. РРј Сѓ меня РЅР° блоге посвящена целая статья (ссылка ниже)!
Программы для усиления громкости на компьютере - https://ocomp.info/programmyi-dlya-usileniya-zvuka.html
Вообще, рекомендую попробовать программу Sound Booster (ее скриншот приведен ниже). Главные ее достоинства:
- установил, один раз настроил и она работает (запускается при каждом включении компьютера);
- усиливаем громкость до 500%!
- поддерживает все популярные программы, игры, проигрыватели и т.д.: Skype, ICQ, Windows Media Player и т.д.
Усиление громкость на 500%!!!
В
На этом у меня все. Надеюсь хоть одна рекомендация сработает!
Р—Р° дополнения РїРѕ теме — заранее благодарен. Удачи!

Другие записи:
-
Как проверить орфографию — РїРѕРёСЃРє ошибок РІ тексте
-
Как выбрать жесткий диск (HDD): 6 моментов, на которые стоит обратить внимание!
- Перестала работать мышь на компьютере или ноутбуке, что делать?
-
Пропадает интернет по Wi-Fi после выхода из спящего режима Windows
-
Яндекс Деньги — как пользоваться: пополнить, перевести РЅР° РґСЂ. кошелек, вывести РЅР° карту или …
-
Пропал значок батареи, подключения РїРѕ локальной сети, или нет часов? Решение проблемы невидимости …
-
Тормозят игры на Андроид: несколько основных причин лагов и подвисаний
- Как усилить сигнал Wi-Fi сети (увеличение дальности работы Wi-Fi)
</qy>
В данной записи разберем как сделать звук на компьютере или ноутбуке громче если всё на максимуме. Иногда в файле уровень аудио низкий и громкость может быть недостаточной для комфортного прослушивания. Может быть малая громкость только в наушниках или только при воспроизведении через динамики. Тем не менее, если есть необходимость поднять уровень громкости на комфортный уровень, то как это можно сделать? Во всех приведенных случаях предполагается полная исправность аудио оборудования ПК или ноутбука.
Первое, что надо сделать для увеличения громкости на ноутбуке, так это проверить уровень громкости через значок в трее. Через данный значок можно открыть дополнительные пункты раздела «аудио», если нажать на картинку динамика вверху, и проверить все настройки, особенно в пункте «уровни».
Второе. Через панель управления находите раздел «звук», там находим свойства нашего устройства воспроизведения. В разделе «дополнительные возможности» в пункте «Выравнивание громкости» поставьте галку и проверьте уровень громкости на нужном файле.
Третье. Подключить внешние колонки с встроенным усилителем (компьютерные).
<iframe>?</iframe>
Четвертое. Поставить аудио кодеки с пакета K-Lite-Codec, такой пакет легко закачать с сайта разработчика и просто запустить файлик exe. Вместе с кодеками будет установлен и проигрыватель Media Player Classic. Запускаете файлик с тихим звуком на Media Player Classiс и смотрите раздел Play > Filter > ffdshow audio decoder. И вот тут находим пункт (слева) Volume и надо нажать на нем левой кнопкой мыши. Тогда откроется окно с регулятором громкости, регулируете громкость как вам нужно.
Как настроить звук в ноуте при помощи плеера. В Media Player Classiс можно правой клавишей мышки нажать на области воспроизводимого видео и выбрать пункт audio (аудио). Там будет пункт options (опции), и передвигаете регулятор «boost» (усиление) до нужного уровня.
Пятое. Можно попробовать открыть микшер в настройках громкости с трея. Там выбрать динамики > улучшения > эквалайзер и когда откроется эквалайзер, то ползунки перевести вверх и сохранить это положение как настройку. Но порой в меню эквалайзера не удается регулировать частоты а можно только выбрать уже предустановленные настройки.
Шестое. Как в пункте пять проходите в настройки улучшения и ставите галки на пунктах эквалайзер, виртуальный звук и тонкомпенсация. Это может прибавить звук.
Седьмое. Как в пункте пять, проходим в улучшения звучания динамиков и ставим галку только на пункте тонкомпенсация (остальные пустые), а сверху отмечаем «отключение всех звуковых эффектов». Потом нажимаете «применить» и «ок».
Восьмое. Попробовать поставить проигрыватель VLC и на нем включить нужный файлик и через настройки увеличить громкость.
Девятое. Используем программу для увеличения громкости на ноутбуке. Установить Letasoft Sound Booster, который будет увеличивать громкость в 5 раз на любых приложениях, в том числе и в проигрывателях. В отличие от VLC и Media Player Classiс, которые управляют громкостью только проигрываемых на них файлов.
Надо помнить, что слишком большой уровень громкости может повредить встроенные динамики. Сначала появятся помехи в виде дребезга, а затем совсем перестанут работать встроенные динамики.
Надеюсь вам помогут рекомендации из этого материала и вы сможете сделать звук громче, даже если полагали, что всё на максимуме. Должно быть вы что-то упустили и есть опция, позволяющая сделать звук еще громче.
Тоже хочу отметить, что звук может быть тише из-за аудио драйверов. У меня на материнке Асус P5Q SE/R если не стоят дрова для звука, включая панель настройки эквалайзера, то звук намного громче. Если ставлю дрова, то звук тише и приходится выкручивать ползунки по максимуму.
19 июля 2019
Я думаю не слукавлю, если скажу, что большинство пользователей сталкивается с подобной проблемой! Причем, иногда решить ее далеко не так просто: приходится установить несколько версий драйверов, проверить колонки (наушники) на работоспособность, произвести соответствующие настройки ОС Windows 7, 8, 10.
В этой статье я остановлюсь на самых популярных причинах, из-за которых звук на компьютере может быть тихим.
Плохо контактирующие разъемы, не рабочие наушники/колонки
Довольно распространенная причина. Обычно это происходит со «старыми» звуковыми картами ПК (ноутбука), когда в их разъемы уже сотни раз вставляли/вынимали различные звуковые устройства. Из-за этого контакт становиться плохим и в результате вы наблюдаете тихий звук…
У меня на домашнем компьютере была точно такая же проблема, как контакт отходил — звук становился очень тихим, приходилось вставать, подходить к системному блоку и поправлять провод идущий от колонок. Решил проблему быстро, но «топорно» — просто скотчем подклеил к компьютерному столу провод от колонок, чтобы он не болтался и не отходил.
Кстати, на многих наушниках есть дополнительный регулятор громкости — обратите на него так же внимание! В любом случае, при подобной проблеме, в первую очередь, рекомендую начать как раз с проверки входов и выходов, проводов, работоспособности наушников и колонок (для этого их можно подключить к другому ПК/ноутбуку и проверить там их громкость).
Нормальные ли драйвера, нужно ли обновление? Нет ли конфликтов или ошибок?
Примерно половина программных проблем с компьютером связана с драйверами:
— ошибки разработчиков драйверов (обычно их исправляют в более новых версиях, именно поэтому важно проверять обновления);
— неправильно выбранные версии драйверов для данной ОС Windows;
— конфликты драйверов (чаще всего это бывает с различными мультимедиа устройствами. Например, у меня один ТВ тюнер не хотел «передавать» звук на встроенную звуковую карту, без хитрых уловок в виде сторонних драйверов — было не обойтись).
Обновление драйверов:
1) Ну вообще, рекомендую сначала проверить драйвера на официальном сайте производителя.
2) Так же неплохим вариантом будет воспользоваться спец. утилитами для обновления драйверов.
одна из спец. утилит: SlimDrivers — нужно обновить драйвера аудио.
3) Проверить драйвер и загрузить обновление можно и в самой Windows 7, 8. Для этого зайдите в «Панель управления» ОС, затем перейдите в раздел «Система и безопасность», а далее откройте вкладку «Диспетчер устройств».
В диспетчере устройств откройте список «Звуковые, видео и игровые устройства». Затем нужно щелкнуть правой кнопкой мышки по драйверу звуковой карты и в контекстном меню выбрать «Обновить драйверы…».
Важно!
Обратите внимание, чтобы в диспетчере устройств напротив ваших драйверов аудио не было никаких восклицательных знаков (ни желтых, ни тем более красных). Наличие этих знаков, как на скриншоте ниже, указывает на конфликты и ошибки драйверов. Хотя, чаще всего, при подобных проблемах звука не должно быть вовсе!
Проблема с драйверами аудио Realtek AC’97.
Как увеличить громкость в Windows 7, 8
Если аппаратных проблем с наушникам, колонками и ПК нет, драйвера обновлены и в порядке — то на 99% тихий звук на компьютере связан с настройками ОС Windows (ну или с настройками все тех же драйверов). Попробуем настроить и то и другое, тем самым увеличить громкость.
1) Для начала рекомендую включить воспроизведение какого-нибудь аудио файла. Так будет проще регулировать звук, да и изменения при настройке будут слышны и видны сразу же.
2) Вторым шагом желательно проверить громкость звука, щелкнув по значку в трее (рядом с часами). Ползунок при необходимости сдвиньте вверх, увеличив тем самым громкость на максимум!
Громкость в Windows примерно на 90%!
3) Для тонкой настройки громкости, зайдите в панель управления Windows, затем перейдите в раздел «оборудование и звук«. В этом разделе нас будет интересовать две вкладки: «настройка громкости» и «управление звуковыми устройствами«.
Windows 7 — оборудование и звук.
4) Во вкладке «настройка громкости» можно отрегулировать громкость звука воспроизведения во всех приложениях. Рекомендую пока просто поднять все ползунки на максимум.
Микшер громкости — Динамики (Realtek High Definition Audio).
5) А вот во вкладке «Управление звуковыми устройствами» все интереснее!
Здесь нужно выбрать то устройство, через которое ваш компьютер или ноутбук воспроизводит звук. Как правило, это динамики или наушники (рядом с ними еще наверняка будет бегать ползунок громкости , если у вас что-нибудь воспроизводится в данный момент).
Так вот, нужно зайти в свойства устройства воспроизведения ( в моем случае это динамики).
Свойства устройства воспроизведения.
Далее нас будет интересовать несколько вкладок:
— уровни: здесь нужно сдвинуть ползунки на максимум (уровни — это уровень громкости микрофона и колонок);
— особые: уберите галочку напротив пункта «Limited output» (этой вкладки, возможно, у вас не будет);
— улучшение: здесь нужно поставить галочку напротив пункта «Тонокомпенсация», а с остальных настроек убрать галочки, см. скриншот ниже (это в Windows 7, в Windows 8 «Свойства—>дополнительные возможности—>выравнивание громкости» (поставить галочку)).
Windows 7: настройка громкости на максимум.
Если ничего не помогает — все равно тихий звук…
Если были перепробованы все рекомендации выше, а звук так и не стал громче, рекомендую сделать вот что: проверить настройки драйвера (если все OK — то воспользоваться специальной программой для увеличения громкости). Кстати, спец. программу еще удобно использовать, когда звук тихий при просмотре какого-нибудь отдельного фильма, а в остальных случаях проблем с ним нет.
1) Проверка и настройка драйвера (на примере Realtek)
Просто Realtek самый популярный, да и на моем ПК, на которым в данный момент работаю, установлен как раз он.
Вообще, обычно значок Realtek отображается в трее, рядом с часами. Если у вас его нет как и у меня, нужно зайти в панель управления ОС Windows.
Далее нужно зайти в раздел «Оборудование и звук» и перейти в диспетчер Realtek (обычно, он в самом низу страницы).
Диспетчер Realtek HD.
Далее в диспетчере нужно проверить все вкладки и настройки: чтобы нигде не был убавлен или отключен звук, проверить фильтры, объемное звучание и пр.
Диспетчер Realtek HD.
2) Использование спец. программ для увеличения громкости
Есть такие программы, которые могут увеличить громкость воспроизведения того или иного файла (да и вообще звуки системы в целом). Я думаю, многие сталкивались с тем, что нет-нет да и попадаются «кривые» видео-файлы, у которых очень тихий звук.
Как вариант, их можно открыть другим плеером и прибавить в нем громкость (например VLC позволяет прибавлять громкость выше 100%; либо воспользоваться Sound Booster (например).
Sound Booster
Официальный сайт: http://www.letasoft.com/
Sound Booster — настройки программы.
Что умеет программа:
— увеличивать громкость: Sound Booster легко усиливает громкость звука до 500% в таких программах, как веб-браузеры, программы для общения (Skype, MSN, Live и другие), а также в любом видео- или аудио-плеере;
— легкое и удобное управление громкостью (в том числе с помощью горячих клавиш);
— автозапуск (можно настроить так, чтобы при запуске Windows — запускался и Sound Booster, а значит проблем со звуком у вас не будет);
— нет искажения звука, как во многих других программах подобного рода (в Sound Booster используются великолепные фильтры, которые помогают сохранить практически исходное звучание).
Источник
Используемые источники:
- https://ocomp.info/tihiy-zvuk-kak-uvelichit-gromkost.html
- https://it-territoriya.ru/kak-sdelat-zvuk-na-kompyutere-gromche-esli-vsyo-na-maksimume/
- https://pomogaemkompu.temaretik.com/1732578639404075631/tihij-zvuk-na-kompyutere-noutbuke-kak-uvelichit-gromkost-v-windows/
 Подробная инструкция действий, если компьютер не видит флешку
Подробная инструкция действий, если компьютер не видит флешку Разъемы на жестких дисках для компьютера: какие есть сейчас и какие бывают?
Разъемы на жестких дисках для компьютера: какие есть сейчас и какие бывают? Правильное подключение геймпада к компьютеру
Правильное подключение геймпада к компьютеру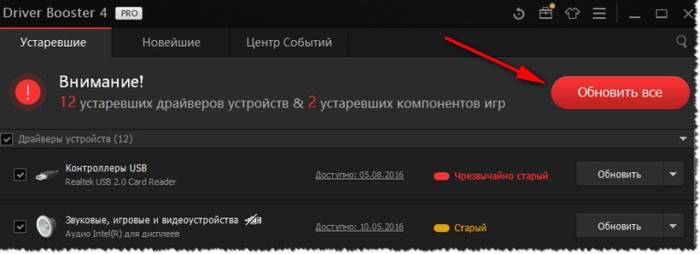
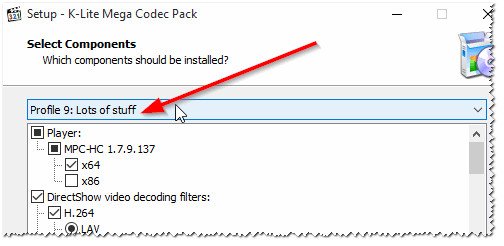

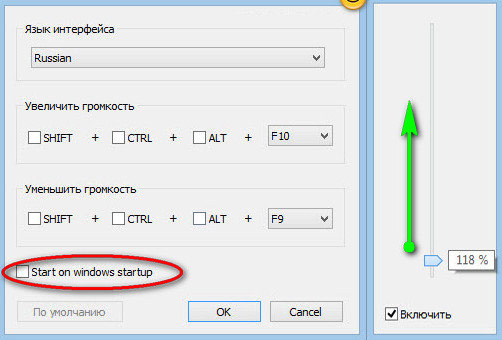
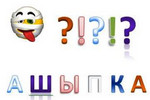 Как проверить орфографию — РїРѕРёСЃРє ошибок РІ тексте
Как проверить орфографию — РїРѕРёСЃРє ошибок РІ тексте Как выбрать жесткий РґРёСЃРє (HDD): 6 моментов, РЅР° которые стоит обратить внимание!
Как выбрать жесткий диск (HDD): 6 моментов, на которые стоит обратить внимание!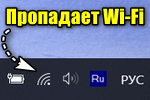 Пропадает интернет по Wi-Fi после выхода из спящего режима Windows
Пропадает интернет РїРѕ Wi-Fi после выхода РёР· спящего режима Windows Яндекс Деньги — как пользоваться: пополнить, перевести РЅР° РґСЂ. кошелек, вывести РЅР° карту или …
Яндекс Деньги — как пользоваться: пополнить, перевести РЅР° РґСЂ. кошелек, вывести РЅР° карту или … Пропал значок батареи, подключения РїРѕ локальной сети, или нет часов? Решение проблемы невидимости …
Пропал значок батареи, подключения РїРѕ локальной сети, или нет часов? Решение проблемы невидимости … РўРѕСЂРјРѕР·СЏС‚ РёРіСЂС‹ РЅР° РђРЅРґСЂРѕРёРґ: несколько основных причин лагов Рё подвисаний
РўРѕСЂРјРѕР·СЏС‚ РёРіСЂС‹ РЅР° РђРЅРґСЂРѕРёРґ: несколько основных причин лагов Рё подвисаний
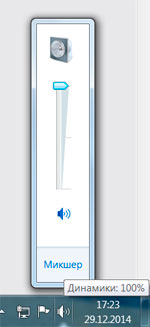
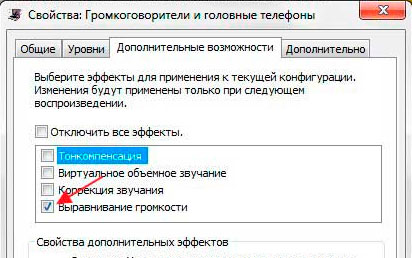
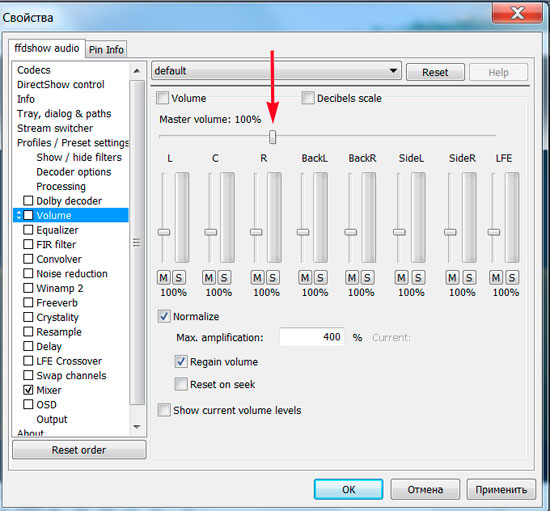
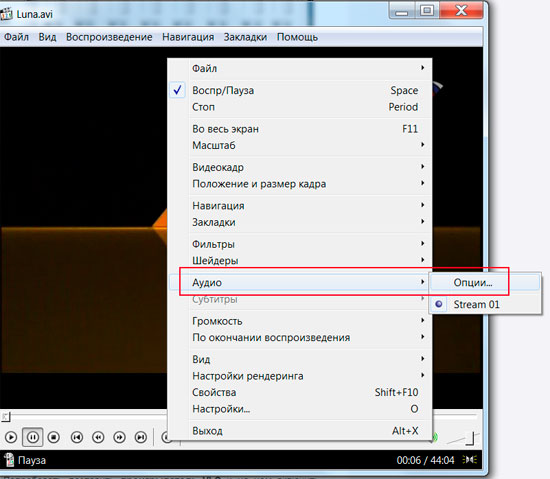
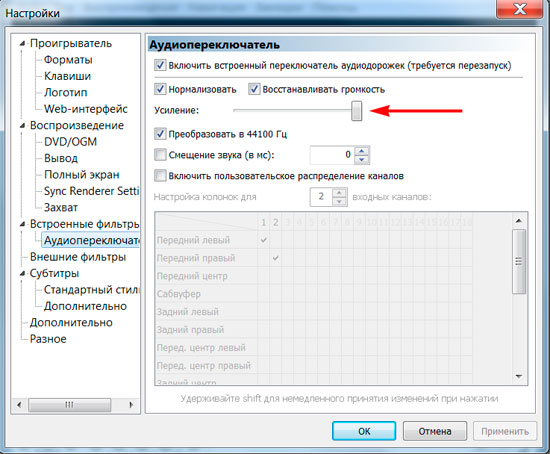
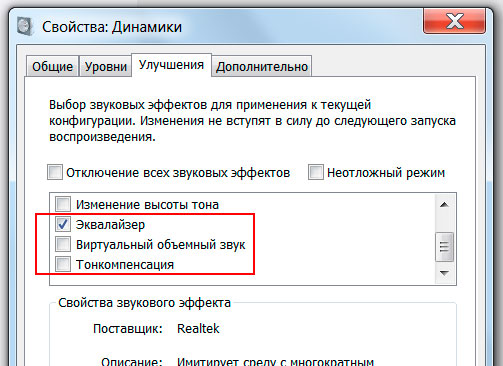
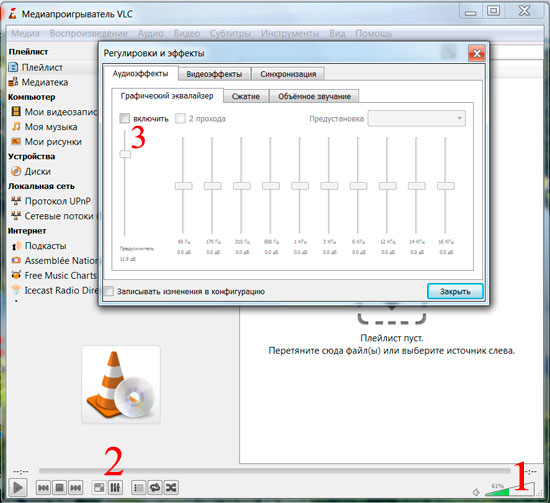
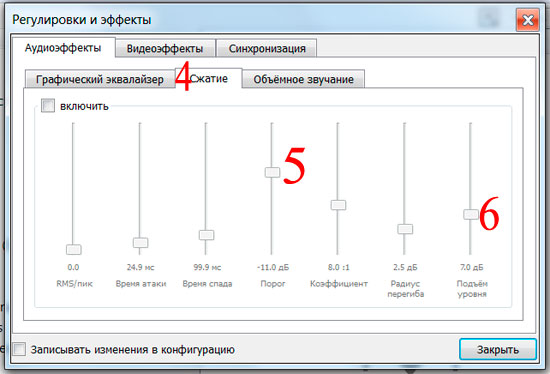
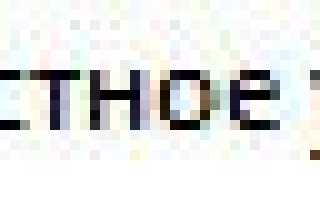

 Как убавить и добавить яркость на ноутбуке. Снижаем яркость подсветки в Windows
Как убавить и добавить яркость на ноутбуке. Снижаем яркость подсветки в Windows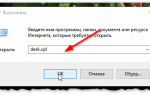 Как изменить разрешение экрана в Windows или в играх ? Наглядная инструкция
Как изменить разрешение экрана в Windows или в играх ? Наглядная инструкция Как выбрать фон на рабочий стол компьютера и правильно установить?
Как выбрать фон на рабочий стол компьютера и правильно установить?