Содержание
- 1 Способы, как можно настроить яркость
- 2 Проблема
- 3 Причины
- 4 Отключение монитора
- 5 Решение отключения монитора
- 6 Драйвера монитора
- 7 Драйвера видеокарты
- 8 Решение проблем с драйверами видеокарты
- 9 Драйвера чипсета
- 10 Автоматическое обновление
- 11 Проблемы с комбинациями
- 12 Настройка яркости
- 13 Как изменить яркость на ноутбуке
- 14 Решаем проблему с регулировкой яркости на ноутбуке

Проблема СЃ настройкой яркости РЅР° ноутбуках довольно типична. Р РЅР° нее совсем РЅРµ стоит закрывать глаза, С‚.Рє. РѕС‚ этого напрямую зависит наше зрение (если экран будет, например, слишком СЏСЂРєРёРј — глаза Р±СѓРґСѓС‚ быстро уставать).
В этом контексте, чаще всего приходится сталкиваться с двумя проблемами:
- яркость регулируется автоматически Рё самопроизвольно — то темнее, то светлее, РІ зависимости РѕС‚ освещения РІ том месте, РіРґРµ находится ноутбук (либо РѕС‚ контрастности картинки РЅР° экране). Как решить эту проблему — рассказывалось РІ этой статье: https://ocomp.info/samoproizvolnoe-izmenenie-yarkosti-monitora-noutbuka.html
- яркость вообще не регулируется, она всегда постоянна (даже если вы нажимаете специальные функциональные клавиши).
Р’ этой статье СЏ хочу остановиться РЅР° втором развитие событий, Рё показать, что можно сделать. Ртак…
В
***
Способы, как можно настроить яркость
Для начала, РЅР° РјРѕР№ взгляд, стоит попробовать разные СЃРїРѕСЃРѕР±С‹ настройки яркости. Даже если РІРґСЂСѓРі РѕРґРёРЅ РёР· РЅРёС… РЅРµ работает — это РЅРµ РїРѕРІРѕРґ РЅРµ попробовать РґСЂСѓРіРѕР№. Р’ конце концов, регулировка яркости — это разовая процедура, которую нет необходимости делать так СѓР¶ часто, Рё если будет работать любой РёР· вариантов — можно считать проблему решенной…
Вариант №1
Самый простой Рё быстрый вариант посмотреть, что там СЃ аккумулятором Рё яркостью — это щелкнуть РІ трее РїРѕ значку СЃ «Р±Р°С‚арейкой». Далее появиться РІ меню, РІ котором можно прибавить/убавить текущие значения (СЃРј. скриншот ниже).
Параметры аккумулятора, режимы питания, яркость
В
Вариант №2
РќР° большинстве ноутбуков есть специальные функциональные клавиши (РЅР° РЅРёС… должен быть характерный значок — ) — если РёС… нажать (например, Fn+F5 как РІ примере ниже) — то яркость должна измениться, Р° РЅР° экране появиться ползунок (который можно мышкой РґРѕ-регулировать…).
Важно!
Если при нажатии на функциональные клавиши у вас ничего не происходит, рекомендую воспользоваться рекомендациями из этой статьи:https://ocomp.info/funktsionalnyie-klavishi-i-fn.html
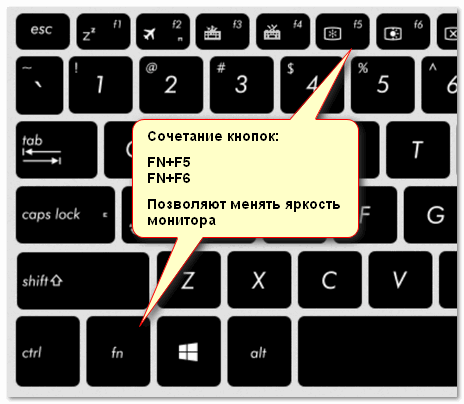
Например, если Сѓ вас видеокарта IntelHD (как Рё Сѓ меня) — то просто РІ появившемся контекстном меню выберите «РќР°СЃС‚СЂРѕР№РєРё графики Intel».
Настройки графики Intel
Затем необходимо открыть раздел «Р”исплей/Настройки цветности». После чего сможете детально настроить качество изображения РЅР° экране (СЃРј. СЃРєСЂРёРЅ ниже).
Яркость, контрастность, оттенки, насыщенность — Панель управления Intel
В
Вариант №4
В Windows также есть настройки электропитания, которые позволяют задать яркость и установить время работы устройства в зависимости от того, подключен он к сети или к аккумуляторной батарее.
Чтобы открыть подобные настройки, необходимо:
- нажать сочетание кнопок: Win+R
- ввести команду: powercfg.cpl
- нажать Enter
powercfg.cpl — открыть настройки электропитания
Далее в текущей схеме электропитания вы можете передвинуть ползунок яркости в нужную строну (см. скриншот ниже).
Настроить яркость для работы от батареи и сети
В
Вариант №5
В Windows 10 можно настроить дисплей через панель управления. Для этого, откройте меню: ПУСК/параметры/система/дисплей.
Далее вам будут доступны масштаб и разметка, разрешение экрана, его яркость и прочие параметры (см. скрин ниже).
Дисплей (РџРЈРЎРљ — Параметры — Система — Дисплей) // Windows 10
В
***
1) Обновить драйвера на видеоадаптер // откатить не старые
Р’ большинстве случаев РЅРµ удается изменить яркость РёР·-Р·Р° того, что РІ системе нет актуального драйвера РЅР° видеокарту. Так может получиться, если, например, после установки или обновления системы, РІС‹ РЅРµ стали РёС… скачивать СЃ официального сайта (РІ результате Сѓ вас остался драйвер, который поставила сама Windows — РѕРЅ, конечно, рабочий, РЅРѕ РІРѕС‚ некоторые опции недоступны!).
Здесь можно поступить следующим образом:
- зайти РЅР° официальный сайт вашего устройства, скачать драйвер РЅР° видеоадаптер, Рё обновить его. Рћ том, как проделать РІСЃСЋ эту процедуру — СЃРј. РІРѕС‚ эту статью: https://ocomp.info/kak-obnovit-drayver-na-videokartu.html
- попробовать откатить драйвер РЅР° старый (который РјРѕРі остаться РІ системе, например, после ее обновления). Рекомендую попробовать сначала этот вариант, Р° если РІ системе РЅРµ окажется РґСЂСѓРіРёС… версий — то уже первый, СЃРј. ссылку чуть выше.
Как попробовать откатить систему РЅР° «СЃС‚арый» рабочий драйвер:
- зайти в диспетчер устройств (чтобы его открыть, нажмите Win+R, введите команду devmgmt.msc и нажмите Enter);
- далее раскройте вкладку «Р’идеоадаптеры», выберите СЃРІРѕСЋ видеокарту Рё щелкните РїРѕ ней правой РєРЅРѕРїРєРѕР№ мышки — РІ меню выберите «РћР±РЅРѕРІРёС‚СЊ драйвер»;
Диспетчер устройств — обновить драйвер
В
- затем укажите, что вы хотите выполнить поиск драйверов на этом компьютере;
Выполнить поиск драйвера на этом ПК
В
- далее нужно будет указать, что вы хотите выбрать драйвер самостоятельно из списка;
Выбрать драйвер из списка вручную
В
- ну и в итоге, вы должны увидеть все драйвера (отсортированные по дате и версии), которые доступны для установки. Попробуйте отличную версию от текущей.
Доступно несколько версий драйверов!
В
В подавляющем большинстве случаев, после обновления драйвера на видеоадаптер, можно без проблем менять яркость с помощью панели управления Windows (например, через настройки электропитания), ну или через центр управления самого драйвера, причем, даже в тех случаях, когда другие способы не работают!
В
*
2) Проверить, работают ли функциональные клавиши
Также, что порекомендую сделать, это проверить, работают ли у вас функциональные клавиши на клавиатуре. Возможно, что с драйверами у вас все в порядке, просто, например, в BIOS отключены эти нужные клавиши.
О том, как их настроить и включить, вы можете узнать из еще одной моей статьи на блоге (ссылка на нее ниже).

В
*
3) Отключить адаптивную регулировку яркости
РќР° некоторых ноутбуках установлены специальные датчики освещенности Рё РїРѕ умолчанию РѕРЅРё регулируют яркость экрана РІ зависимости РѕС‚ СѓСЂРѕРІРЅСЏ освещения РІ помещении (называется: адаптивной регулировкой яркости). Р’ большинстве случаев — эта опция РЅРµ обеспечивает оптимального СѓСЂРѕРІРЅСЏ качества картинки РЅР° экране Рё ее рекомендуется выключить.
Для этого, откройте панель управления Windows РїРѕ следующему адресу: Панель управленияОборудование Рё Р·РІСѓРєРлектропитаниеРзменение параметров схемы
Нужно открыть дополнительные настройки своей схемы электропитания.
Рзменить РґРѕРї. параметры питания (Windows 10)
Р’Рѕ вкладке «Ркран/Включить адаптивную регулировку яркости» — будет заветная настройка. Просто переведите режимы РІ «Р’ыкл.». Р’ некоторых случаях потребуется перезагрузить ноутбук.
Выключить адаптивную регулировку яркости экрана
В
Кстати, обращу внимание, что некоторые модели ноутбуков снабжены дополнительными центрами настроек (например, Sony VAIO, Lenovo Рё РїСЂ.). Р’ РЅРёС… РјРѕРіСѓС‚ быть некоторые опции, которые влияют РЅР° качество картинки РЅР° экране (пример ниже). Просто зайдите РІ подобный центр настроек Рё отключите РІСЃРµ опции, которые связаны СЃ яркостью, Рё датчиками адаптивности…
Центр управления Sony VAIO — качество изображения
В
*
4) Попробовать сменить ОС (или установить вторую для тестирования)
РќСѓ Рё последнее, что РјРѕРіСѓ порекомендовать РїСЂРё этой проблеме — это попробовать переустановить РћРЎ Windows (Рё драйвера вместе СЃ ней), либо создать РЅР° жестком РґРёСЃРєРµ еще РѕРґРёРЅ подраздел — Рё установить РЅР° него РґСЂСѓРіСѓСЋ версию РћРЎ.
Сразу отмечу, что крайне желательно перед этим зайти на официальный сайт производителя вашего ноутбука, и посмотреть для каких ОС есть драйвера.
В качестве помощи!
Рекомендую ознакомиться СЃРѕ статьей Рѕ том, как правильно выбрать РћРЎ Windows для ноутбука или РџРљ —https://ocomp.info/kakuyu-versiyu-windows-vyibrat.html
Проверяем на официальном сайте производителя ноутбука, для каких ОС Windows есть драйвера
В
*
Дополнения приветствуются…
Удачи!
RSS(как читать Rss)
Другие записи:
- Как зайти в BIOS на ноутбуке Lenovo
- Как убрать рекламу из: Skype, uTorrent, Steam и др. программ
- Как сделать визитку самому (бесплатно): выбираем из шаблонов или делаем с нуля!
- Режим чтения: как включить РІ браузере Рё Word (увеличение шрифта статьи/РєРЅРёРіРё, удаление черного фона …
- Как красиво подписать фото, картинку или открытку (для поздравления или на память)
- Как поставить пароль на папку, файл или флешку. Запароливаем Всё!
- Как записать звук на компьютере (с микрофона или тот, что слышен в колонках)
- Римские цифры: от 1 до 50. Как перевести арабское число в римское и обратно
Ноутбуки — устройства, с которыми часто приключаются разного рода неполадки. У большинства моделей со временем сдает аккумулятор, из-за чего устройство перестает работать автономно. Иногда пользователь не понимает, почему не регулируется яркость на ноутбуке. Также проблемы могут коснуться системной части и аппаратных сбоев.
Регулировка яркости — это опция любого монитора или экрана. В компьютере изменять этот параметр легче, поскольку на всех мониторах есть специальные кнопки. В лэптопе необходимо использовать комбинации клавиш или системные настройки. Но бывает так, что на ноутбуке не регулируется яркость. Почему и что с этим делать?
Проблема
Если не регулируется яркость на ноутбуке, это может быть связано с проблемами с драйверами сразу нескольких устройств, неполадками клавиш и системными сбоями.
Как показывает практика, распространенной причиной является некорректная работа драйверов монитора, графического адаптера или чипсета. Регулировка яркости, возможно, и не так часто используется, но в некоторых случаях может быть крайне полезной. Особенно если устройством часто пользуются в разных местах: на улице, в кафе или дома. Из-за разного освещения, изображение на экране может искажаться.
Причины
Как уже упоминалось ранее, если не регулируется яркость на ноутбуке, значит, случились неполадки с определенной частью системы. К наиболее распространенным вариантам относят:
- отключение монитора;
- драйвера видеокарты;
- драйвера чипсета;
- отсутствие автообновлений;
- драйвера монитора;
- сбои на программном уровне.
Большинство из этих проблем возникает на любой операционной системе, поэтому решение их подойдет каждому пользователю.
Отключение монитора
Чаще всего отключение монитора происходит из-за того, что произошел сбой в системе. Поэтому решение этой проблемы кроется в правильной настройке. Как понять, что именно монитор отключился?
Открывая панель управления, пользователь не находит иконки для регулировки яркости. Естественно, сразу нужно открыть меню настройки монитора.
В параметрах экрана можно найти ползунок изменения яркости, но ничего с ним сделать не получится. Это снова-таки наталкивает на мысль о том, что монитор отключен либо система его не находит. Каким тогда образом пользователь может видеть все, что происходит на экране?
Здесь суть в том, что физически дисплей функционирует, но вот на уровне драйвером отображается системой как неактивный. Поэтому все параметры регулировки временно отключены. Эта неполадка не часто происходит, но с ней легче всего справиться.
Решение отключения монитора
Если не регулируется яркость на ноутбуке с Windows, нужно перейти в «Диспетчер устройств». Можно либо ввести название этого меню в поиск, либо перейти в «Мой компьютер», использовать ПКМ и меню «Свойства». Слева находим необходимый раздел.
В новом диалоговом окне будут указаны все подключенные к материнской плате компоненты. Среди них находим «Мониторы» и «Универсальный PnP монитор». Если дисплей действительно отключен, то рядом с иконкой будет отображена стрелочка. Она указывает на то, что монитор отключен на программном уровне. Достаточно будет кликнуть по нему ПКМ и выбрать команду «Задействовать».
После достаточно будет перезагрузить систему. Сразу стоит отметить, что подобная проблема чаще всего возникает на ноутбуке с Windows 10 и моделях Lenovo и Pavilion.
Драйвера монитора
Не отходя далеко от темы, стоит упомянуть и проблемы с драйверами монитора. С этим вопросом чаще всего сталкиваются те, кто использует специализированное оборудование, которое нуждается в драйверах.
Если используется профессиональный или полупрофессиональный экран, он не сможет работать в паре со стандартным ПО, которое есть в дистрибутиве Windows. В этом случае придется отыскать подходящие «дрова», которые бы исправили проблему. Их можно найти на диске, который шел в комплекте с монитором, или на сайте производителя устройства.
Драйвера видеокарты
Если не меняется яркость на ноутбуке Windows 10, нужно присмотреться к работоспособности драйверов графического адаптера. Это частая проблема, к тому же видеокарта и правда подвержена проблемам с программным обеспечением и ошибкам обновления.
Эта проблема может быть вызвана тем, что:
- драйвера были удалены системой;
- они не были установлены вовсе;
- адаптер был отключен в «Диспетчере устройств»;
- произошло некорректное обновление.
Решение проблем с драйверами видеокарты
Итак, если «дрова» были удалены или вовсе не установлены в систему, то достаточно самостоятельно загрузить их на ноутбук с Windows 10. Часто система может самостоятельно установить ПО с непроверенных источников, загрузить их специальным софтом или из драйвер-пака. В этом случае нужно перейти на официальный сайт производителя видеокарты и найти там необходимые файлы.
Очень важно загружать ПО с официального сайта, чтобы не случалось больше подобных проблем. Также можно использовать специальные программы для обновления.
К примеру, если видеокарта от компании Nvidia, достаточно будет с официального ресурса скачать Nvidia Experience. Это официальная утилита, предлагающая оптимизировать графическую составляющую системы, а также установить обновления для карты.
Если видеокарта отключена, нужно ее активировать таким же способом, как это делалось ранее с монитором. Перейти в «Диспетчер устройств» и найти строку «Видеоадаптеры», выбрать нужную модель и «Задействовать» ее.
Драйвера чипсета
Тут похожая история на проблему с видеокартой. Если по какой-то причине были загружены драйвера со стороннего источника или посредством автоматической инсталляции системного ПО, не все опции могут работать. Часть из них вовсе может не отображаться, из-за чего не получится даже найти, где яркость на ноутбуке.
В этом случае достаточно с проверенных источников или официального сайта установить нужные «дрова».
Автоматическое обновление
Часто именно эта опция системы может сыграть злую шутку. И если в Windows 7 данная функция без проблем отключалась, то с «Десяткой» дела обстоят сложнее. Часто без ведома пользователя система начинает устанавливать апдейты, которые могут лишь навредить ей. Из-за некоторых могут пропадать функции или инструменты.
Для отключения нужно будет перейти в меню «Система». Это можно сделать с помощью кнопок Win + X либо через контекстное меню. Далее находим пункт «Изменить параметры». Находим меню «Оборудование» и выбираем «Параметры установки устройства».
В новом окне необходимо отказаться от автоматической загрузки программ: выбираем «Нет» и кликаем на «Сохранить».
Проблемы с комбинациями
Кнопка яркости на ноутбуке — самый простой способ регулировки данного параметра. Она есть на каждом клавиатуре и изначально функционирует исправно. Иногда достаточно нажать на нее, чтобы изменить яркость, а иногда необходимо применять комбинацию клавиш, среди которых есть кнопка «Fn».
Если по каким-то причинам не работают данные комбинации, проблема может быть с драйверами или неправильным использованием кнопок.
В комплекте с любым лэптопом всегда идет диск, на котором собраны все необходимые драйвера для корректной работы устройства. Обычно, после установки Windows достаточно поставить этот диск и запустить загрузку всех программ.
Если по какой-то причине у вас нет возможности это сделать, тогда нужно отправиться за ПО на официальный сайт производителя ноутбука. Если у вас лэптоп от компании Hewlett Packard, то нужно скачать HP Software Framework. У Asus набор программ называется ATK Hotkey.
Может быть, понадобится настройка кнопок в BIOS. В этом меню могут быть отключены опции использования комбинаций. Необходимо перейти в него и отыскать соответствующий раздел. В зависимости от модели он может быть обозначен как System Configuration, Action Keys Mode, Function Key Behavior и т. п.
Настройка яркости
Как добавить яркость на мониторе ноутбука? Для этого необходимо присмотреться к клавиатуре лэптопа. В верхнем ряду находятся комбинированные кнопки, на которых, помимо обозначений F1-F12, есть также иконки. Если вы не знаете, что они обозначают, почитайте инструкцию.
Кнопка увеличения яркости обозначена изображением крупного солнышко, а вот для уменьшения яркости необходимо нажать на кнопку с солнышком поменьше. Кстати, такая же логика у двух клавиш для регулировки громкости.
Но недостаточно будет просто отыскать эти клавиши. Они всегда работают с функциональной кнопкой, которая может обозначаться как «Fn» или «Fx». Она размещена в самом нижнем ряду. Используя комбинацию из двух кнопок, можно включить или отключить ту или иную функцию.
На лэптопе можно регулировать яркость или громкость, включать или отключать беспроводную сеть, тачпад, монитор и звук. Можно отправить ноутбук в сон.
Помимо кнопок, также можно использовать программную настройку яркости. К примеру, в трее иногда можно найти соответствующую иконку. Также можно перейти в «Панель управления», выбрать настройку «Электропитания», а в одном из планов питания можно найти ползунок с регулировкой.
Настройка яркости осуществляется в утилите Intel Graphic, которая практически всегда устанавливается по умолчанию. Открыв ее, можно перейти к настройке монитора, где легко менять контрастность, гамму, яркость и другие параметры.
Как изменить яркость на ноутбуке
В первую очередь следует разобраться с тем, как изменяется яркость на лэптопах под управлением Виндовс. Всего существует несколько различных вариантов регулировки, все они требуют выполнения определенных действий.
Функциональные кнопки
На клавиатуре большинства современных устройств имеются функциональные кнопки, активация которых происходит путем зажатия Fn + F1—F12 либо любой другой отмеченной клавиши. Часто яркость меняется комбинацией со стрелочками, однако все зависит от производителя оборудования. Внимательно изучите клавиатуру, чтобы на ней необходимую функциональную клавишу.
Программное обеспечение видеокарты
Все дискретные и интегрированные графические адаптеры имеют ПО от разработчика, где производится тонкая конфигурация многих параметров, в том числе и яркости. Рассмотрим переход к такому софту на примере «Панель управления NVIDIA»:
- Нажмите ПКМ на пустом месте десктопа и перейдите к «Панель управления NVIDIA».
Откройте раздел «Дисплей», в нем найдите «Регулировка параметров цвета рабочего стола» и передвиньте ползунок яркости на необходимое значение.</li>
</ol>
Стандартная функция Windows
В Виндовс имеется встроенная функция, позволяющая настраивать план электропитания. Среди всех параметров там находится и конфигурация яркости. Изменяется она следующим образом:
- Перейдите в «Пуск» и откройте «Панель управления».
Выберите раздел «Электропитание».</li>
В открывшемся окне сразу можно отрегулировать необходимый параметр, передвинув ползунок снизу.</li>
Для более детального редактирования переместитесь к «Настройка плана электропитания».</li>
Выставьте подходящее значение при работе от сети и от батареи. При выходе не забудьте сохранить изменения.</li>
</ol>
Кроме этого существует еще несколько дополнительных методов. Развернутые инструкции для них есть в другом нашем материале по ссылке ниже.
Подробнее:Изменение яркости экрана на Windows 7Изменение яркости на Windows 10
Решаем проблему с регулировкой яркости на ноутбуке
Теперь, когда мы разобрались с основными принципами регулировки яркости, перейдем к решению неполадок, связанных с ее изменением на лэптопе. Давайте разберем решения к двум самым популярным проблемам, с которыми сталкиваются пользователи.
Способ 1: Включение функциональных клавиш
Большинство обладателей ноутбуков задействуют комбинацию клавиш для того, чтобы регулировать значение яркости. Иногда при нажатии на них не происходит ничего, а это свидетельствует о том, что соответствующий инструмент просто отключен в BIOS или дня него отсутствуют подходящие драйверы. Для решения неполадки и активации функциональных клавиш советуем обратиться к двум нашим статьям по ссылкам ниже. В них есть вся необходимая информация и инструкции.
Подробнее:Как включить клавиши F1-F12 на ноутбукеПричины неработоспособности клавиши «Fn» на ноутбуке ASUS
Способ 2: Обновление или откат драйверов видеокарты
Второй распространенной неисправностью, которая вызывает сбои при попытках изменения яркости на лэптопе, является некорректная работа видеодрайвера. Такое случается при обновлении/инсталляции неправильной версии. Мы рекомендуем обновить либо откатить программное обеспечение на предыдущую версию. Развернутое руководство о том, как это сделать, находится в других наших материалах ниже.
Подробнее:Как откатить драйвер видеокарты NVIDIAУстановка драйверов через AMD Radeon Software Crimson
Обладателям операционной системы Windows 10 мы советуем обратиться к статье от другого нашего автора, где вы найдете инструкции по устранению рассматриваемой проблемы именно в этой версии ОС.
Читайте также: Устранение проблемы с регулировкой яркости в Windows 10
Как видите, решается возникшая неполадка достаточно легко, иногда даже не требуется производить никаких действий, поскольку может работать другой вариант регулировки яркости, речь о которых шла в самом начале статьи. Надеемся, что вы без каких-либо трудностей смогли исправить проблему и теперь яркость изменяется корректно. Мы рады, что смогли помочь Вам в решении проблемы.
Опишите, что у вас не получилось. Наши специалисты постараются ответить максимально быстро.
Помогла ли вам эта статья?
Используемые источники:
- https://ocomp.info/ne-reguliruetsya-yarkost.html
- https://fb.ru/article/421274/ne-reguliruetsya-yarkost-na-noutbuke-sovetyi-po-resheniyu-problemyi
- https://lumpics.ru/does-not-adjust-the-brightness-on-a-laptop/
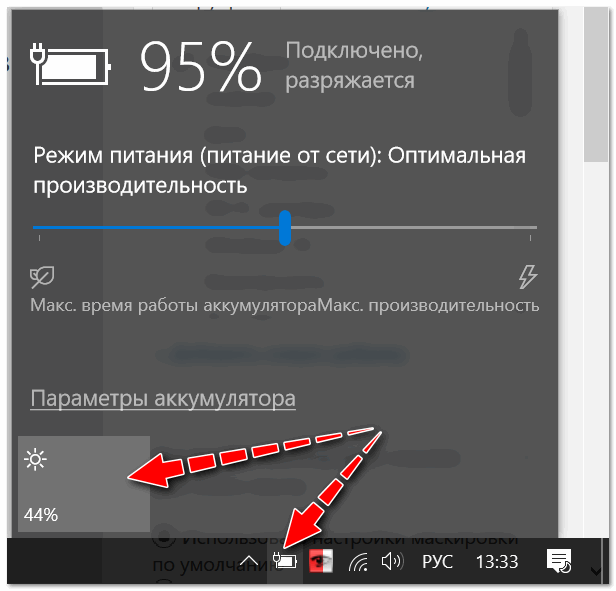
 Подробная инструкция действий, если компьютер не видит флешку
Подробная инструкция действий, если компьютер не видит флешку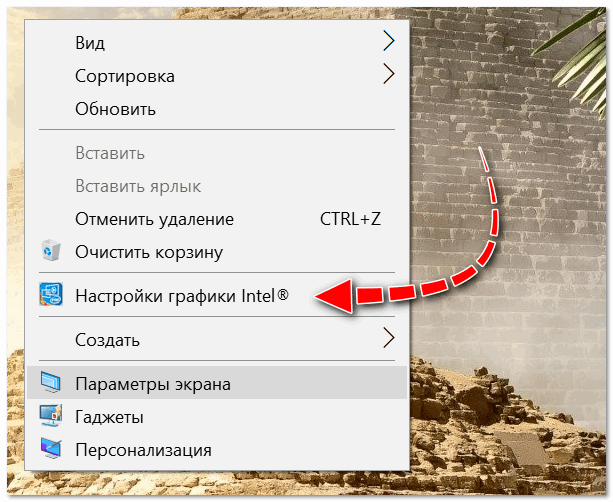
 Разъемы на жестких дисках для компьютера: какие есть сейчас и какие бывают?
Разъемы на жестких дисках для компьютера: какие есть сейчас и какие бывают?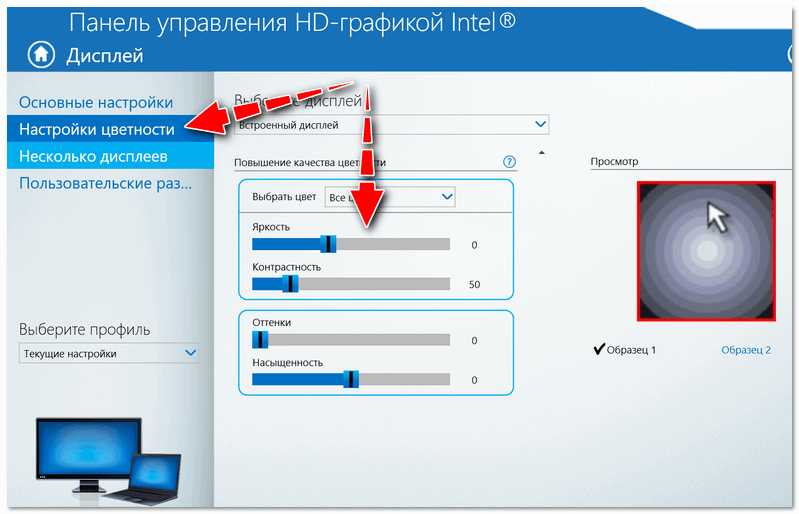
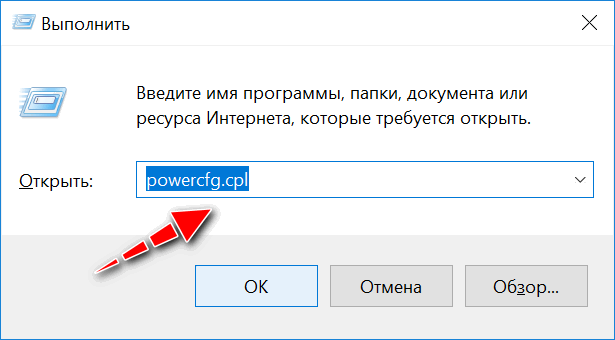
 Как убавить и добавить яркость на ноутбуке. Снижаем яркость подсветки в Windows
Как убавить и добавить яркость на ноутбуке. Снижаем яркость подсветки в Windows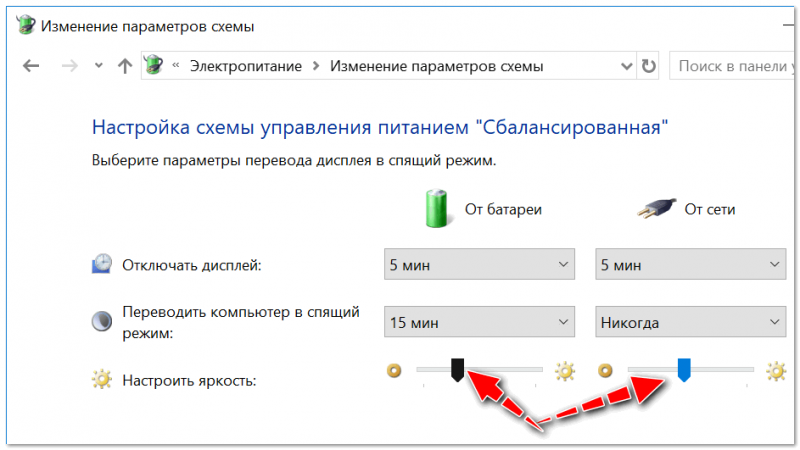
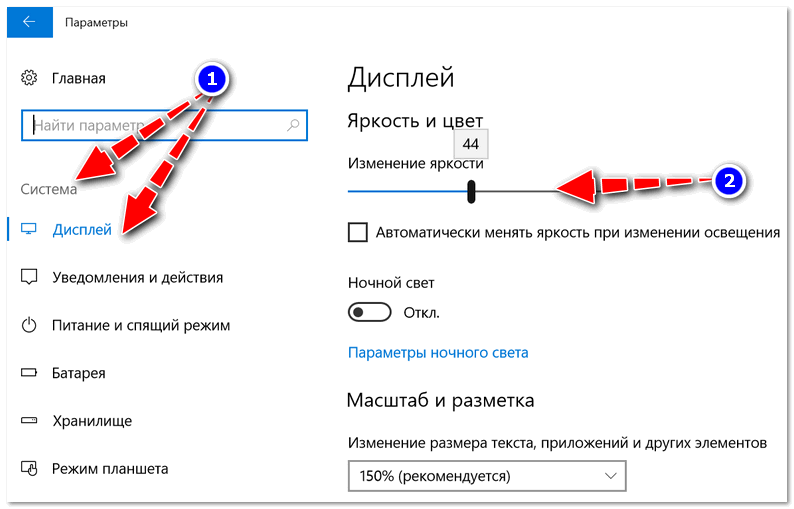
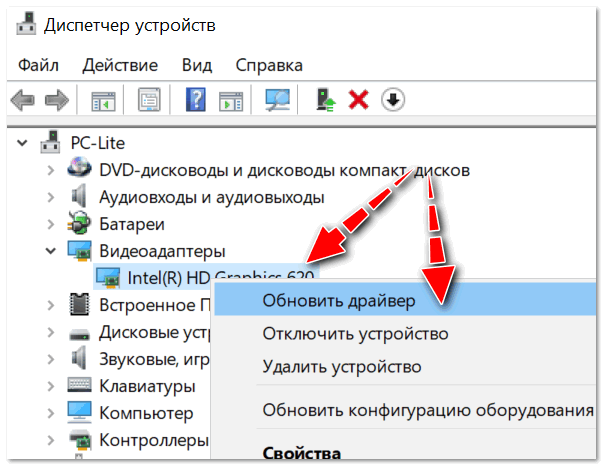
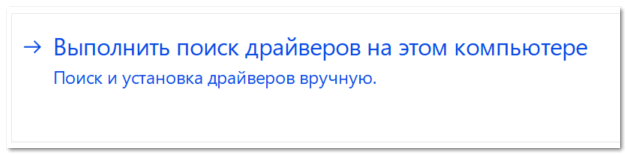

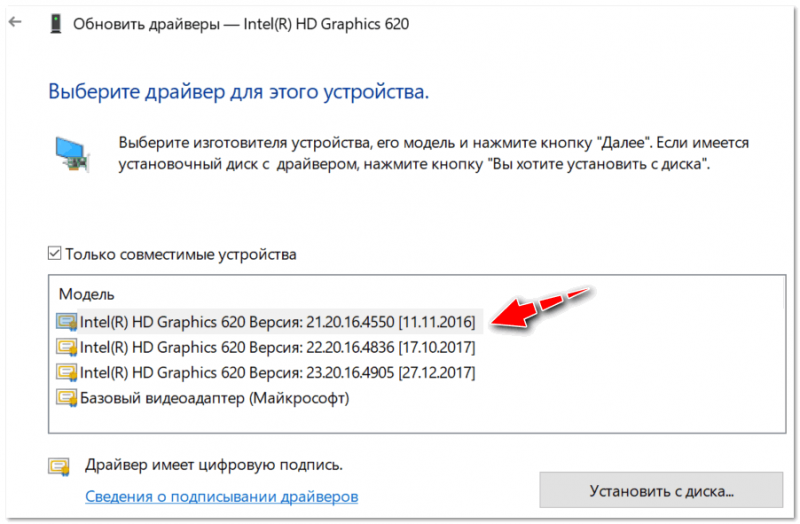
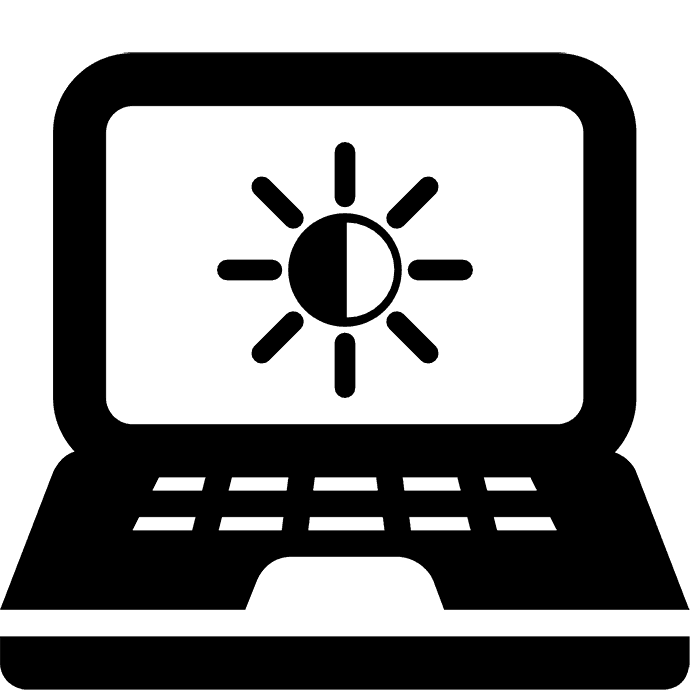

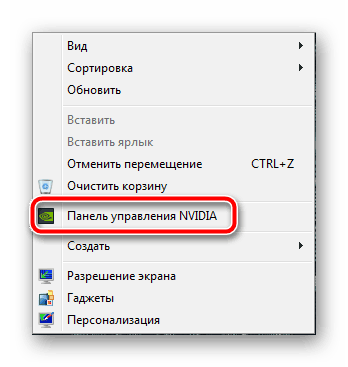
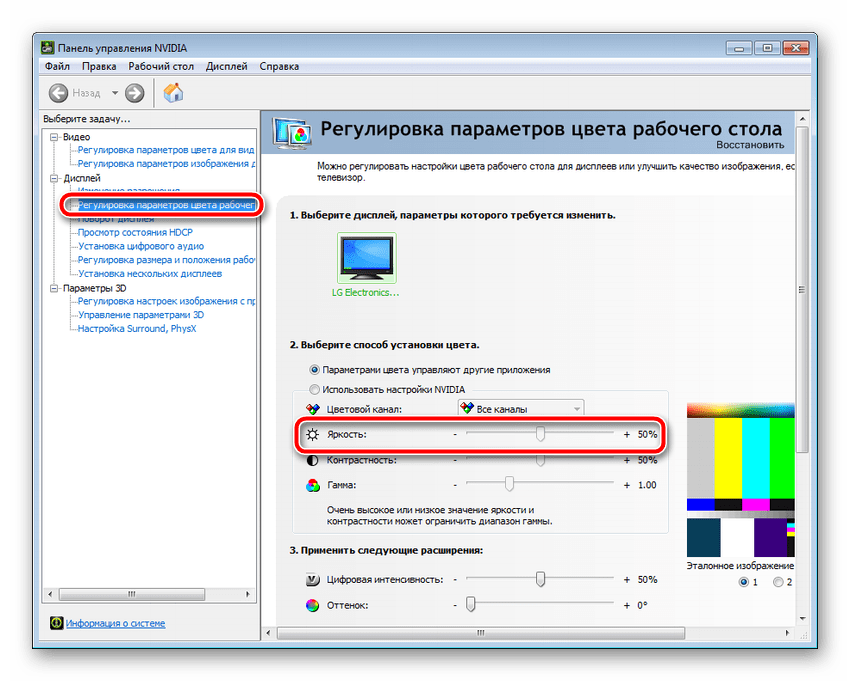
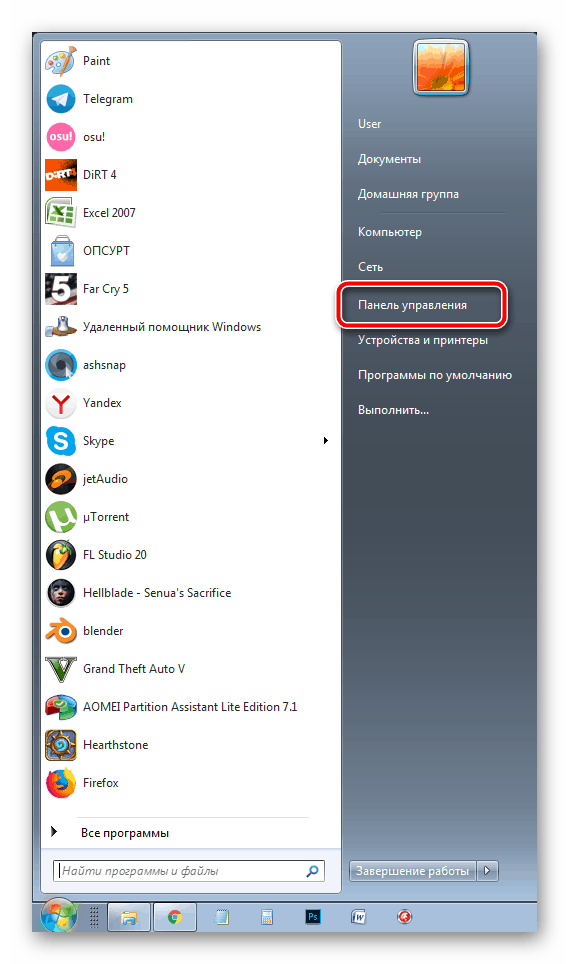
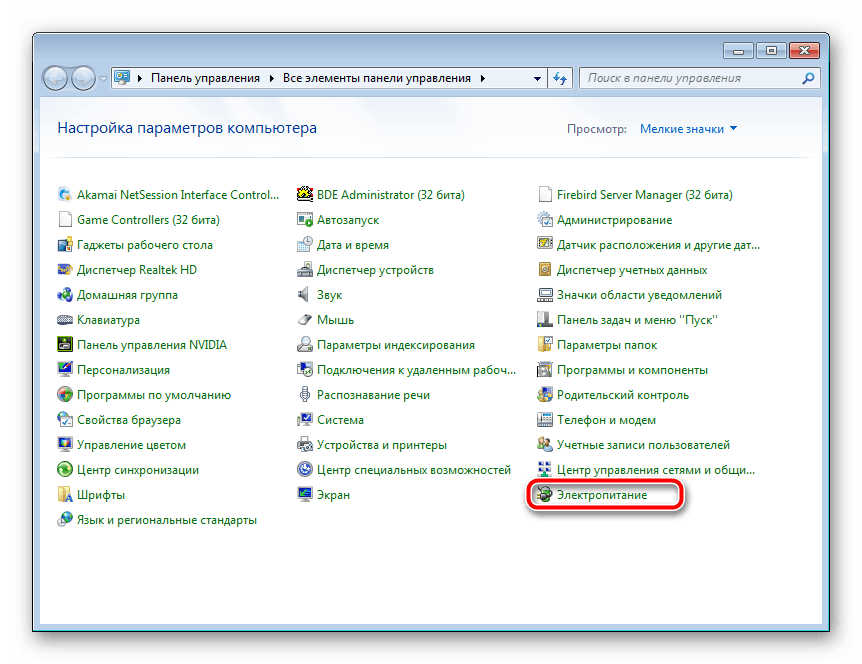
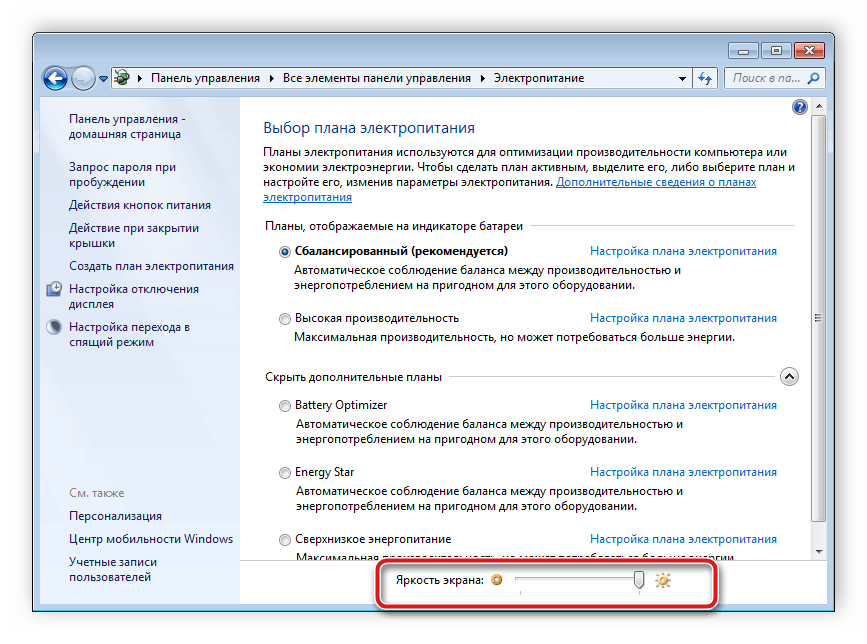
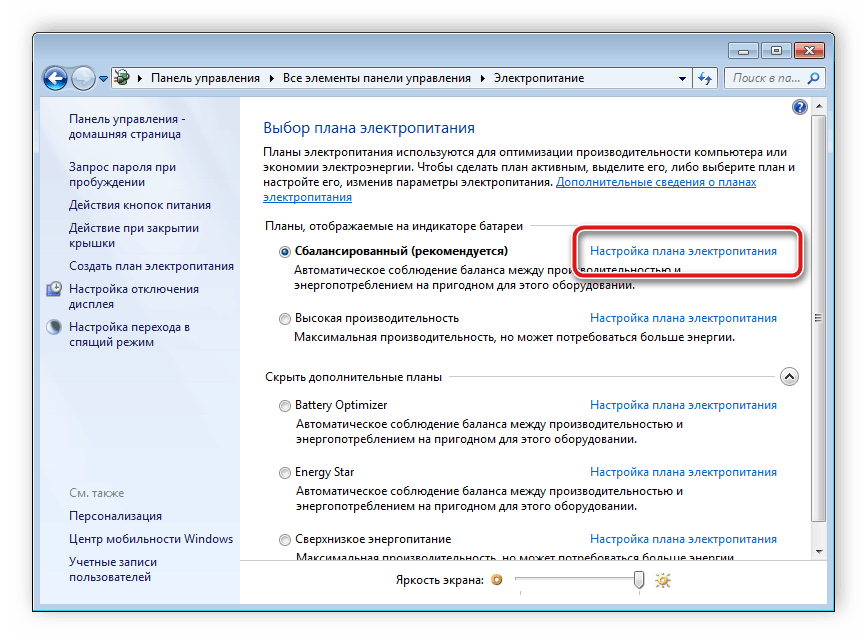
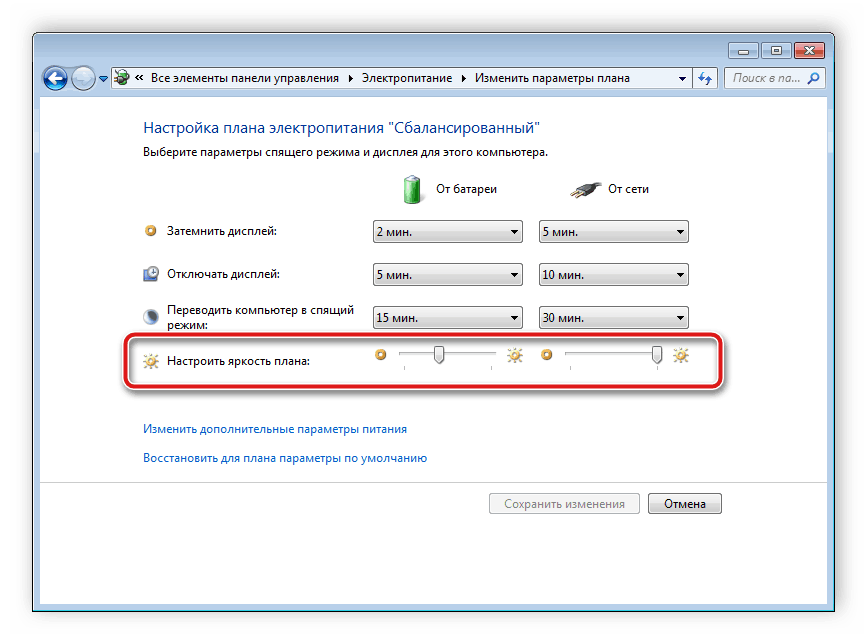
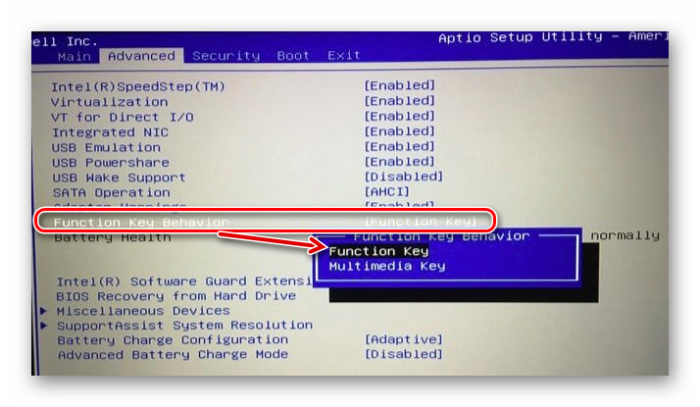
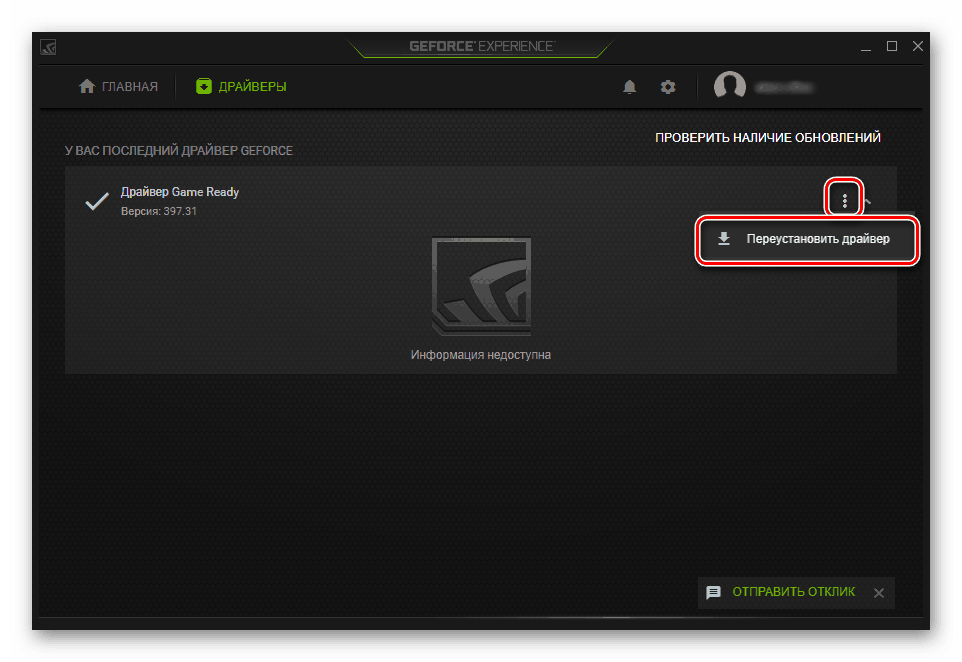
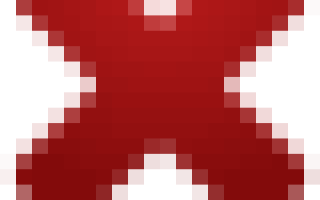

 Правильное подключение геймпада к компьютеру
Правильное подключение геймпада к компьютеру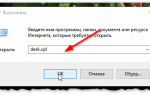 Как изменить разрешение экрана в Windows или в играх ? Наглядная инструкция
Как изменить разрешение экрана в Windows или в играх ? Наглядная инструкция Какое разрешение экрана лучше для монитора? Какие параметры самые важные?
Какое разрешение экрана лучше для монитора? Какие параметры самые важные?