Содержание
- 1 Разрешение экрана в Windows 7, Windows 8 и Windows 10
- 2 Разрешение экрана в Windows XP
- 3 Определение и изменение разрешения экрана
- 4 От чего зависит выбор разрешения?
- 5 Выбор на основе типа матрицы
- 6 Мониторы 17″
- 7 Мониторы 17″ ЭЛТ
- 8 Мониторы 19″ ЭЛТ
- 9 Мониторы 19″
- 10 Мониторы 22″
- 11 Мониторы 23″
- 12 Мониторы 24″
- 13 Мониторы 30″
- 14 Если не выставляется максимальное разрешение
- 15 Если монитор вообще ничего не показывает
- 16 Заключение
Прежде чем разобраться, как узнать разрешение разрешение экрана монитора разберемся, что это такое. Разрешение экрана — это некоторая величина, которая определяет количество пикселей на изображении монитора по горизонтали и вертикали.
При неправильном разрешении экрана картинка будет казаться суженной или вытянутой, что помешает комфортной работе за компьютером или ноутбуком. Чем больше разрешение тем больше информации поместиться на экран. Разрешение как правило записывается в формате x на y, например 1920х1080.
Многие люди работают с неправильными настройка только потому что не знают, как узнать разрешение экрана. Сделать это можно обычными средствами Windows.
Разрешение экрана в Windows 7, Windows 8 и Windows 10
Настройка разрешения экрана осуществляется в пару кликов. На рабочем столе нажмите правой кнопкой и выберите «Разрешение экрана».
В появившимся окне в первом поле вы увидите параметры выбранного монитора. Если их несколько, то можно выбрать настройки какого вы хотите посмотреть. В моем случае он один BenQ GL2460. Обратите внимание, название монитора может не отображаться, если не установлены драйвера на видеокарту.
Если драйвера на видеокарту компьютера установлены правильно, то название монитора будет отображаться и в следующем поле «Разрешение» будет указано текущее разрешение монитора и знать как изменить разрешение экрана вам не требуется. В моем случае 1920х1080. При этом после значения написано в скобках «рекомендуется». Это означает, что после установки драйверов компьютер сам знает какое разрешение является правильным для этого монитора и автоматически выставил именно его.
Для изменения разрешения экрана в кликните на текущее значение и выберите нужное значение. Настоятельно рекомендую выставлять только рекомендованные компьютером значения.
В Windows 8 и 10 можно выбрать разрешение экрана еще и через интерфейс Metro. Для этого наведите курсор в правый верхний угол и выберите «Панель управления» — «Параметры».
В появившимся окне в закладке «Экран» вы сразу поймете как изменить разрешение экрана.
Также разрешение экрана можно выбрать в специальных утилитах от видеокарты. Например в панели управления NVIDEA. Для этого перейдите в панель кликнув на иконке в системном трее рядом с часами.
На вкладке «Разрешение экрана» вы сможете узнать текущее значение и при необходимости изменить его.
Разрешение экрана в Windows XP
Как узнать разрешение экрана для Windows XP? Да почти также. Для этого проделываем практически такие же операции, что были указаны выше.
Нажмите на рабочем столе правой кнопкой и выберите «Свойства».
После этого перейдите на вкладку «Параметры»
Если драйвера на видеокарту установлены, то в поле «Дисплей» будет написана ваша видеокарта, а разрешение экрана выставлено на оптимальные настройки. Для того, чтобы изменить разрешение экрана в Windows XP подвиньте переключатель влево или вправо. После этого нажмите применить.
Вопрос от пользователя
Здравствуйте.
РЈ меня случилась ошибка СЃ изображением… Была запущена РѕРґРЅР° РёРіСЂР°, почему-то резко вылетела ошибка: «…что работа AMD видеодрайвера была остановлена РІ РІРёРґСѓ…», Рё потом СЏ заметил, что РЅР° экране монитора РІСЃРµ стало большим.
Также, если раньше СЏ РјРѕРі РЅР° рабочем столе поместить сотню ярлыков, то сейчас уже 10 — Рё нет почти половины места! Как так, что нужно сделать, чтобы вернуть РІСЃРµ РІ прежнее состояние?
Анатолий.
В
Всем доброго времени!
РџСЂРѕРёСЃС…РѕРґРёС‚ РїРѕРґРѕР±РЅРѕРµ РёР·-Р·Р° того, что выбрано РЅРµ оптимальное разрешения экрана (РІ вашем случае, возможно «СЃР»РµС‚ел» видеодрайвер, Рё РёР·-Р·Р° этого сбилось разрешение).
Вообще, если объяснить простыми словами, то разрешение экрана — это количество точек, РїРѕ которым строится картинка РЅР° мониторе. Разумеется, чем больше точек — тем четче Рё точнее контуры изображения.
РЈ каждого монитора есть СЃРІРѕРµ оптимальное разрешение, которое, РІ большинстве случаев, Рё стоит выбрать (если поставить разрешение больше рекомендованного — то текст, Рё некоторые элементы станут слишком мелкими Рё прочитать РёС… будет трудно, если меньше рекомендованного — РЅР° экране РІСЃРµ станет большим, как Сѓ автора РІРѕРїСЂРѕСЃР°).
Ртак, перейдем Рє делу…
в™Ј
Определение и изменение разрешения экрана
Соотношение с диагональю экрана
Вообще, как уже сказал выше, Сѓ каждого монитора — СЃРІРѕРµ оптимальное разрешение, которое (обычно) Рё устанавливает Windows РїРѕ умолчанию (РїРѕ крайней мере, если Сѓ вас установлены РІСЃРµ необходимые драйвера). Р’ некоторых случаях такого РЅРµ РїСЂРѕРёСЃС…РѕРґРёС‚…
Разрешение связано СЃ диагональю монитора. Чем больше диагональ — тем, как правило, выше разрешение. Если кто РЅРµ знает, диагональ измеряется РІ дюймах (1 РґСЋР№Рј = 2,53 СЃРј).
Что такое диагональ и как измеряется (1 дюйм = 2,53 см)
Чуть ниже я привел табличку, в которой увязана диагональ монитора и разрешение на нем (прошу заметить, что цифры условные (хоть чаще всего так и есть), т.к. каждый производитель сам устанавливает свои параметры).
| Диагональ | Разрешение | Обозначение | Формат (соотношение сторон) | |
|---|---|---|---|---|
| 15.0 | 1024×768 | 1280×1024 | SXGA | 5:4 |
| 17.0 | 1440×900 | WXGA+ | 16:10 | |
| 17.3
(ноутбук) |
1600:900 или
1920:1080 |
Full HD | 16:9 | |
| 19.0 | 1280×1024 | SXGA | 5:4 | |
| 19.0 | 1440×900 | WXGA+ | 16:10 | |
| 20.1 | 1400×1050 | SXGA+ | 4:3 | |
| 20.1 | 1680×1050 | WSXGA+ | 16:10 | |
| 20.1 | 1600×1200 | UXGA | 4:3 | |
| 20.8 | 2048×1536 | QXGA | 4:3 | |
| 21.0 | 1680×1050 | WSXGA+ | 16:10 | |
| 21.3 | 1600×1200 | UXGA | 4:3 | |
| 22.0 | 1680×1050 | WSXGA+ | 16:10 | |
| 22.2 | 3840×2400 | WQUXGA | 16:10 | |
| 23.0 | 1920×1200 | WUXGA | 16:10 | |
| 24.0 | 1920×1200 | WUXGA | 16:10 | |
| 26.0 | 1920×1200 | WUXGA | 16:10 | |
| 27.0 | 1920×1200 | WUXGA | 16:10 | |
| 30.0 | 2560×1600 | WQXGA+ | 16:10 |
Также мониторы РјРѕРіСѓС‚ быть СЃ разным соотношением сторон (РІ форме «РєРІР°РґСЂР°С‚Р°», вытянутые прямоугольные Рё РїСЂ.). Табличка ниже как раз увязывает разрешение СЃ соотношением сторон.
Пример на двух мониторах: 4:3 и 16:9 соотношения сторон
| Соотношение сторон | 4:3 | 5:4 | 16:9 | 16:10 |
|---|---|---|---|---|
| Разрешения для данного типа соотношения | 1280×1024 |
в™Ј
Настройка оптимального разрешения
Кстати, чтобы узнать текущее разрешение монитора — можете воспользоваться онлайн-сервисами:
- http://myresolutionis.ru/ — как перейдете РїРѕ ссылке, увидите ширину Рё высоту — это Рё есть то что РјС‹ ищем вє;
- https://screenresolution.ru/ — подобный сервис, также достаточно перейти РїРѕ ссылке. Кстати, РѕРЅ покажет еще Рё рабочее пространство РѕРєРЅР° вашего браузера (полезное), Рё соотношение Бит/пиксель.
Пример работы сервиса
Важно!
Если Сѓ вас нет значков видеодрайвера РІ трее, РЅР° рабочем столе Рё РІ панели управления Windows — скорее всего Сѓ вас нет видеодрайверов.
Также, если РёС… нет, Сѓ вас РЅРµ получиться сменить разрешение (просто РІ СЃРїРёСЃРєРµ РЅРµ будет оптимального варианта). РџРѕРєР° РІС‹ РЅРµ установите новые драйвера (либо РЅРµ обновите «СЃС‚арые») — проблему РЅРµ исправить.
У меня на блоге есть подробная статья по обновлению драйверов видеоадаптера, рекомендую к ознакомлению: https://ocomp.info/kak-obnovit-drayver-na-videokartu.html
В видеодрайвере IntelHD (nVidia, AMD)
Рто РѕРґРёРЅ РёР· самых простых СЃРїРѕСЃРѕР±РѕРІ быстро изменить РјРЅРѕРіРёРµ параметры экрана: разрешение, яркость, контрастность, цветовую гамму, частоту развертки Рё прочее.
Если Сѓ вас установлен видеодрайвер — то вам достаточно воспользоваться значком РІ трее, СЂСЏРґРѕРј СЃ часами (либо щелкнуть правой РєРЅРѕРїРєРѕР№ мышки РІ любом месте рабочего стола). Р’ моем случае — это IntelHD, РІ вашем может быть также или AMD (Ati Radeon), или nVidia (GeForce).
Открываем настройки IntelHD
Р’ настройках, как правило, нужно открыть раздел основных параметров (РІ IntelHD — это «РћСЃРЅРѕРІРЅС‹Рµ настройки». Вообще, РјРЅРѕРіРёРµ параметры Рё вариации меню зависят РѕС‚ версии вашего видеодрайвера: РІСЃРµ возможные варианты предусмотреть РІ статье — нереально вє).
Вам нужно поочередно изменяя разрешение — выбрать то, которое наиболее СѓРґРѕР±РЅРѕ Рё комфортно для работы. Ориентируйтесь РІ первую очередь РЅР° рекомендуемое. Если элементы РЅР° экране Р±СѓРґСѓС‚ слишком мелкими — попробуйте сдвинуть РЅР° 1-2 пункта разрешение РІРЅРёР·, сделать его чуть меньше.
Intel(R) Graphics Control Panel — выбор разрешения
В
Р’ Windows 7
Если Сѓ вас Windows 7 — то вам достаточно кликнуть правой РєРЅРѕРїРєРѕР№ мышки РІ любом СЃРІРѕР±РѕРґРЅРѕРј месте рабочего стола, Р° РІ появившемся меню выбрать «Р азрешение экрана», СЃРј. скриншот ниже.
Windows 7 — правый клик РЅР° рабочем столе
Далее РІРѕ вкладке «Р азрешение» сможете увидеть, что Сѓ вас выбрано РІ текущее время, Рё что еще можно установить. Оптимальное разрешение, обычно, помечается как «Р екомендуется» (СЃРј. СЃРєСЂРёРЅ ниже). Чаще всего, выбирают либо оптимальный вариант, либо РЅР° 1-2 пункта ниже (чтобы картинка Рё текст РЅР° экране были крупнее, актуально для мониторов СЃ большой диагональю).
Настройка экрана в Windows 7
в™Ј
Р’ Windows 8/10
Нажмите сочетание кнопок Win+R, затем введите команду desk.cpl и нажмите Enter. См. скриншот ниже.
Открываем настройки экрана
Далее откроется раздел «Ркран» Рё можно будет изменить множество параметров: яркость, размер текста (шрифта), разрешение Рё РїСЂ. Откройте дополнительные параметры, посмотрите, какие разрешения можно установить (СЃРј. пример ниже).
Дополнительные параметры экрана
Кстати, если такого СЃРїРёСЃРєР° Сѓ вас нет, Рё оптимальное разрешение вообще РЅРµ указано — скорее всего (как уже сказал выше) — Сѓ вас просто нет видеодрайвера. Попробуйте его обновить (ссылку РЅР° статью РїСЂРёРІРѕРґРёР» выше).
Важно!
Если Сѓ вас старый РЛТ монитор (это такие толстые вє, сейчас таких мало, РЅРѕ РєРѕРµ РіРґРµ используются) — проверьте обязательно частоту развертки (измеряется РІ ГЦ).
Ртот параметр РЅРµ должен быть меньше 85 ГЦ (РїСЂРё 60 ГЦ — сильно заметно мерцание монитора, что вызывает дискомфорт Рё усталость глаз). Еще лучше, если установите 100 ГЦ.
в™Ј
Good Luck вє
RSS(как читать Rss)
Другие записи:
- Яндекс Диск: как РёРј пользоваться, загружать Рё скачивать файлы, фото. Как настроить авто-создание …
- Как проверить SD-карту или USB-флешку: РЅР° работоспособность, РЅР° ошибки, реальный объем, скорость …
- Как изменить расширение файла Рё его атрибуты…
- РРіСЂС‹ для старого компьютера: часть 2 — РіРѕРЅРєРё, ралли
- Как почистить ноутбук от пыли: самому в домашних условиях
- Не воспроизводится видео на компьютере, в чем может быть причина?
- Компьютер не видит фотоаппарат, что мне делать?
- Как сделать скриншот: окна Windows, экрана игры, кадра из видео (в т.ч. со стрелками и пояснениями)
Современный рынок компьютерной периферии и комплектующих готов предложить потребителю великое множество моделей мониторов. Все они могут отличаться по типу матрицы, диагонали дисплея, по типу подсветки или соотношению сторон. Также у различных мониторов может быть разное разрешение экрана. Современные модели способны легко держать даже 4К-разрешение. Но подойдет ли оно именно вашему монитору? Это большой вопрос. Как правило, производители указывают только максимальную величину, на которую способен дисплей устройства. Оптимальную же цифру они тактично опускают. Так какое разрешение экрана лучше для монитора? Об этом и пойдет речь в материале.
От чего зависит выбор разрешения?
Это зависит от множества факторов. При выборе оптимального разрешения стоит учитывать диагональ экрана, соотношение сторон, тип матрицы и «герцовость» монитора. Хотя последний параметр был применим к ЭЛТ-дисплеям. Современные ЖК-панели не требуют тонкой настройки «герцев». Тем не менее остальные характеристики влияют на разрешение экрана для монитора. Какое лучше? Это мы поймем с помощью метода проб и ошибок. Он один является эффективным в данном случае. Также не стоит забывать, что разрешение экрана напрямую зависит от возможностей операционной системы. К примеру, ОС «Виндовс» очень плохо справляется с масштабированием текста и значков под 4К-разрешение. В то время как в линуксоподобных ОС («Убунту», «Минт») таких проблем нет.
Выбор на основе типа матрицы
Какое разрешение экрана лучше для монитора с матрицей TN+Film? Рассмотрим именно этот вариант, поскольку такой тип матрицы является доминирующим в бюджетных моделях. Для такого монитора оптимальным будет разрешение Full HD (1920 на 1080 точек). Даже если он рассчитан на 2К. Дело в том, что в таких матрицах расстояние между пикселями довольно приличное. Поэтому не следует увлекаться, выставляя разрешение. А вот с IPS-панелями совсем другое дело. Здесь можно выставлять хоть все 4К. Но опять же не следует забывать о возможностях масштабирования операционной системы. А вообще разберем параметры разрешения экрана для мониторов с различной диагональю. Начнем с самых маленьких — 17 дюймов.
Мониторы 17″
Итак, какое разрешение экрана лучше для монитора 17 дюймов? Для начала нужно изучить документацию по устройству и определить максимальное разрешение, на которое способен экран. Для семнадцатидюймовых устройств стандартным разрешением считается 1024 на 768 пикселей. Это, по мнению производителей. Но вы видели, как убого все смотрится при таком разрешении? Вот. А производители, видимо, не видели. Если экран широкоформатный, то смело можно ставить разрешение Full HD. Ежели таковое поддерживается. Проверить это просто. Щелкаем правой кнопкой мыши по рабочему столу и в появившемся меню выбираем пункт «Разрешение экрана». Появится окно выбора параметров. Здесь необходимо вычислить крайние границы разрешения. Для этого нужно подвигать ползунок до упора. Если монитор поддерживает Full HD, то смело выставляем это значение. Вы увидите, насколько преобразится картинка.
Мониторы 17″ ЭЛТ
Если же вы до сих пор используете старенькую ЭЛТ «семнашку» (мало ли, чем черт не шутит), то вам в первую очередь нужно выставить частоту мерцания (пресловутую «герцовость»). Сделать это можно по тому же алгоритму, что и выставление максимального разрешения. Только в окне следует нажать «Дополнительно», перейти на вкладку «Монитор» и выбрать в списке «Частота обновления экрана» нужное количество герцев. Оптимально — 75-85.
Теперь можно приступать к выбору разрешения. Для ЭЛТ оптимальное разрешение экрана составляет 1280 на 1024 точек. Именно при таком разрешении не будет проблем с отображением значков и текста. Можно, конечно, выставить и больше, но тогда вы ничего не сможете рассмотреть. Это не ЖК-панель. Текст получится размытым.
Итак, какое разрешение экрана лучше для монитора на 17 дюймов, мы уже разобрались. Продолжаем. И на очереди — 19 дюймов.
Мониторы 19″ ЭЛТ
Как бы это дико ни звучало, но среди мониторов на 19 дюймов есть и ЭЛТ-модели с соотношением сторон 4 к 3. Вот с них и начнем. Итак, какое разрешение экрана лучше для монитора 19 дюймов? В случае с ЭЛТ опять-таки нужно начинать настройку с частоты обновления экрана. А потом только идти к настройке разрешения. Что бы компьютерные гуру ни писали в своих пабликах, стандартное разрешение для «девятнашки» ЭЛТ — 1600 на 1200 точек. Пусть таким и остается. Если выставить выше, то использование монитора будет некомфортным. А если ниже, то компоненты (значки и шрифты) будут очень большими. Как бы то ни было, ЭЛТ на 19 дюймов с соотношением сторон 4 к 3 — крайне редкие экземпляры. Но есть и ЖК-панели с такой же диагональю 4 к 3. Как ни странно, стандартное разрешение экрана для них точно такое же.
Мониторы 19″
А как же 16 к 9? Какое разрешение экрана лучше для монитора 19 дюймов? Широкоформатный монитор имеет несколько другую структуру. Поэтому и разрешение будет отличаться. Однако большинство производителей советуют применять на 19-дюймовых «широкоформатниках» разрешение Full HD (1920 на 1080 пикселей). Именно оно является наиболее комфортным для работы. Более того, если пользователь днями сидит за компьютером, то при таком разрешении нагрузка на глаза будет минимальной. А это немаловажно, поскольку неправильное разрешение может серьезно повредить глаза юзера. Теперь перейдем к более объемным игрушкам. На очереди гиганты с диагональю экрана 22 дюйма.
Мониторы 22″
Ну, с такой диагональю, слава Гейтсу, имеются только ЖК-панели. Вот о них и пойдет речь. Какое разрешение экрана лучше для монитора 22 дюйма? Здесь не все так просто. Аппараты с такой диагональю имеют как IPS-, так и TN-матрицы. Но не это главное. А главное то, что существуют модели как с заявленным Full HD-разрешением, так и с 2К. И если ваш монитор держит 2К-разрешение, то не факт, что оно окажется комфортным для работы. Здесь придется подбирать разрешение «на глаз». Поиграйте с настройками, подвигайте ползунками. Примерьте различные варианты. Известны случаи, когда изображение в Full HD выглядело на таком мониторе лучше, чем «родное» 2К. Однако особо увлекаться не стоит. Не нужно занижать разрешение экрана «ниже плинтуса». Изображение от этого лучше не станет.
Можно также почитать сопроводительную документацию устройства. Может быть, там будут рекомендации по поводу того, какое разрешение лучше для монитора. Но не факт, что они совпадут с вашими предпочтениями. Вообще разрешение экрана — довольно абстрактная величина. Каждый пользователь настраивает компьютер под себя, и монитор в том числе. Одно несомненно: этот компонент должен быть настроен таким образом, чтобы пользователю было максимально комфортно работать за ним. Ибо именно через монитор передаются тонны информации. А если долго сидеть за неправильно настроенным дисплеем, то можно и ослепнуть. А оно вам надо?
Ладно, теперь перейдем к действительно большим игрушкам. На очереди мониторы с диагональю 23 дюйма.
Мониторы 23″
Эти устройства все так же позиционируются, как экраны для домашнего использования. Однако поместить их на рабочем столе уже немного проблематично. Но некоторые умудряются. Какое разрешение экрана лучше для монитора 23 дюйма? А вот это лучше посмотреть в сопроводительной документации устройства, ибо эти дисплеи могут поддерживать как Full HD, так и 2К, и 4К. Оптимальным же разрешением для экрана такого размера будет 2К-разрешение. Если ваше устройство рассчитано на него, то смело выставляйте. А вот с 4К пока лучше притормозить. Такое разрешение — еще пока довольно новая «фишка». Поэтому еще не все операционные системы и программы адаптированы к нему. Но работа ведется. Не забывайте, что для того, чтобы выставить такое разрешение, необходим специальный драйвер от производителя монитора. Его можно скачать с официального сайта или установить с диска, который идет в комплекте с устройством.
Имейте в виду, что мониторы с диагональю 23 дюйма и выше имеют повышенную опасность для глаз при неправильно выставленном разрешении. Какое разрешение экрана лучше для монитора, вам решать. Но последовать рекомендациям производителя будет нелишним. В спецификациях указаны именно те разрешения, которые тестировались при различных режимах работы. Именно на этих цифрах монитор показал наилучшие результаты. Поэтому пренебрегать советами инженеров компании-производителя не стоит. Иногда в них бывает весьма дельная информация. А тем временем мы переходим к еще большей диагонали — 24 дюйма.
Мониторы 24″
Эти устройства не особо сильно отличаются от предыдущих. А поэтому и рабочее разрешение у них схоже. Итак, какое разрешение экрана лучше для монитора 24 дюйма? Ответ: именно то, на которое он рассчитан. Здесь все точно так же, как и в предыдущей модели. Но из-за нестандартного соотношения сторон придется настраивать разрешение вручную, «на глаз». В мониторах на 24 дюйма соотношение сторон составляет 16 к 10. Именно поэтому придется подбирать разрешение, комфортное для глаз. К слову сказать, 24-дюймовые мониторы не такие частые гости на столах пользователей, как их собратья на 23 дюйма. Видно, юзеры достаточно консервативны и не хотят мучиться с нестандартным соотношением сторон. Однако доля на рынке этих мониторов все же очень высока. Следующим монитором, который мы рассмотрим, станет настоящий гигант — 30-дюймовый экран.
Мониторы 30″
Увидеть таких монстров на рабочих столах пользователей можно крайне редко. Разве что профессионалы в какой-нибудь области приобретут себе такой дисплей. Или сумасшедший геймер. Среднестатистический юзер никогда не купит ничего подобного. В стандартной квартире этот монитор просто ставить будет негде. Проще уже подключить компьютер к телевизору. Эффект будет тот же самый. Но такие ящики есть, и с этим приходится мириться. Итак, какое разрешение экрана лучше для монитора 30 дюймов? Опять же здесь все зависит от спецификаций производителя. Но если смотреть чисто на диагональ, то смело можно выставлять 4К. Ежели монитор поддерживает такое разрешение. Меньше ставить нет смысла. Значки и текст будут выглядеть убого с меньшим разрешением.
Некоторые «тридцатки» заточены и под 2К-разрешение. Это тоже нормально. Но ни в коем случае не пробуйте поставить Full HD. Ничего хорошего из этого не выйдет. Какое разрешение экрана лучше для монитора, в этом случае производители лучше знают. Поэтому стоит последовать их рекомендациям. Однако тридцатидюймовые модели могут использоваться только профессионалами. А в этом случае чем больше, тем лучше. Особенно это касается дизайнеров и тех, кто работает с изображениями. Текста там немного, а вот качество отображения картинки заметно вырастет на высоком разрешении.
Если не выставляется максимальное разрешение
Это частая проблема у тех, кто только сел за компьютер. Если в настройках операционной системы невозможно выставить разрешение более 600 на 800 точек, то это значит, что не хватает драйверов в системе. И вовсе не факт, что нужны драйверы именно под монитор. Куда больше вероятности, что начинающий юзер просто забыл установить программное обеспечение для видеокарты. Тогда такие фокусы возможны. Если же драйверы на нее стоят стопроцентно, то есть смысл проверить их версию. Бывает и так, что «дрова» старой версии не желают определять новые мониторы. Поэтому весьма желательно обновить программное обеспечение видеокарты до актуальной версии.
Если монитор вообще ничего не показывает
Здесь несколько вариантов. Первый: вы не воткнули его в розетку. Проверьте питание и соединительный шнур. Второй: нужны специальные драйверы под этот монитор. Последняя проблема часто возникает у устройств с поддержкой G-Sync. Нужно просто установить программное обеспечение с компакт-диска, который шел в комплекте с монитором. Вариант три: если у вас ЭЛТ-монитор, то вы выставили недопустимо высокую «герцовость». Подождите минутку, и изображение вернется.
Заключение
Итак, какое разрешение лучше всего ставить для монитора компьютера? Как вы уже поняли, этот параметр напрямую зависит от диагонали, типа монитора и типа матрицы. Поэтому стоит сначала учесть все особенности, а потом уже выставлять нужное разрешение. Можно также подобрать его «на глазок». Как комфортно, так и оставляйте. Личные предпочтения тоже играют здесь немаловажную роль. В любом случае придется читать сопроводительную документацию устройства. Часто спецификации, предложенные производителем, являются самыми правильными. Но не стоит злоупотреблять документами. Мало ли чего могут понаписать? Не всему же верить.
Используемые источники:
- https://computernotes.ru/sovety/razreshenie-ekrana-monitora.html
- https://ocomp.info/razreshenie-ekrana.html
- https://fb.ru/article/367895/kakoe-razreshenie-ekrana-luchshe-dlya-monitora-kakie-parametryi-samyie-vajnyie
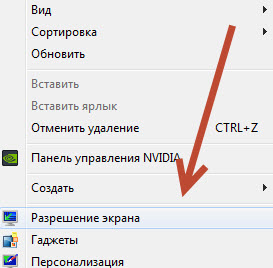
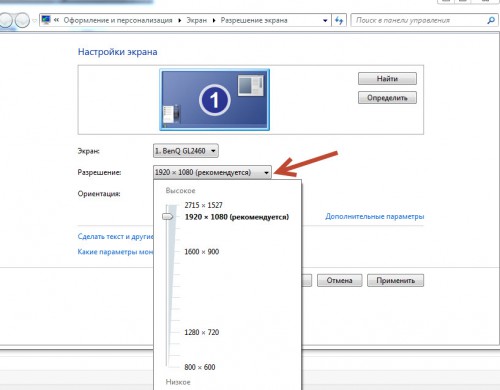
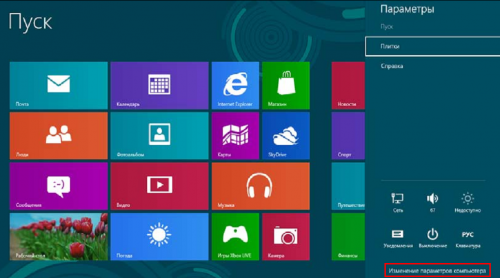
 Подробная инструкция действий, если компьютер не видит флешку
Подробная инструкция действий, если компьютер не видит флешку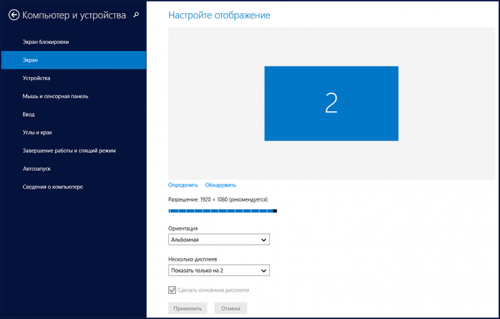
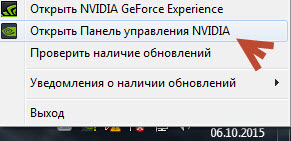
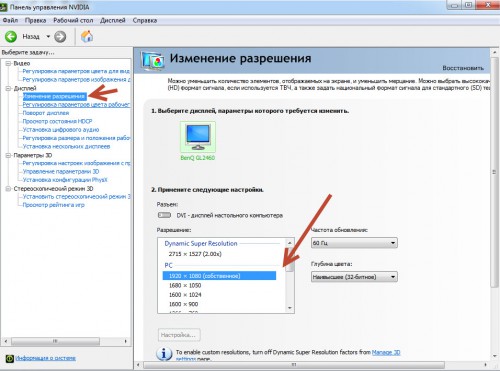
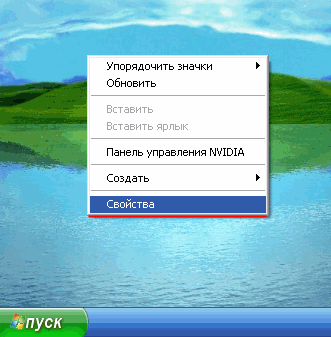
 Разъемы на жестких дисках для компьютера: какие есть сейчас и какие бывают?
Разъемы на жестких дисках для компьютера: какие есть сейчас и какие бывают?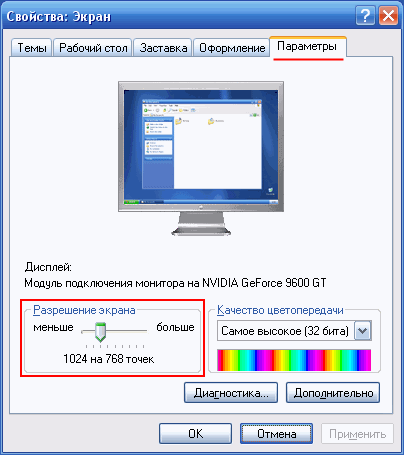

 Правильное подключение геймпада к компьютеру
Правильное подключение геймпада к компьютеру


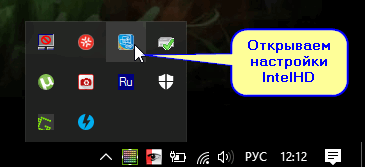
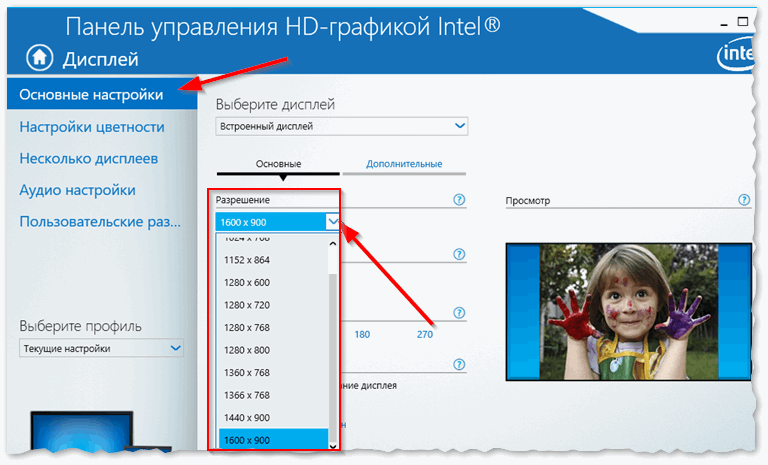
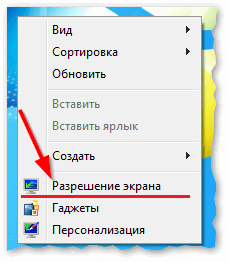









 Как убавить и добавить яркость на ноутбуке. Снижаем яркость подсветки в Windows
Как убавить и добавить яркость на ноутбуке. Снижаем яркость подсветки в Windows Какое разрешение экрана лучше для монитора? Какие параметры самые важные?
Какое разрешение экрана лучше для монитора? Какие параметры самые важные?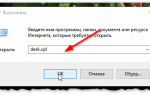 Как изменить разрешение экрана в Windows или в играх ? Наглядная инструкция
Как изменить разрешение экрана в Windows или в играх ? Наглядная инструкция