Содержание
- 1 Загрузочная флешка Live CD AOMEI PE Builder с программами для диагностики жёсткого диска: Victoria, HDDScan, CrystalDiskInfo 6.7.4, DiskMark, HDTune, DMDE
- 2 Считываем показания SMART с винчестера
- 3 Восстанавливаем жесткий диск с помощью программы Victoria
- 4 Исправляем неполадки файловой системы на жестком диске
- 5 Восстанавливаем диски с помощью Acronis True Image 2016
- 6 Восстановление информации с помощью Recuva
- 7 Подводим итог
- 8 Видео по теме
В этой статье пойдет речь о создании загрузочной флешки с нужными программами для работы с HDD. Изначально я пользовался старыми сборками популярных реаниматоров, пока не стал вопрос с нетбуком. DVD там нет, поэтому реанимация только с USB, вот и настало время сделать хорошую, рабочую загрузочную flash с программами для HDD. Я перепробовал кучу загрузочных образов и сборок для настройки HDD нетбука, мне нужны были программы для теста винчестера и разбивки HDD. Среди всего выделил самую подходящую для моих целей. Хорошей альтернативой всяким реаниматорам для работы из DOS, стала вот эта сборка. Плюсы: требуется мало места (можно взять старую флеху, а не покупать новую, объемную для мега сборок), быстрое создание загрузчика и интеграция софта.
Состав сборки:
- True Image 2014 — build 6673 Premium Rus;
- True Image 2013 — build 5551 Rus;
- Disk Director 12.0.3223;
- Disk Director 11 Home Update 2 build 11.0.2343 Rus;
- Memtest 5.01;
- Victoria 3.52;
- MHDD 4.6.
За работу:
Я взял флешку объемом 1 Gb, но вполне хватит и 512Mb. Для начала ее нужно отформатировать (хватит и стандартного) Мой компьютер—>наводим на флешку правой кнопкой—> «Форматировать»—Начать
Качаем программу-загрузчик тут. Запускаем загрузчик BOOTICE.EXE. Выбираем свой флеш диск—>ProcessMBR—>GRUB4DOS—>Intall/Config—>Save to Disk—>Close .
Есть, теперь у нас есть на флешке MBR и можем просто закинуть программы и меню.
Качаем сборку тут или тут (ЯД), разархивируем ее и копируем на диск. Должно получиться вот так:
Теперь идем в настройки bios и выставляем загрузку с флеш накопителя (у меня на acer e1-531 это выглядит вот так):
Теперь необходимо дождаться загрузки меню и выбрать нужную нам программу. Enjoy!!!
В одной из следующих статей я опишу процесс конвертации диска из GPT в MBR.
Информация к новости
- Просмотров: 241 017
- Автор: admin
- Дата: 4-02-2016
4-02-2016
Категория: Жёсткий диск
Здравствуйте админ! Попался мне новый ноутбук с БИОСом UEFI, хозяин пожаловался на то, что ноут сильно тормозит и зависает, и попросил меня откатить его к заводским настройкам. Но у меня с откатом ничего не вышло, несмотря на несколько попыток, процесс отката зависал на середине и пришлось аварийно перезагружаться. Тогда я попытался просто переустановить операционную систему, но и здесь неудача, в самом начале процесса установки Windows 8.1 появляется синий экран с ошибкой INACCESSIBLE BOOT DEVICE 0x0000007B или другой NTFS FILE SYSTEM. Решил проверить жёсткий диск ноутбука программой Виктория, но как это сделать, ведь чтобы загрузить новый ноутбук с загрузочной флешки с программой Виктория, нужно отключить в БИОСе опцию AHCI и включить IDE, но на этом ноутбуке нет опции IDE, а есть только AHCI?Короче не получилось загрузиться с флешки и я скачал в сети пару Live CD с этой программой, но и с них загрузить ноутбук не могу, тоже выходит ошибка.В принципе можно снять жёсткий диск с ноутбука и подсоединить его к простому компьютеру, но ноутбук нежелательно разбирать, ведь он на гарантии.
Загрузочная флешка Live CD AOMEI PE Builder с программами для диагностики жёсткого диска: Victoria, HDDScan, CrystalDiskInfo 6.7.4, DiskMark, HDTune, DMDE
Авторы Владимир и Админ Привет друзья! Для такого случая мы приготовили для Вас специальную загрузочную флешку Live CD AOMEI PE Builder 32-bit с программами для диагностики жёсткого диска: Victoria, HDDScan, CrystalDiskInfo 6.7.4, DiskMark, HDTune и DMDE. С помощью данной флешки можно провести диагностику любого жёсткого диска ноутбука или обычного компьютера. Диагностировать будем ноутбук, который мой знакомый собрался купить со сказочной скидкой в новом интернет-магазине. Меня сразу насторожило то, что существовал интернет магазин всего два дня. Продавец утверждал, что ноутбук абсолютно новый и дал нам один день на диагностику. От целого дня я отказался и попросил провести быструю диагностику ноутбука прямо при продавце. Результат диагностики заставил нас засомневаться в искренности продавца.Подробности далее в статье!В первую очередь скачайте Live CD AOMEI PE Builder 32-bit. Не обращайте внимания на 32-bit, с данной флешки можно загрузить любой компьютер или ноутбук и не важно, какая на нём установлена операционная система: 32-bit или 64-bit.Создаём из него загрузочную флешку с помощью программы WinSetupFromUSB-1-6.В главном окне программы WinSetupFromUSB выбираем название нашей флешки.Ставим галочку на пункте Auto format it with FBinst и отмечаем галочкой пункт NTFS или FAT32, всё равно.Отмечаем галочкой пункт Vista/7/8/Server 2008/2012 based ISO и нажимаем на кнопку, открывающую окно проводника.
Открывается проводник, находим на компьютере ISO образ Live CD AOMEI PE Builder 32-bit и выделяем его левой мышью, жмём «Открыть».
«GO»
«Да»
«Да»
«ОК»
Начинается создание загрузочной флешки Live CD AOMEI PE Builder 32-bit.
Загрузочная флешка готова.
«ОК»
Подсоединяем нашу загрузочную флешку к ноутбуку и перезагружаемся.
Если у вас не совсем новый ноутбук без БИОСа UEFI, то сразу загружаемся с флешки.
Если у вас новый ноутбук с БИОСом UEFI, то сначала входим в БИОС и переводим режим UEFI в Legacy, сделать это очень просто.
Сохраняем изменения, произведённые нами в БИОС и перезагружаемся, входим в загрузочное меню ноутбука и выбираем в нём для загрузки нашу флешку.
Жмём «Enter» на клавиатуре.
Выбираем в меню Live CD AOMEI PE Builder 32-bit и жмём «Enter».
Жмём «ОК»
Загружается рабочий стол Live CD AOMEI PE Builder 32-bit.
Заходим в папку Integrated Tools.
В папке находятся шесть самых известных программ по диагностике жёстких дисков.
1. CrystalDiskInfo 6.7.4
2. DiskMark
3. DMDE
4. HDDScan
5. HDTune
6. Victoria
Данных программ с лихвой хватит для точного определения технического состояния вашего HDD.
CrystalDiskInfo 6.7.4
Очень простая программа с поддержкой русского языка, в наглядном и понятном виде покажет вам SMART жёсткого диска ноутбука и другую информацию, например: температуру, текущий и поддерживаемый режимы передачи жёсткого диска (SATA 3 Гбит/с или SATA 6 Гбит/с), скорость вращения шпинделя винчестера, число включений жёсткого диска и общее время работы, а также другую информацию: прошивку, серийный номер и т.д.
По результатам диагностики HDD этого ноутбука, можно сказать, что он отработал около двух месяцев (396 часов), хотя продавец утверждает, что ноутбук абсолютно новый. Также продавец сказал, что жёсткий диск на этом ноутбуке имеет скорость вращения шпинделя 7200 об/мин, а на деле оказалось 5400 об/мин, то есть медленнее.
Victoria
Программа Victoria является лучшей (на мой взгляд) утилитой по диагностике жёсткого диска, которой пользуются профессионалы и обычные пользователи. С помощью Виктории можно узнать SMART (результат самотестирования) винчестера, а также состояние поверхности накопителя.
На начальной вкладке Standard, в правой части окна выделите левой мышью нужный Вам жёсткий диск и сразу в левой части окна отобразятся паспортные данные нашего жёсткого диска, затем перейдите на вкладку SMART.
Жмите на кнопку SMART и откроются все показатели самотестирования жёсткого диска, если вы хотите разобраться в этих показателях, то читайте нашу подробную статью.
Переходим на кнопку Test. В правой части окна программы отметьте пункт Ignor и Read жмите на кнопку Start, запустится простой тест поверхности жёсткого диска без исправления ошибок. Данный тест не окажет отрицательных или положительных воздействий на жёсткий диск, но зато по окончании теста Вы будете знать в каком состоянии находится ваш жёсткий диск.
Этот тест покажет сколько на вашем HDD секторов с хорошей задержкой чтения не более 5 ms, 20 ms, 50 ms и не очень хороших секторов с задержкой чтения 200 ms и 600 ms, также будет показано количество секторов, информацию в которых и вовсе не удалось прочитать (бэд-блоки).
Хочу сказать, что данный тест поверхности винчестера можно запустить и в работающей Windows, но тест не будет идеальным, потому что в работающей системе постоянно идёт запись информации на жёсткий диск и из-за этого результаты теста не будут давать реальной картины.
Результат теста HDD явно не на отлично, а скорее всего на удовлетворительно, так имеется достаточно много секторов с задержкой более200 ms, а два сектора и вовсе прочитались за 600 ms
Читайте наш раздел с подробными статьями о программе Victoria.
DiskMark
CrystalDiskMark самая известная утилита, которая измеряет скорость работы жёсткого диска, выберите только нужную букву диска (в нашем случае C:) и нажмите AII, начнётся тест жёсткого диска на производительность, выдаётся средняя скорость последовательного чтения и записи на жёсткий диск различными блоками данных, через несколько минут мы получим результат.
1. Тест последовательного чтения и записи большими блоками данных;
2. Тест случайного чтения и записи блоками 512 Кб;
3. Тест случайного чтения и записи блоками 4 Кб;
Хочу сказать, что перед нами медленный жёсткий диск, тест последовательного чтения и записи большими блоками данных на жёсткий диск самого современного интерфейса (SATA 6 Гбит/с) должен быть хотя бы 120 MB/s, в нашем случае скорость чтения 99.49 MB/s и записи 94.49 MB/s, то есть, летать всё на этом ноутбуке явно не будет, не поможет даже мощный процессор и большой объём оперативной памяти. В итоге придётся заменить жёсткий диск на твердотельный накопитель SSD.
HDDScan
Данная программа по своим возможностям напоминает Викторию, но конечно не дотягивает до неё, не смотря на это многим пользователям она нравится.
Щёлкните левой мышью на значок жёсткого диска в середине окна программы и откроется меню, в котором вы можете выбрать нужный вам инструмент диагностики. Посмотрим для примера SMART жёсткого диска.
Также вы можете выбрать тест поверхности накопителя.
Если вы хотите овладеть программой в совершенстве, то читайте нашу подробную статью.
HDTune
HD Tune — известнейшая программа для работы с жестким диском, способная показать скорость работы HDD, произвести сканирование на сбойные сектора (бэд-блоки), показать состояние здоровья S.M.A.R.T.
Вкладка Info показывает все поддерживающие функции накопителя.
В нижней части окна отображена версия прошивки, серийный номер и т.д.
На вкладка Benchmark можно замерить скорость работы жёсткого диска.
Вкладка Health — покажет состояние здоровья S.M.A.R.T.
На вкладке Error Scan можно произвести сканирование винчестера на присутствие сбойных секторов в наглядном графическом представлении. Все зелёненькие сектора, это хорошие сектора, если попадутся красные, то такие сектора являются бэд-блоками.
DMDE
Очень хорошая программа для поиска и восстановления удалённых разделов и просто удалённых файлов на жёстком диске.
Описать работу с данной программой в двух словах не представляется возможным, поэтому предлагаю вам прочесть наши подробные статьи об DMDE.
Как ещё можно использовать Live CD
Друзья, данный Live CD AOMEI PE Builder 32-bit построен на основе операционной системы Windows 8.1 Enterprise и содержит в себе ещё массу полезных программ, например:
AOMEI Backupper Standard (создание резервных копий ваших файлов и целой операционной системы).
AOMEI Partition Assistant Standard Edition (менеджер разделов жёсткого диска, также программа может восстановить удалённый раздел, произвести клонирование Windows на другой жёсткий диск или даже твердотельный накопитель SSD и многое другое).
WinNTSetup способна установить Windows 7, 8.1, 10 используя только ISO-образ винды или даже только один WIM-файл!
Recuva — утилита для восстановления удалённых файлов.
Также имеется встроенный браузер.
Типичный пример использования Live CD: Операционка перестала загружаться, а у Вас на рабочем столе важные документы. Вы загружаетесь с Live CD и копируете с рабочего стола необходимые данные, а затем переустанавливаете Windows. Короче в хозяйстве такой Live CD явно лишним не будет.
Статьи по этой теме:
1. Как произвести тест жёсткого диска в программе Victoria и как исправить сбойные сектора (бэд-блоки) в работающей Windows
2. Средства диагностики компьютера на борту Live-диска Сергея Стрельца
3. Как добавить программу в любой Live CD
ВернутьсяКомментариев: 113 Дорогой посетитель, Вы можете задать на сайте любой вопрос и обязательно получите ответ!
Часто пользователи персональных компьютеров сталкиваются с проблемами жесткого диска, которые влияют на работу системы. Основными причинами поломки жесткого диска являются: битые сектора в HDD и неисправная файловая система. В этом материале мы опишем подробный процесс исправления проблем с HDD, а также опишем методы восстановления информации на жестких дисках, если он неисправен или полностью вышел из строя. Также хочется отметить, что проблемам, которые связаны с жестким диском, необходимо уделять особое внимание. Например, если HDD станет полностью неисправным, то восстановить с него информацию вам вряд ли удастся. То есть все ваши документы, личные видеозаписи и фотографии, а также другие файлы могут быть навсегда утеряны.
Считываем показания SMART с винчестера
Если у вас на компьютере не копируются файлы, программы после открытия зависают, то возможной причиной этому может быть неисправный HDD. Обычно такое поведение операционной системы связано с неисправными секторами в жестком диске. Чтобы быть уверенным, что проблема связана с битыми секторами HDD, а не с вредоносными программами, первым делом необходимо подтвердить эту догадку. Если на компьютере наблюдается описанная выше ситуация, мы установим на него утилиту CrystalDiskInfo. Эта утилита описывает состояние всех винчестеров, установленных у вас на компьютере. Скачать CrystalDiskInfo можно с ее официального сайта http://crystalmark.info. Утилита поддерживает ОС Windows, начиная с XP и заканчивая Windows 10.
Для проверки информации о винчестере утилита использует технологию самодиагностикиSMART. Технология SMART используется на всех выпускаемых HDD. Ниже изображен пример проверки показаний SMART с помощью утилиты CrystalDiskInfo в винчестере WD1200JS. Из этого окна видно, что программа обнаружила его состояние, как «Хорошо» — это означает, что этот винчестер в полном порядке и о нем не следует беспокоиться.
На следующем изображении в показаниях SMART утилита CrystalDiskInfo обнаружила состояние винта сообщением «Тревога». Это сообщение означает, что в винчестере уже присутствуют битые сектора или он перегревается.
Если вы увидите сообщение «Плохое», то это будет означать, что на винчестере переназначены все битые сектора и в скором времени он полностью накроется.
В обоих случаях, когда программа обнаружила сообщения «Тревога» и «Плохое», вам следует сделать резервную копию всех данных на компьютере, так как в скором времени винт придет в негодность.
Одним из решений, которое может временно починить ваш винт, является утилита Victoria. Эта утилита может сделать REMAP BAD секторов, то есть она переназначит битые сектора на резервные. В следующем разделе мы подробно опишем процесс REMAP BAD секторов с помощью утилиты Victoria.
Восстанавливаем жесткий диск с помощью программы Victoria
Утилита Victoria создана силами белорусского программиста и распространяется бесплатно. Скачать утилиту можно на ее официальном сайте hdd-911.com. Утилита Victoria распространяется в двух версиях для Windows и DOS. В нашем случае мы загрузим версию для Windows. После запуска утилиты Victoria на Windows мы попадем в такое окно.
Для исправления жесткого диска нам необходимо перейти на вкладку «Tests». На этой вкладке нас интересует область с радио кнопками , , и , а также кнопка . Для исправления нам необходимо выбрать радио кнопку и нажать .
После этих действий программа Victoria начнет процесс исправления секторов, который может занять довольно продолжительное время.
После переназначения секторов возможно программе Victoria удастся восстановить битые сектора, и в утилите CrystalDiskInfo будет выдаваться значение «Хорошо». Но волшебного исправления может и не произойти, так как резервные сектора могут попросту отсутствовать и Victoria ничем помочь не сможет. В этом случае остается один выход — делать полную замену HDD. Кроме лечения винта в Victoria также предусмотрено проверка показаний SMART на вкладке «SMART».
Хочется отметить, что все операции, которые вы производите с помощью Victoria, вы делаете на свой страх и риск. Используя утилиту, неопытный пользователь может повредить винчестер, а также лишить его гарантийного обслуживания.
Исправляем неполадки файловой системы на жестком диске
У многих пользователей на компьютерах с Windows часто наблюдаются проблемы, связанные с ошибками файловой системыNTFS. Неполадки в файловой системе возникают из-за вредоносных утилит и различного программного обеспечения. Также чаще всего неполадки в файловой системе происходят по неопытности самого пользователя ПК. Например, неправильное обращение с утилитой Acronis Disk Director. Для решения поставленной задачи нам поможет сама Windows. В Windows предусмотрено средство исправления файловой системы. Чтобы исправить файловую систему на конкретном разделе, необходимо перейти к его свойствам. В нашем случае это системный раздел операционной системы Windows 10. Для запуска исправления нам нужно перейти на вкладку «Сервис».
На этой вкладке есть кнопка , которую мы нажмем.
После этого действия появится окно, в котором нужно подтвердить наши действия.
Подтвердив действия, Windows произведет сканирование этого раздела.
После сканирования система выдаст сообщение с результатами сканирования раздела на наличие ошибок.
Используя этот метод, многие пользователи восстанавливали нормальную работоспособность операционной системы, не прибегая к ее переустановке. Если же неполадки кроются в самом HDD, то никакая проверка диска и переустановка ОС в этом случае не поможет. Единственным вариантом в этом случае будет то, что можно прибегнуть к утилите Victoria или же делать полную замену винта на новый, переустановив при этом Windows.
Восстанавливаем диски с помощью Acronis True Image 2016
Программное обеспечение Acronis True Image 2016 является идеальным инструментом для создания полного бекапа всех локальных разделов, включая системный. Этой возможностью пользуются множество администраторов во всем мире. Созданный бекап локальных дисков можно восстановить в очень короткое время. Например, если система подверглась заражению вируса или HDD сломался, в этом случае вы восстановите все диски ОС за короткий промежуток времени. Найти Acronis True Image 2016 можно на ее официальном сайте www.acronis.com. Запустив рассматриваемую программу, мы попадем в такое окно.
Первым делом мы покажем нашим читателям, как можно создать резервную копию локальных разделов Acronis True Image 2016. На первой вкладке «Резервное копирование» видно, что выбран весь компьютер для бекапа. То есть будет проводиться полный бекап всех локальных разделов, включая системный. В следующем блоке нужно выбрать место для бекапа. В нашем случае это локальный диск E. После выбора типа резервных данных и места их сохранения нажмем кнопку , находящуюся в нижнем правом углу.
В зависимости от объема сохраняемых данных будет зависеть время создания резервной копии.
Завершив резервное копирование, опишем процесс восстановления компьютера. Для этого нам нужно создать загрузочный диск или флешку Acronis True Image 2016. Сделать это можно, перейдя на вкладки «ИНСТРУМЕНТЫ/МАСТЕР СОЗДАНИЯ ЗАГРУЗОЧНЫХ НАКОПИТЕЛЕЙ». Ниже показан мастер, который должен открыться.
В этом мастере мы выберем первый пункт и продолжим. В появившемся окне выберем, куда будем сохранять загрузочный накопитель: в образ или на флешку.
После сохранения загрузочного накопителя мастер выдаст завершающее окно.
Создав загрузочную флешку или оптический диск с Acronis True Image 2016, можно приступать к восстановлению данных. Для этого загрузимся с загрузочной флешки при старте компьютера. Загрузившись с загрузочного накопителя, мы попадаем в меню Acronis True Image 2016. Выбираем в этом меню первый пункт, после чего попадаем в основное окно Acronis True Image.
В окне программы переходим на вкладку «Восстановление» и находим ранее созданную нами резервную копию всей системы.
Теперь, чтобы восстановить системный диск с Windows и локальные диски, нажмем кнопку .
В появившемся мастере выберем пункт «Восстановить диски и разделы» и продолжим.
В следующем окне выберем все локальные диски и продолжим работу мастера.
В пунктах «Место назначения» для первого и второго дисков выберем оригинальные HDD. Если в системе установлено много винчестеров, то будьте внимательны, чтобы не перепутать винты. В завершающем окне нажмем кнопку .
Время восстановления резервной копии зависит от объема и скорости HDD. В нашем случае потребовалось 10 минут.
Из примера видно, как легко можно делать резервную копию всего компьютера, поэтому, если вы освоите программный пакет Acronis True Image 2016, то вы сможете легко восстановить его работоспособность в случаях, если система заражена или винчестер поломался. Также после освоения программы у вас не будут возникать вопросы о том, как восстановить данные с жесткого диска.
Восстановление информации с помощью Recuva
Бывают случаи, когда при переустановке Windows или при использовании программного обеспечения Acronis пользователи по ошибке стирают всю информацию с жесткого диска. Если у вас именно эта ситуация, то расстраиваться не стоит, так как всю информацию можно восстановить. В этой задаче нам поможет бесплатная утилита Recuva. Скачать утилиту можно на ее официальном сайте www.piriform.com. После запуска утилиты пользователь попадает в мастер, который поможет восстановить вам все данные. Ниже изображена последовательная работа мастера.
Из примера видно, что восстановление информации с помощью Recuva довольно простой процесс и с ним справится практически любой пользователь ПК.
Подводим итог
Из этой статьи можно подчеркнуть, что восстановление жесткого диска задача несильно простая, но смотря от ситуации, с ней сможет справиться даже обычный пользователь ПК. Также хочется посоветовать владельцам ноутбуков обращаться с ним максимально бережно. Например, если ноутбук упадет или подвергнется сильному удару, это может повредить HDD. Кроме этого, если вы самостоятельно выявили проблемный винт, то не бойтесь самостоятельно вскрывать корпус ноутбука или стационарного компьютера, так как замена HDD довольно простая задача. А мы в свою очередь надеемся, что наш материал будет полезен нашим читателям и позволит вам восстановить жёсткий диск.
Видео по теме
Хорошая рекламаИспользуемые источники:
- https://uinfo.name/windows/kaka-sozdat-zagruzochnuyu-fleshku-s-programmami-dlya-hdd.html
- https://remontcompa.ru/hard-disk/984-zagruzochnaya-fleshka-live-cd-aomei-pe-builder-s-programmami-dlya-diagnostiki-zhestkogo-diska-victoria-hddscan-crystaldiskinfo-6.html
- https://ustanovkaos.ru/reshenie-problem/vosstanovlenie-zhestkogo-diska.html
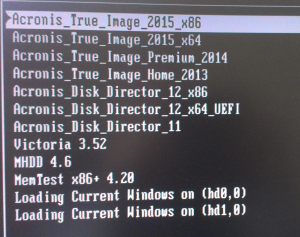
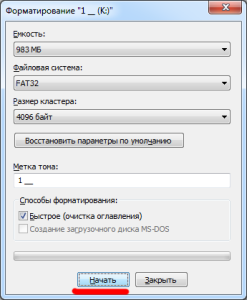
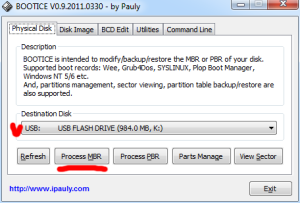
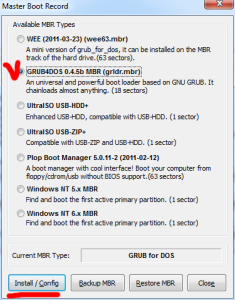
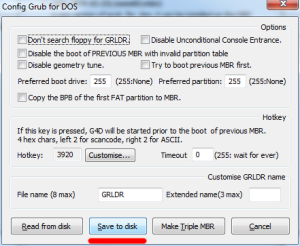
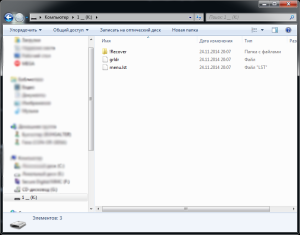
 Виктория HDD/SSD 5.21 РУССКАЯ версия (28.10.2019 г.) для Windows 7, 8, и 10
Виктория HDD/SSD 5.21 РУССКАЯ версия (28.10.2019 г.) для Windows 7, 8, и 10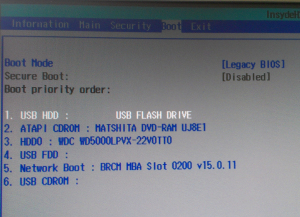
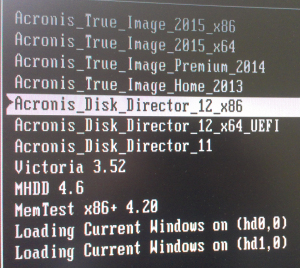
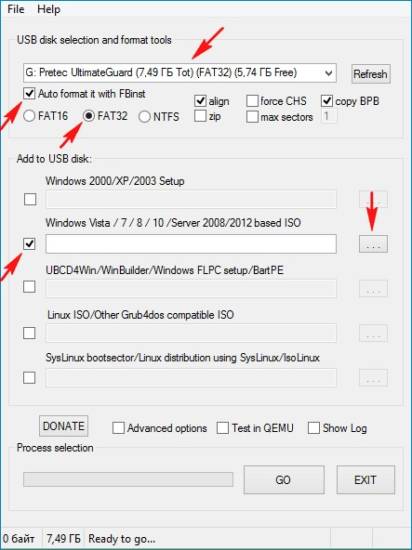
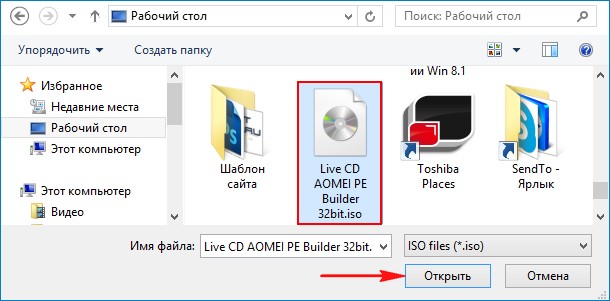
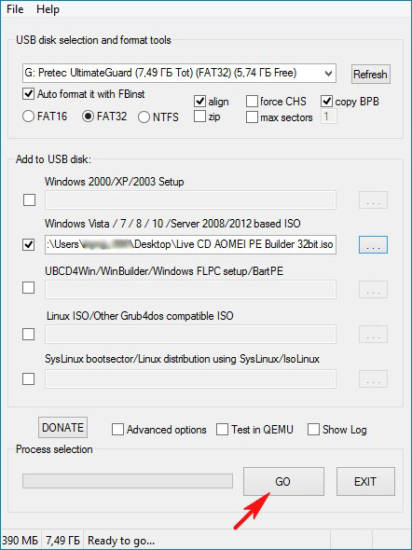
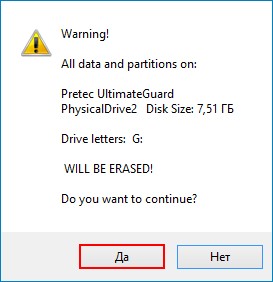
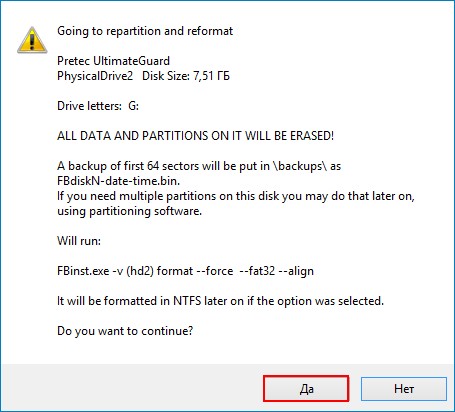
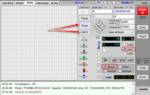 Как протестировать и исправить жесткий диск используя бесплатную программу Victoria
Как протестировать и исправить жесткий диск используя бесплатную программу Victoria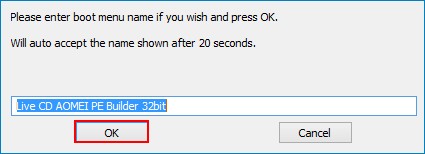
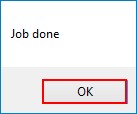
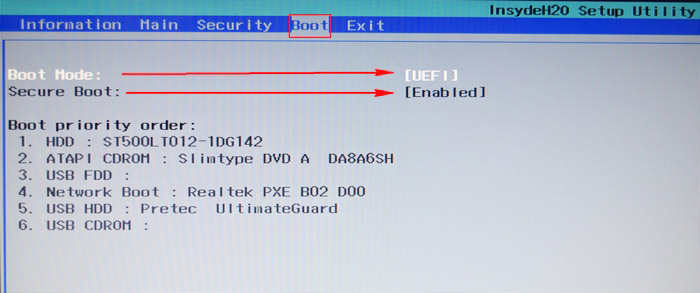
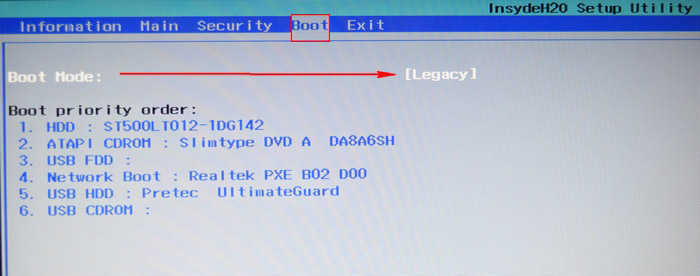
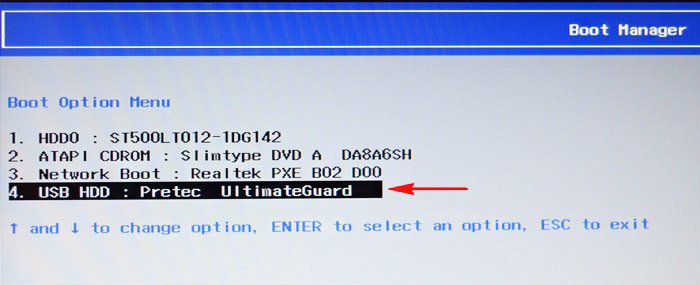
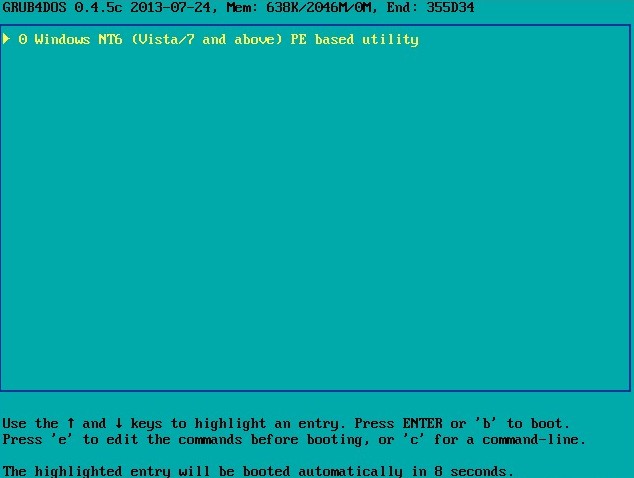
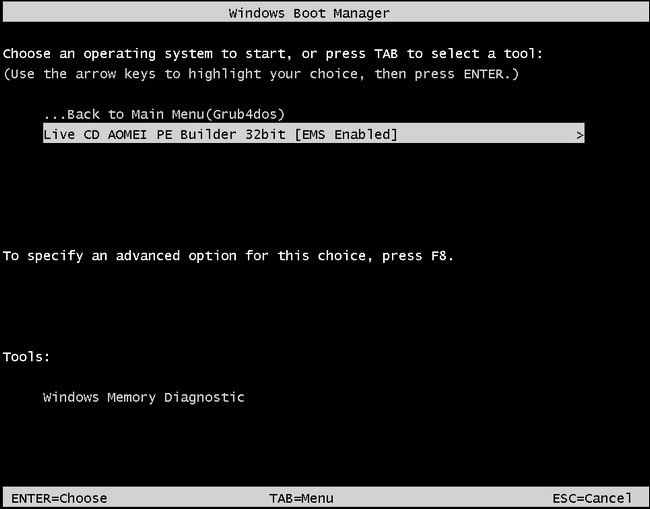
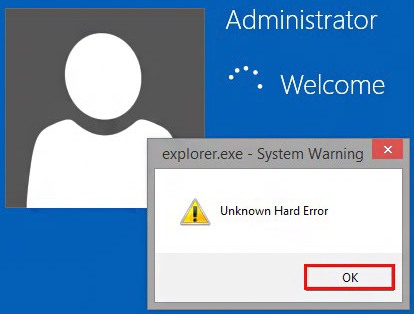
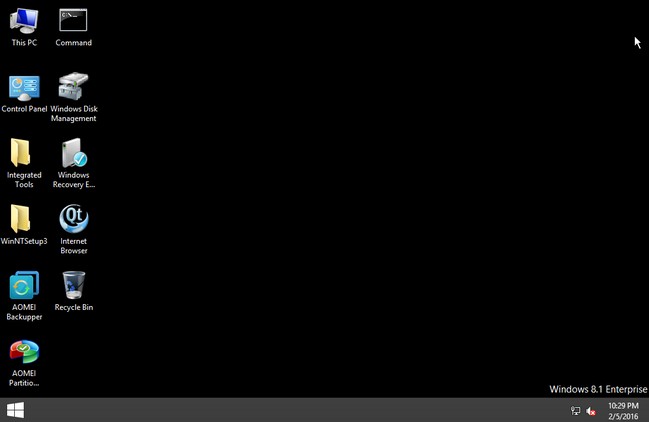
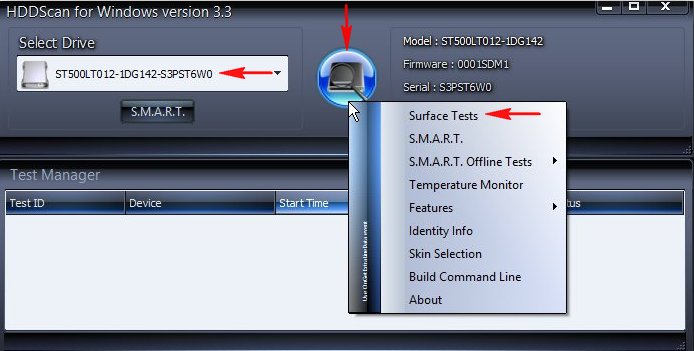
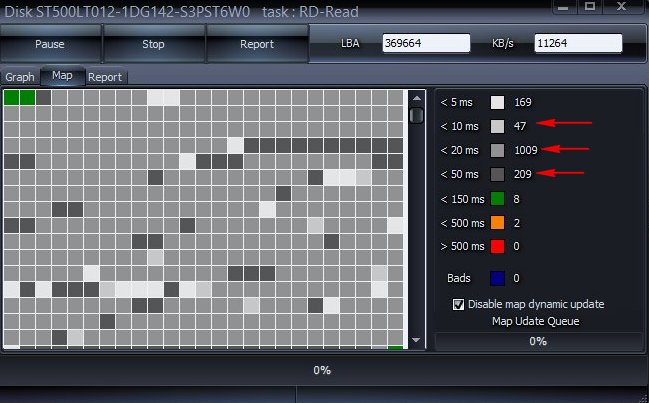
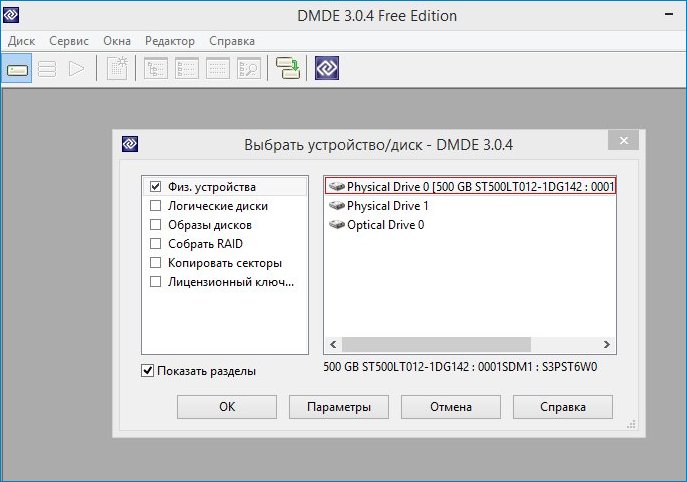
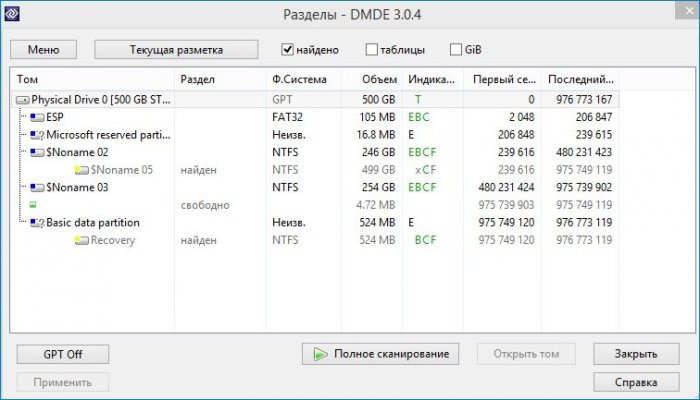
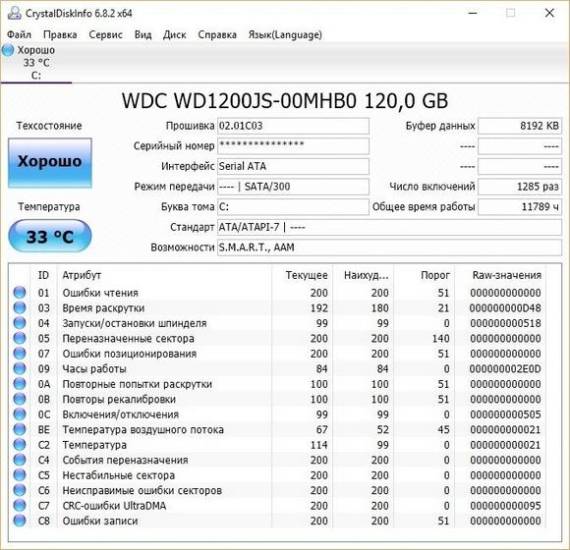
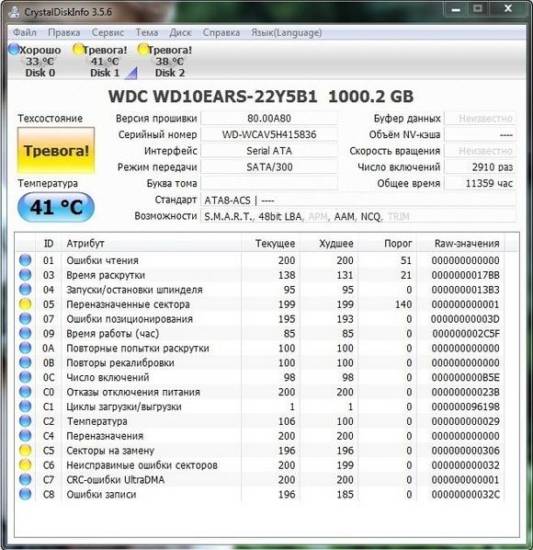
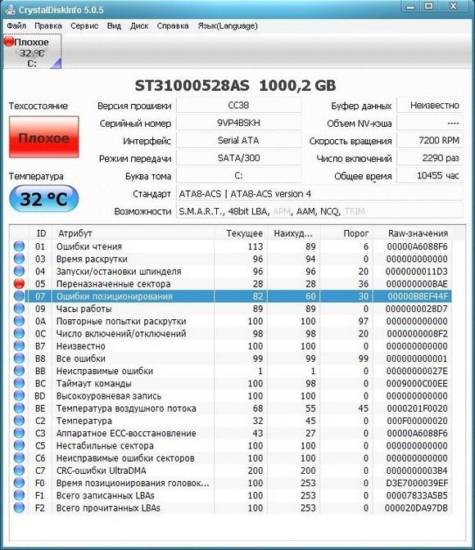
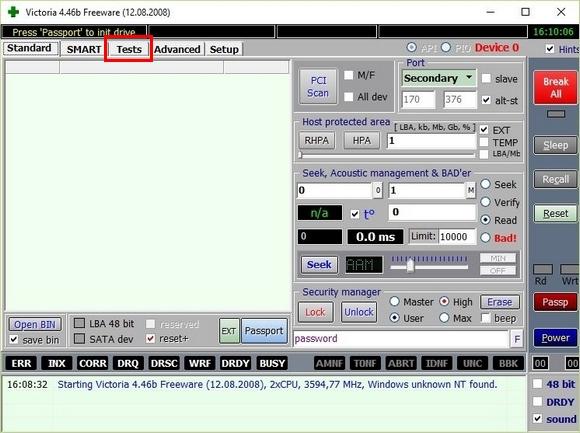
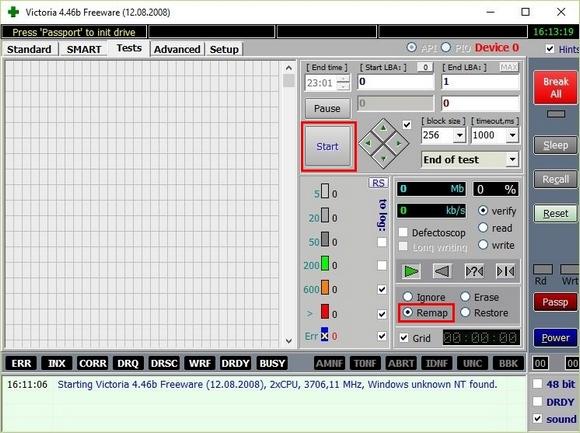
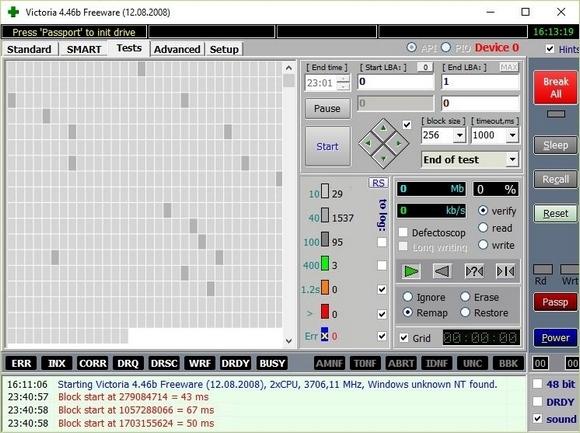
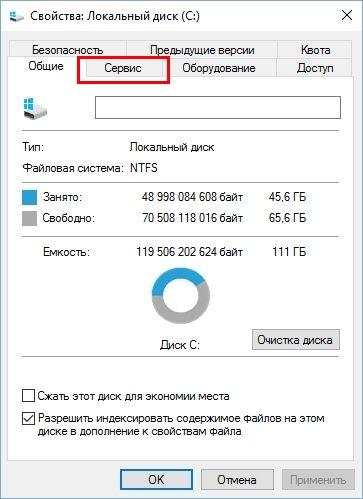
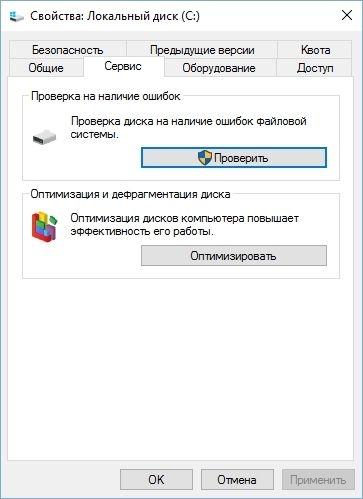
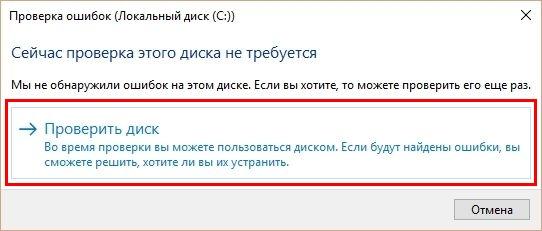

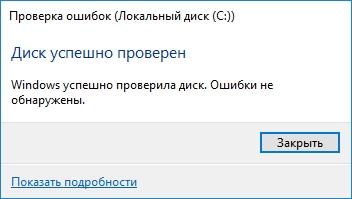
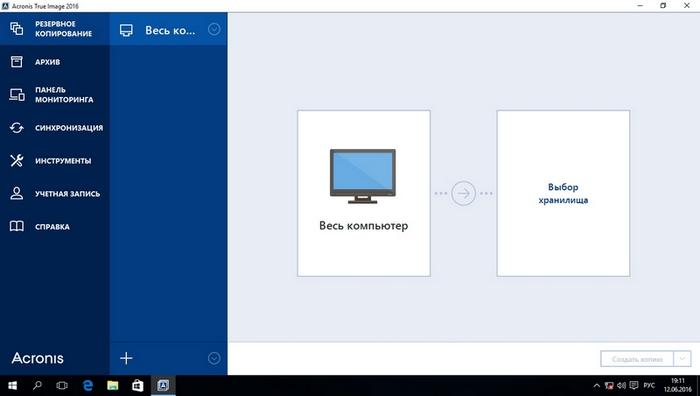
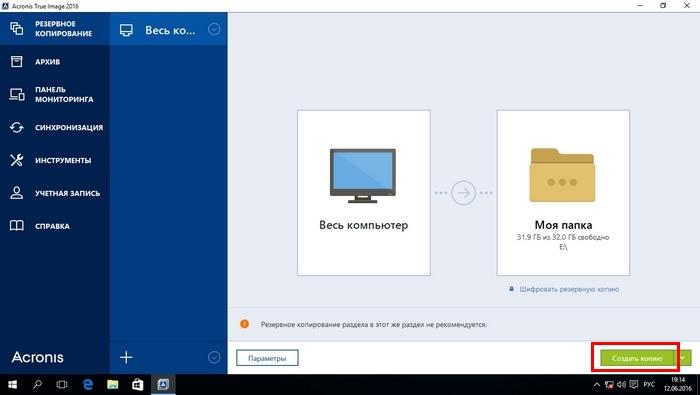
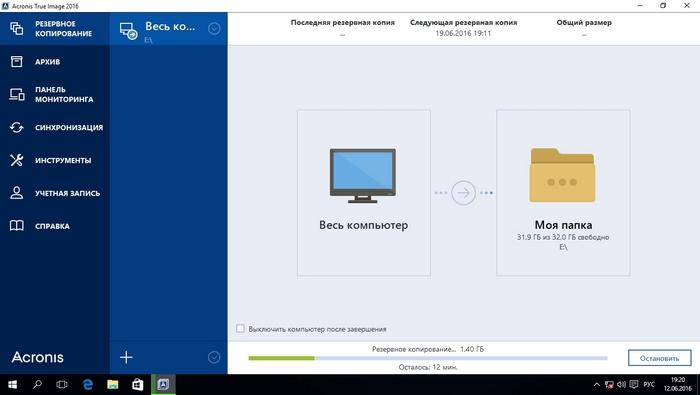
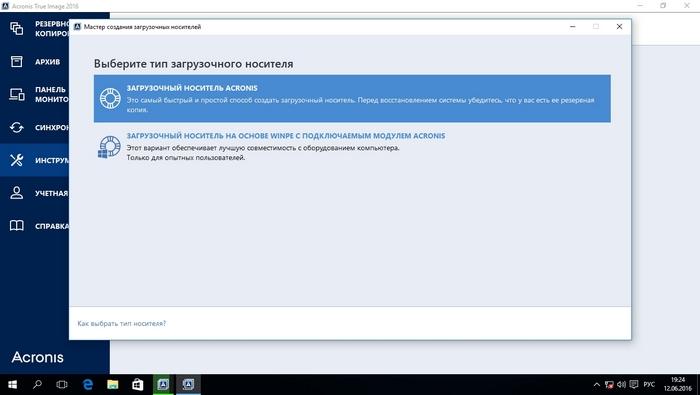
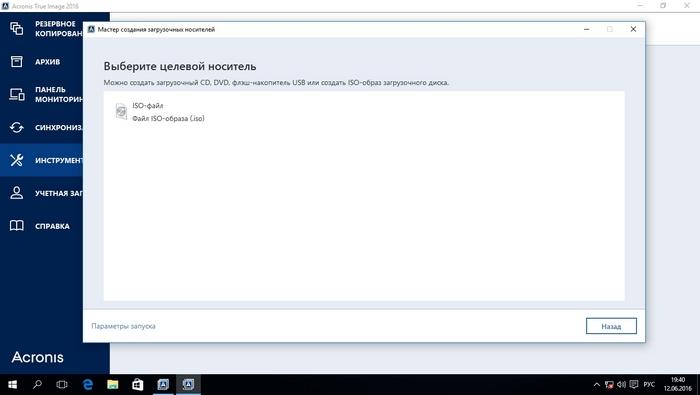
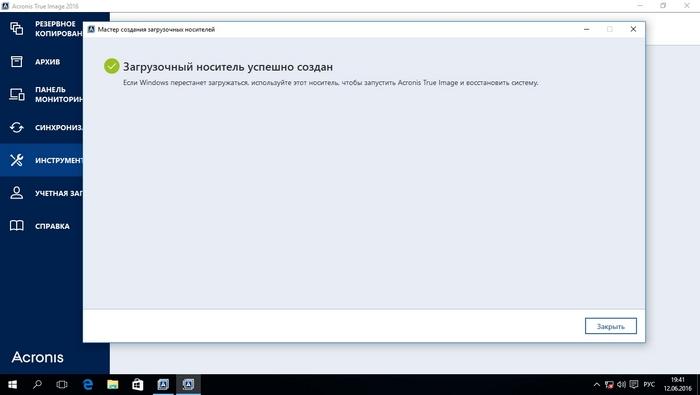
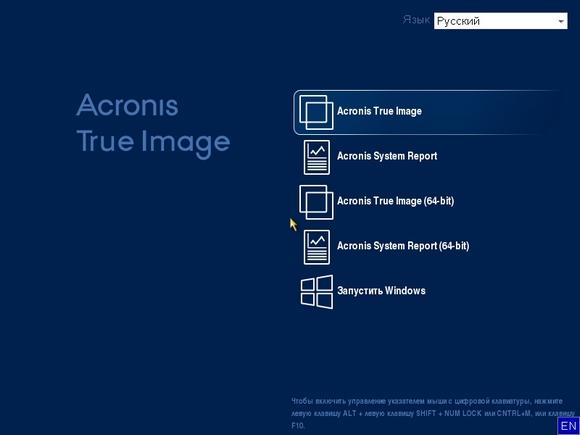
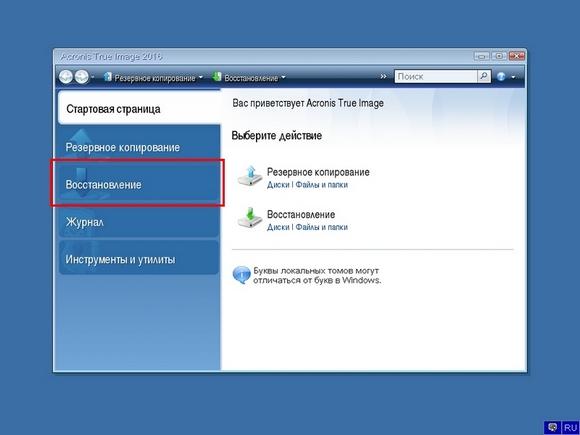
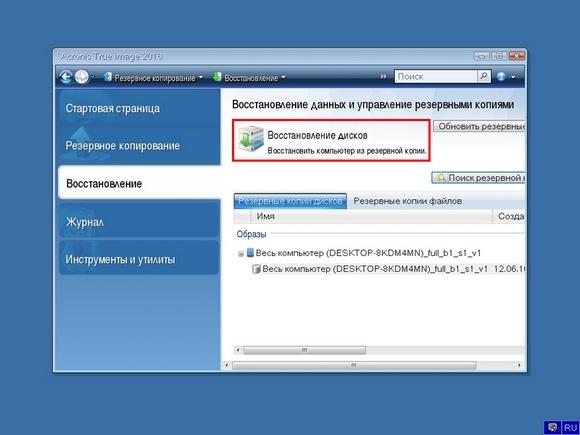
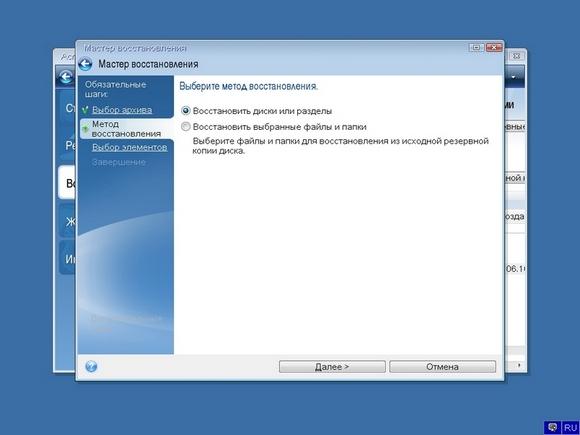
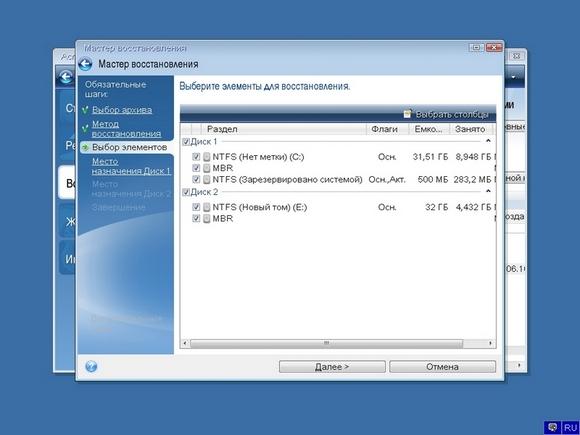
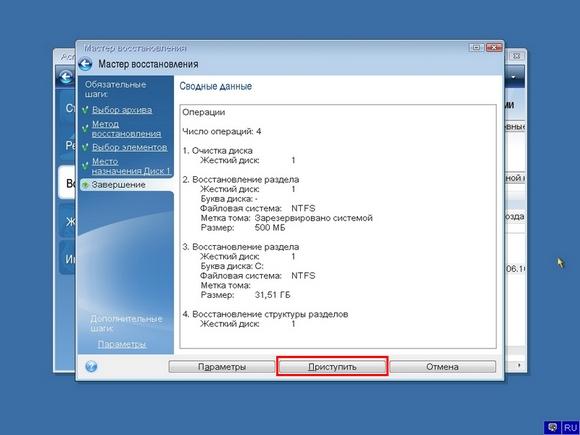
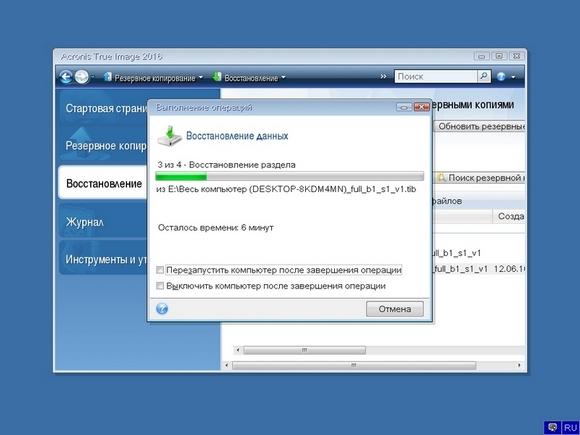
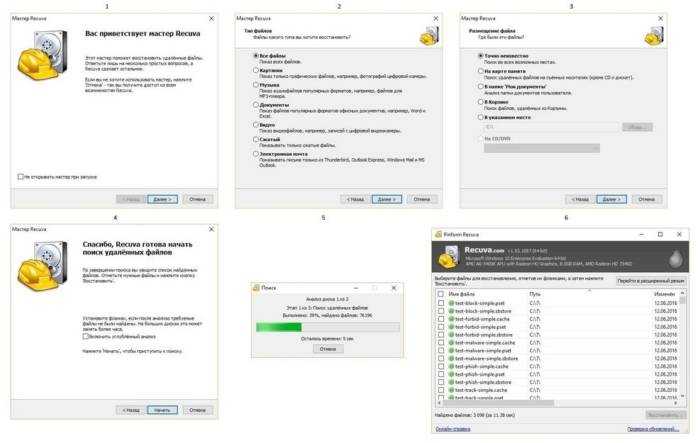


 Восстановление битых секторов жесткого диска
Восстановление битых секторов жесткого диска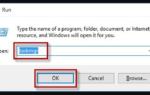 Проверяем и устраняем ошибки и битые сектора жесткого диска
Проверяем и устраняем ошибки и битые сектора жесткого диска Программы для проверки жесткого диска на бэд-блоки (битых секторов). Восстановление бэд-блоков
Программы для проверки жесткого диска на бэд-блоки (битых секторов). Восстановление бэд-блоков Разъемы на жестких дисках для компьютера: какие есть сейчас и какие бывают?
Разъемы на жестких дисках для компьютера: какие есть сейчас и какие бывают?