Содержание
- 1 Алиса от «Яндекса»: в чём польза, на каких устройствах работает
- 2 Как активировать Алису от «Яндекса» на компьютере?
- 3 Как настроить голосовую помощницу
- 4 Как управлять компьютером с помощью Алисы
- 5 Установка и настройка голосового поиска
- 6 Установка «Алисы» на телефон или планшет
- 7 Что ещё умеет голосовой помощник?
- 8 Голосовой поиск Яндекс и Google
- 9 Как включить и настроить голосовой поиск Яндекс
- 10 Как включить и настроить голосовой поиск Google
- 11 Как установить голосовой поиск на компьютере
- 12 Почему не работает голосовой поиск
О существовании голосовой помощницы Алисы знает уже большинство пользователей «Яндекс.Браузера». Она хорошо обучена, в большинстве случаев понимает запросы юзеров и имеет чувство юмора. Как и у любой другой утилиты, у Алисы есть свои настройки — каждый пользователь вправе их изменить, чтобы получить максимально удобный для себя формат ассистента.
Алиса от «Яндекса»: в чём польза, на каких устройствах работает
Алиса представляет собой новый проект от корпорации «Яндекс», появившийся на свет в октябре 2017 года. Его можно сравнить с такими интеллектуальными машинами, как Siri и Google Assistant. Алиса прекрасно общается на русском языке и понимает его. Помощница звучит голосом известной актрисы Татьяны Шитовой.
Алису озвучила российская актриса Татьяна Шитова
Данный помощник экономит время юзера, выполняя различные команды, которые пользователь даёт в голосовом либо в текстовом формате. Ассистент много что умеет делать:
- искать саму информацию в интернете;
- говорить с пользователем на различные темы и при этом шутить;
Алиса умеет шутить и общаться с юзером
- играть с юзером;
Помощница может играть в игру «Угадай песню»
- рассказывать о наличии пробок, погоде, курсе валют;
Алиса показывает погоду
- конвертировать валюту;
- включать музыку различных жанров и под разное настроение (в том числе и конкретные песни);
Алиса способна включать конкретные песни даже без упоминания их названия
- вызывать такси;
- прокладывать маршрут до пункта назначения;
- управлять компьютером и многое другое.
Узнать больше о возможностях Алисы вы можете на этой официальной странице «Яндекса» либо же на самой панели ассистента во вкладке «Справка» (значок вопроса в левом верхнем углу панели).
Полный перечень возможностей можно увидеть в разделе «Справка»
Ассистент Алиса доступен как на мобильных девайсах с ОС Android и iOS, так и на компьютерах с Windows («семёрка» и выше). Помощница встроена в обозреватель от этого же разработчика, но при этом может функционировать вне зависимости от того, запущен сам браузер или нет.
Алиса работает на мобильных телефонах и ПК с Windows
Видео: обзор умений Алисы
Как активировать Алису от «Яндекса» на компьютере?
Если у вас уже есть обозреватель от «Яндекс», но на «Панели задач» вы не видите фиолетового круга с микрофоном на «Панели задач» рядом с иконкой «Пуск», значит, Алиса выключена у вас в настройках. Чтобы её активировать, сделайте следующее:
- В обозревателе от компании «Яндекс» открываем официальный ресурс Алисы. Просто щёлкаем по большой первой клавише для включения помощника.
Нажмите на «Включить Алису»
- Ждём, когда сайт сам активирует в настройках вашего браузера голосовой бот.
Подождите, пока помощник активируется
- В результате рядом с иконкой в виде увеличительного стекла в левом нижнем углу экрана появится круглый значок с микрофоном белого цвета. Ничего не предпринимаем. С помощью этого значка в дальнейшем вы сможете быстро вызывать на экране панель голосового ассистента.
На панели справа должна появится фиолетовая иконка
- Тут же раскроется само окошко помощника — действие будет сопровождаться характерным звуком. Он будет означать, что бот готов принимать команду — текстовую или голосовую. Если внизу есть иконка с треугольником внутри, значит, программа активирована не полностью — щёлкните по ней, появится мигающее кольцо — теперь можете проговорить запрос.
Нажмите на круглую иконку с треугольником
- В обновлённом обозревателе «Яндекс» можно активировать опцию и через саму внутреннюю вкладку с настройками. Кликаем по значку меню (он будет в виде гамбургера) и щёлкаем по строчке, ведущей к настройкам.
Выберите «Настройки» в меню браузера
- Опускаемся до блока под названием «Поиск».
Найдите раздел «Поиск» в настройках
- Ставим отметки слева от строчек, посвящённых Алисе.
Активируйте пункты, касающиеся Алисы
- Если будет стоять галочка рядом с первым пунктом о значке в каждой новой вкладке браузера, слева от своей новостной ленты вы будете всегда видеть значок Алисы. Клик по нему будет автоматически запускать окошко бота на «Панели задач».
Щёлкните по иконке в новой вкладке, чтобы открылась панель Алисы
Если у вас нет «Яндекс.Браузера», предварительно вам нужно будет скачать инсталлятор с этой официальной страницы и установить утилиту, выполняя простейшие шаги в мастере.
Установите браузер с Алисой через официальный ресурс «Яндекса»
Видео: как установить «Яндекс.Браузер» с Алисой и включить в нём голосовой помощник
Как настроить голосовую помощницу
Чтобы открыть страницу с настройками ассистента Алиса, нужно сначала вызвать на экране её панель: кликните по фиолетовой кнопке справа от «Пуска», иконки «Представление задач» или «Поиска», а затем нажмите на знак в виде шестерни в левом углу снизу на самой панели помощницы.
Нажмите на шестерёнку в левом нижнем углу
Раскрыть меню с параметрами можно с помощью контекстного окошка — жмём правой клавишей мышки по значку с белым микрофоном и выбираем самый первый пункт с настройками.
Выберите «Настройки» в контекстном меню иконки Алисы
Третий способ вывода страницы с настройками — кликаем по значку с тремя точками, расположенными горизонтально, в правом верхнем углу панели помощницы и жмём на последнюю строку.
В меню Алисы щёлкните по «Настройки»
Теперь рассмотрим поэтапно все имеющиеся на данной странице параметры:
- Настройка происходит посредством кликов по переключателям (жёлтый цвет тумблера означает, что опция включена, а серый — деактивирована). Также может понадобиться открытие выпадающего меню для выбора значения. С помощью первого пункта вы можете выключить либо же активировать возможность запускать панель Алисы с помощью своего голоса и фраз «Слушай/ОК, «Алиса»/«Яндекс». При активированной опции микрофон вашего ПК будет реагировать на данные приветствия.
Включите голосовую активация, если хотите быстро вызывать помощника
- Голосовое включение панели можно быстро активировать либо, наоборот, выключить через контекстное меню иконки: щёлкаем по ней правой кнопкой, выбираем третью строчку с голосовым включением (просто наводим на него мышь) и кликаем по нужному значению.
Включите при необходимости голосовую активацию через контекстное меню иконки
- Следующий параметр «Отключить «Слушай, Алиса» позволяет деактивировать включение бота с помощью определённой фразы, указанной в названии. Если эта строчка будет активна, вы сможете вызывать окно помощницы только через обращение к ней как к «Яндексу».
- Если вы деактивируйте третью строчку, ассистент будет давать только текстовые варианты ответов. Голосовое сопровождение будет выключено, однако при этом, вы сможете сами давать запросы с помощью своего голоса.
- Параметр с подсказками позволит вам быстрее набирать текстовые запросы — Алиса будет выводить на панели много предполагаемых вариантов запроса прямо во время набора текста.
- Если вы хотите узнавать первыми о новых способностях Алисы, активируйте строчку с уведомлениями от утилиты. Когда у неё будут появляться новые скрипты, она будет вам сообщать об этом после включения её панели.
Включите уведомления, если хотите быть в курсе новых программных сценариев
- В выпадающем меню с вариантами микрофона можно выбрать нужное устройство, если у вас их несколько, например, если у вас есть съёмный микрофон, у которого качество лучше, чем у встроенного.
Определитесь с микрофоном в выпадающем меню
- Если нужный микрофон не отображается в списке, проверьте, подключён ли он к ПК — если да, проведите диагностику, чтобы убедиться в его работоспособности. Если микрофон рабочий, во время диалога, который выводится на панели помощницы, будет мигать внизу большое кольцо.
Если круг внизу мигает, значит, микрофон работает
- В перечне «Внешний вид» отображаются значения для вида иконки помощницы на «Панели задач».
Выберите внешний вид иконки на «Панели задач»
- Полный формат предполагает наличие целого поля для набора запроса на «Панели задач». Отдавайте ему предпочтение, только если пространство вашей панели позволяет это (если на ней немного закреплённых значков программ).
Если вы хотите, чтобы на панели была целая поисковая строка, установите полный режим
- Компактный режим включает в себя две иконки: круглую с микрофоном и круглую с белым треугольником внутри. Первая отвечает за запуск самого диалога между юзером и Алисой, а второй — запуск панели с таблом — закреплёнными вкладками с сайтами и страницами в интернете.
В компактном режиме на панели отображаются две иконки Алисы
- При установленном значении «Иконка микрофона» на панели будет показываться только один значок — стандартный фиолетовый круг с белым микрофоном внутри. Формат «Скрытый» вообще уберёт иконку с панели, но при этом голосовая активация или включение с помощью круглого значка в новой вкладке обозревателя будут возможны. Во втором случае панель Алисы будет появляться в центре окна новой вкладки.
В скрытом режиме вы можете запустить панель Алисы через значок в новой вкладке браузера
- Быстрое изменение внешнего вида Алисы на панели можно изменить следующим образом: кликаем правой клавишей по иконке, переводим стрелку на второй пункт о внешнем виде и выбираем между двумя вариантами (полный или только микрофон).
Быстрая настройка внешнего вида доступна в контекстном меню
- Меню «Открывать в обозревателе» предлагает на выбор разные браузеры для запуска сайтов по запросов. По умолчанию установлен, конечно же, «Яндекс.Браузер». В выпавшем меню вы увидите перечень всех обозревателей, которые инсталлированы у вас в данный момент на ПК.
Выберите браузер по умолчанию в списке
- С помощью большой клавиши жёлтого цвета вы можете деактивировать помощницу — с панели исчезнет сразу иконка и ассистент перестанет запускаться с загрузкой «Виндовс», то есть после включения ПК.
С помощью кнопки в конце меню с настройками вы можете отключить Алису
- Меню «Горячие клавиши» позволяет изменить сочетание кнопок, одновременное нажатие на которые будет вызывать окно помощницы. Изначально стоит комбинация ~ + Ctrl. Вы можете сменить её на другую — ~ +Windows (кнопка с логотипом «Виндовс»).
Установите свою горячую комбинацию для вызова панели
- Параметр «Работа с файлами» позволяет определить режим запуска найденных документов — раскрывать саму папку с файлом в «Проводнике» либо запускать сразу сам файл, используя утилиту, установленную по умолчанию для открытия документов с таким форматом.
Установите мгновенный запуск файла либо открытие документа в каталоге через «Проводник»
Настройка виджетов на ПК
У помощницы есть специальный раздел на панели, в котором отображены наиболее посещаемые вами сайты. Сайты находятся в специальных ячейках (плитках) по типу тех, что находятся в каждой новой вкладке любого браузера. Их называют виджетами — для их настройки сделайте следующее:
- Раскройте окошко ассистента и кликните по иконке, похожую на логотип «Виндовс». Она находится в левом нижнем углу панели над значком в виде гамбургера. Вы увидите сразу свои визуальные закладки.
Настройте показ своих виджетов в Алисе
- Чтобы изменить любую из них, щёлкните по плитке правой клавишей. Если вы хотите установить в данной ячейке один из сайтов сервисов от «Яндекса», наведите стрелку на второй пункт и выберите в появившемся перечне нужный вам сервис.
Вы можете выбрать из сервисов «Яндекса» или из недавно посещённых страниц
- Если вы хотите поставить какой-то свой сайт, наведите курсор на «Выбрать из последних…» и кликните по необходимому сайту.
Как управлять компьютером с помощью Алисы
Как мы уже упоминали, Алиса способна выполнять некоторые действия на самом ПК: запускать некоторые утилиты на устройстве, отключать и перезагружать девайс, открывать каталоги в «Проводнике», уменьшать или прибавлять звук, вводить ПК в спящий режим и прочее.
Алиса не только ищет информацию в интернете, но и управляет компьютером
Помощница, однако, пока что не умеет закрывать ранее запущенные окна приложений. Как объясняют это разработчики из команды «Яндекс», у «Виндовс» отсутствуют API для завершения работы произвольного окна. В связи с этим Алиса не может гарантировать корректного закрытия сайтов и программ или того, что она в принципе найдёт искомое приложение для закрытия. Команды «Закрой…» поэтому не воспринимаются сейчас помощником — завершать работу окон нужно уже самостоятельно.
Корпорация постепенно расширяет возможности Алисы в плане управления ПК, но представители «Яндекс» утверждают, что платформы («операционки») всегда, к сожалению, будут ограничивать функционал голосовой помощницы.
Попробуем выполнить несколько действий на ПК с помощью помощницы:
- Раскройте окно Алисы с помощью голоса или клика по иконке на панели. Чтобы запустить содержимое какой-либо папки, наберите в строке либо просто скажите вслух «Открой папку» и уточните сразу название каталога. Например, проговорим, «Открой папку «Документы». Ассистент распознает сразу запрос и выведет на дисплей «Проводник» и содержимое каталога.
Назовите папку, чтобы Алиса её открыла в «Проводнике»
- Одну из главных каталогов «Виндовс» (с фото, видео, загрузками, документами и т. д.) можно запустить вручную через панель Алисы. Для этого щёлкните по значку в виде папки, который располагается в правом нижнем углу сразу над иконкой в виде шестерни.
Некоторые папки вы можете открыть прямо из интерфейса Алисы
- Чтобы вывести на экран окно какой-либо утилиты, произнесите либо напечатайте запрос «Открой программу…», например, «Блокнот», встроенный текстовый редактор. Вы можете также произнести просто название приложения вслух — Алиса должна вас понять.
Вы можете открыть некоторые встроенные программы «Виндовс» с помощью Алисы
- Перечень всех утилит, которые помощница может запустить, есть в специальном разделе её панели — нажмите на иконку в виде гамбургера и ознакомьтесь со списком. В нём присутствуют встроенные приложения Windows и сторонние утилиты, например, Skype, Paint, Opera, Google Chrome и другие.
Ознакомьтесь со списком программ, которые запускает Алиса
- В перечне присутствуют даже системные окна с настройками «операционки», например, панель «Параметры Виндовс».
Помощница открывает также панель «Параметры Виндовс»
- Чтобы завершить работу ПК, проговорите короткое предложение «Выключи компьютер». В ответ вы услышите «Выключаю, услышимся завтра». Сразу начнётся обратный отсчёт (10 секунд), после которого ПК выключится. Чтобы отменить данное действие, нажмите на соответствующую жёлтую кнопку.
С помощью Алисы можно быстро выключить ПК
- Чтобы устройство «заснуло», просто проговорите словосочетание «Спящий режим». Алиса ответит текстом и голосом «Засыпаю, до встречи» или похожей другой фразой. Также запустится обратный отсчёт.
Включите спящий режим с помощью Алисы
С Алисой юзер получает возможность экономить своё время на рутинном поиске той или иной информации (погода, пробки, маршрут, включение музыки определённого жанра и многое другое). Помощница с лёгкостью выключит ваш ПК или заставит его заснуть — просто скажите ей напрямую об этом и начнётся обратный отсчёт. Вы вправе настроить Алису под свои вкусы и потребности: от внешнего вида иконки на «Панели задач» до включения уведомлений о появлении новых программных сценариев и определения браузера по умолчанию, который будет запускать найденный сайт с информацией по запросу.
Одна из крупнейших поисковых систем – Яндекс – представила пользователям новую разработку – голосовой поиск Яндекса. С помощью этой функции, которая, кстати, давно реализована в Google, можно вводить поисковые команды с помощью голоса. Стоит подробнее рассмотреть, как настроить голосовой поиск Яндекса на компьютере, ноутбуке, планшете или телефоне.
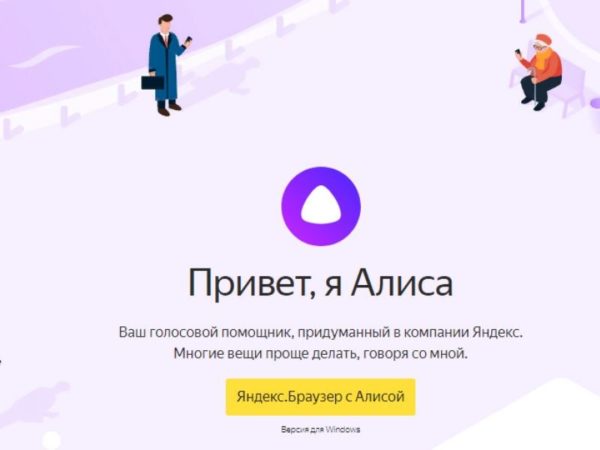
Установка и настройка голосового поиска
Ранее поиск по голосу реализовывался через расширение «Яндекс.Строка». Тогда даже не требовалось устанавливать «Яндекс.Браузер». Теперь вместо плагина у пользователей появился новый голосовой помощник под именем «Алиса».
- Чтобы начать пользоваться «Алисой» на компьютере, нужно установить «Яндекс.Браузер» или обновить до последней версии.
Устанавливаем «Яндекс.Браузер» с официального сайта
Для работы голосового помощника Алиса нужна последняя версия браузера Яндекс
- После этого на официальном сайте продукта нужно кликнуть на надпись «Включить Алису». Процесс установки занимает несколько секунд.
На официальном сайте Яндекс нажимаем кнопку «Включить Алису»
- После запуска программы на панели задач появится новый раздел, который и является голосовым поиском Яндекса.
После установки в панели задач появится значок помощника Алиса
- Чтобы пользоваться голосовым поиском: сначала нужно сказать «Слушай, Алиса», после чего назвать команду. Например, «Слушай, Алиса. Покажи последние новости».
Дополнительные настройки голосового помощника Алиса
Прелесть «Алисы» в том, что у неё нет большого количества дополнительных настроек.
Среди имеющихся можно выделить:
- Отключить голосовую активацию. Для этого на панели задач нужно нажать на строку поиска «Алисы» или значок микрофона, после чего кликнуть на символ шестерёнки. После этого остаётся отключить опцию «Голосовая активация». Теперь поговорить с «Алисой» можно будет только нажав на значок микрофона на панели задач.
Нажимаем на строку поиска Алисы
Нажимаем на значок шестеренки
В опции «Голосовая активация» передвигаем выключатель в режим «Выкл.»
- Отключить голосовые ответы. Порядок действий аналогичный. Нужно только отключить «Голосовые ответы Алисы». После этого программа перестанет отвечать вслух, однако всё ещё будет воспринимать команды голосом.
В опции «Голосовые ответы Алисы» перемещаем переключатель в режим выключено
- Сменить микрофон. Для этого в настройках в разделе «Микрофон» нужно выбрать нужное оборудование.
В опции «Микрофон» в списке можем сменить микрофон на другой
- Настроить режим отображения. В настройках в блоке «Внешний вид» можно выбрать предпочитаемый режим отображения на экране. Всего их три: в виде значка микрофона, в виде небольшой поисковой строки, компактный.
В опции «Внешний вид» меняем вид приложения на понравившийся
- Включить поисковые подсказки. В настройках нужно активировать соответствующую функцию.
Можем включить или выключить опцию «Поисковые подсказки»
- Закрепить любимые сайты. Для этого следует нажать на значок микрофона, после чего кликнуть на значок квадрата. Далее нужно правой кнопкой мыши нажать на нужный виджет и выбрать подходящий сайт.
Нажимаем на значок микрофона
Нажимаем на квадрат, затем правой кнопкой мыши нажимаем на нужный виджет и выбираем подходящий сайт
- Работать с найденными файлами. В настройках в разделе «Работа с файлами» выбрать наиболее удобный вариант.
В опции «Работа с файлами» выбираем удобный вариант
- Настроить горячие клавиши. В настройках в блоке «Горячие клавиши» выбрать нужную их последовательность. «Алису» можно вызвать сочетанием клавиш «Ctrl + ~».
В опции «Горячие клавиши» настраиваем удобные для вызова помощника Алиса
Важно! Тем не менее, продукт готов к работе сразу после установки. Настраивать дополнительные опции можно для большего удобства при использовании.
Установка «Алисы» на телефон или планшет
- Чтобы установить Алису на телефон, нужно загрузить соответствующее приложение из AppStore или Google Play. Загружаем приложение Алиса из AppStore или Google Play
- После загрузки и установки на дисплее смартфона появится ярлык программы с изображением микрофона. После нажатия на него появится чат с «Алисой», в котором можно задавать голосовые вопросы или писать их. После установки на телефон появится ярлык программы при нажатии, которого отобразится чат
Видео — Установка голосового помощника Алиса от Яндекс
Что ещё умеет голосовой помощник?
Читайте также подробную инструкцию в новой статье — «Как в Яндекс браузере включить голосовой поиск».
Кроме классического поиска в Яндексе, «Алиса» может просто пообщаться с пользователем, иногда даже проявляя юмор. Кроме того, «Алиса» может:
- проинформировать о пробках на дороге, найти короткий маршрут;
- дать адрес нужного заведения, например, ресторана;
- показать прогноз погоды;
- сообщить курс валют на сегодня;
- сказать точное время;
- запустить любое приложение на телефоне.
Пример команд, которые выполняет голосовой помощник Алиса
Нейронная сеть, на которой разработан продукт, постоянно улучшается, поэтому «Алиса» регулярно узнаёт новые команды и становится умнее.
На заметку! Не исключено, что во время использования программы пользователи могут столкнуться с трудностями. Для таких случаев на сайте Яндекса есть специальная страница, где описаны проблемные ситуации и способы их разрешения.
«Алиса» — голосовой помощник от Яндекса, умеющий выполнять простые (и не очень) команды. С помощью искусственного интеллекта можно быстрее находить информацию в интернете, узнавать последние новости или просто приятно проводить время.
Софт одинаково хорошо работает на компьютерах и смартфонах. Судя по отзывам об «Алисе», пользователи довольны работой с приложением.
Видео — Обзор голосового помощника Алиса от Яндекс на ПК
ДомойИнтернет и маркетинг для чайниковГолосовой поиск Яндекс и Google: как включить и настроить
Стремительный прогресс современных технологий позволяет добавлять в их использование все больше возможностей. Одной из таких возможностей является голосовой поиск Яндекс и Google. Наибольшей популярностью голосовой поиск пользуется у владельцев смартфонов, потому как голосовой набор там гораздо проще. Но возможно установить его и на компьютер.
Разберём, как включит и настроить голосовой поиск в самых распространённых на территории России поисковиках – Яндекс и Google, использующих технологию распознавания речи.
Читайте также:Контекстная реклама Яндекс и Google
Голосовой поиск Яндекс и Google
Все большее количество людей начинает пользоваться голосовым поиском. Эта технология позволяет создать поисковой запрос без необходимости использования клавиатуры. При том ее удобство заключается в том, что совершенно не обязательно устанавливать какие-либо приложения. Достаточно всего лишь иметь простой смартфон и выход в Интернет. В самих же поисковиках – Яндекс и Google – уже встроена функция, позволяющая распознавать человеческую речь. Потому, открыв в браузере одну из этих поисковых систем, вы уже сможете познать все удобство современных технологий.
У каждой из поисковых систем есть собственный голосовой помощник, через который и осуществляется введение речевого запроса. Например, у Яндекс его роль выполняет стандартный модуль для обыкновенного голосового поиска «Яндекс.Строка». Также стоит упомянуть и голосовой помощник «Алиса». Изначально информация о появлении данной технологии для поисковика Яндекс была обнародована в мае 2017 года. 10 октября того же года уже состоялся официальный запуск «Алисы» в качестве голосового помощника для поисковика от Яндекс. Но второй вариант является больше интеллектуальным помощником, для простого использования голосового поиска отлично подойдет и «Яндекс.Строка».
Для основного же конкурента российского поисковика – Гугл’а – подобной технологией является «Google Now». С этим же «парнем» все немного запутаннее и сложнее. Дело в том, что на момент появления этой технологии она была совершенной инновацией для широкого круга пользователей. В качестве официальной даты интегрирования «Google Now» в поисковую систему браузера было принято 15 мая 2013. Однако, первые известия об этой разработке появились еще в 2011 году.
Преимуществом голосового поиска перед обычным вводом запроса с клавиатуры является скорость его набора, возможность не отвлекаться от выполнения различных дел, а также делать это с грязными руками… Как говорит «Алиса»: «Шутка». В действительности же это нововведение перевернуло привычное восприятие поисковых систем и существенно расширило горизонт их возможностей. Голосовые помощники двух крупнейших на просторах российского интернет-пространства поисковых систем распознают различные тембры голоса, его громкость, четкость и дикцию. Это позволяет преобразовать речь в правильный вариант голосового запроса и быстро выдать необходимые результаты поиска.
Это интересно:Как проиндексировать сайт в Яндекс и Google
Как включить и настроить голосовой поиск Яндекс
Стоит заметить, что голосовой поиск может быть произведен как с компьютера или ноутбука, так и с телефона. А потому следует рассмотреть оба варианта.
На компьютере
Начнем, пожалуй, с голосового поиска от Яндекс на компьютере. О наличии таковой возможности говорит значок микрофона внутри поисковой строки (в правой ее части).
Кликните на иконку и если вы это делаете впервые, Яндекс запросит у вас разрешение на доступ к микрофону. Необходимо нажать «Разрешить».
В дальнейшем, при нажатии на него появляется всплывающее окошко, которое предлагает вам произнести слово или фразу, которые и станут поисковым запросом.
Если вы передумали вводить запрос голосом — нажмите на клавиатуре клавишу «Esc» в левом верхнем углу.
В этом случае удобно то, что данная возможность уже строена в поисковую строку на странице Яндекс. К тому же использование технологии не подразумевает привязку к Яндекс.Браузеру – ей можно воспользоваться и, зайдя на страницу Яндекс с любого другого браузера. В этом случае посмотреть минимальные настройки можно прямо на странице. Для этого нужно кликнуть по значку защищенного соединения в правой части адресной строки и выбрать режим использования микрофона.
Как правило, он включен по умолчанию. В противном же случае – его нужно будет включить простым кликом в соответствующем поле. При открытии настроек перед вами будет графа, в которой будет предлагаться выбрать микрофон для записи речевого сообщения и некоторые разрешения для его использования.
Как таковых, сложностей с настройкой использования микрофона в Яндексе нет. Перечисленные настройки актуальны, как для персональных компьютеров, так и для ноутбуков.
Читайте также:Как добавить сайт в Яндекс Справочник
На телефоне
Немного иначе обстоит дело с использованием этой функции на смартфоне. Здесь всё гораздо проще. Итак, заходим на главную страницу Yandex и в поисковой строке нажимаем на значок микрофона.
Также всплывает окно, сообщающее о том, что можно говорить.
Для настроек доступа сайта поисковой системы к устройствам записи на телефон, нажмите на значок защищённого соединения. Здесь можно запретить доступ, разрешить всегда или разрешать только по запросу.
Статья в тему:Что такое Google Assistant
Как включить и настроить голосовой поиск Google
Аналогичная ситуация нас ожидает и при использовании голосового поиска в Google – разделение между компьютерами с ноутбуками и телефонами.
На компьютере или ноутбуке
Так же, как и в первом случае – при использовании голосового поиска в Гугл с компьютера, в правой части поисковой строки можно найти значок микрофона, который, правда, будет немного отличаться – у Гугла он разноцветный.
При первом использовании голосового поиска, Google, также попросит разрешение доступа к вашему микрофону.
После этого, можно будет сказать, что вы хотите найти.
Выйти из режима голосового поиска можно также нажав Esc.
Если вы хотите запретить Гуглу доступ к микрофону на вашем ноутбуке или компьютере, жмите на значок защищённого соединения и устанавливайте нужные настройки.
На сегодняшний день Google так же имеет встроенную функцию (хотя, скорее, наоборот – Яндекс «так же имеет», потому как Гугл был первым в этом вопросе), которая не потребует установки приложения. В этом случае достаточно зайти с любого браузера в данную поисковую систему.
Читайте также:Настройка Google Analytics
На смартфоне
Так как на всех смартфонах, под управлением операционной системы Android, Google является поисковой системой по умолчанию, то и голосовой поиск может быть включен на экране блокировки экрана или в любом другом месте, где к нему есть быстрый доступ.
Плюс, Google может распознавать не только человеческую речь, но и музыку.
В остальном же, голосовой поиск Google на телефоне, ни чем не отличается от использования этой же функции с десктопного устройства или планшета.
Как установить голосовой поиск на компьютере
Но можно пойти дальше и установить программы голосового запроса уже непосредственно на компьютере. В зависимости от предпочтений – Яндекс это или Google – нужно зайти на официальный сайт Яндекс.Браузер или Google Chrome и установить оттуда поисковую строку с поддержкой голосовых запросов. Сама установка занимает всего считанные секунды, после чего на вашей панели задач на компьютере появляется соответствующая строка поиска со значком микрофона. При нажатии на «микрофон» появится подсказка в виде команды «Говорите…». Теперь можете произнести слово или фразу, которые необходимо искать в качестве запроса.
Также можно назначить активацию голосом. Для этого у Яндекса нужно произнести «Слушай, Яндекс», а у Google «Окей, Гугл». После чего появится та же команда для озвучивания запроса голосом. Результаты поиска будут выводиться в браузере, который отмечен в качестве главного на данном компьютере.
Почему не работает голосовой поиск
Но иногда случается так, что после корректной установки система не работает с использованием голосового запроса. Причин тому может быть несколько. Например, зачастую нормальному функционированию голосового поиска мешает работа антивируса и/или блокировки рекламы. В этом случае их можно либо временно отключить (что не особо желательно), либо откорректировать их работу в настройках. Также возможны неполадки в работе микрофона – это могут быть как неправильные настройки (или неверно выбрано устройство ввода), так и неисправности в самом микрофоне. Бывает и такое, что пользователь самостоятельно отключает голосовую активацию или использование микрофона. А потом, забыв об этом, безуспешно пытается произвести голосовой поиск.
Смотрите также:Почему не работают гифки в Инстаграме
Реже бывает возникновение сложностей с голосовым поиском при использовании редких и не распространенных браузеров. Для этого нужно просто воспользоваться Яндекс.Браузером, Google Chrome, Opera или Mozilla Firefox. Данные браузеры при правильных настройках и исправно работающем микрофоне поддерживают функцию голосового поиска. Это – наиболее распространенные сложности, которые возникают при использовании данной возможности этих двух поисковых систем. В небольшом числе случаев могут возникать конфликты с самой операционной системой – решается проблема сменой настроек или ее переустановкой.

- https://itmaster.guru/nastrojka-interneta/poleznye-stati/kak-nastroit-alisu-na-kompyutere.html
- https://pc-consultant.ru/raznoe/kak-nastroit-golosovoj-poisk-yandeks/
- https://internet-marketings.ru/golosovoj-poisk-yandeks-i-google-kak-vklyuchit-i-nastroit/
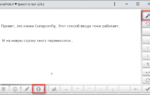 Как настроить ввод текста голосом в Yandex browser на ПК, почему не включается?
Как настроить ввод текста голосом в Yandex browser на ПК, почему не включается?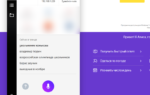 Лучшие программы для голосового управления компьютером
Лучшие программы для голосового управления компьютером Набор текста голосом: проверенные программы и онлайн-сервисы
Набор текста голосом: проверенные программы и онлайн-сервисы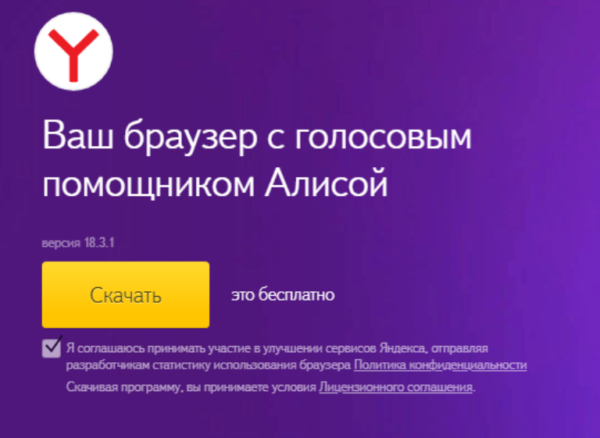 Устанавливаем «Яндекс.Браузер» с официального сайта
Устанавливаем «Яндекс.Браузер» с официального сайта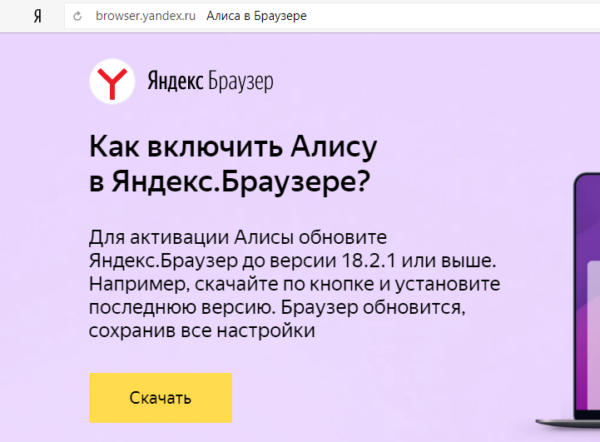 Для работы голосового помощника Алиса нужна последняя версия браузера Яндекс
Для работы голосового помощника Алиса нужна последняя версия браузера Яндекс На официальном сайте Яндекс нажимаем кнопку «Включить Алису»
На официальном сайте Яндекс нажимаем кнопку «Включить Алису» После установки в панели задач появится значок помощника Алиса
После установки в панели задач появится значок помощника Алиса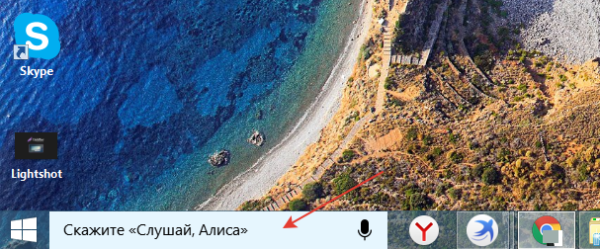 Нажимаем на строку поиска Алисы
Нажимаем на строку поиска Алисы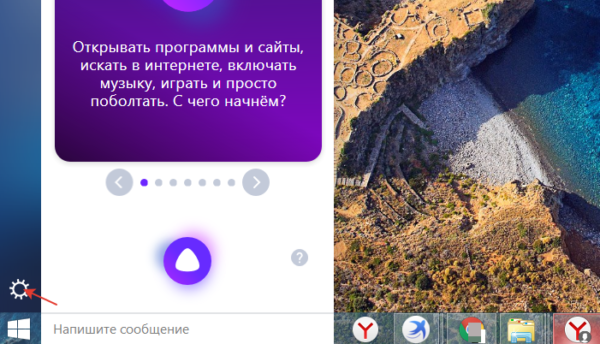 Нажимаем на значок шестеренки
Нажимаем на значок шестеренки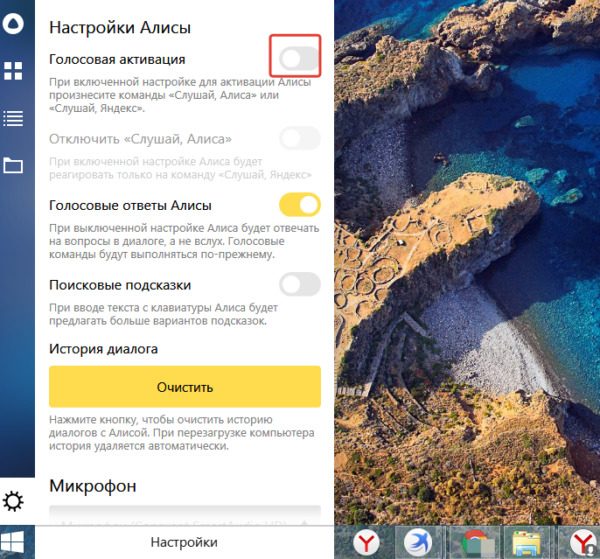 В опции «Голосовая активация» передвигаем выключатель в режим «Выкл.»
В опции «Голосовая активация» передвигаем выключатель в режим «Выкл.»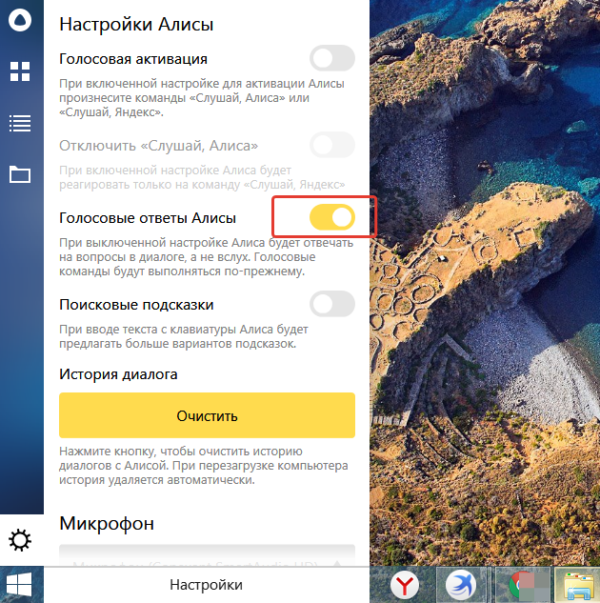 В опции «Голосовые ответы Алисы» перемещаем переключатель в режим выключено
В опции «Голосовые ответы Алисы» перемещаем переключатель в режим выключено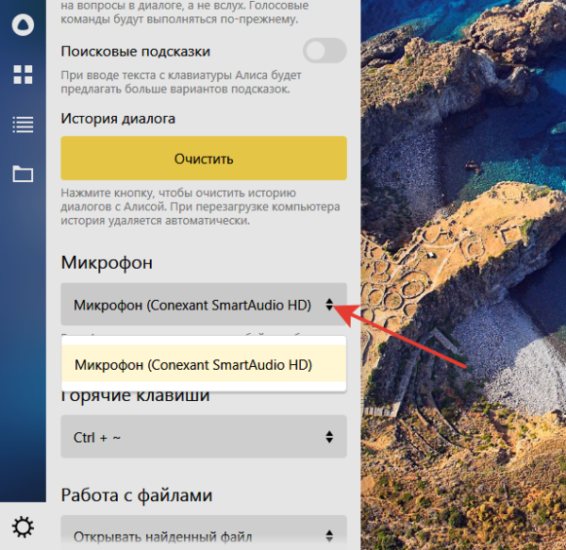 В опции «Микрофон» в списке можем сменить микрофон на другой
В опции «Микрофон» в списке можем сменить микрофон на другой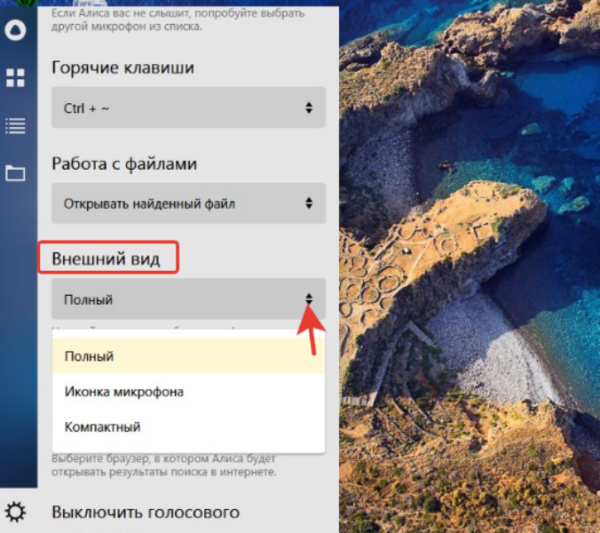 В опции «Внешний вид» меняем вид приложения на понравившийся
В опции «Внешний вид» меняем вид приложения на понравившийся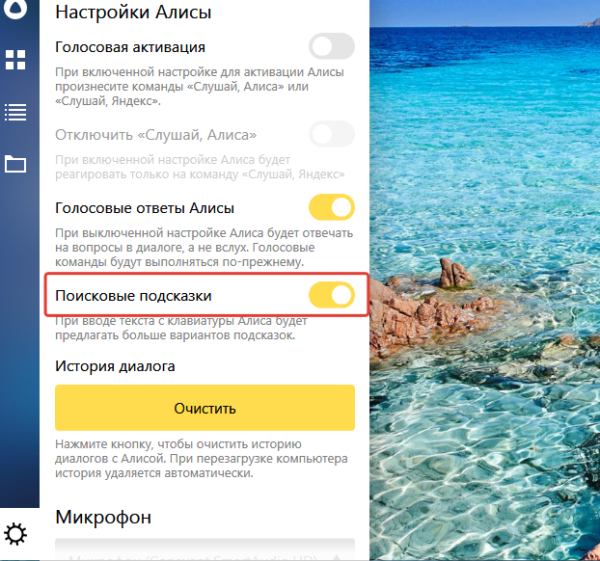 Можем включить или выключить опцию «Поисковые подсказки»
Можем включить или выключить опцию «Поисковые подсказки»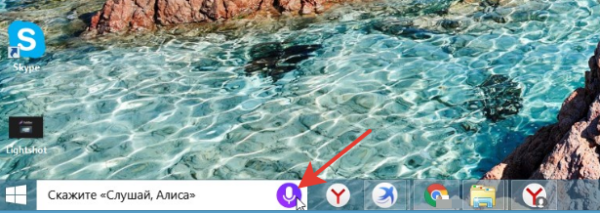 Нажимаем на значок микрофона
Нажимаем на значок микрофона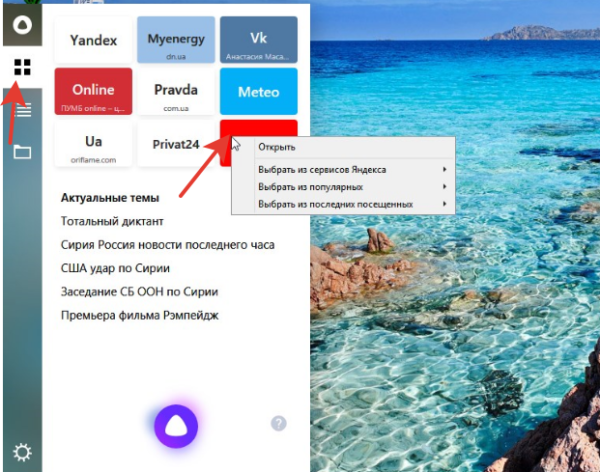 Нажимаем на квадрат, затем правой кнопкой мыши нажимаем на нужный виджет и выбираем подходящий сайт
Нажимаем на квадрат, затем правой кнопкой мыши нажимаем на нужный виджет и выбираем подходящий сайт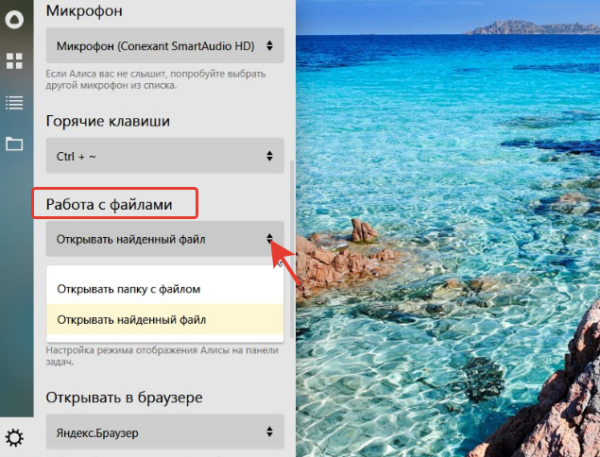 В опции «Работа с файлами» выбираем удобный вариант
В опции «Работа с файлами» выбираем удобный вариант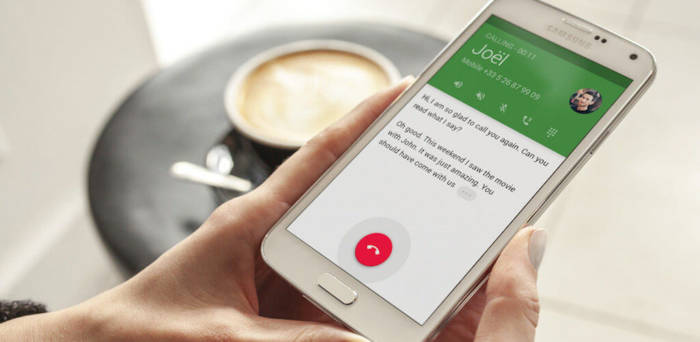
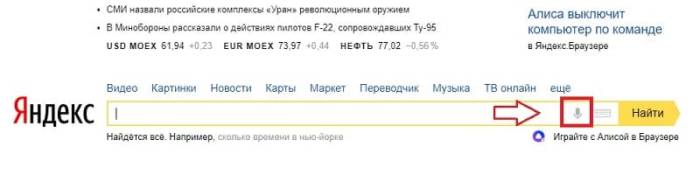
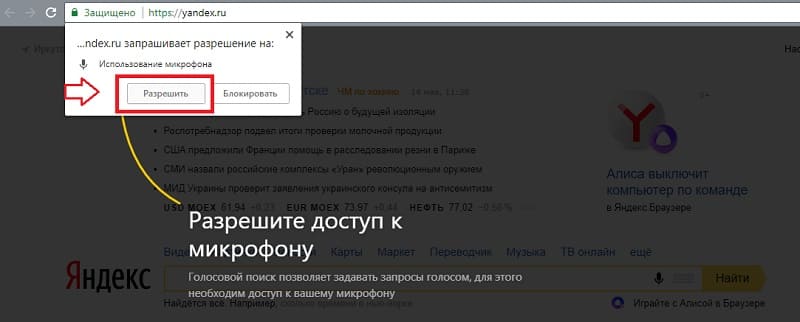
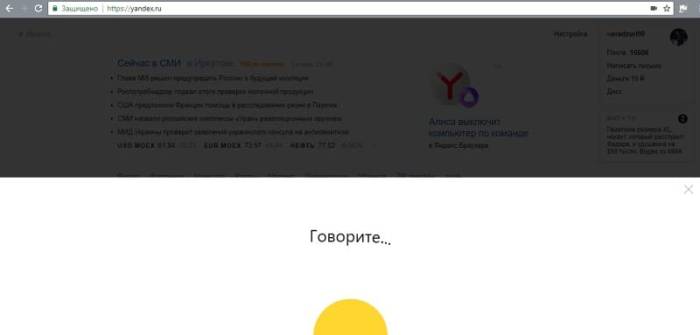
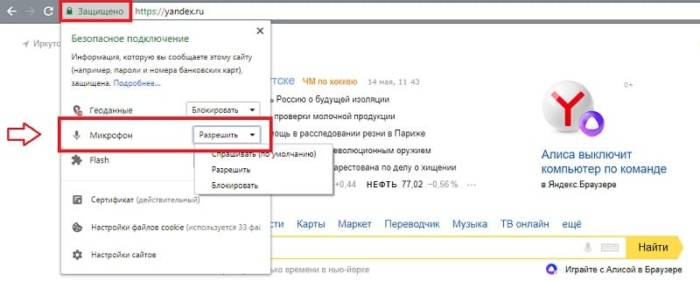
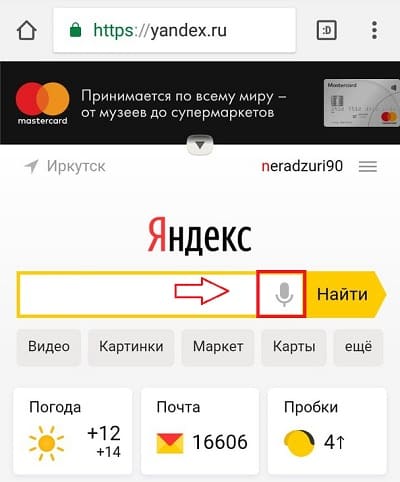
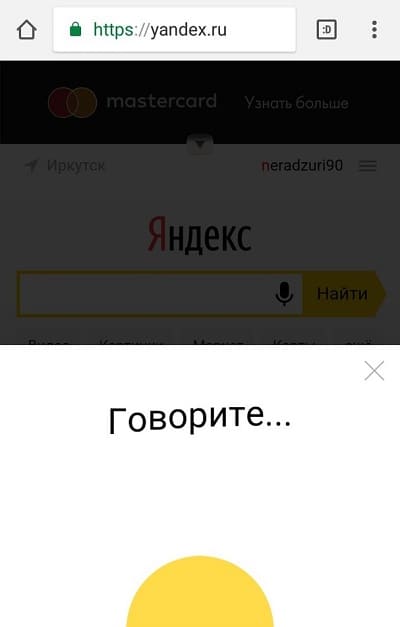
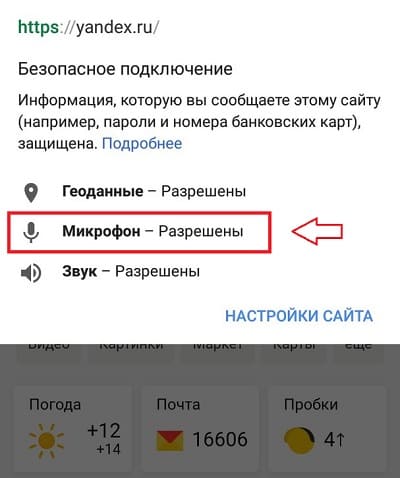
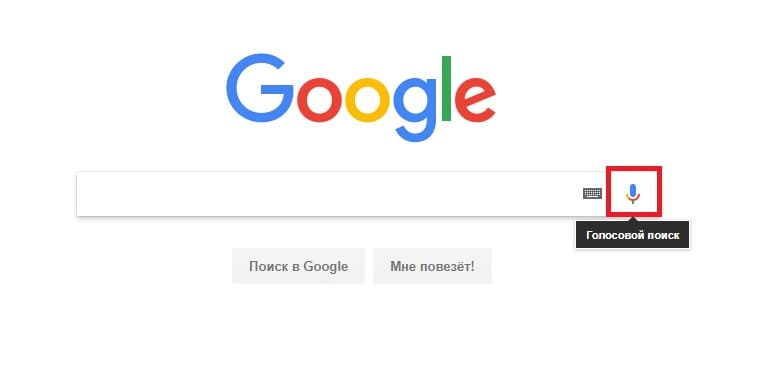
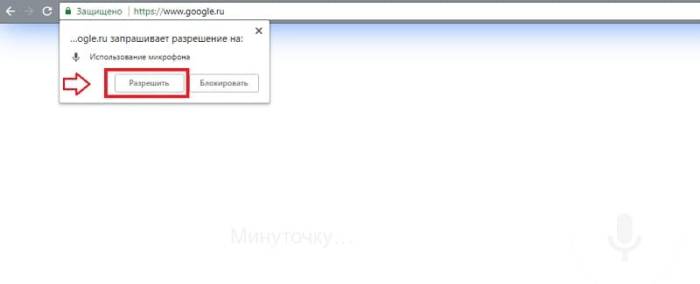
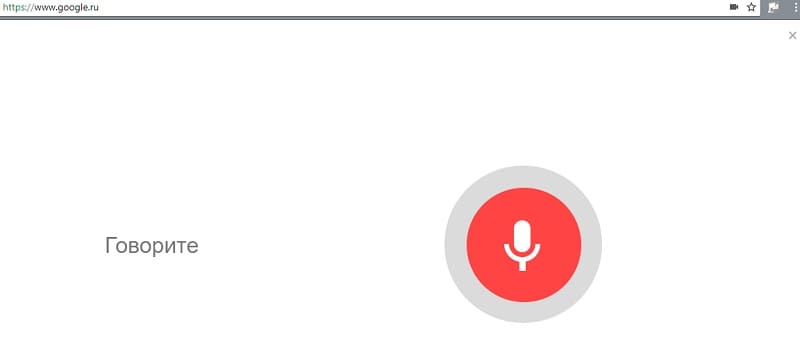
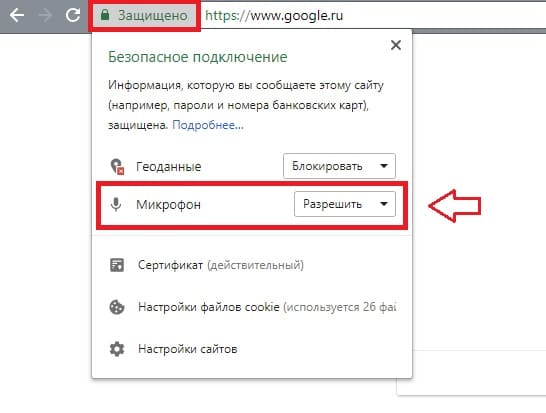

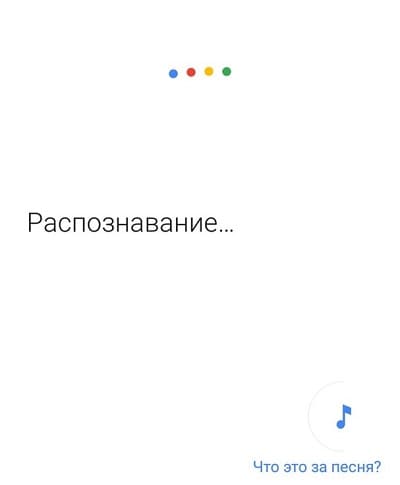
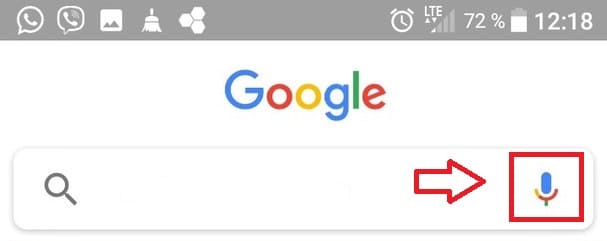

 Как голосом управлять компьютером: обзор лучших программ
Как голосом управлять компьютером: обзор лучших программ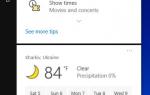 Typle – бесплатная программа для голосового управления компьютером
Typle – бесплатная программа для голосового управления компьютером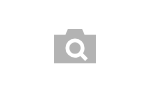 Лучшие программы и сервисы поиска по фото с телефона – товаров, мест, людей
Лучшие программы и сервисы поиска по фото с телефона – товаров, мест, людей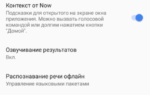 Наш ответ Siri или голосовое управление для Android, которое действительно работает
Наш ответ Siri или голосовое управление для Android, которое действительно работает