Содержание
- 1 Поиск по картинке через браузер в поисковых сервисах
- 2 Поиск по картинкам с помощью софта
- 3 Заключение
- 4 Google Chrome
- 5 Алиса от Яндекса
- 6 CamFind
- 7 Google Lens
- 8 Image Search
- 9 Поиск по картинке в Google Chrome на Android и iPhone
- 10 Поиск по картинке в Яндексе с телефона
- 11 Использование помощников Google Ассистент и Яндекс Алиса для поиска по фото с камеры
- 12 Видео инструкция
Поиск по картинке в Yandex
Яндекс и Google научились искать изображения по заданному образцу уже давно – поисковые сервисы предлагают использовать специальное компьютерное зрение, сравнивающее исходные материалы с контентом, доступным в сети, а затем – использовать найденные совпадения в качестве дополнительных источников данных.
Как ни странно, но еще несколько лет назад столь мощная функция оставалась доступной лишь для компьютерных браузеров. А вот на мобильных платформах приходилось обращаться к стандартным схемам – текстовым и голосовым запросам. Пора развеять страхи и взглянуть на все преимущества поиска по картинкам.
Содержание:
Поиск по картинке через браузер в поисковых сервисах
Читайте также: Поиск по картинке в Гугл (Google) Как правильно пользоваться сервисом? +Отзывы
Работать с поисковыми сервисами на компьютере все уже давно привыкли. Стандартное текстовое поле, панель быстрого доступа с иконками, и клавиатура под рукой. На iOS и Android порядок действий схожий. Отличается лишь метод ввода, да программное обеспечение, которое пригодится.
Порядок действий для Google
Читайте также:Контакты Google аккаунта: как найти, сохранить, переместить, удалить, восстановить, синхронизировать +Отзывы
Искать информацию по картинкам через Google на мобильных платформах разработчики поискового сервиса предлагают через браузер. Safari, Google Chrome, Mozilla Firefox – вне зависимости от инструмента под рукой порядок действий происходи по заранее спланированному алгоритму:
1
Сначала придется открыть главную страницу сервиса Google Search by Image, где, как и на компьютерах, сразу же появится текстовое поле с иконкой, изображающей фотоаппарат и разрешающей заниматься поиском по картинкам. Стоит загрузить исходник, нажать на единственную кнопку и результаты мгновенно начнут складываться в список с найденными совпадениями и подходящими источниками.
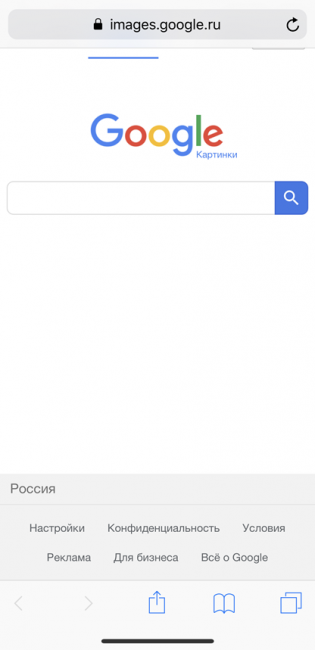
На iOS параметр вызывается долгим удержанием кнопки обновления страницы в верхнем левом углу. На Android – порядок действий зависит от браузера.[/wpsm_numbox]
2
После отказа от адаптации интерфейса под экраны смартфонов и планшетов, сервис поиска изменится, а иконка – станет доступна для взаимодействия.
3
Как действовать дальше – зависит от ситуации. Если картинка еще не сохранена на внутренней памяти – легче добавить ссылку на исходник в поле для URL-адресов.
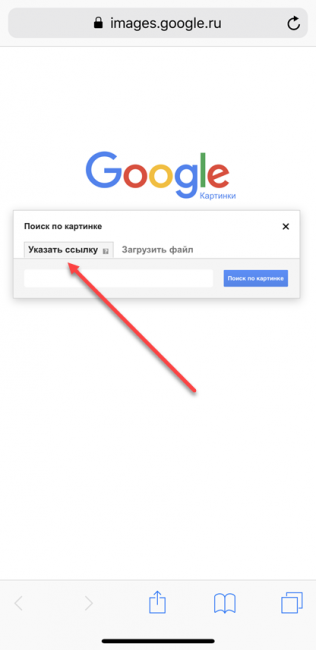
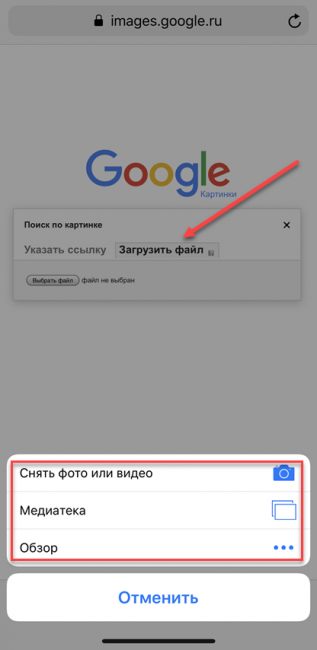
4
В результате проделанных действий Google сначала попытается разгадать секреты текущего запроса и попытается распознать предмет, надпись или же объекты в кадре, а уже после – представит список информационных или развлекательных ресурсов, где обнаружены подходящие материалы.
Порядок действий для Яндекс
Читайте также: [Инструкция] Как отключить семейный фильтр в Яндексе: поиск в интернете без ограничений — Действенные способы
Пока конкуренты из Google старательно ущемляют права владельцев смартфонов и планшетов и предлагают в мобильной версии сразу же забыть о поиске по картинкам, разработчики из Яндекс ключевую функцию сразу же выводят на передний план.
А вместе с тем предлагают не тратить лишнее время на смену настроек и загрузку страниц в расширенном формате.
Для использования Яндекс снова понадобится браузер, а заодно – следующие действия:
1
Переход на страницу Yandex Images к текстовому полю и иконке с фотоаппаратом, расположенной в правом верхнем углу.
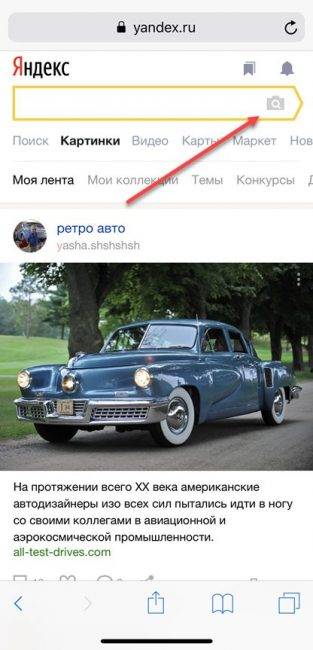
Далее – выбор исходных материалов. На выбор, как и в Google, представлена возможность подготовить снимок, выбрать файл из медиатеки или же – обратиться к остальным папкам и каталогам, доступным на внутренней или внешней памяти.
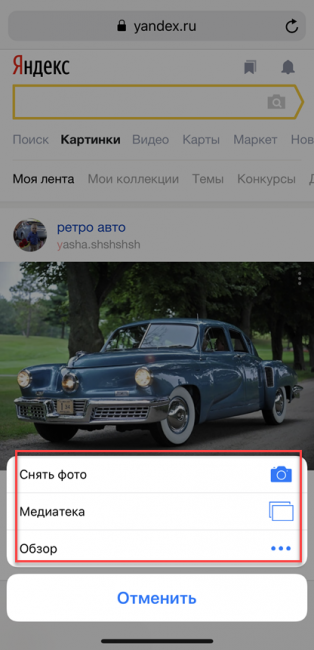
Загруженная информация анализируется в течение 5-15 секунд, а после – выводится список подходящих по смыслу источников, а заодно и картинок. Яндекс анализирует данные разными способами – по цвету, расположению пикселей или отдельных фрагментов. В основе движка – технология поискового зрения, предусматривающая точный анализ каждого элемента кадра.
Поиск по картинкам с помощью софта
Читайте также: ТОП-20 Лучших лаунчеров (графических оболочек) для Андроид гаджетов | 2019
Каждый раз обращаться к браузерам для проверки изображений на уникальность слишком долго. Намного легче взаимодействовать с программным обеспечением, разработанным для iOS и Android и предусматривающим молниеносный поиск информации по изображениям, да еще и с одновременным использованием мощностей Google, Яндекс, Рамблер и сторонних сервисов.
Photo Sherlock
Читайте также: Как сохранить фото из Инстаграма на компьютер или телефон? | 6 Способов для ПК, Android и iOS
Photo Sherlock – мультифункциональный поисковый сервис, доступный и на iOS, и на Android и разрешающий собирать информацию в сети на основе добавленных изображений, картинок и даже фотографий.
Перед каждым запросом разработчики из независимой студии Hippies не предлагают проходить авторизацию или регистрацию, или же – выбирать источник для подбора совпадений: алгоритм уже давно автоматизирован и лишен дополнительных параметров.
Для поиска достаточно сначала загрузить инструмент из Google Play или App Store, а затем: подготовить снимок или же – обратиться к медиатеке и загрузить заранее сохраненный в памяти исходник.
После добавления изображения сервис отобразит панель быстрого доступа с ключевой кнопкой «Найти фото»
Не пройдет и 10 секунд, как на экране сразу же появится список совпадений, сначала визуальных, а после и текстовых, ведущих на сайты и развлекательные ресурсы.
К плюсам Photo Sherlock стоит отнести раздел для поверхностного фотомонтажа, где разрешают обрезать лишние фрагменты и сразу же конкретизировать поисковый запрос, и скорость перехода от слов к делу. Новичкам не придется разбираться в инструкциях и действиях: каждый шаг крайне предсказуемый.
Яндекс с Алисой
Читайте также: ТОП-15 Лучших бесплатных облачных хранилищ: выбираемым надежное место для вашей информации
Релиз мобильного браузера от Yandex с голосовым ассистентом Алисой на мобильных платформах iOS и Android состоялся уже давно. Нововведений масса – экономия трафика, защита от рекламы, оптимизация и ускорение работы.
Но еще сильнее изменился подход к сбору информации на основе голосовых запросов (помощница Алиса с легкостью понимает даже сложные фразы и способна молниеносно выдавать ответы, строить маршруты или заказывать еду на дом) и изображений.
Яндекс с Алисой научился распознавать текст, способен узнавать марки автомобилей, породу собак и виды цветов и растений.
Столь нестандартный подход к организации поиска превращает браузер от Yandex в мощное средство, работающее намного лучше, чем стандартный поисковый сервис, представленный в браузере.
Да и искать информацию тут намного легче:
1
Сначала стоит загрузить программное обеспечение из App Store или Google Play.
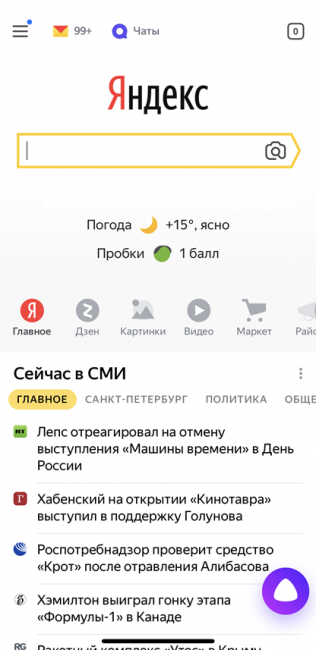
Затем – поиск исходника. Работать можно и с личной библиотекой с изображениями, и с камерой и новыми снимками.
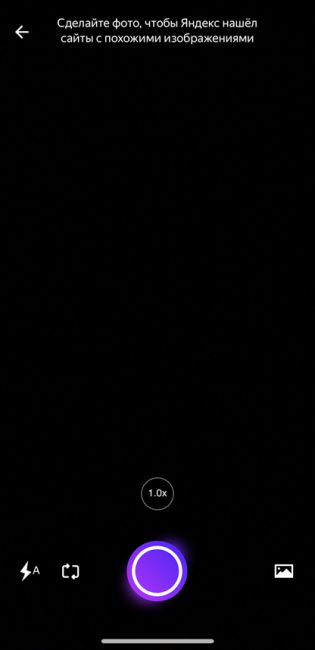
От выбора зависит способ реализации поиска. Если делать новые фотографии, то Алиса начнет подсказывать, какие именно объекты на экране. Машины, растения, музыкальные исполнители, актеры. Если же брать картинки из сети, то результаты изменятся: кроме распознавания активируется функция подбора источников.
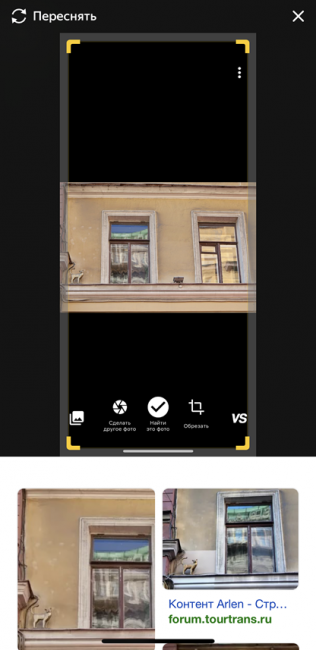
Работает браузер от Яндекс быстро: ждать дольше 10-15 секунд приходится редко. Отдельный бонус – оптимизация трафика и возможность в настройках выставить параметр, разрешающий сразу же стирать хоть какие-то упоминания о недавних запросах.
CamFind
CamFind – нестандартный сервис, представленный в среде iOS и Android. Разработчики предлагают не искать исходники или же совпадения, а анализировать добавляемые снимки и представлять в виде слов. В CamFind подскажут, какие деревья растут в парке, сколько чашек в кадре, и какой фирмы рубашка в руках.
Поиск разработчики предлагают проводить и в стандартном режиме – с сохранением списка запросов, и в приватном формате, когда информация не сможет добраться до посторонних глаз.
При работе с CamFind использовать доступные в медиатеке файлы нельзя: только те, которые подготовлены в текущей момент. Зато можно фотографировать товары и предметы для поиска по каталогам в супермаркетах и магазинах, и снимки друзей для проверки совпадений в социальных сетях.
Если программное обеспечение из App Store и Google Play, описанное выше, с задачей обнаружить совпадения не справилось, стоит обратиться:
Reversee
Мощная платформа, способная последовательно сравнивать серию загруженных изображений в системах от Google, Bing и Yandex и выдать подробнейший список совпадений. Перед началом сбора информации придется разобраться с настройками. Из предлагаемых параметров – фильтр размера выводимых изображений (опция пригодится тем, кто беспокоится об экономии трафика) и регион для подбора результатов.
Если уж захотелось остановиться на отечественном регионе, то Европу и США разрешают сразу же исключить. Взаимодействовать с Reversee разработчики разрешают исключительно на iPad, iPhone или iPod Touch. Порядок действий стандартный – как и в Google или Яндекс предусмотрена опция добавления URL-ссылок или же – контента из медиатеки. К недостаткам же стоит отнести странную и запутанную навигацию, а заодно – интерфейс, скопированный с браузера Safari.
PicFinder
Эксклюзивный инструмент поиска, разработанный специально для операционной системы Android. Из преимуществ перед конкурентами – защита конфиденциальной информации, глубокий анализ данных по трем источникам без дополнительных переходов по меню, органичный интерфейс с предсказуемым порядком действий. Из недостатков – странный перевод на русский язык и проблемы с оптимизацией.
Зато результаты собираются быстро, а запросы нигде не хранятся и никуда не передаются. Даже личные снимки не станут достоянием общественности, а останутся в секрете. Платить за использование PicFinder не придется: инструмент распространяется по модели Freeware и в качестве инвестиций предлагает заплатить лишь за отключение редко всплывающей рекламы. Стоит ли платить – зависит от количества запросов за неделю или месяц. В некоторых ситуациях легче вернуться к Яндекс или Google и сэкономить.
Labnol
Labnol.org – полезное подспорье в делах, связанных с поиском данных или же – определением редкости изображений в социальных сетях и сайтах. Перед использованием Labnol.org не придется загружать дополнительное программное обеспечение: достаточно в мобильном браузере на iOS и Android открыть заглавную страницу сервиса и сразу же нажать на кнопку Upload.
Сервис сразу же предложит выбрать исходник из медиатеки или же – сходу подготовить снимок, а уже после – приступить к анализу данных и сбору информации.
Список совпадений появится в интерфейсе браузера в виде скромного списка почти без подробностей. За дополнительными подсказками придется обращаться с помощью кнопки «Show Matches».Если же полученный результат далек от совершенства, стоит еще раз пройтись по предлагаемому функционалу, обратившись к варианту Upload Another.
Заключение
Поиск по картинкам на мобильных платформах организован схожим с компьютерами образом. Тот же порядок действий, те же кнопки и разделы.
Из неожиданностей – наличие впечатляющего количества дополнительного софта, разрешающего не обращаться к Google или Яндекс, а сравнивать изображения с помощью сторонних сервисов без привязки к поисковым гигантам.
В остальном же – стопроцентные совпадения, исключающие проблемы с адаптацией после Windows, Linux или MacOS под iOS и Android. Во всех нюансах разберется даже новичок.
9Total ScoreКак искать информацию по картинкам с телефона
Для нас очень важна обратная связь с нашими читателями. Оставьте свой рейтинг в комментариях с аргументацией Вашего выбора. Ваше мнение будет полезно другим пользователям.
Доступность применения8.5Раскрытие темы9Актуальность информации9.5
Поиск по картинке с телефона может понадобиться в целом ряде случаев. Например, вы увидели симпатичный предмет одежды, но не знаете, что это за марка. Или вам приглянулось растение, но не знаете, как оно называется. Или на одном из сайтов вам попалась фотография знакомого актёра — и никак не можете вспомнить, как его зовут.
Google Chrome
Браузер Chrome обычно предустановлен на большинстве телефонов с Android, но мы советуем использовать самую последнюю его версию, поскольку она может быть более удобной и функциональной.
Чтобы искать по картинками в мобильном браузере Chrome, проделайте следующее:
- Перейдите на главную страницу Google (google.com или google.ru);
- Откройте меню браузера и выберите пункт «Версия для ПК», чтобы открыть оригинальную, а не мобильную версию сайта;
- перейдите по ссылке «Картинки»;
- В поисковой строке появится изображение фотоаппарата, нажмите на него;
- Выберите фотографию на вашем смартфоне (опция «Загрузить файл») или сделайте её с помощью встроенной камеры;
- Откроется страница, на которой будут приведены изображения, похожие на то, что вы загрузили.
Есть и второй способ, как искать в Гугле по фото, который пригодится, если вы не сами сняли искомое изображение, а нашли его в интернете:
- нажмите на изображение, которое вы хотите найти, и немного подержите;
- появится меню, в котором нужно выбрать «Найти это изображение в Google».
Алиса от Яндекса
Есть два основных способа, как найти нужную картинку, если у вас установлена Алиса или стандартное приложение от Яндекса. Первый таков:
- скачайте «Алису» на Андроид
- нажмите на иконку с фотоаппаратом в поисковой строке;
- после этого или сделайте снимок встроенной камерой вашего мобильного устройства, или нажмите на соответствующую иконку внизу экрана и выберите изображение в памяти вашего телефона.
Также в мобильной версии сайта Яндекс под поисковой строкой есть опция «Спросить картинкой», которая действует примерно так же, как и обычный поиск по картике.
Второй способ, как искать по картинке, ещё проще. Активируйте Алису и скажите «Алиса, сделай фото». После этого откроется интерфейс камеры, чтобы вы могли сделать снимок. После этого голосовой помощник попытается распознать, что же изображено на снимке, покажет похожие картинки и позволит вам продолжить поиск в Яндексе.
CamFind
Популярное приложение для поиска по картинке на телефоне. Кроме того, одно из первых в своём роде. Пользоваться CamFind очень просто:
- После запуска приложения, автоматически откроется режим съемки. Если этого не произошло, нажмите «Capture» в нижней части экрана.
- Нажмите на кнопку захвата. Снятое вами изображение будет отправлено на сервер данного приложения, с последующей обработкой и распознаванием. Это может занять какое-то время.
- После этого высветятся результаты поиска по изображению, которое вы сняли, а также похожие картинки.
Google Lens
Прогрессивное приложение от Google для поиска по фото на телефоне. Google Lens пока что установлено не на всех телефонах с Android, а только на ряде «флагманов». Впрочем, в будущем ситуация может измениться.
Запустить приложение можно несколькими способами. Во-первых, вы можете открыть Google Assistant. После этого, если ваш телефон и его версия Android поддерживают Google Lens, иконка данного сервиса появится внизу экрана, слева от иконки микрофона. Во-вторых, в некоторых моделях доступ к Google Lens доступен через приложение камеры — там появляется специальная иконка. Нажмите её — и ваш телефон будет готов искать по изображениям.
Теперь, чтобы найти по картинке с телефона, необходимо навести камеру на соответствующий объект. Вы увидите, что на нём появился небольшой кружочек. Нажмите на него — и вы увидите информацию о том, что сейчас находится на экране.
Google Lens может не только искать по изображениям, но и делать другие вещи с найденной на фотографиях информацией. Например, если это текст, то вы можете сразу скопировать его, если это адрес электронной почты, вы можете сразу на него написать — и так далее.
Image Search
Image Search, по сути, является просто более удобным интерфейсом для поиска по картинке с Андроида в уже существующих сервисах. Под каждой картинкой, которую вы найдёте в данном приложении, будет специальная секция с похожими изображениями. Воспользуйтесь ей, чтобы найти то, что вам нужно.
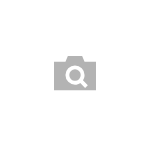
В этой инструкции подробно о том, как выполнить поиск по картинке на телефоне Android или iPhone несколькими простыми способами в двух наиболее популярных поисковых системах, а также с помощью цифровых ассистентов по фото с камеры телефона. Также, в конце статьи видео инструкция, где всё это показано наглядно.
Поиск по картинке в Google Chrome на Android и iPhone
Сначала о простом поиске по картинке с телефона (поиске похожих изображений) в самом распространенном мобильном браузере — Google Chrome, который доступен как на Android, так и на iOS. Тот же подход можно использовать и в других браузерах.
Шаги для поиска будут практически одинаковы для обеих платформ
- Зайдите на страницу https://www.google.ru/imghp или https://images.google.com (если требуется поиск по картинкам Google). Также можно просто зайти на главную страницу поисковика, а затем нажать по ссылке «Картинки».
- В меню браузера выберите пункт «Версия для ПК» или «Полная версия» (меню в Chrome для iOS и Android немного отличается, но суть не меняется).
- Страница перезагрузится и в поисковой строке появится иконка с фотоаппаратом, нажмите по ней и либо укажите адрес картинки в интернете, либо нажмите по «Выберите файл», а затем либо выберите файл с телефона, либо сделайте снимок встроенной камерой вашего телефона. Опять же, на Android и iPhone интерфейс будет различным, но суть — неизменной.
- В результате вы получите информацию о том, что, по мнению поисковой системы, изображено на картинке и список изображений, как если бы вы выполняли поиск на компьютере.
- Также в Google Chrome на телефоне присутствует дополнительная возможность поиска по картинке: если изображение уже открыто в браузере, нажмите по нему и удерживайте, пока не появится меню. Выберите пункт «Найти это изображение в Google», чтобы найти картинки, похожие на открытую.
Как видите, каких-либо сложностей поиск по картинке в Google с помощью браузера на телефоне не представляет, хотя и требует знание о возможности включить полную версию сайта.
Поиск по картинке в Яндексе с телефона
Если вы зайдете на страницу https://yandex.ru/images/ в любом браузере на вашем телефоне, то справа от строки поиска появится значок фотоаппарата, нажав по которому вы можете загрузить картинку из галереи или же сделать фотографию и выполнить поиск по ней. Если значок не появляется, используйте метод с полной версией сайта из предыдущего раздела инструкции.
Если на вашем телефоне установлено приложение Яндекс, вы можете выполнить поиск по изображению без описанных выше ухищрений, используя напрямую это приложение.
- В приложении Яндекс нажмите по иконке с фотоаппаратом.
- Сделайте снимок или нажмите по иконке, отмеченной на скриншоте, чтобы указать картинку, хранящуюся на телефоне.
- Получите сведения о том, что изображено на картинке (также, если изображение содержит текст, Яндекс отобразит его).
Использование помощников Google Ассистент и Яндекс Алиса для поиска по фото с камеры
Если у вас телефон Android, с большой вероятностью на нем установлен Google Ассистент, запускаемый фразой «Ok, Google» или, на некоторых телефонах — отдельной кнопкой. После запуска ассистента, внизу экрана телефона открывается диалог. Если потянуть его вверх, внизу, слева от микрофона, вы увидите кнопку, позволяющую сделать фото и выполнить его поиск и определить, что это, с помощью Google.
Если же вы используете Яндекс Алису (доступна бесплатно для Android и iPhone), то, открыв диалог с ней и либо нажав по кнопке фотоаппарата внизу справа, либо спросив: «Определи, что это по картинке», вы сможете сделать снимок (или загрузить фото с телефона), а затем получить информацию, о том, что именно изображено на фото и доступ к поиску по этому фото в Яндексе.
Кстати, некоторые вещи (например, когда требуется определить растение на фото) Алиса определяет лучше чем аналоги.
Видео инструкция
Надеюсь, информация оказалась полезной и сможет вам пригодиться.
Используемые источники:
- https://geekhacker.ru/poisk-po-kartinke-s-telefona/
- https://softdroid.net/nayti-izobrazhenie-s-telefona-po-foto
- https://remontka.pro/image-search-phone/
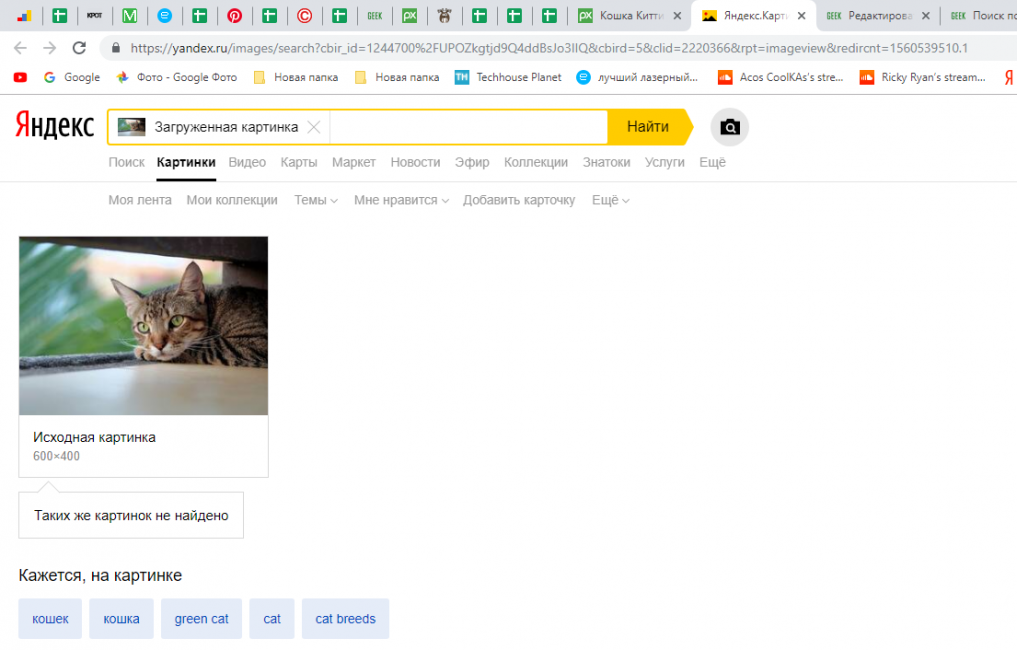
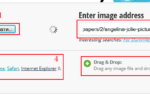 Онлайн сервисы поиска картинок по изображению — Tineye, Google Images, Яндекс Картинки
Онлайн сервисы поиска картинок по изображению — Tineye, Google Images, Яндекс Картинки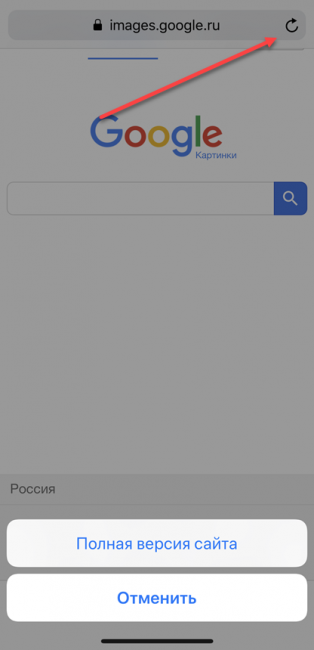
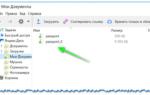 Инструкция по установке и использованию Яндекс диска и бонусом программа для скриншотов
Инструкция по установке и использованию Яндекс диска и бонусом программа для скриншотов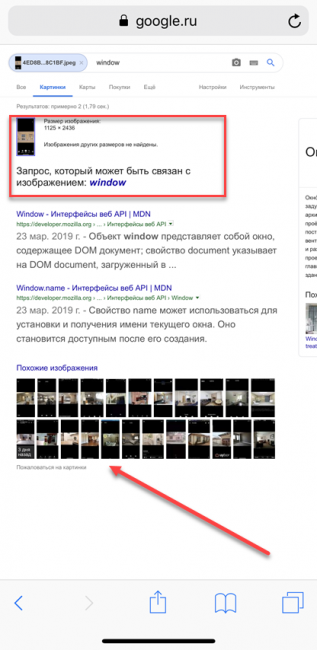
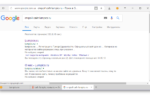 Голосовой поиск Яндекс и Google: как включить на Андроид, в Яндекс Браузере, на компьютере
Голосовой поиск Яндекс и Google: как включить на Андроид, в Яндекс Браузере, на компьютере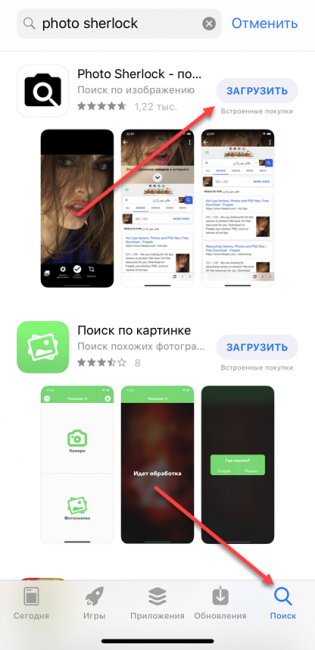
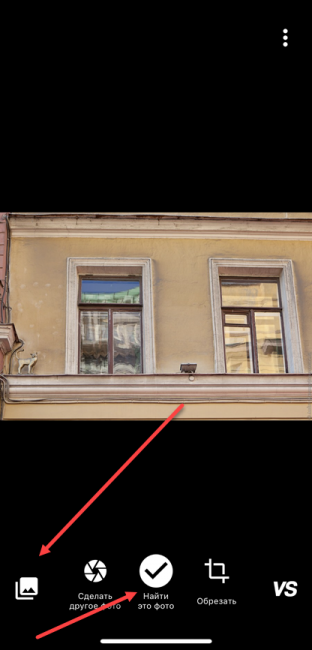
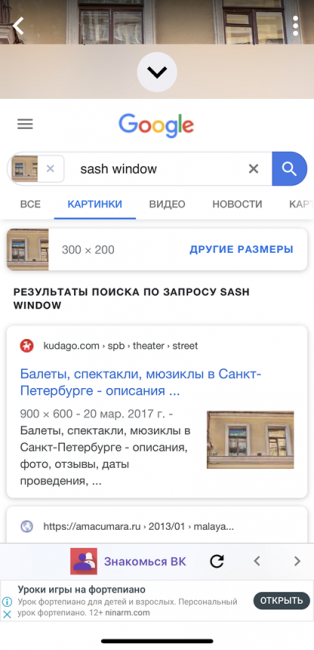
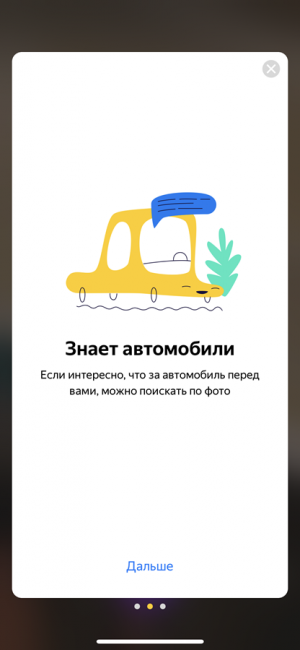
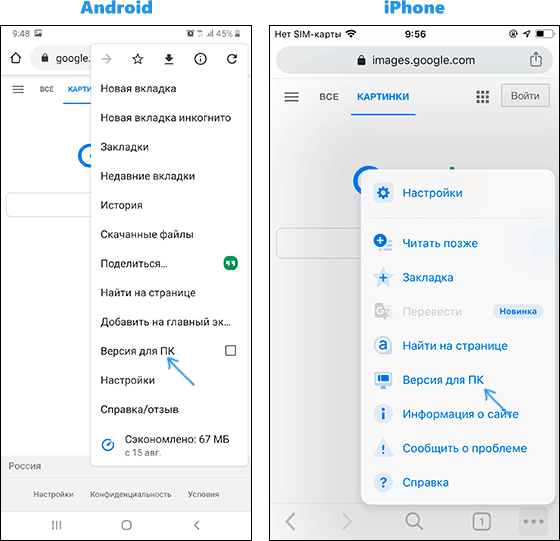
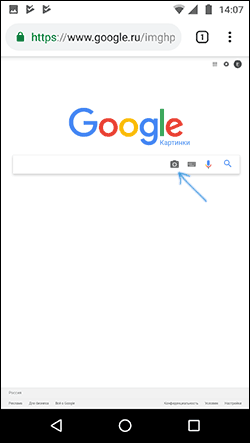
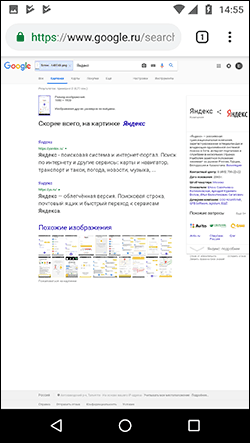
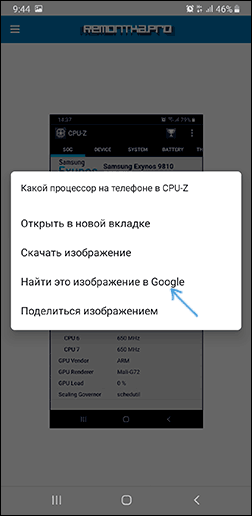
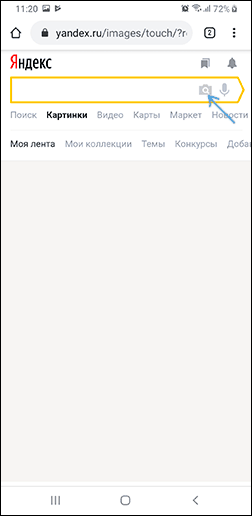
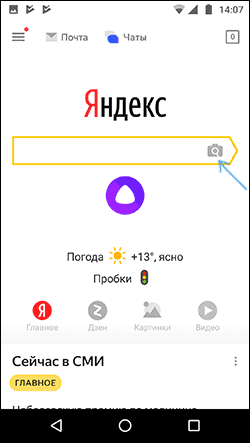
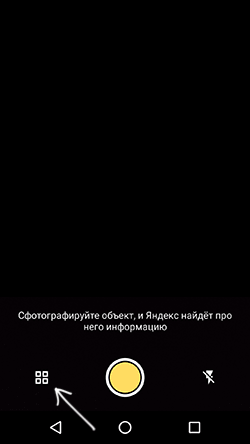
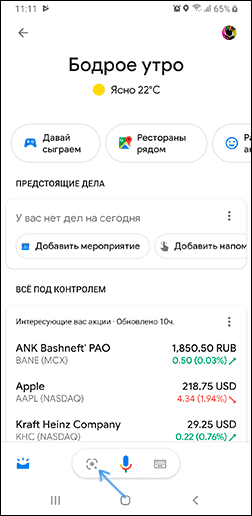
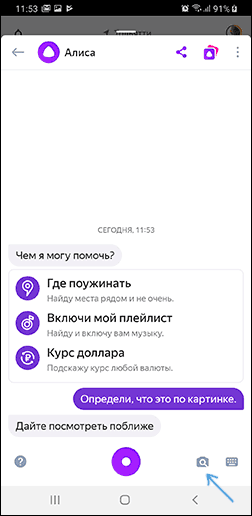
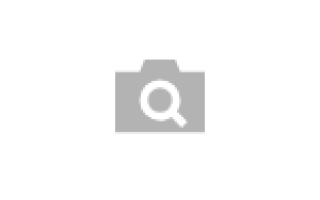

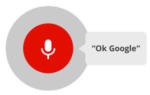 Голосовой поиск на ноутбуке — как пользоваться сервисами Яндекса и Гугл
Голосовой поиск на ноутбуке — как пользоваться сервисами Яндекса и Гугл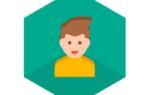 Рейтинг приложений родительского контроля для вашего телефона Android
Рейтинг приложений родительского контроля для вашего телефона Android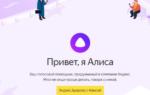 Как настроить под себя Алису от «Яндекс» и управлять компьютером с помощью неё
Как настроить под себя Алису от «Яндекс» и управлять компьютером с помощью неё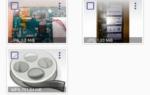 Как восстановить sd карту памяти программой Recuva. Восстановление microsd на телефоне
Как восстановить sd карту памяти программой Recuva. Восстановление microsd на телефоне