Содержание

Для быстрой передачи файлов другим людям, да и между своими ПК, ноутбуком и телефоном очень удобно использовать Яндекс диск (облачный сервис для хранения файлов). Загрузил на него один раз фото (например) — и их можно просматривать со всех устройств, на которых есть доступ к интернету. К тому же, можно существенно экономить место в памяти телефона (многим часто его не хватает), настроив авто-загрузку видео и фото в облако.
Добавьте к этому возможность работу с документами Word, Excel и Power Point в режиме онлайн (ничего не устанавливая на ПК). Это очень удобно!
Я уж не говорю о том, что информация на облачных дисках более надежно защищена от разных недоразумений (вирусы, проблемы с файловой системой, ошибочное форматирование и пр.), чем на классическом HDD. Т.е. имеет смысл часть информации отправлять в облако для резервной копии (кстати, ее можно делать автоматически, об этом ниже в статье).
Собственно, в этой статье хотел показать, как это все можно быстро настроить и использовать. Думаю, заметка пригодится всем, кто еще плохо знаком с облачными дисками.
И так, ближе к теме …
*
Как пользоваться Яндекс диском
Регистрация и вход в диск [На Windows и Android]
В общем-то, регистрация на сервисе достаточно стандартна для подобных продуктов. Сначала переходите по ссылке ниже на официальный сайт Яндекс диска и жмете кнопку «Завести диск» (см. скриншот ниже).
Офиц. сайт: https://disk.yandex.ru
Завести диск
Далее нужно указать свои данные: имя, фамилию, логин, пароль и телефон. Кстати, если у вас уже есть почта от Яндекса (или вы пользуетесь др. продуктами этой компании) — то регистрация проходит быстрее (просто войдите в свой аккаунт, ссылка будет расположена над формой регистрации).
Форма регистрации стандартна
После того, как зарегистрируетесь, можно приступать к скачиванию приложений для Windows и Android (для доступа к файлам на диске, и работы с ним).
Для Windows
Офиц. страничка: https://disk.yandex.ru/download#pc
Перейдя по ссылке выше, загрузите программу и запустите инсталляцию.
Яндекс диск — программа для Windows
Весь процесс установки не привожу, т.к. установка стандартна (как и у др. программ) и ничего сложного (интересного) не содержит.
Стандартный установщик
После установки приложения, у вас на рабочем столе и в системном трее появиться характерный значок «Яндекс диска», см. скрин ниже. Щелкнув по нему, откроется окно со всеми файлами, папками
В системном трее появился значок для быстрого доступа к диску
Окно работы с файлами диска ничем не отличается от классического проводника: все действия аналогичны. Как правило, создание, редактирование и удаление файлов и папок не вызывает никаких сложностей даже у начинающих пользователей.
Программа Яндекс диск на Windows установлена
Для Android
Ссылка на офиц. сайт Яндекса (Для смартфонов) — https://disk.yandex.ru/download#mobile
Ссылка на Google Play: https://play.google.com/store/apps/details?id=ru.yandex.disk
Установка приложения на Андроид так же стандартна. Достаточно перейти на Google Play (ссылка выше) и нажать кнопку установки.
Установка
После установки, откройте ярлычок приложения, введите логин и пароль (указанные при регистрации), задайте пин-код (это нужно, чтобы никто кроме вас не смог зайти на диск, даже если вы потеряете телефон), и ву-а-ля — вы в диске. См. скрины ниже.
Яндекс диск на смартфоне
Как увеличить свободное место на Яндекс диске
Вообще, выделяемое место на диске постоянно меняется (в зависимости от разных акций, условий и пр.): например, мне несколько лет назад при регистрации дали 10 ГБ (сколько дадут на момент регистрации вам — предугадать сложно).
Также в качестве бонуса дают доп. место за использование почтового ящика (в моем случае 9 ГБ), и за установку приложения на телефон (32 ГБ). Итого, суммарно, получается около 47 ГБ (что вполне достаточно для документов, фото, файлов).
Бесплатные способы
Если вам нужно значительно больше места — можно его прикупить за небольшую сумму в месяц. Для того, чтобы увидеть текущие тарифы: просто откройте приложение «Яндекс диск» и внизу окна кликните по ссылке «Купить еще» (см. скрин ниже).
Яндекс диск — купить место
Например, на сегодняшний день «лишних» 100 ГБ стоит всего 67 руб./мес. Если нужно значительно больше, например, 1 ТБ — то придется раскошелится на 167 руб./мес.
Платная подписка — 67 руб. 100 ГБ
Как загрузить файлы и фото на диск
В Windows
Обычно такой вопрос задают люди, которые еще не работали с Яндекс диском. Вообще, на самом деле все очень просто: сначала необходимо открыть диск (можно с помощью иконки в трее, см. скрин ниже).
Открываем Яндекс диск
Далее выберите нужную папку, нажмите кнопку «Загрузить» и выберите файлы/папки, которые хотите загрузить на облачный носитель.
Загрузить (приложение Яндекс Диск)
Через некоторое время файлы будут загружены: напротив них вы увидите небольшие зеленые галочки (синхронизированы). См. пример ниже.
Файлы загружены
Кстати, приложение «Яндекс диск» запускать не обязательно: например, в проводнике (Windows 10) есть ссылка на папку с диском. Достаточно открыть нужный каталог и скопировать в нее файлы (если у вас в настройках приложения включена синхронизация — файлы будут также отправлены в облако).
Проводник — Яндекс Диск
На Android [+настройка авто-загрузки фото и видео в облако]
Загрузка нужных файлов вручную:
- Выберите нужные файлы и нажмите кнопку «Поделиться» (внизу экрана, см. пример ниже);
- из списка выберите «Яндекс диск».
Поделиться файлом
Далее откройте нужный каталог (куда хотите загрузить файлы) и нажмите кнопку «Загрузить» (см. скрин ниже).
Загрузить файл на диск
Для автоматической загрузки фото на Яндекс диск:
- запустите приложение;
- затем в меню откройте вкладку «Настройки»;
- включите автозагрузку фото по Wi-Fi (либо вообще выберите вариант «По любой сети», если пользуетесь безлимитным интернетом на телефоне);
- теперь все фото будут автоматически загружаться на Яндекс диск. Если даже что-то нехорошее произойдет с телефоном — сможете быстро восстановить все свои снимки. Надежно и удобно!
Автозагрузка фото с телефона на Яндекс диск по Wi-Fi
Как сделать файлы доступными для скачивания другими пользователями
Вариант #1
Если пользоваться приложением «Яндекс диск»: то это делается очень быстро — достаточно выбрать файл или папку и щелкнуть в меню по кнопке «Скопировать ссылку».
Скопировать ссылку
Далее ее можно передать по соц. сети, чату, e-mail и др. способами. Ссылку достаточно вставить в адресную строку браузера — и файл можно просмотреть или скачать (см. пример ниже).
Смотрим фото
Вариант #2
Если пользуетесь веб-версией диска (https://disk.yandex.ru/client/disk) просто выделите ту фотку/файл (или каталог с фотками), нажмите по ней правой кнопкой мышки и в меню выберите «Поделиться». См. пример ниже.
Поделиться
Затем скопируйте ссылку и передайте (например, через соц. сети) тем людям, с которыми хотели поделиться файлами. Когда они их просмотрят/скачают — файл с раздачи можно снять (аналогично).
Копировать ссылку
Вариант #3 (если речь про Андроид)
Сначала открываете приложение «Диск» и переходите в нужный каталог.
Яндекс диск — главное меню (Андроид)
Далее выбираете файл, нажимаете по значку «поделиться» () и выбираете вариант «Поделиться ссылкой». После скидываете ссылку через тот же Viber, Telegram или соц. сети. Думаю, здесь больше нечего комментировать…
Яндекс диск на Андроид
Как настроить авто-создание копии моих документов в облачный диск (бэкап!)
Все достаточно просто. Рассмотрю по шагам.
1) Сначала открываем настройки Яндекс диска (для этого можно использовать значок в трее, рядом с часами. См. скриншот ниже).
Настройки диска
2) Далее сразу же рекомендую зайти во вкладку «Дополнительно» и проверить, чтобы была включена синхронизация (т.е. все созданные и измененные файлы в вашей папке на жестком диске будут сразу же в авто-режиме загружаться на Яндекс диск (то бишь дублироваться)).
Проверьте, чтобы была включена синхронизация!
3) Во вкладке «Основные» проверьте, чтобы программа автоматически запускалась. После откройте настройку расположения папок.
Настройка расположения папок
4) Посмотрите, где расположена папка, которая будет синхронизироваться с облаком (при необходимости переместите ее на другой раздел HDD).
Узнаем (настраиваем) папку для синхронизации
5) Теперь откройте проводник, щелкните правой кнопкой мышки по системной папке «Документы» и откройте ее свойства. Пример ниже.
Открываем проводник и переходим в свойства папки «Документы»
6) Во вкладке «Расположение» нажмите кнопку «Переместить» и переместите ее в любую из папок, расположенных в «C:UsersalexYandexDisk» * (* путь показан в качестве примера, у вас будет свой каталог — см. п.4 чуть выше, где мы смотрели каталоги в настройках приложения). Т.е. мы перемещаем нашу системную папку «Документы» в папку, которая будет синхронизироваться с Яндекс диском.
Смотрим расположение системной папки. Перемещаем ее в любую папку Яндекс диска!
7) Лично у себя так и назвал папку «Мои документы», в которую и переместил системную «Документы». Теперь все файлы (фото, документы, видео и т.д.), которые попадают в эту папку — будут автоматически дублироваться в облачный диск!
Теперь папка будет синхронизирована с Яндекс диском
8) С перенесенными документами можно будет работать, как и в каталоге, расположенным на HDD, так и открыв приложение Яндекс диска. Удобно!
Эта же папка только в приложении
Восстановление измененного файла
Кстати, что еще подкупает в Яндекс диске: вы можете просмотреть историю изменений файла. Вот представьте, вы отредактировали неправильно документ и сохранили его. А потом вспомнили, что удалили из него лишнее… Что делать?
- Зайти на https://disk.yandex.ru/client/disk;
- далее найти нужный файл, щелкнуть по нему правой кнопкой мышки и перейти по ссылке «История изменений»;
История изменений
- после чего сможете увидеть несколько копий файлов за последние 14 дней, отсортированных по датам (при купленном доп. месте — 90 дней!).
История изменения доступная за 14 дней
- также обратите внимание на вкладки «История» и «Корзина»: порывшись в них, можно найти недавно удаленные файлы, просмотреть все свои действиями с файлами на Яндекс диске.
История, корзина
*
Дополнения приветствуются…
На этом всё, удачи!
RSS(как читать Rss)
Другие записи:
- 5 основ Excel (обучение): как написать формулу, как посчитать сумму, сложение с условием, счет …
- Как оплатить ЖКХ по интернету (прим.: жилищно-коммунальные услуги)
- Биткоин. Биржи криптовалют: где выгодно купить и продать крипту
- У меня есть диски C, D, E — могу ли я их объединить в один?
- Калькулятор валют, длины, объема, площади и др. в Windows 10 (+ альтернатива встроенному …
- 7 программ для дефрагментации жесткого диска на русском (оптимизация работы HDD)
- Игры Денди, в которые можно поиграть на компьютере — старые хиты для слабых ПК (ностальгия)
- Где узнать точный прогноз погоды на завтра, на 10, 14 дней — лучшие сайты о погоде ♥
Начинающих пользователей интернета может заинтересовать, что такое Яндекс Диск. Сразу поясню — это облачное хранилище, дисковое пространство которое предоставляется любому пользователю имеющему доступ в интернет.
Для чего нужен Яндекс.Диск
Он помогает хранить файлы, редко использующиеся на персональном компьютере (архивы, образы программ, фотографии).
Также Яндекс Диск способен выступать в качестве файлообменного сервиса – если хочется поделиться какой-либо информацией, достаточно выложить ее и открыть доступ. А затем скопировать ссылку, по которой она будет доступна для загрузки.
Обратите внимание! Объем выделяемого дискового пространства обычно составляет 10 гигабайт.
Использование Яндекс Диска часто спасает ценные данные, которые были предварительно продублированы на компьютере и в облачном хранилище.
Например, если операционная система не запускается в результате сбоя или поломался жесткий диск, владелец файлов может зайти в свой Яндекс аккаунт и скачать их на новое устройство. Такая предусмотрительность сохраняет много времени и денежных средств.
Остается только узнать, как пользоваться Яндекс Диском – чтобы получить возможность лично испытать все преимущества проекта.
Регистрация почтового ящика
К сожалению, создатели сервиса не предусмотрели возможности использования Яндекс Диска без почты. Поэтому сначала необходимо зарегистрировать личный ящик:
Отройте сайт www.yandex.ru и перейдите по ссылке «Завести почту», находящейся в углу страницы.
Введите имя и фамилию. Можно использовать придуманный псевдоним или реальные личные данные, разницы нет.
Для установки Яндекс.Диска открываем аккаунт на Яндексе
- Придумайте логин. Он должен состоять из латинских букв, а также не дублировать существующий.
- Задайте надежный пароль – пользуясь хранилищем, важно уделять внимание безопасности.
- Нажмите клавишу «Зарегистрироваться» и подождите, пока сервер обработает запрос и создаст аккаунт.
Использование Яндекс Диска
Почтовым ящиком пользоваться не обязательно, он требуется лишь для входа в облачное хранилище. Оно располагается в пользовательской вкладке по ссылке «Диск», также зайти туда можно с помощью ввода адреса disk.yandex.ru в строке браузера.
На экране отобразится приветствие нового пользователя и уведомление, что вам предоставлено 10 гигабайт дискового пространства в вечное пользование. Его разрешается беспрепятственно использовать для сохранения файлов самых разных форматов.
Если выделенных 10Гб вам недостаточно – есть возможность приобрести дополнительные гигабайты дискового пространства за деньги.
Как пользоваться Яндекс Диском впервые?
При первом входе в Яндекс.Диск нам предлагается скачать приложение для компьютера («Скачать Диск для Windows»). Думаю, не стоит торопиться с установкой приложения. Для начала лучше оценить все достоинства он-лайн версии. Поэтому, говорим «спасибо» и закрываем окно с приглашением.
Далее переходим в основную вкладку «Файлы». Там есть возможность загружать или скачивать данные, а также создавать новые директории. Чтобы добавить свой первый файл в облачное хранилище, достаточно щелкнуть по соответствующей клавише и выбрать его на компьютере.
Процесс выполнения задачи зависит от размера файла и скорости соединения, обеспечиваемой провайдером. По завершению операции в основной или предварительно выбранной папке появится новый элемент.
По умолчанию загруженная информация является приватной, а значит, доступной только ее владельцу. Если есть желание опубликовать ее в интернете или поделиться с друзьями, файл нужно выделить кликом мыши, используя переключатель «Поделиться ссылкой».
После этого полученный адрес требуется скопировать в буфер обмена и переслать любому пользователю. Скачать информацию сможет любой человек по прямой ссылке – даже если он не понимает, что такое облачное хранилище Яндекс и как им пользоваться.
Программа для Яндекс Диска
Пользоваться сервисом хранилища можно не только посредством веб-интерфейса, но и официальной программы на компьютере. Но делать это лучше когда вы освоите он-лайн версию диска.
Приложение Яндекс.Диск оптимизировано для работы с файлами. В то время как обычный браузер часто ошибается при загрузке больших объемов информации и даже автоматически закрывается на середине процесса.
Скачать приложение можно на сайте https://disk.yandex.ru/client/disk и бесплатно установить на ПК. В этом поможет наша инструкция:
Зайдите в Яндекс Диск и выберете из предложенного списка свою операционную систему.
Загрузите установочный образ на жесткий диск и запустите, щелкнув по нему клавишей мыши.
Примите лицензионное соглашение, дождитесь установки, и программа появится в реестре вашего компьютера.
В открывшемся окне следует ввести адрес почты и пароль, чтобы получить доступ к персональному файловому хранилищу.
После этого отобразится главная директория со списком файлов, а также папки и разделы. Для загрузки новой информации, будь то архив, видео или изображение, достаточно перетащить его мышью в окно программы и подождать начала выполнения задачи.
В целом, работа с элементами хранилища полностью аналогична веб-интерфейсу, за исключением возросшей скорости обработки данных и высокого удобства.
Особенностью установленного Яндекс Диска на компьютере является интеграция в операционную систему. После установки пользователь увидит, что в папке «Мой компьютер» появился новый диск. Именно на нем будут дублироваться файлы, загружаемые в облако – для большей безопасности.
По желанию Яндекс Диск для Windows можно детально настраивать, управляя синхронизацией, количеством выделенного пространства и другими важными аспектами. Это делает приложение гибким, функциональным и очень удобным для пользователя.
Для настройки Яндекс.Диска находим значёк в правом нижнем углу экрана вашего компьютера. Кликаем по нему переходим в настройки диска.
Далее, зайдя в настройки, мы можем обозначить папки которые будут автоматически синронизированы. То есть их содержимое будет на автомате дублироваться в облаке яндекс диска. Для этого заходим во вкладку «синхронизация» настроек диска и снимаем отметки с папок, которые не нужно синхронизировать.
Таким образом, вы узнали, как установить и пользоваться Яндекс Диском. Это облачное хранилище поможет освободить память своего компьютера и обезопасить ценные файлы – при этом платить денежные средства понадобится только случае, если захочется увеличить размер выделенного пространства. А освоить облако может даже начинающий компьютерный пользователь. Необходимо лишь придерживаться этой инструкции и иметь желание научиться работать с сервисом.
Облачные сервисы набирают всю большую популярность в последнее время. Впервые такая идея была воплощена в Dropbox в 2010 году. В 2012 году появился первый российский аналог – Яндекс.Диск, интернет-хранилище файлов, позволяющее в любой момент загружать и удалять их, обмениваться с другими пользователями.
Содержание
Что такое Яндекс Диск и зачем он нужен
Cпомощью сервиса можно загрузить на него файлы и хранить неограниченное количество времени. Хранилище удобно использовать, как место для хранения важных документов, фотоархивов, данных, необходимых для работы. Документы можно открывать и редактировать, где бы пользователь не находился: в дороге, в офисе, дома или в общественном месте. Внесенные изменения оперативно синхронизируются с данными на облаке. Поэтому риск утратить данные, если устройство разрядилось или сломалось, отсутствует.
Создаем аккаунт
Для того чтобы начать пользоваться Яндекс.Диск, достаточно иметь зарегистрированный почтовый ящик на сайте Yandex.ru. Для этого входим, набирая логин и пароль. Если ящика ещё нет, проходим регистрацию, заполняя простую анкетную форму.
Подробнее: Как создать аккаунт в Яндекс вместе с почтовым ящиком
Инструкция по использованию
Рассмотрим, как пользоваться разными версиями сервиса Яндекс Диск.
Веб-версия
После входа в электронную почту, в верхнем левом углу увидим меню, где нужно выбрать «Диск».
В левой части страницы расположено меню.
После клика на «Последние», появятся файлы, которые загрузились недавно с указанием даты их загрузки.
В разделе «Файлы» представлен список всех загруженных файлов, также созданных папок и документов. Яндекс.Диск даёт возможность создавать документы, таблицы, презентации онлайнпри помощи бесплатного пакета программ MicrosoftOfficeOnline.
Нажав в меню на «Фото», можно просмотреть все загруженные фотографии, а также созданные альбомы.
«Общий доступ» — здесь расположены те файлы, доступом к которым обладает любой, у кого есть ссылка на них.
В разделе «Архив» —>«Почтовые вложения» отображены все файлы, которые отправлялись или были получены при помощи электронных писем.
В «Яндекс.Фотки» хранятся все фотоматериалы, загруженные на уже закрывшийся фотохостинг Яндекса. А также здесь найдутся все фото, загруженные в хранилище.
Для того чтобы скачать с Диска все загруженные фотографии, потребуется нажать на три точки левом углу и выбрать «Скачать». Помимо этого, есть возможность скопом удалить все фотографии. Для этого кликаем «Удалить».
Последний пункт меню – «Корзина». Здесь представлен список удаленных файлов. Есть функция моментального удаления всех данных из корзины – клик на «Очистить корзину».
Если прокрутить меню дальше вниз, увидим три папки: «Загрузки», «Скриншоты», «Я. Картинки»:
- Если у вас имеется ссылка на файл, хранящийся на чужом Диске, то можно не торопиться его скачивать. При открытии ссылки на скачивание нужно выбрать «Сохранить на Яндекс.Диск» и файл окажется в вашем хранилище в папке «Загрузки».
- Папка «Скриншоты» используется для хранения снимков экрана, которые умеет делать компьютерное приложение Яндекс.Диск.
- В «Я.Картинки» хранятся изображения, которые выбраны для сохранения при поиске картинок в поисковой системе.
Открываем свое хранилище
Облачное хранилище бесплатно предоставляет пространство в 10 Гб для хранения файлов. Все загружаемые данные проверяются антивирусной программой Dr. Web.
Хранилище синхронизируется между устройствами. Например, начав работу над документом на ноутбуке в офисе, его можно сохранить и продолжить работу над ним в смартфоне по пути домой. Для этого используют мобильное приложение для Android, iOS.
Докупаем объем
Вы можете расширить объём дискового пространства за счёт приглашения друзей. За каждого приведённого друга вы получаете 512 Мб (0,5 Гб), а сам друг получит 1 Гб дискового пространства.
Также можно увеличить объём, купив подписку. В месяц подписка стоит 80 рублей. Если проплатить на год вперёд, то каждый месяц обойдётся всего в 69 рублей. Подписка добавляет 100 Гб к имеющемуся пространство. Подписка будет продлеваться автоматически, при необходимости опция автоподписки отключается.
Добавочный 1 Тб стоит 200 рублей за месяц, при оплате сразу за год – 167 рублей. Если и такого объёма не хватает, докупают любое необходимое количество одинаковых пакетов. Например, можно купить три пакета по 1 Тб, в итоге получим 3 Тб.
Перейти на страницу с подписками
Как загрузить файл
После этого приступим к загрузке необходимых данных. Для этого кликаем «Загрузить», в меню слева. Откроется окно для выбора файлов. Находим жёсткий диск, на котором расположена папка с файлами. Выделяем нужные и нажимаем «Открыть».
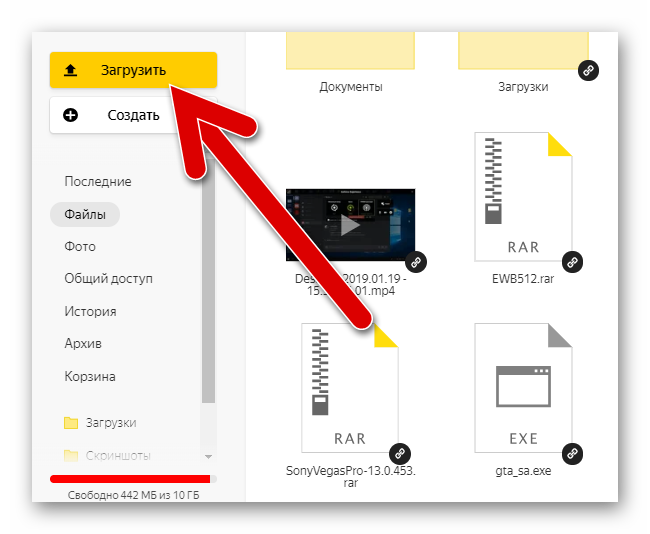
Как удалить файл с Яндекс Диска
Для удаления:
-
Переходим в левом меню в раздел «Файл», затем кликаем на нужный файл.
- В появившейся чёрной панели в верхней части экрана выбираем«Удалить».
Что такое архив
В Архиве хранятся все вложения отправленных или полученных электронных писем. В их числе фото, документы, презентации, аудио и др. Здесь также найдём фотографии и альбомы, хранившиеся на фотохостинге Яндекс.Фотки, который теперь вошёл в состав Яндекс.Диск.
Корзина
Чтобы просмотреть список файлов, находящихся в корзине, выберем в левом меню пункт «Корзина». Удаленные файлы попадают в «Корзину» Яндекс.Диска, после чего через 30 дней хранения безвозвратно удаляются.
Корзина также занимает свободное место в хранилище. В течение этого срока можно в любой момент восстановить удалённые данные или удалить их навсегда для освобождения места.
Кнопка создать — зачем она
Кнопка «Создать» позволяет создавать папки, в которые можно перемещать файлы. С её помощью также создают в режиме онлайн текстовые документы, таблицы, презентации при помощи бесплатного офисного пакета MicrosoftOfficeOnline. Созданный файл можно сохранить в формате, который используют все компьютерные офисные программы.
Открываем общий доступ к файлу
Для того чтобы открыть общий доступ к файлу, нужно нажать на него, затем в появившемся чёрном меню в верхней части окна кликнуть«Поделиться».
Далее копируют ссылку и вставляют её на сайт, либо отправляют её адресату через соцсети или электронным письмом.
Загрузка фото из социальных сетей
Для выгрузки фото из соцсети:
- Выберем в левом меню «Фото из соцсетей».
- Нажимаем на одну из трёх доступных социальных сетей.
- Указываем логин и пароль от странички и выбираем фотографии, которые необходимо загрузить.
- После окончания загрузки появится папка «Социальные сети», а в ней папка с названием соцсети, из которой загружены фотографии.
- Заходим в эту папку, чтобы убедиться, что фото загружены.
Обратите внимание! На данный момент эта инструкция недействительна, так как функцию убрали!
Как создать папку
Файлы также можно размещать в папках. Для этого надо предварительно создать папку, выбрав в левом меню «Создать» -> «Папку»:
-
Выбираем, где её создать: в корневой директории или внутри другой папки.
-
Даём название папке.
-
Кликаем «Сохранить».
- Новой папкой можно пользоваться.
Приложение для ПК
Теперь рассмотрим краткие инструкции по использованию основных функций приложения Яндекс Диск для компьютера.
Загрузка и установка
Хранилищем пользуются и без использования веб-интерфейса. Каждый пользователь устанавливает специально предназначенную для этого программу Яндекс.Диск. Приложение значительно упрощает управление данными. Для скачивания установщика нужно:
- Перейти на сайт.
- Выбрать платформу.
- Кликнуть на «Скачать».
После окончания скачивания, нужно запустить установщик. После завершения установки приложения, Яндекс Диском можно пользоваться из Проводника и из области уведомлений. Для этого нужно нажать на иконку программы.
Когда приложение установлено, в Проводнике появится отдельный диск под названием «Яндекс.Диск». Иконка хранилища также расположена в области уведомлений. На Рабочем столе увидим ярлык программы для быстрого запуска.
Загрузка файлов и синхронизация
После двойного клика на иконку диска появится папка «Яндекс.Диск». Там можно обнаружить созданные приложением папки «Documents» и «Music» для хранения документов и музыки.
Хранить файлы можно, создавая для этого новые папки, либо в уже созданных папках. А также можно перемещать файлы прямов корневую директориюЯндекс.Диск.
Добавление файлов происходит перетаскиванием мыши или при помощи копирования файла, а затем вставки в директорию Диска.
Удалениеданных из хранилища происходит таким же образом, как и удаление файлов из любой другой папки, достаточно кликнуть правой кнопкой мыши по файлу, затем выбрать в открывшемся меню «Удалить».После этого файл окажется в корзине.
Общий доступ
Чтобы создать ссылку для скачивания файл, расположенного на Диске, нужно нажать правой кнопкой мыши на файл и в открывшемся меню выбрать«Скопировать».
Ссылка на файл сохранится в буфере обмена. Далее её необходимо сохранить, используя любой текстовый редактор, либо сразу отправить электронным письмом тому, кому нужно скачать файл. Ссылку также можно разместить на сайте, форуме или в соцсетях. Любой человек, кликнувший на ссылку, сможет скачать файл.
Панель уведомлений будет сообщать об обновлениях программы, которые в автоматическом режиме устанавливаются.
В программу Яндекс Диск встроена функция создания снимков экрана. Пользователь может сделать скриншот, изменить его через редактор, отправить его другим пользователям, а также загрузить снимок экранав хранилище.
Как удалить приложение
Для удаления приложения сначала потребуется отключить его соединение с сервером Яндекс. Для этого кликаем правой кнопкой по иконке «Яндекс.Диск» в виде летающей тарелки, которая находится в панели уведомлений.
- Во всплывающем меню выбираем «Настройки».
- Нажимаем на вкладку «Аккаунт» —> “Отключить компьютер от Диска”.
- Кликаем«ОК».
- После заходим в панель управления компьютера и выбираем «Установка и удаление программ». В открывшемся окне найдём программу «Яндекс.Диск».
- Кликаем «Удалить».
Папку под названием «Яндекс.Диск», где хранились ваши файлы, загруженные на Диск, можно также удалить. Перед этим стоит проверить, не остались ли в ней ценные файлы. Однако все файлы, которые удалятся, останутся в облачном хранилище.
Яндекс.Диск отлично подойдёт тем, кому мало места на жёстком диске компьютера, а также тем, кто обменивается данными с другими пользователями. Сервисбесплатный, поэтому не потребует дополнительных вложений.
Используемые источники:
- https://ocomp.info/yandeks-disk-kak-polzovatsya.html
- https://compforlife.ru/internet/kak-polzovatsya-yandeks-diskom.html
- https://kompukter.ru/kak-polzovatsya-yandeks-diskom-na-kompyutere/
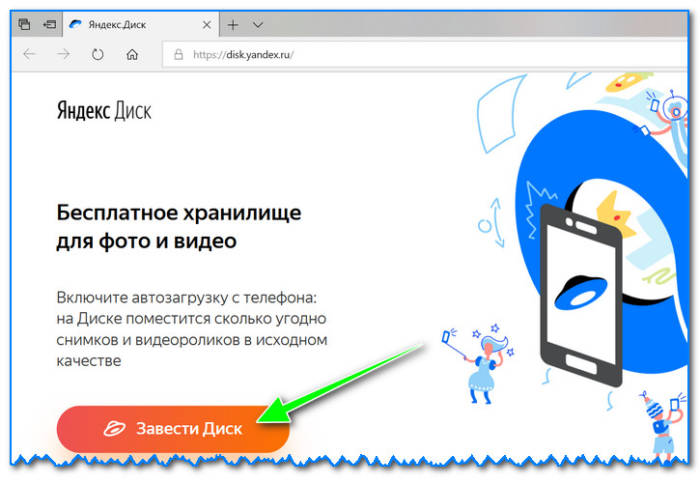
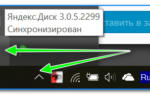 Как создать "Диск Яндекс" для фотографий? Как создать "Яндекс.Диск" на компьютере?
Как создать "Диск Яндекс" для фотографий? Как создать "Яндекс.Диск" на компьютере?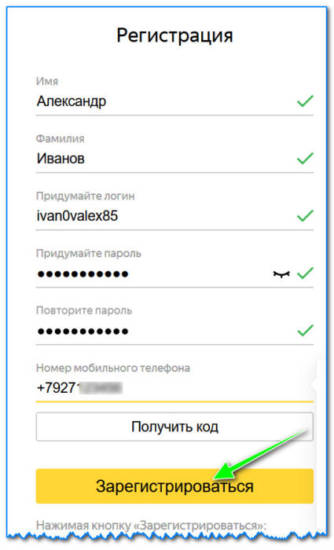
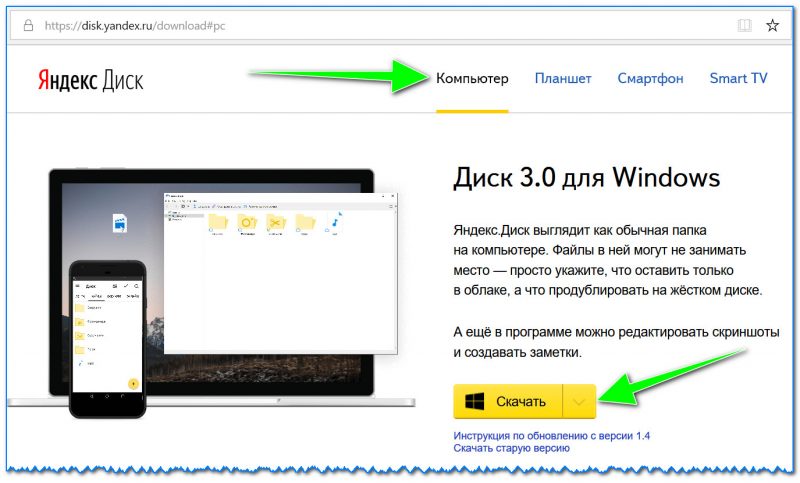
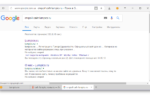 Голосовой поиск Яндекс и Google: как включить на Андроид, в Яндекс Браузере, на компьютере
Голосовой поиск Яндекс и Google: как включить на Андроид, в Яндекс Браузере, на компьютере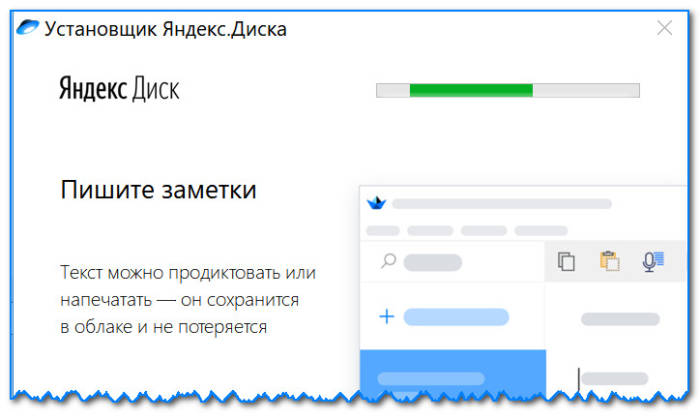
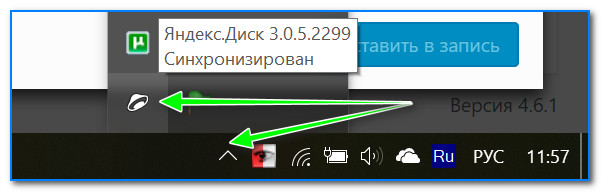
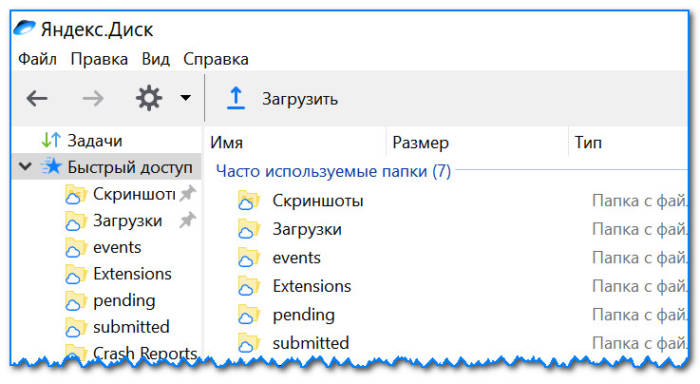
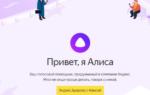 Как настроить под себя Алису от «Яндекс» и управлять компьютером с помощью неё
Как настроить под себя Алису от «Яндекс» и управлять компьютером с помощью неё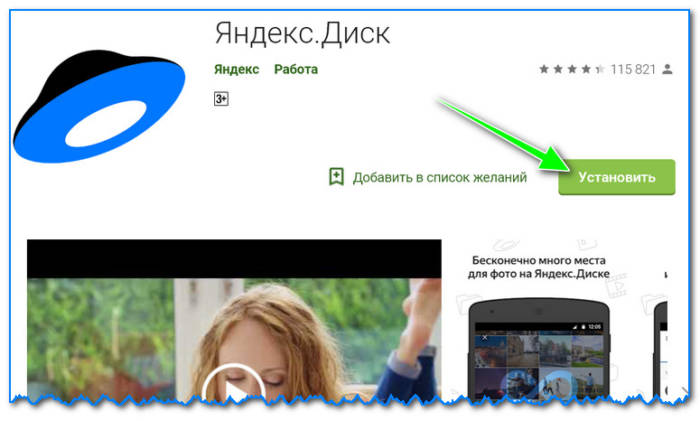
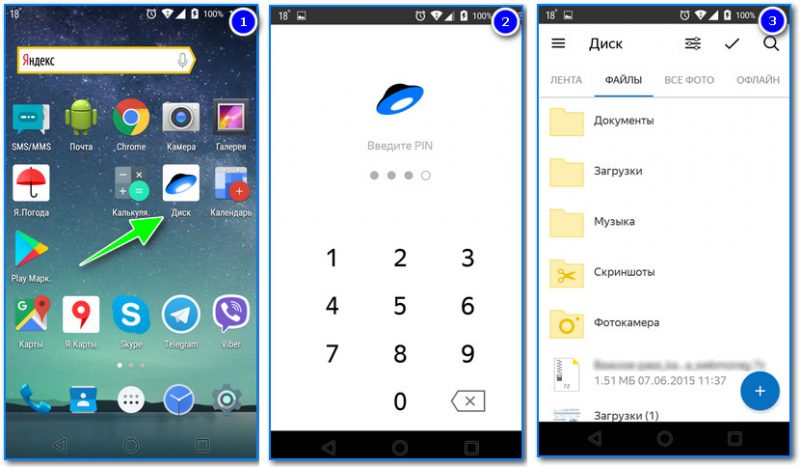
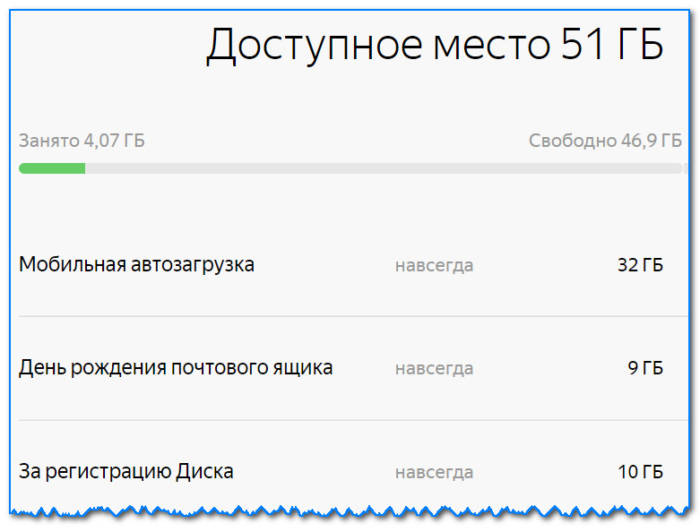
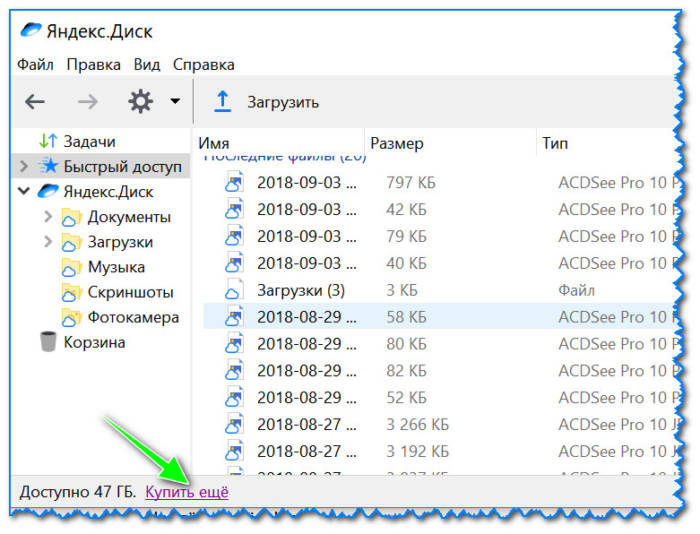
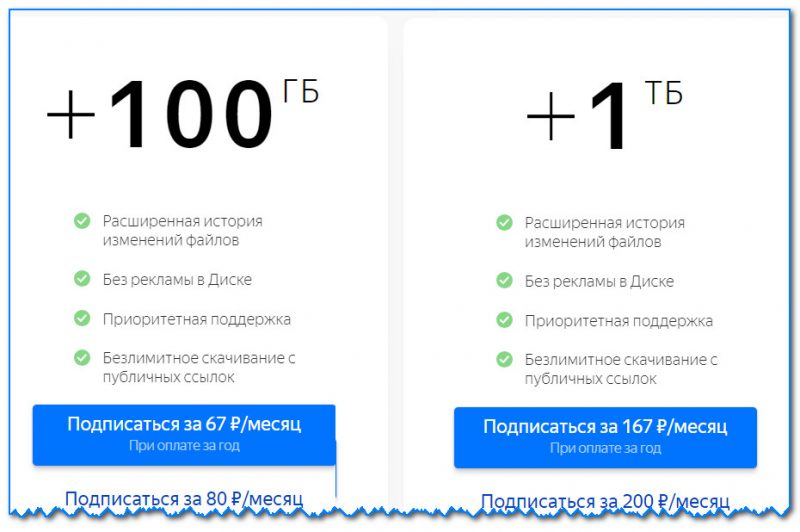
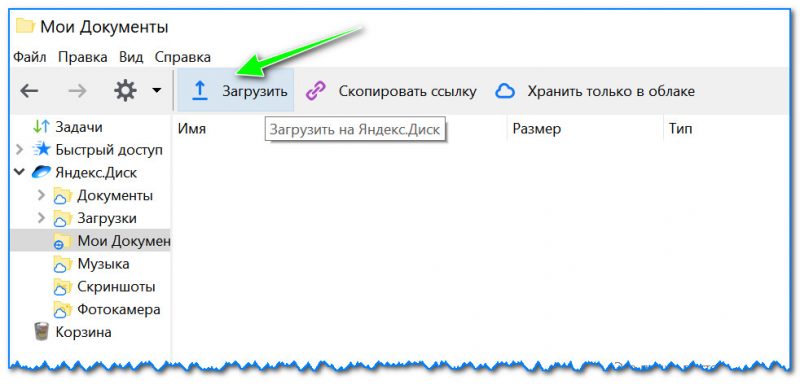
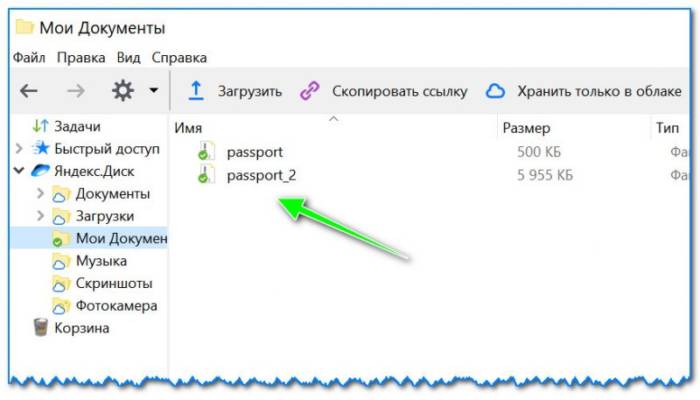
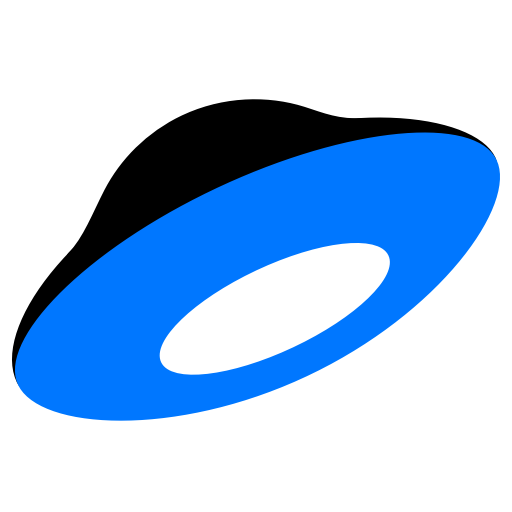
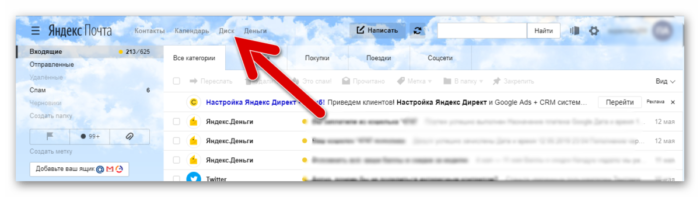
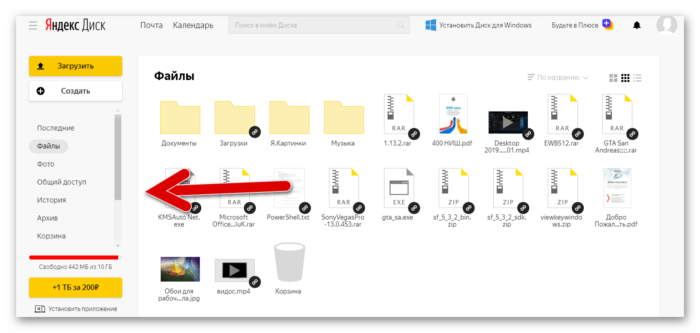
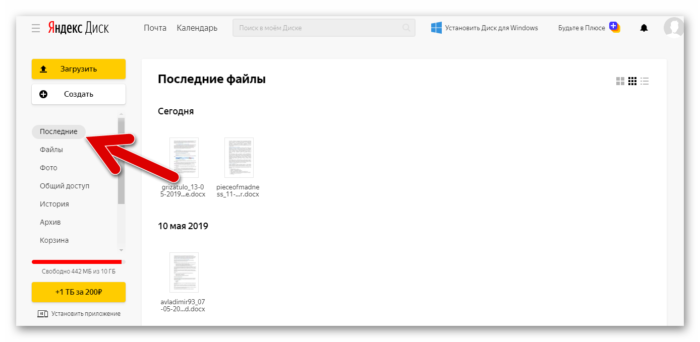
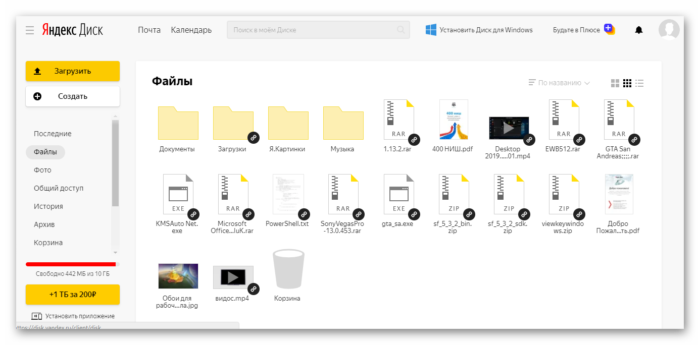
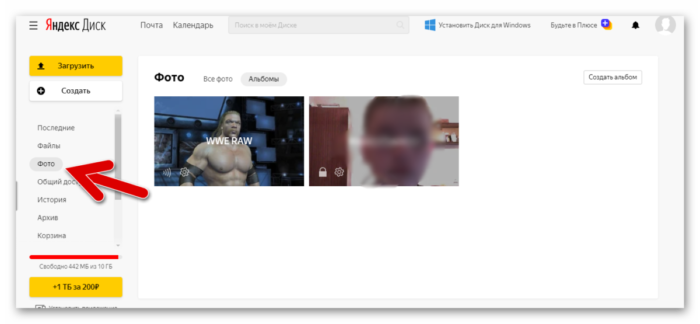
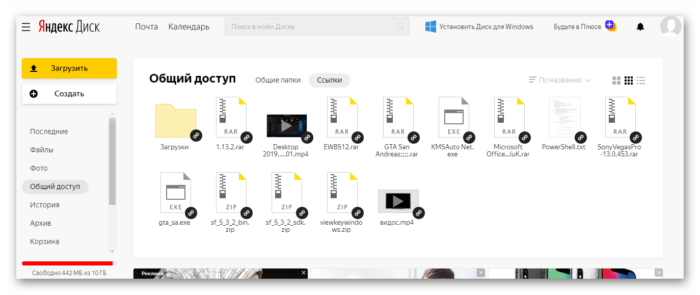
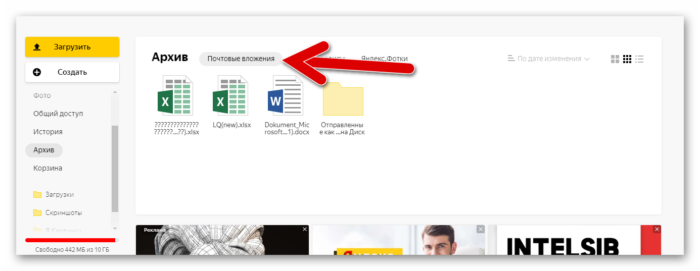
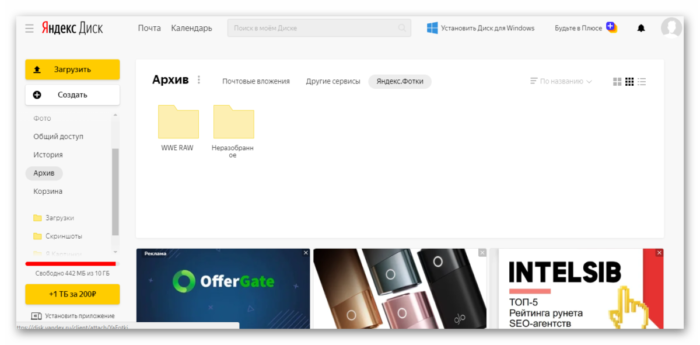
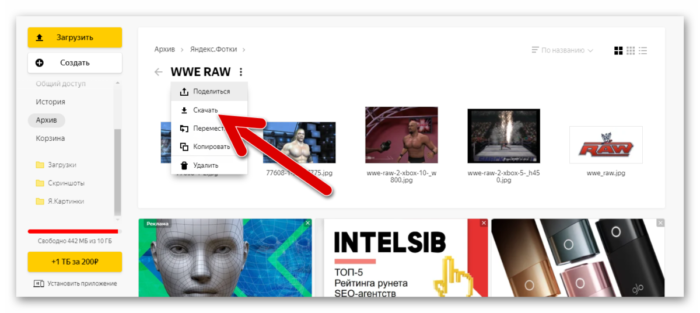
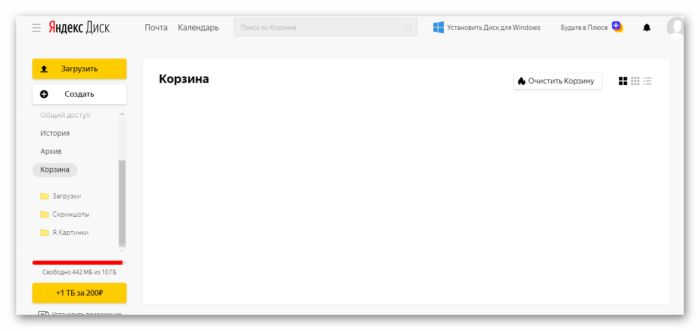
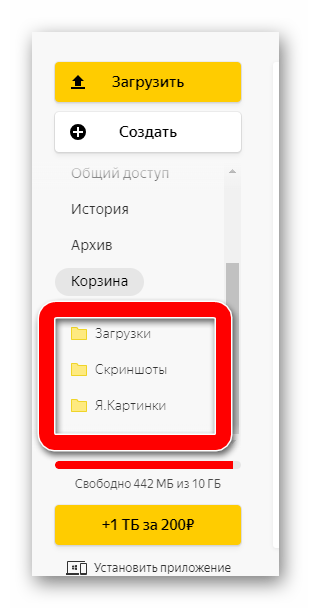
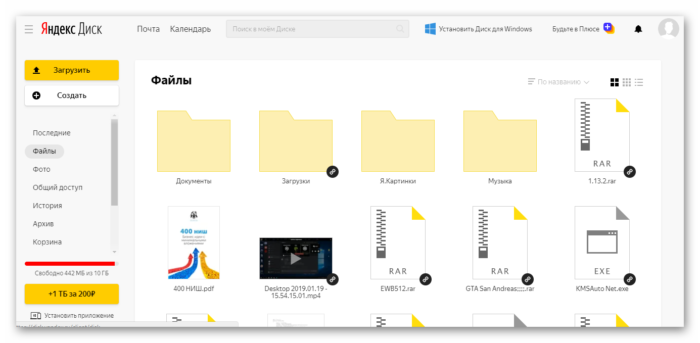
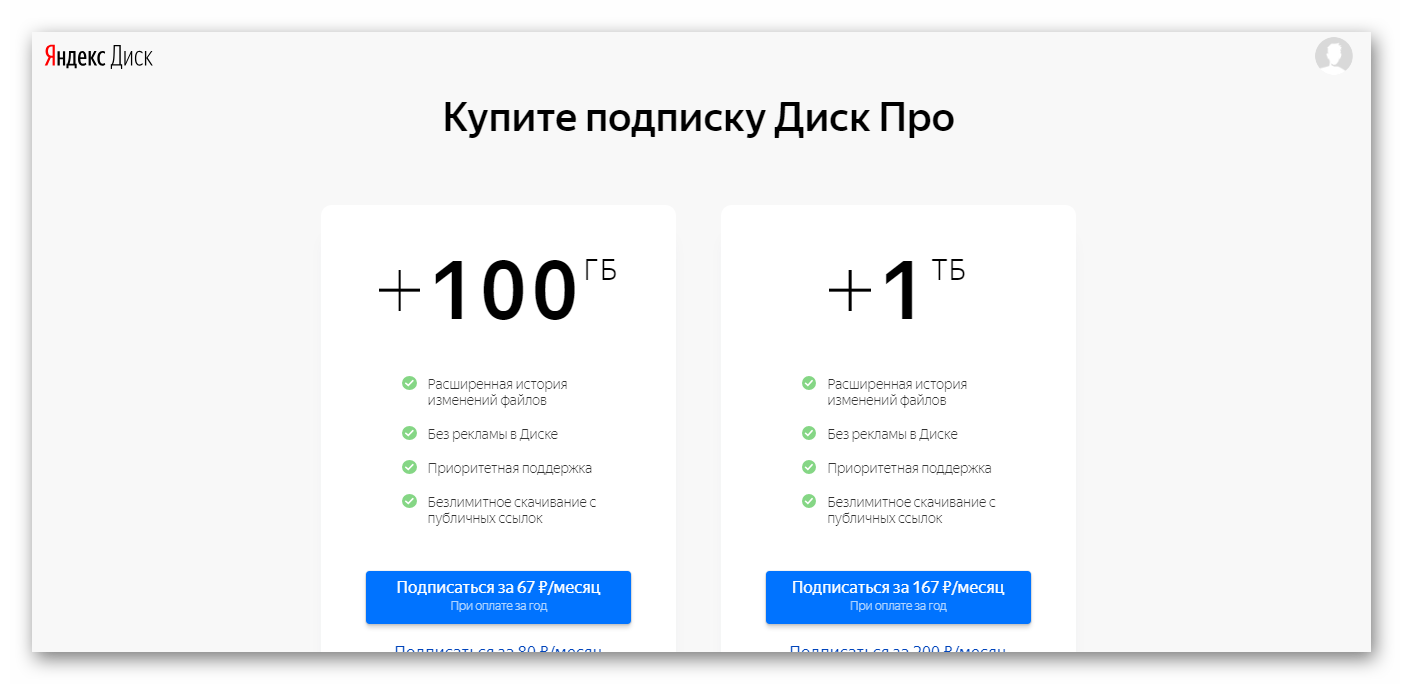
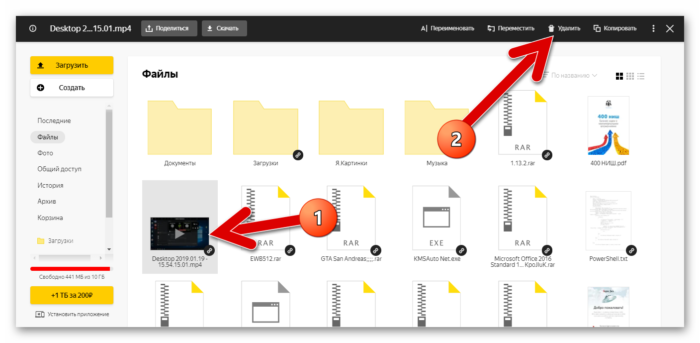
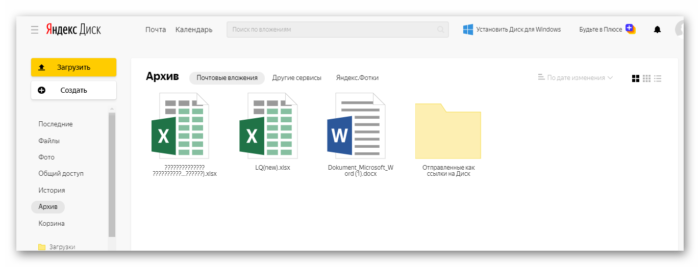
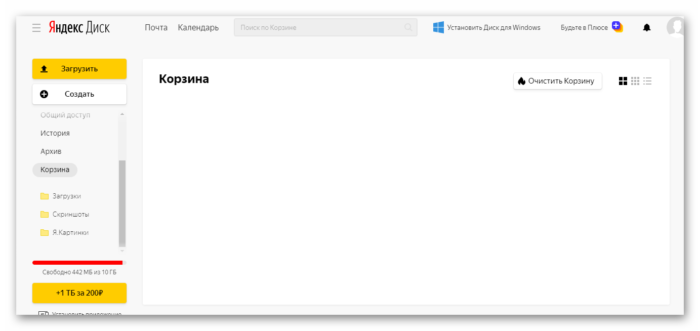
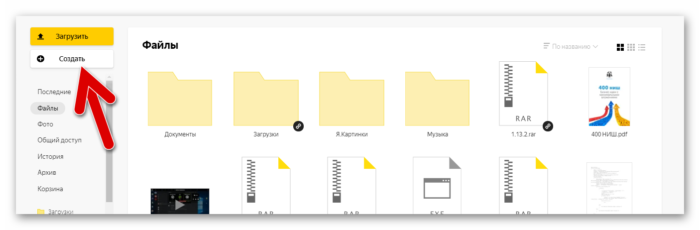
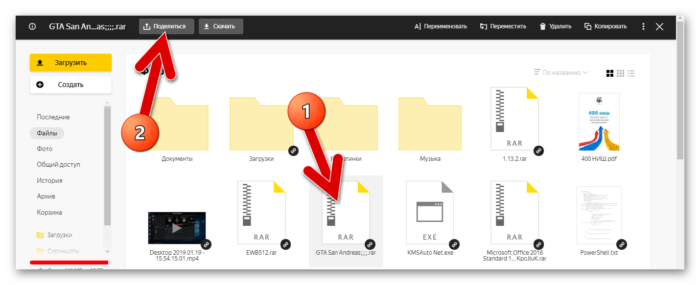
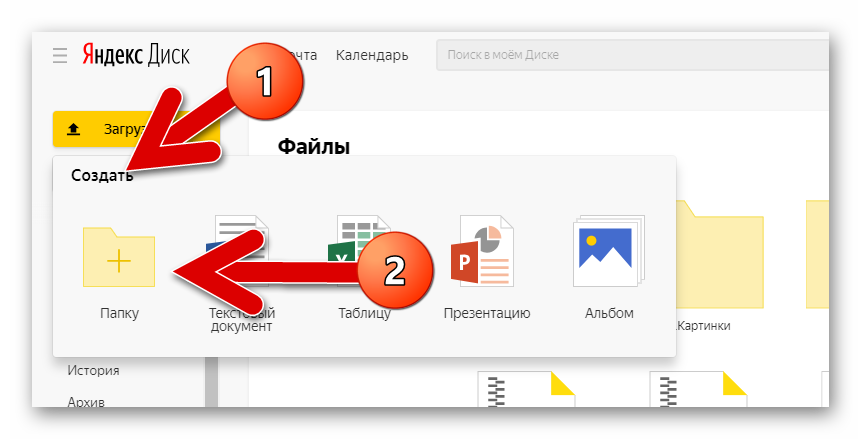
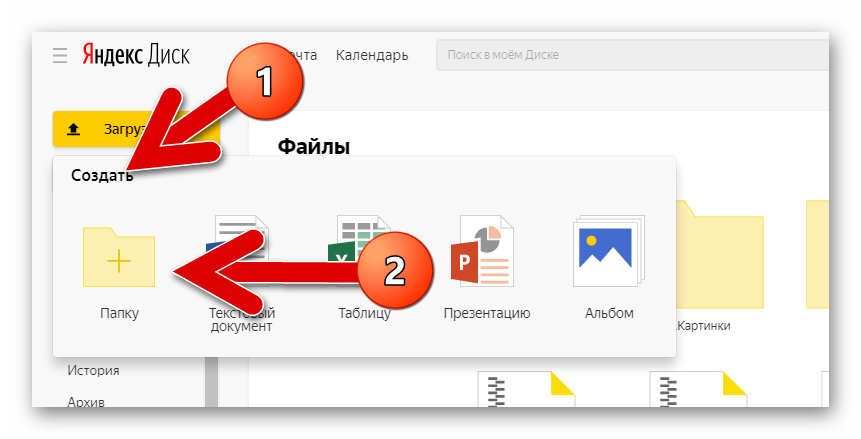
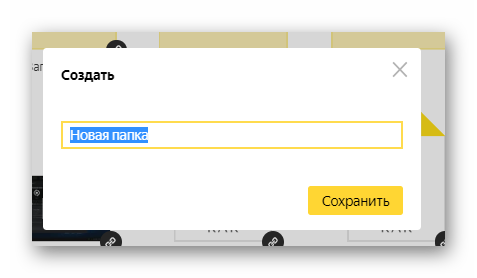
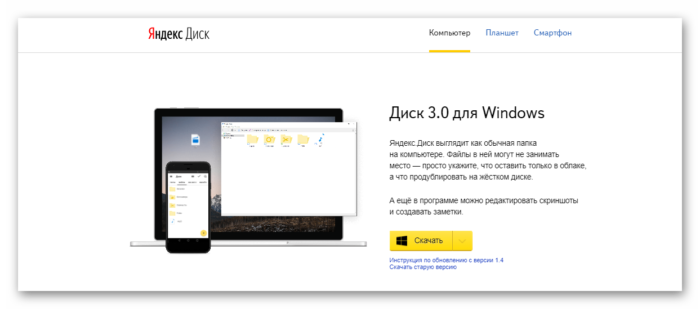
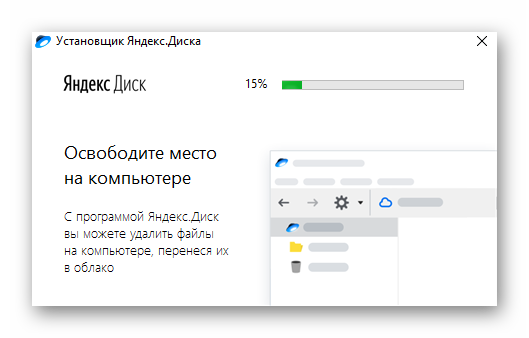
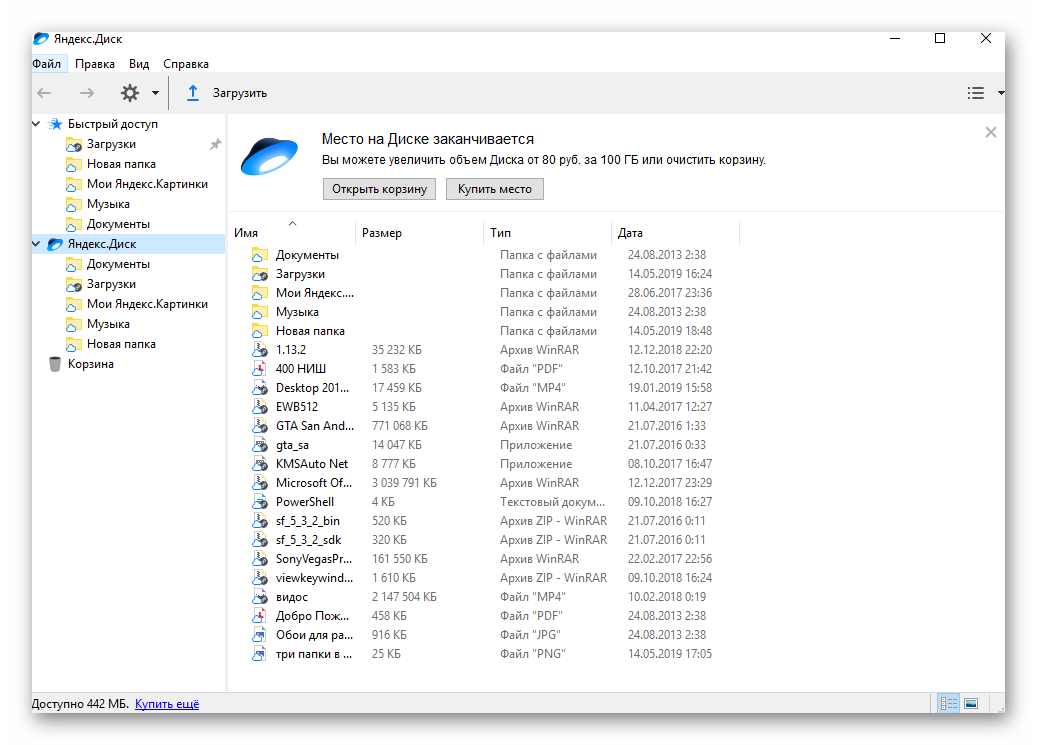
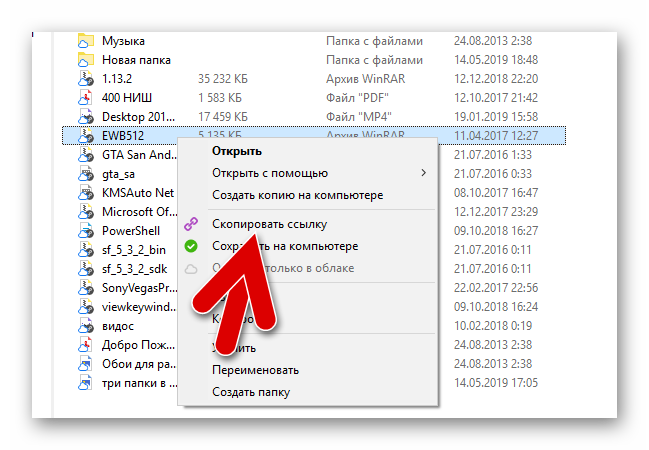
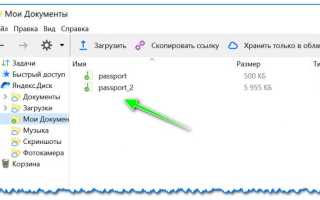

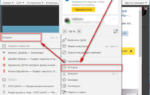 Как посмотреть историю в Яндексе за несколько кликов — Инструкции для поисковика и браузера
Как посмотреть историю в Яндексе за несколько кликов — Инструкции для поисковика и браузера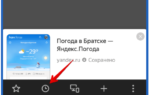 Где хранится и как открыть историю просмотров в Yandex browser на Android и ПК?
Где хранится и как открыть историю просмотров в Yandex browser на Android и ПК? Как создать образ диска: пошаговая инструкция и полезные рекомендации
Как создать образ диска: пошаговая инструкция и полезные рекомендации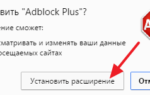 В Яндекс Браузере вылезает реклама и открываются сайты как убрать?
В Яндекс Браузере вылезает реклама и открываются сайты как убрать?