Содержание
- 1 Microsoft Cortana – что это
- 2 Как отключить Cortana в Windows 10
- 3 Windows 10: Как полностью отключить Cortana
- 4 Строка поиска на панели задач
- 5 Настройки Cortana
- 6 Как удалить информацию с облачного сервера
- 7 Настройки Windows 10
- 8 Видео по теме
- 9 Определение и обзор функций
- 10 Включение и использование Cortana
- 11 Отключение и удаление
- 12 Ещё по теме
Поскольку цифровой помощник Кортана некорректно работает на территории России, это затрудняет работу операционки.
Поэтому сегодня поговорим о том, как отключить Кортану в Windows 10 навсегда.
Microsoft Cortana – что это
Виртуальную помощницу Cortana компания Microsoft презентовала в 2014 году. Тогда она “жила” в фирменных смартфонах Windows Phone 8.1.
Спустя некоторое время помощника интегрировали в операционную систему Windows 10. Скачать Кортану можно здесь.
Microsoft Cortana помогает пользователю управлять компьютером, находить и открывать файлы, настраивать программы. По просьбе владельца бот сообщит последние новости и прогноз погоды, включит музыку и просто поболтает на разные темы.
Получив доступ через вашу учетную запись к личной информации, Кортана откроет и прочтет письмо из электронки и отправит ответ, напомнит о предстоящем событии. Постепенно накапливая информацию, ассистент предугадывает ваши запросы и быстрее дает подсказки.
Cortana на русском языке
Ассистент не адаптирован для работы на территории нашей страны. Официального ответа компании относительно выхода Кортана на русском Windows 10 нет до сих пор.
Пока что единственный выход из ситуации – скачать и установить дополнительный языковой пакет перед тем, как включить Кортану. Однако это не значит, что Кортана “заговорит” на русском языке. Она будет только понимать запросы, но ответ вы все равно получите на английском языке.
Как отключить Cortana в Windows 10
Виртуальный помощник устанавливается автоматически при загрузке Винды. Чтобы не перегружать систему программой, которая даже в деактивированном состоянии забирает часть оперативной памяти, поисковую службу можно отключить и удалить из оболочки Windows.
Дальше расскажем, как удалить Кортану в Windows 10. Отдельно разберем процесс отключения для ревизий Home, Pro и Enterprise.
Отключаем Cortana в Windows 10 Home
Начнем с того, как отключить Cortana в Windows 10 домашней сборки.
Самый простой способ выключить голосовые подсказки – изменить параметры программы:
- Нажмите эмблему ассистента на Панели задач.
- Переходите в пункт “Settings”.
- Откройте главу “Privacy”.
- В разделе “Speech, inking and typing” поставьте отметку «Stop getting to now me».
После этого речевое управление отключится.
Как отключить Cortana в Windows 10 Pro и Enterprise
Переходим к следующему разделу: Cortana как отключить полностью в профессиональной и корпоративной версиях операционки:
- Вызовите Диспетчер задач комбинацией клавиш “Win+R”.
- В окне пропишите команду “regedit”.
- Появится окно “Редактор реестра”.
- Откройте первую папку “HKEY_LOCAL_MACHINE”, затем переходите в “SOFTWARE”, дальше – “Policies”, откройте последнюю “Microsoft”.
- Найдите папку “Windows Search”. Вызовите контекстное меню и выберите команду “Создать” и “Параметр DWORD (32-bit)”.
- Созданный файл назовите “Allow Cortana” или воспользуйтесь готовым решением Disable Cortana Windows 10.
- Кликните пкм и в строке “Значение” поставьте 0. Таким образом, вы переведете программу в режим “to disable”.
Перезагрузите ПК – и строка поиска пропадет из строки быстрого запуска.
Windows 10: Как полностью отключить Cortana
Чтобы окончательно “снести” бота, нужно удалить его рабочий файл “SearchUI.exe” – Search and Cortana application.
Для начала нужно понять: Search and Cortana application что это Windows 10. Это системный исполняемый файл, который отвечает за работу помощника.
Разбираемся, Search and Cortana Application как отключить:
- Откройте “Диспетчер задач” и зайдите в раздел “Подробности”.
- Найдите файл “SearchUI.exe” и правой кнопкой выберите “Открыть расположение файла”.
- Переходите в папку “System Apps” и найдите “Microsoft.Windows.Cortana_cw5n1h2txyewy”.
- Переименуйте эту папку, используя рандомные цифры.
- Затем на файле SearchUI выбираем команду “Завершить дерево процессов”.
- Перезапустите компьютер.
Значок поиска останется на панели задач, но не будет реагировать на клики мышкой.
Cortana — умный голосовой помощник, представленный компанией Microsoft в Windows 10. Робот отлично распознает речь и рукописный ввод и может помочь работать с компьютером. К примеру, вы можете оставлять заметки, запускать программы, включить поиск информации в Интернете, изменять системные настройки и управлять файлами с помощью обычных голосовых команд. Подобный подход уже был применен в устройствах от Apple (помощница Siri) и Android (Google Now).
При всех преимуществах, Cortana имеет 2 существенных недостатка.
Во-первых, на данный момент она не понимает русский язык. В последующих обновлениях к Windows 10 разработчики обещают локализовать помощницу.
Во-вторых, Кортана собирает личные данные пользователей (образцы речи и почерка, адреса, планируемые мероприятия, интересы и так далее) и хранит их на облачном сервере. Если вам не хочется, чтобы ваша персональная информация находилась на внешних серверах, вы можете отключить Кортану и удалить всю ее базу.
Строка поиска на панели задач
Справа от кнопки «Пуск» в Windows 10 находится специальная строка «Поиск», в которую можно вводить запросы и команды для Кортаны. Она занимает немало места — туда без проблем поместится несколько ярлыков для полезных программ. Вы можете легко убрать ее с помощью контекстного меню:
- Кликните правой кнопкой мыши в любом свободном месте на панели быстрого доступа.
- Наведите курсор на пункт «Поиск» («Search») в раскрывшемся меню.
- Вы можете полностью отключить данную функцию нажав «Скрыто» или заменить строку на более компактный значок с помощью пункта «Показать окно поиска».
Таким образом вы можете убрать громоздкий элемент «Поиск» с рабочего стола. Однако сама Кортана работать при этом не перестанет. Чтобы отключить ее, необходимо перейти в настройки помощника или в меню параметров операционной системы Windows 10.
Настройки Cortana
Если вы еще не отключили элемент «Поиск» с панели задач, вы можете запустить настройки Кортаны, кликнув по нему. В противном случае, воспользуйтесь меню «Пуск», чтобы запустить помощник (либо верните строку обратно через контекстное меню).
В открывшемся окне требуется нажать на значок «Настройки» («Settings») в левом верхнем углу. В разделе «Сortana» вы найдете переключатель. Выключите его, чтобы завершить работу помощника и удалить все сохраненные данные.
Все эти функции имеет смысл отключать, только если вы пользуетесь англоязычной версией Windows 10. С русским интерфейсом Кортана не будет работать и так. Ползунок будет всегда установлен в положение «Выкл.» и заблокирован.
Некоторые приложения и службы могут отображать значок Cortana даже после ее отключения. Это просто недоработка интерфейса, и не стоит обращать на нее внимание. Возможно, в будущем это будет устранено.
Как удалить информацию с облачного сервера
Если просто отключить Кортану, система удалит все ее заметки с вашего персонального компьютера. При этом их копии останутся на облачном хранилище Microsoft. Их нужно удалить вручную:
- Нажмите на гиперссылку «Управление известными Кортане сведениями обо мне в облаке» («Manage everything Cortana knows about me in the cloud») или просто перейдите по ссылке http://www.bing.com/account/personalization.
- Нажмите кнопку () в разделах «Интересы» («Interests») и «Другие данные Кортаны…» («Other Cortana data»).
- Также перейдите в раздел «Сохраненные места» («Saved places») и «История поиска» («Search history»). Удалите все данные, следуя представленным инструкциям.
Настройки Windows 10
Альтернативный способ отключить Cortana — с помощью общих настроек операционной системы:
- Вызовите меню «Пуск» («Start»).
- Откройте «Настройки» («Settings»).
- Перейдите в раздел «Конфиденциальность» («Security»).
- В меню слева выберите категорию «Общие» («General»).
- Отключите опцию «Посылать информацию о том, как я пишу…» («Send info about how I write…»).
- Теперь перейдите в категорию «Речь, рукописный ввод и ввод текста» («Speech, inking & typing»).
- Щелкните по кнопке ().
Видео по теме
Хорошая реклама
Cortana – слово, знакомое не каждому. Мы привыкли к искусственному интеллекту на смартфонах и компьютерах – это Алиса или Сири, ассистент от Гугла или Амазон. Но в этом обзоре мы обсудим помощник, который был создан разработчиком Майкрософт – расскажем, что он из себя представляет, какими возможностями и особенностями обладает, как его включить и использовать.
Определение и обзор функций
Сначала дадим подробное определение, что это за приложение – Кортана. Кортана — это встроенный голосовой помощник с навыками искусственного интеллекта, который способен выполнять базовые команды пользователя и избавить его от рутинной работы.
Программа появилась в десятой версии операционной системы, она встраивается в оболочку по умолчанию. К сожалению, пользователи не могут запустить Кортану Windows 10 на русском языке – но некоторые ухищрения позволяют получить доступ к оригинальной английской версии.
Недоступность родного языка связана с поисковой системой, которая лежит в основе работы помощника – она не адаптирована под определенные страны.
Давайте обсудим, какие возможности ассистент может предложить пользователям:
- Создание и настройка напоминаний. Вы можете выбрать определенное время, человека или действие;
- Определение и поиск песен;
- Поиск в интернете по запросу с использованием разных поисковых систем;
- Конвертация валют, выполнение сложных вычислений;
- Отслеживание рейсов, почтовых отправлений;
- Проверка прогноза погоды;
- Быстрый поиск по запросу;
- Просмотр карт и построение маршрута;
- Установка будильника или возможность задать аварийные сигналы;
- Отправка электронной почты;
- Работа с календарем – создание событий и управление;
- Общение – ассистент может рассказать историю или шутку, спеть песню или поделиться интересным фактом;
- Запуск нужного приложения на ПК.
Отметим выдающуюся особенность Cortana – возможность воспринимать запросы на простом языке. Вам не нужно составлять сложные точные команды – естественные языковые возможности помощника позволяют упростить ввод запроса.
Вы узнали, что такое Кортана в Windows 10, рассмотрели доступные возможности ассистента. Пора поговорить о том, как активировать его работу.
Включение и использование Cortana
Так как Microsoft Cortana на русском языке не работает, вы можете выбрать один из следующих вариантов:
- Английский;
- Японский;
- Португальский;
- Немецкий;
- Итальянский;
- Испанский;
- Французский;
- Китайский.
К сожалению, пока разработчики не реализовали возможность запустить Кортана на русском языке, планируемая дата релиза – 2020 год. Мы рекомендуем использовать самый привычный вариант и запустить ассистента на английском.
Итак, давайте разбираться, как включить Cortana Windows 10?
Вам необходимо выполнить следующую последовательность действий:
- Откройте меню «Пуск»;
- Нажмите на иконку «Параметры»;
- И перейдите к строке «Учетные записи»;
- Откроется новое окно, где нужно выбрать кнопку «Войти с учетной записью Майкрософт»;
Если вы уже авторизовались ранее, пропустите этот пункт и переходите к активации;
- Вновь войдите в «Параметры»;
- Выберите блок «Время и язык»;
- Найдите кнопку «Регион и язык»;
- Во вкладке «Языки» найдите пакет «Английский», «Страну или регион» укажите США;
- Кликните на иконку «Использовать как основной»;
- Перезагрузите компьютер;
- После того, как интерфейс был переведен, нажмите на кнопку в виде лупы на панели задач;
- Нажмите на кнопку в виде шестеренки;
- Откроется меню, где вы увидите пункт «Голосовой помощник Кортана»;
- Переведите тумблер в положение «Включено»;
- Чтобы активировать голосовые реакции, найдите строчку «Let respond to «Hey Cortana» и переведите ползунок в положение «Включено».
Отметим, что если вы не нашли английский язык в меню языковых пакетов, загрузите его из магазина разработчика операционной системы.
Давайте кратко рассмотрим, как работает Кортана, после того, как вы смогли ее активировать.
- Для вызова помощника, произнесите кодовую фразу «Hey, Cortana»;
- Также для вызова можно просто нажать на иконку на панели задач;
- Вводите желаемое в поисковую строку и кликайте на Enter или проговорите запрос вслух.
А вот и небольшой полезный совет – два сочетания быстрых клавиш:
- Win + Q – чтобы открыть главную страницу виртуального помощника;
- Win + S – для открытия поисковой строки.
Поговорили о том, как использовать помощника – пора разбираться, как отключить Cortana. А еще, вы можете прочитать про другой малоизвестный в России голосовой помощник Alexa.
Отключение и удаление
Отключение голосового помощника – процесс несложный, вам не понадобится сложная настройка. Просто следуйте нашей инструкции:
- Войдите в меню поиска;
- Введите «gpedit.msc.» (без кавычек);
- Вы увидите редактор групповой политики;
- Найдите кнопку «Локальная политика компьютера»;
- Перейдите к пункту «Конфигурация», а затем – «Административные шаблоны»;
- Выберите иконку «Компоненты» и затем – «Поиск»;
- Дважды нажмите на «Allow Cortana»;
- Как только появится окно политики, нажмите «Отключить».
Ещё один интересный способ удаления вы найдете в видео:
Вы узнали, как полностью отключить Cortana в Windows 10 – как видите, это действительно несложно. Только не забудьте запустить процессы от имени администратора. А вот удалить искусственный интеллект полностью будет сложнее – программа встроена в оболочку операционной системы автоматически.
Прежде чем разбираться, как полностью удалить Cortana в Windows 10, стоит отметить, что это действие является безвозвратным. Восстановить помощник можно будет только после переустановки операционной системы.
Сделайте следующее:
- Загрузите специальную стороннюю программу;
- Распакуйте загруженный архив;
- Найдите файл с расширением .CMD и запустите его от имени администратора;
- Разрешите приложению начать работу, кликнув кнопку «Да»;
- Запустится процесс «Disable» в автоматическом режиме;
- Перезагрузите устройство по окончанию процесса.
Вы узнали, что это за программа – Cortana в Windows 10, какими особенностями обладает и зачем вообще необходима. Изучайте обзор, активируйте работу помощника и упрощайте рабочие процессы во много раз! Правда, не забудьте немного подтянуть английский.
Ещё по теме






- http://bezprovodoff.com/servisy/kak-otklyuchit-cortana-v-windows-10-search-and-cortana-application.html
- https://ustanovkaos.ru/poleznye-sovety/kortana-kak-otklyuchit.html
- https://alisayandeks.ru/cortana/
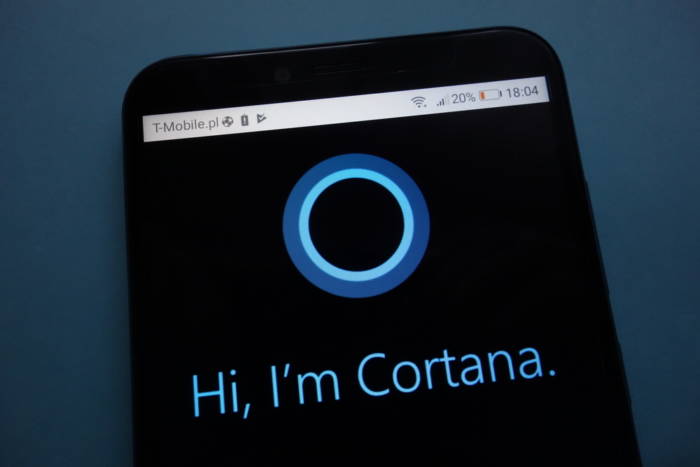
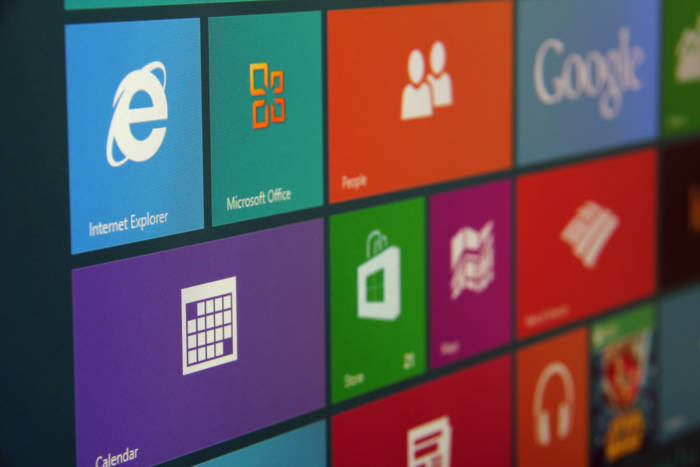
 Cortana Windows 10: как включить в России? Голосовой помощник Cortana
Cortana Windows 10: как включить в России? Голосовой помощник Cortana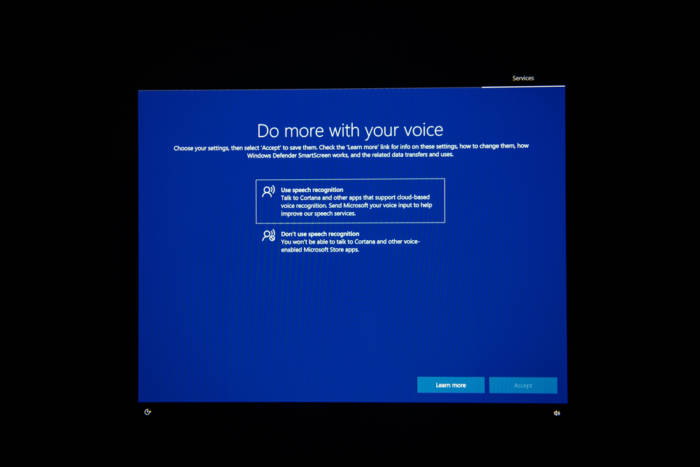
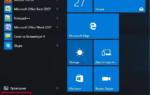 Cortana Windows 10 как включить и запустить на Windows 10
Cortana Windows 10 как включить и запустить на Windows 10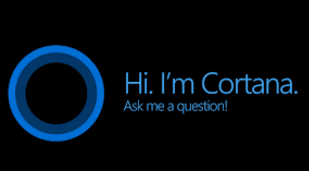
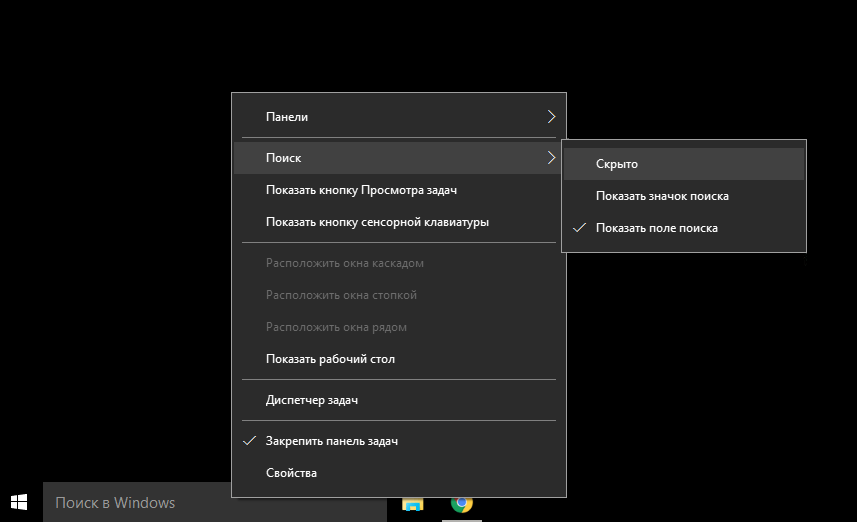
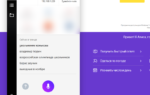 Лучшие программы для голосового управления компьютером
Лучшие программы для голосового управления компьютером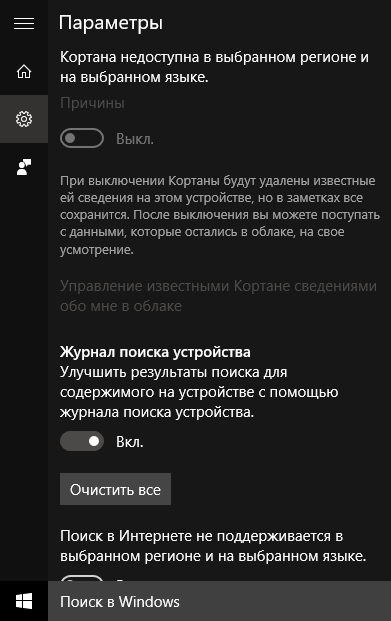
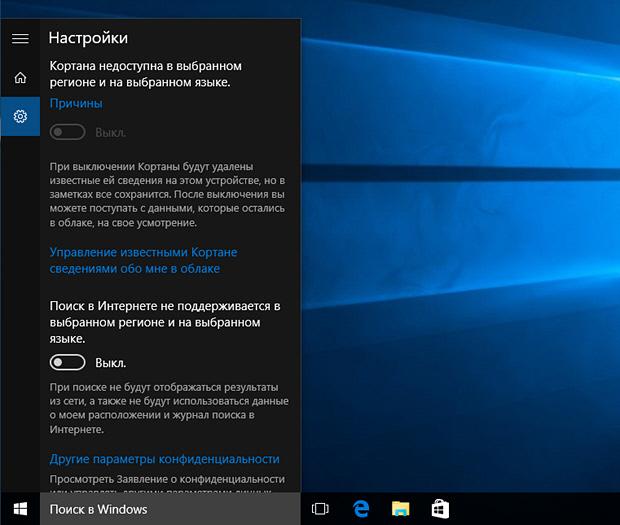
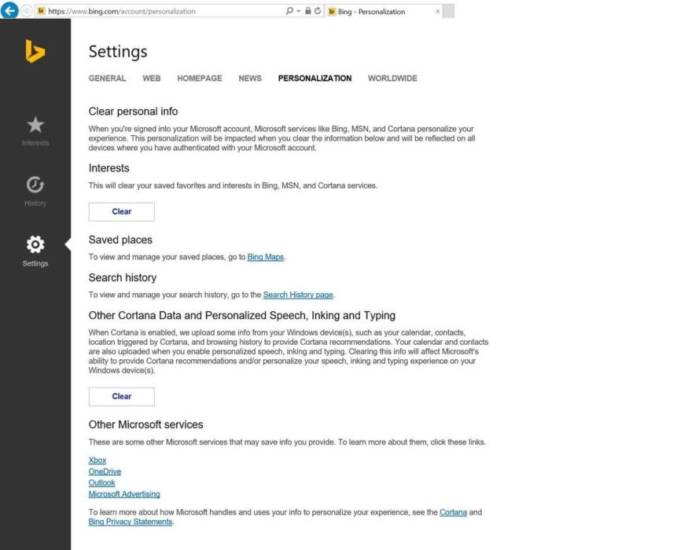
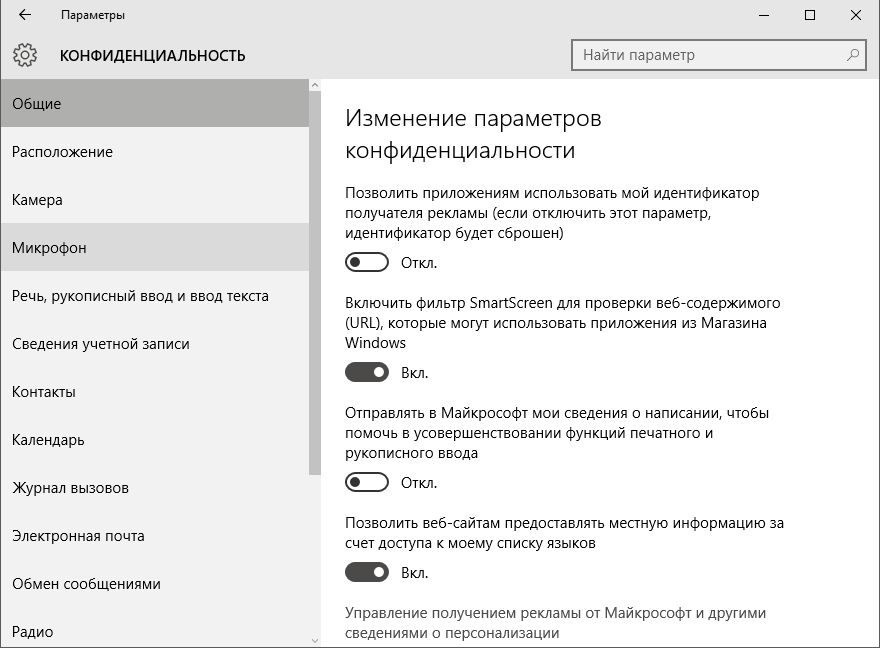
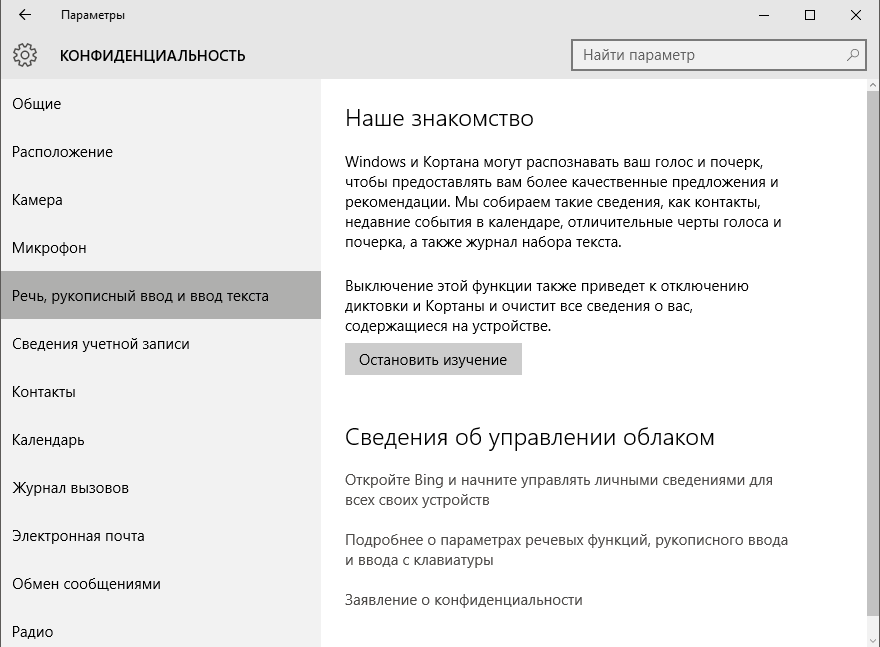


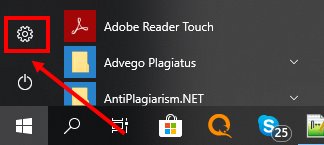
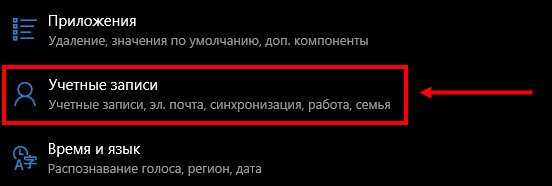

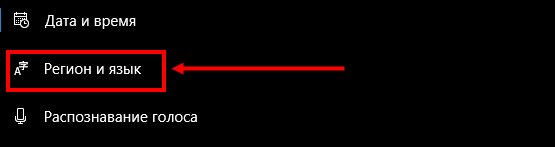
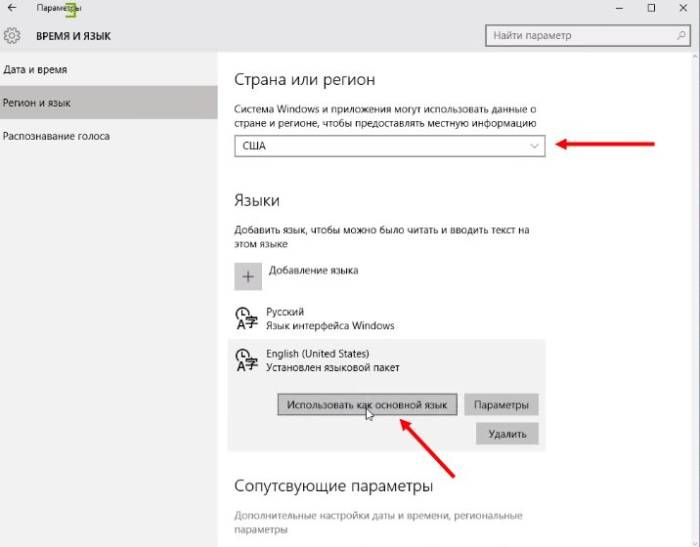
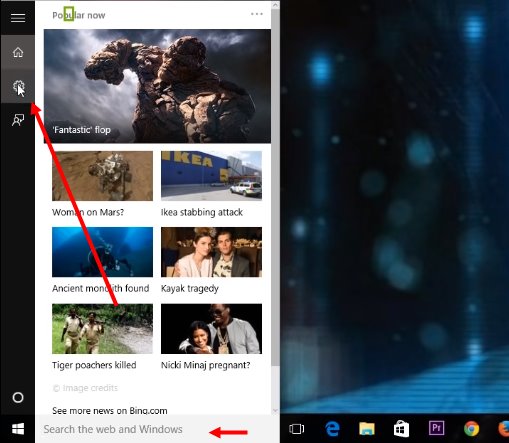
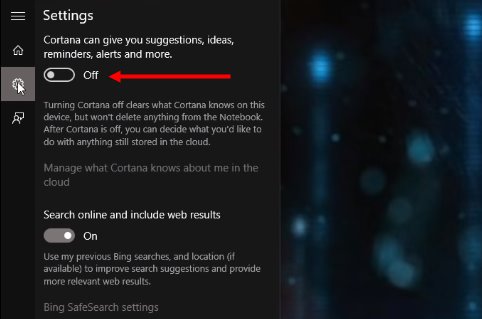
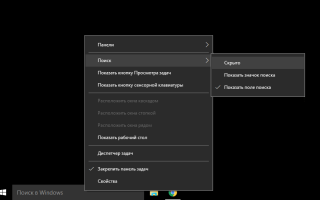

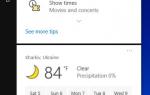 Typle – бесплатная программа для голосового управления компьютером
Typle – бесплатная программа для голосового управления компьютером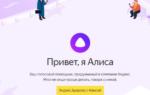 Как настроить под себя Алису от «Яндекс» и управлять компьютером с помощью неё
Как настроить под себя Алису от «Яндекс» и управлять компьютером с помощью неё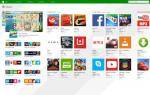 Минимальное системное требование Windows 10. Системные требования Windows 10 и Windows 7
Минимальное системное требование Windows 10. Системные требования Windows 10 и Windows 7 Как голосом управлять компьютером: обзор лучших программ
Как голосом управлять компьютером: обзор лучших программ