Содержание
- 1 Как закрепить строку в Excel при прокрутке
- 2 Как закрепить столбец в Excel
- 3 Как закрепить строку и столбец одновременно
- 4 Как убрать закрепленную область в Excel
- 5 Как закрепить строку при прокрутке в Excel
- 6 Как закрепить столбец при прокрутке в Excel
- 7 Как закрепить строку и столбец при прокрутке в Excel одновременно
- 8 Закрепление шапки таблицы в Excel
Программа Microsoft Excel создана таким образом, чтобы было удобно не только вносить данные в таблицу, редактировать их в соответствии с заданным условием, но и просматривать большие по объему блоки информации.
Наименования столбцов и строк могут быть значительно удалены от ячеек, с которыми пользователь работает в этот момент. И все время прокручивать страницу, чтобы увидеть название, некомфортно. Поэтому в табличном процессоре имеется возможность закрепления областей.
Как закрепить строку в Excel при прокрутке
В таблице, как правило, шапка одна. А строк может быть от нескольких десятков до нескольких тысяч. Работать с многостраничными табличными блоками неудобно, когда названия столбцов не видны. Все время прокручивать к началу, потом возвращаться к нужной ячейке – нерационально.
Чтобы шапка была видна при прокрутке, закрепим верхнюю строку таблицы Excel:
- Создаем таблицу и заполняем данными.
- Делаем активной любую ячейку таблицы. Переходим на вкладку «Вид». Инструмент «Закрепить области».
- В выпадающем меню выбираем функцию «Закрепить верхнюю строку».
Под верхней строкой появляется отграничивающая линия. Теперь при вертикальной прокрутке листа шапка таблицы будет всегда видна:
Предположим, пользователю нужно зафиксировать не только шапку. Еще одна или пару строк должны быть неподвижны при прокрутке листа.
Как это сделать:
- Выделяем любую ячейку ПОД строкой, которую будем фиксировать. Это поможет Excel сориентироваться, какая именно область должна быть закреплена.
- Теперь выбираем инструмент «Закрепить области».
При горизонтальной и вертикальной прокрутке остаются неподвижными шапка и верхняя строка таблицы. Таким же образом можно зафиксировать две, три, четыре и т.д. строки.
Примечание. Данный способ закрепления строк актуален для Excel версий 2007 и 2010. В более ранних версиях (2003 и 2000) инструмент «Закрепить области» находится в меню «Окно» на главной странице. И там нужно ВСЕГДА активизировать ячейку ПОД фиксируемой строкой.
Как закрепить столбец в Excel
Допустим, информация в таблице имеет горизонтальное направление: сосредоточена не в столбцах, а в строках. Для удобства пользователю нужно при горизонтальной прокрутке зафиксировать первый столбец, в котором содержатся названия строк.
- Выделяем любую ячейку нужной таблицы, чтобы Excel понимал, с какими данными ему работать. В выпадающем меню инструмента выбираем значение «Закрепить первый столбец».
- Теперь при горизонтальной прокрутке листа вправо зафиксированный столбец будет неподвижен.
Чтобы зафиксировать несколько столбцов, необходимо выделить ячейку в САМОМ НИЗУ таблицы СПРАВА от фиксируемого столбца. И нажать кнопку «Закрепить области».
Как закрепить строку и столбец одновременно
Задача: при прокрутке зафиксировать выделенную область, которая содержит два столбца и две строки.
Делаем активной ячейку на пересечение фиксируемых строк и столбцов. Но не в самой закрепляемой области. Она должна быть сразу под нужными строками и справа от нужных столбцов.
В выпадающем меню инструмента «Закрепить области» выбираем первую опцию.
На рисунке видно, что при прокрутке выделенные области остаются на месте.
Как убрать закрепленную область в Excel
После фиксации строки или столбца таблицы в меню «Закрепить области» становится доступной кнопка «Снять закрепление областей».
После нажатия все зафиксированные области рабочего листа разблокируются.
Примечание. Кнопка «Снять закрепление областей» Excel 2003 и 2000 находится в меню «Окно». Если кнопки инструментов часто используются, можно добавить их на панель быстрого доступа. Для этого щелкаем правой кнопкой мыши и выбираем предложенный вариант.
При работе с большим объемом данных в Excel мы часто сталкиваемся с ситуацией, когда прокручивая длинные списки мы теряемся и забываем какая из колонок с данными к какому критерию относится. Для того чтобы избежать такие ситуации в Excel существует возможность закреплять строки и столбцы.
Для этого нам необходимо:
- Перейти на вкладку “Вид” в Excel => Подраздел “Окно” => раздел “Закрепить области”:
Содержание
В этом меню доступны три опции:
- Закрепить области: с помощью этой функции Эксель закрепляет как строки, так и столбцы одновременно;
- Закрепить верхнюю строку: по умолчанию закрепляет верхнюю строку листа Excel;
- Закрепить первый столбец: по умолчанию закрепляет первый столбец на листе Эксель слева.
Как закрепить строку при прокрутке в Excel
Если вы работаете с таблицей, где есть заголовки и сотни строк, то при прокрутке данных листа вы вскоре потеряете заголовки таблицы, как это показано ниже:
В подобных ситуациях лучше воспользоваться закреплением верхней строки листа Excel. Закрепление позволит видеть заголовки таблицы при прокрутке.
Для того чтобы закрепить верхнюю строку нам потребуется:
- Перейти на вкладку “Вид” в Excel => Подраздел “Окно” => раздел “Закрепить области”:
- В выпадающем меню выбрать “Закрепить верхнюю строку”:
После этого, появится серая тонкая линия, обозначающая наличие закрепленной верхней строки:
Теперь, вы можете прокручивать данные таблицы, при этом сохранив заголовки таблицы:
Как закрепить более одной строки в Эксель
В случае, если в нашей таблице заголовки занимают более чем одну строку, то нам потребуется закрепить две и более строки. Для этого:
- Выделите крайнюю ячейку слева, находящуюся под строчками с заголовками:
- Перейдите на вкладку “Вид” в Excel => Подраздел “Окно” => раздел “Закрепить области”:
- В выпадающем меню выберите пункт “Закрепить области”:
После этого Excel закрепит все строчки сверху выделенной вами ячейки. Теперь, при прокрутке, две строки с заголовками станут зафиксированы:
Как снять закрепление строки в Excel
Для снятия закрепления строк проделайте следующие шаги:
- Перейдите на вкладку “Вид” в Excel => Подраздел “Окно” => раздел “Закрепить области”:
- В выпадающем списки выберите “Снять закрепление областей”:
Как закрепить столбец при прокрутке в Excel
Если заголовки таблицы размещены в крайнем левом столбце, то при горизонтальной прокрутке заголовки пропадут. Избежать этого нам поможет закрепление первого столбца. Для этого нам потребуется:
- Перейти на вкладку “Вид” в Excel => Подраздел “Окно” => раздел “Закрепить области”:
- В выпадающем меню выбрать “Закрепить первый столбец”:
После этого крайний левый столбец будет закреплен. Тонкая серая линия обозначает наличие закрепленного столбца:
Теперь, мы можем прокручивать таблицу по горизонтали без потери заголовков:
В дополнение:
- Если вы закрепили столбец, то нажатием горячих клавиш Ctrl+Z нельзя убрать закрепление области. Убрать закрепление можно только через меню “Закрепить области”.
- Если вы вставите колонку перед той, что была закреплена, новая колонка будет также закрепленной колонкой.
Как закрепить более одного столбца в Эксель
В случае если в вашей таблице заголовки размещены более чем в одной колонке и вы хотите их закрепить, то проделайте следующие действия:
- Выделите самую верхнюю ячейку, в колонке находящейся сразу за теми колонками, что вы хотите закрепить:
- Перейдите на вкладку “Вид” в Excel => Подраздел “Окно” => раздел “Закрепить области”:
- В выпадающем меню выберите пункт “Закрепить области”:
После этого, Excel закрепит все колонки слева от выделенной вами ячейки. Теперь, при прокрутке, оба столбца с заголовками стали зафиксированы:
Как снять закрепление столбца в Excel
Для снятия закрепления со столбцов проделайте следующие шаги:
- Перейдите на вкладку “Вид” в Excel => Подраздел “Окно” => раздел “Закрепить области”:
- В выпадающем списке выберите “Снять закрепление областей”:
Как закрепить строку и столбец при прокрутке в Excel одновременно
Часто, для удобства в работе с большими массивами данных, необходимо закрепить одновременно и столбцы и строки таблицы.
Для того чтобы одновременно закрепить строки и столбцы в Excel проделаем следующие шаги:
- Выделим ячейку, находящуюся на пересечении столбцов и строк, которые мы хотим зафиксировать. Важно, чтобы ячейка была не внутри диапазона, а сразу после необходимых строк и столбцов. На примере ниже мы выделили ячейку, для того чтобы зафиксировать два первых столбца и верхнюю строчку:
- Перейдем на вкладку “Вид” в Excel => Подраздел “Окно” => раздел “Закрепить области”:
- В выпадающем меню выберем “Закрепить области”:
Теперь, при прокрутке данных по горизонтали и вертикали колонки и строка нашей таблицы зафиксированы:
Для снятия закрепления со строк и столбцов проделайте следующие шаги:
- Перейдите на вкладку “Вид” в Excel => Подраздел “Окно” => раздел “Закрепить области”:
- В выпадающем списке выберите “Снять закрепление областей”:
Закрепление шапки таблицы в Excel
Есть несколько вариантов решения поставленной задачи. Это зависит от сложности таблицы и её типа. Все способы закрепления шапки для дальнейшего электронного просмотра или печати документа мы рассмотрим ниже.
Вариант 1: Закрепление верхней строчки
Если шапка таблицы находится на верхней строчке листа и является простой, то есть состоит из одной строчки, то в таком случае закрепить её элементарно просто.
- Переходим во вкладку «Вид», кликаем по кнопке «Закрепить области» и выбираем пункт «Закрепить верхнюю строку».
Теперь при прокрутке ленты вниз шапка всегда будет располагаться в пределе видимого экрана на первой строчке.</li>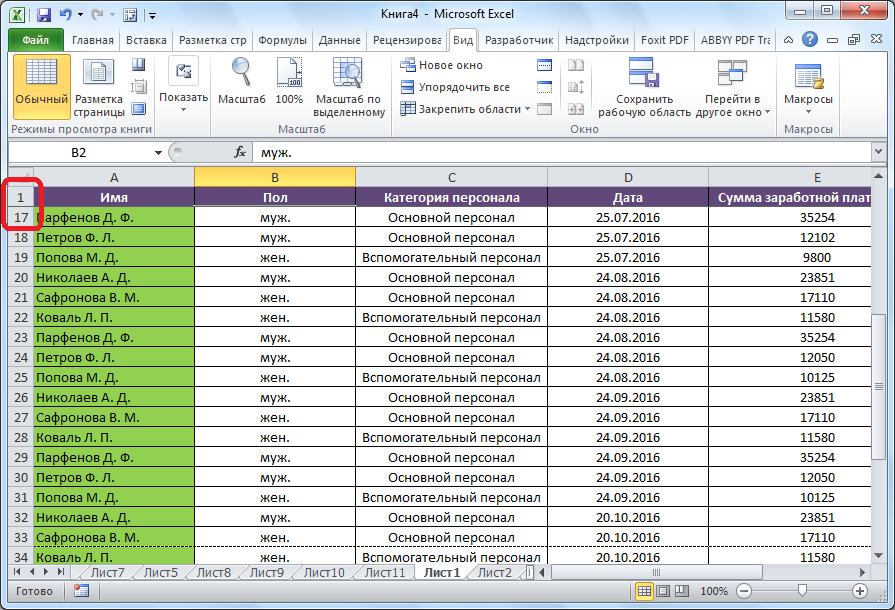
Вариант 2: Закрепление сложной шапки
Предыдущий метод не будет работать, если шапка сложная, то есть состоит из двух или более строчек. В этом случае нужно закрепить не только верхнюю строчку, а область таблицы из нескольких строк.
- Прежде всего выделяем первую слева ячейку, расположенную под самой шапкой таблицы.
В той же вкладке «Вид» опять жмём на кнопку «Закрепить области» и в открывшемся списке выбираем пункт с таким же наименованием.</li>
После этого вся область листа, находящаяся выше выделенной ячейки, будет закреплена, а значит, закрепится и шапка таблицы.</li>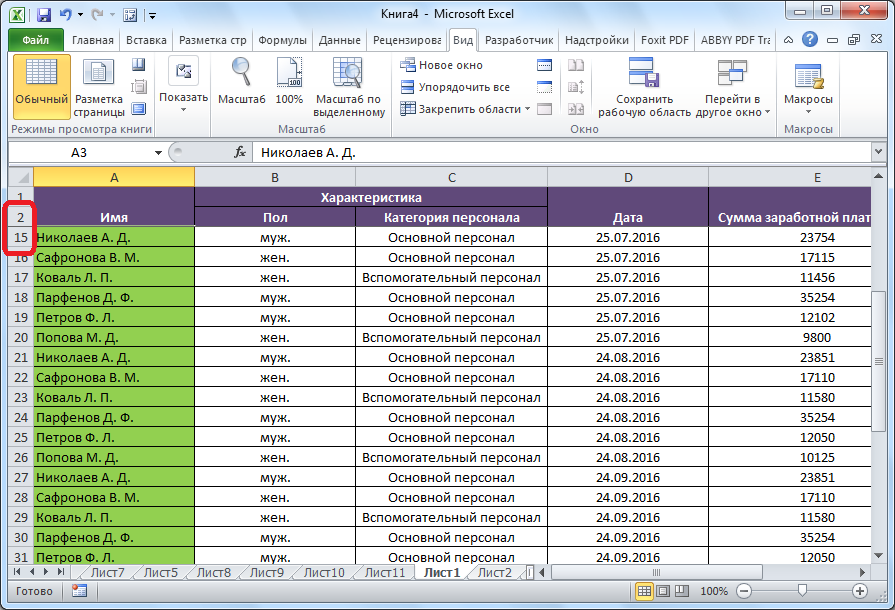
Вариант 3: Закрепление шапки с помощью создания «умной таблицы»
Зачастую шапка расположена не в самом верху, а чуть ниже, так как на первых строчках располагается наименование таблицы. В этом случае, конечно, можно закрепить всю область шапки вместе с наименованием, но, закреплённые с ним строки будут занимать место на экране, сужая видимый обзор столбцов и строк, что не каждый пользователь сочтёт удобным и рациональным. Здесь подойдёт создание так называемой «умной таблицы», но для использования данного способа шапка должна состоять не более, чем из одной строки.
- Чтобы создать «умную таблицу», находясь во вкладке «Главная», выделяем вместе с шапкой всю область значений, которую намереваемся включить в таблицу. Далее в группе инструментов «Стили» жмём на кнопку «Форматировать как таблицу» и в открывшемся перечне стилей выбираем тот, который пришёлся больше по душе.
Откроется диалоговое окно. В нём указан выделенный ранее вами диапазон ячеек, который будет включен в таблицу. Если вы произвели выделение правильно, тут ничего менять не нужно. А вот ниже обязательно следует обратить внимание на то, чтобы около параметра «Таблица с заголовками» стояла галочка. Если она отсутствует, поставьте её вручную, иначе корректно закрепить шапку не получится. После этого жмите на кнопку «OK».</li>
Альтернативным вариантом является создание таблицы с закреплённой шапкой во вкладке «Вставка». Для этого перейдите в указанную вкладку, выделите область листа, которая станет «умной таблицей», и нажмите на находящуюся в левой части ленты кнопку «Таблица».</li>
Откроется точно такое же диалоговое окно, как и при использовании описанного ранее способа. Действия в нём следует произвести те же самые, как и в предыдущем случае.</li>
После этого при прокрутке вниз шапка будет перемещаться на панель с буквами, указывающими адрес столбцов. Таким образом, строка, где располагается шапка, закреплена не будет, но тем не менее сама шапка всегда будет перед глазами пользователя, как далеко бы он не прокручивал таблицу вниз.</li>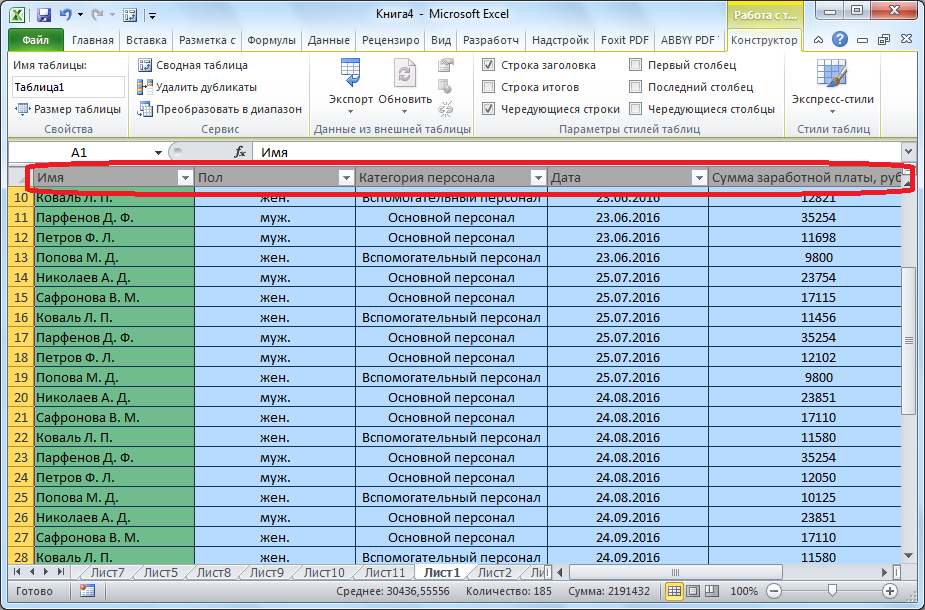
Вариант 4: Закрепление шапки на каждой странице при печати
Бывают ситуации, когда шапку надо закрепить на каждой странице распечатываемого документа. Тогда при распечатке таблицы с множеством строк не понадобится идентифицировать столбцы, заполненные данными, сличая их с наименованием в шапке, которая располагалась бы только на первой странице.
- Чтобы закрепить шапку на каждой странице при печати переходим во вкладку «Разметка страницы». В блоке инструментов «Параметры страницы» на ленте жмём по значку в виде наклонной стрелочки, который расположен в его нижнем правом углу.
Открывается окно параметров страницы. На вкладке «Лист» напротив параметра «Печатать на каждой странице сквозные строки» введите адрес области шапки. Можно сделать чуть проще и нажать на кнопку, расположенную справа от формы ввода данных.</li>
После этого окно параметров страницы свернётся. Курсором мышки кликните по шапке таблицы, затем опять нажмите на кнопку справа от введённых данных.</li>
Переместившись обратно в окно параметров страницы, жмите на кнопку «OK».</li>
Как видим, визуально в редакторе Microsoft Excel ничего не поменялось. Для того чтобы проверить, как документ будет выглядеть при печати, переходим во вкладку «Файл» и перемещаемся в раздел «Печать». В правой части окна программы расположена область для предпросмотра документа.</li>
Прокручивая документ вниз, убеждаемся, что шапка отображается на каждой странице, подготовленной для печати.</li>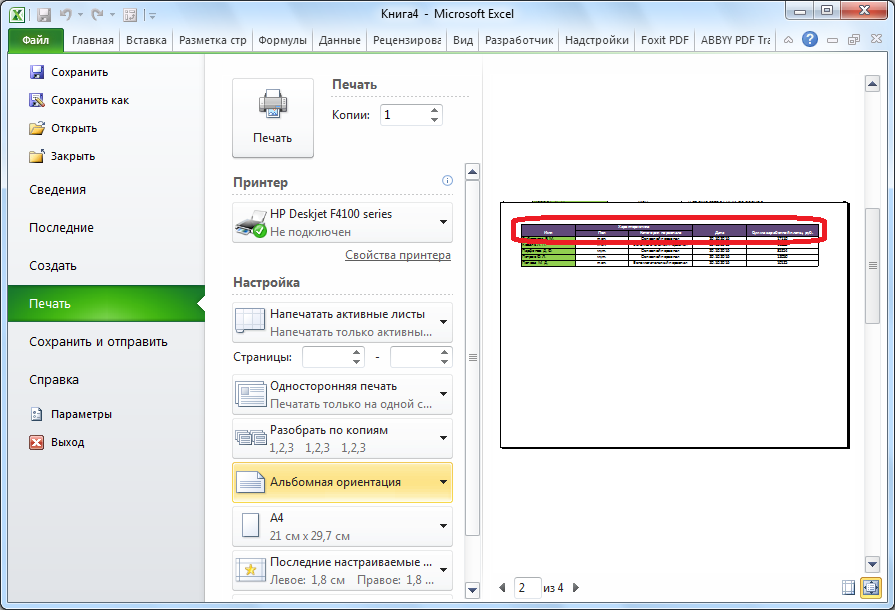
Мы рады, что смогли помочь Вам в решении проблемы.
Опишите, что у вас не получилось. Наши специалисты постараются ответить максимально быстро.
Помогла ли вам эта статья?
Используемые источники:
- https://exceltable.com/nastroyki/zakrepit-stroku-stolbec-v-excel
- https://excelhack.ru/kak-zakrepit-stroku-i-stolbec-v-excel-pri-prokrutke/
- https://lumpics.ru/how-to-fix-table-header-in-excel/
 Как сделать таблицу в Word - подробная инструкция
Как сделать таблицу в Word - подробная инструкция Как перенести таблицу из Excel в Word без ошибок
Как перенести таблицу из Excel в Word без ошибок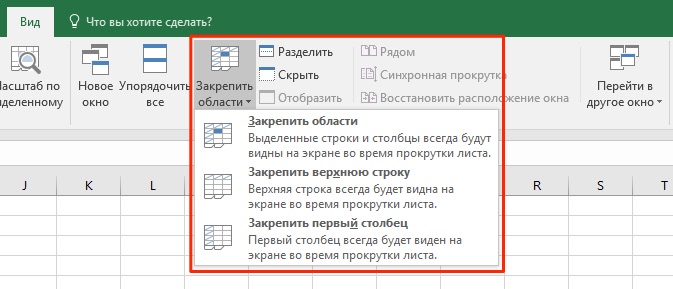
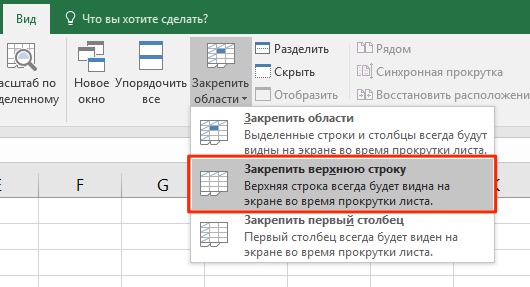
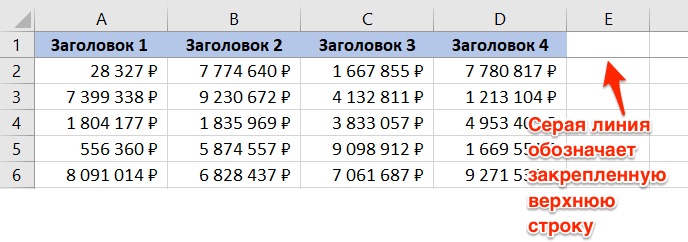
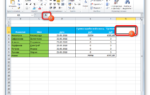 Как объединить столбцы в Экселе: полезные советы, способы и подходы.
Как объединить столбцы в Экселе: полезные советы, способы и подходы.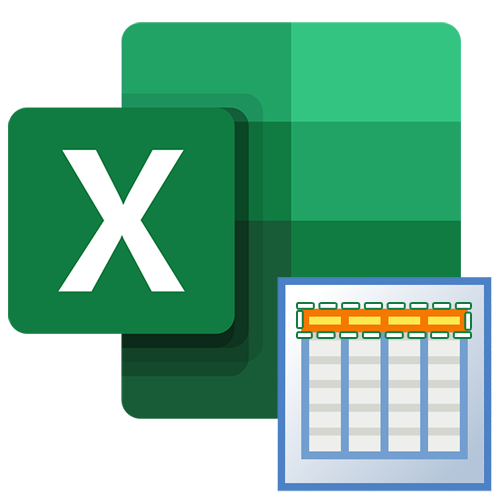
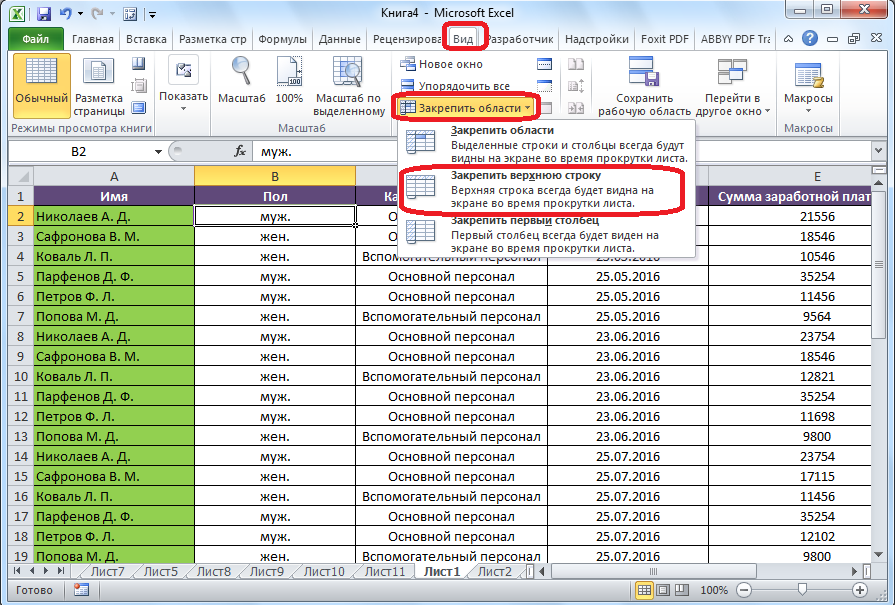
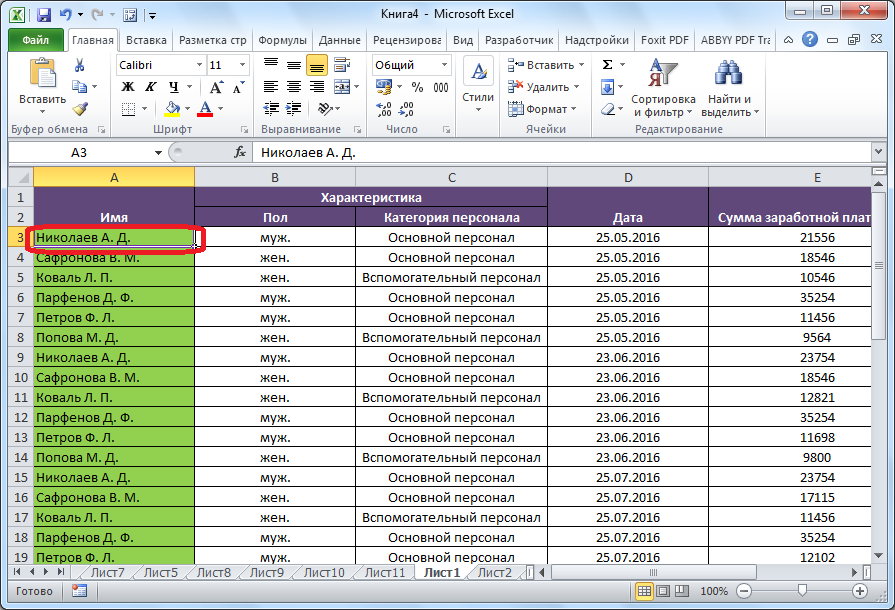
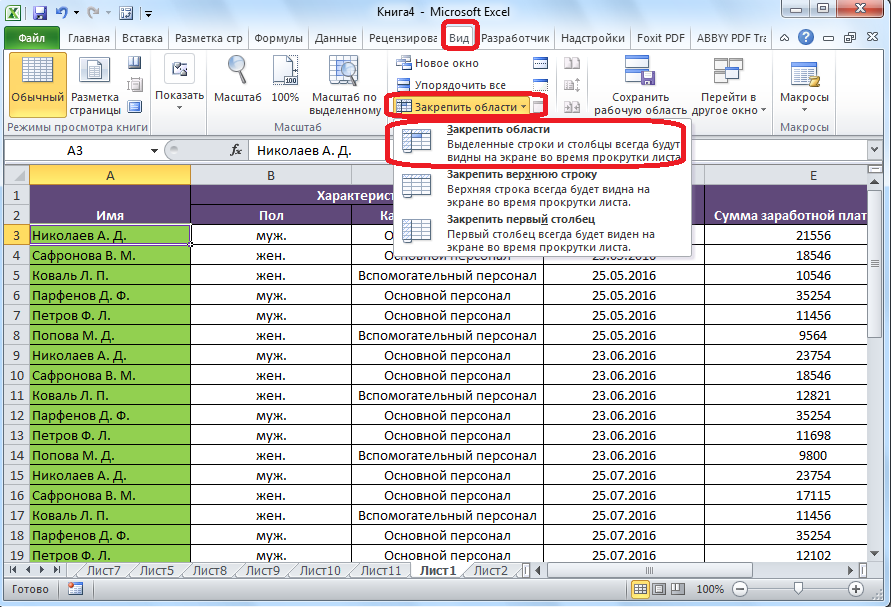
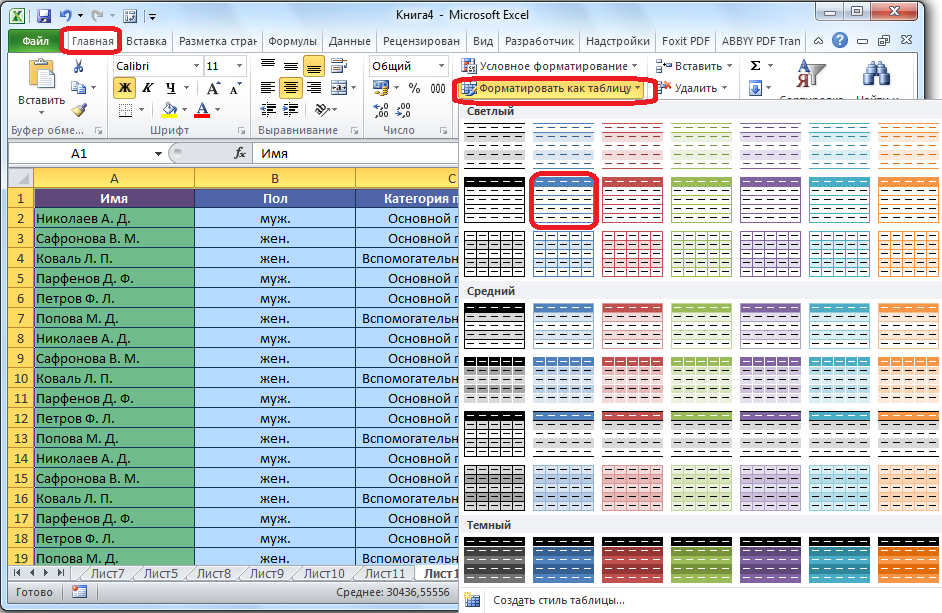
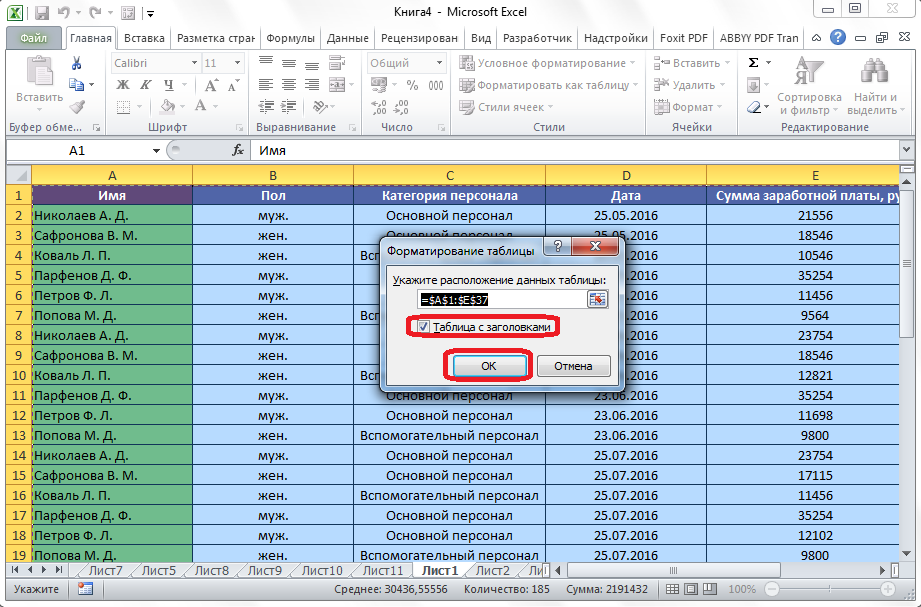
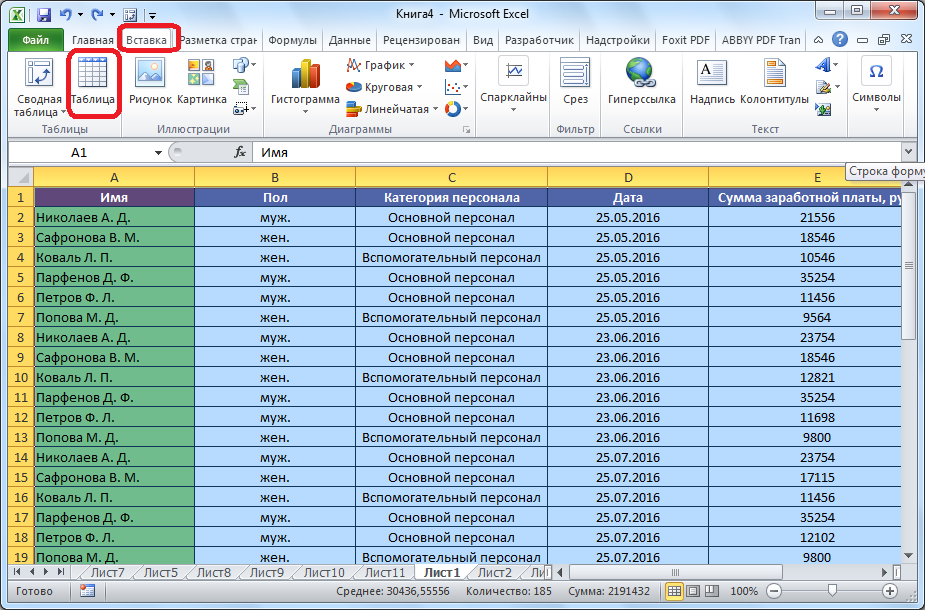
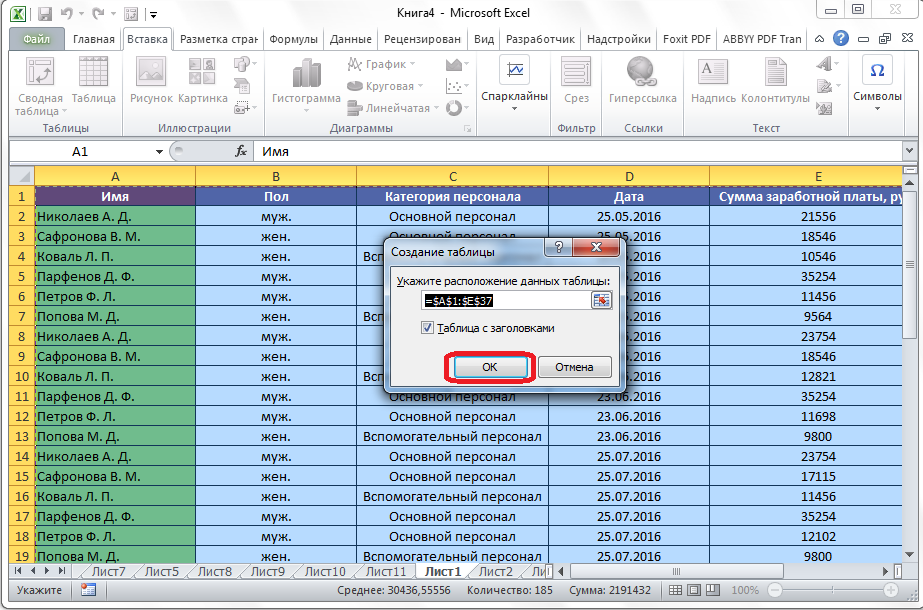
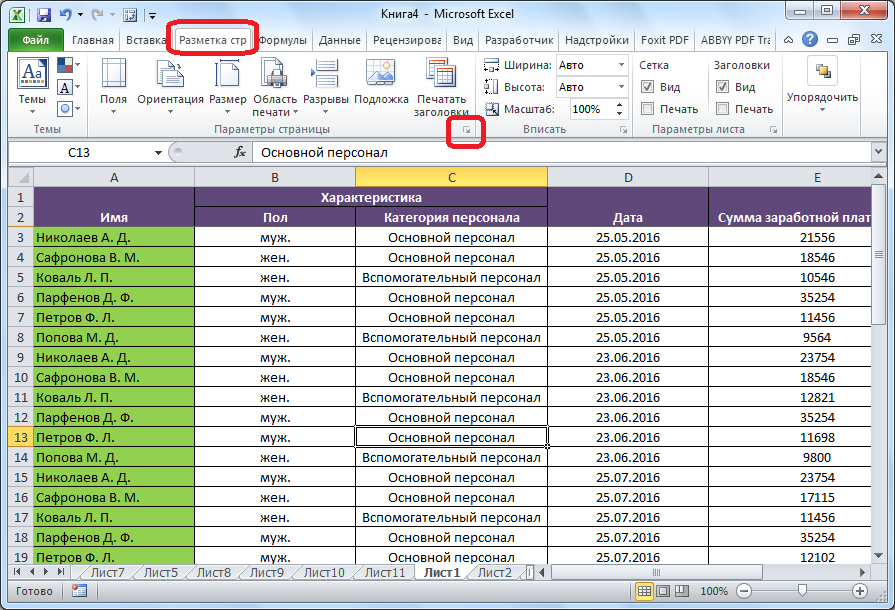
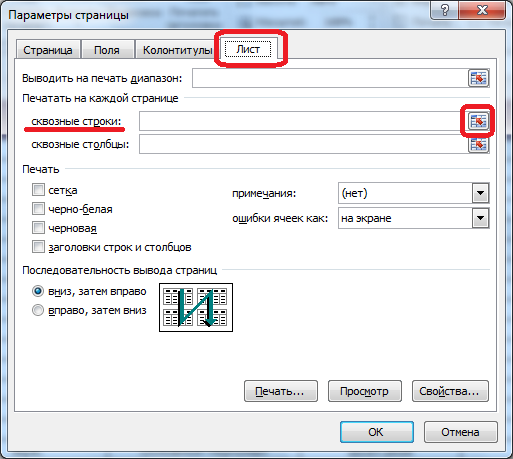
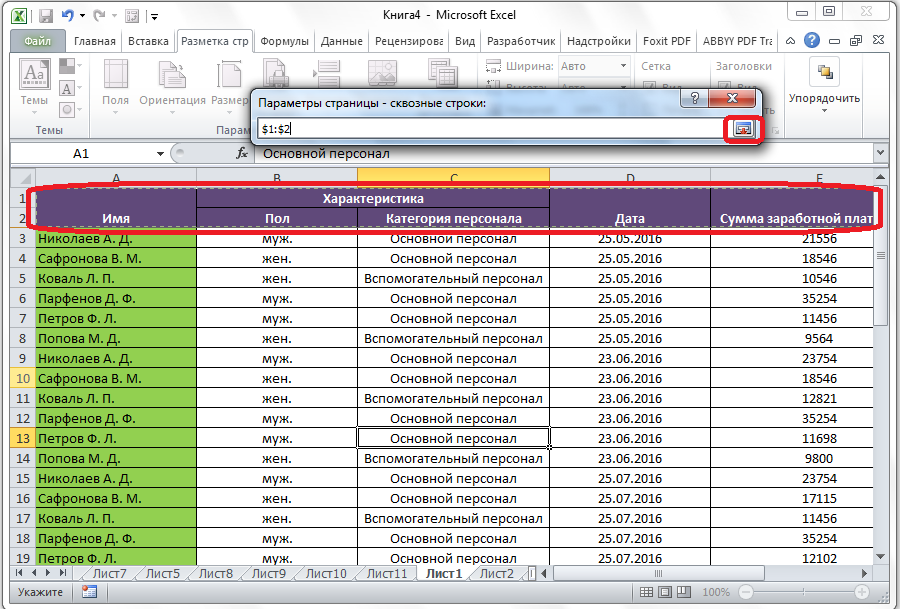
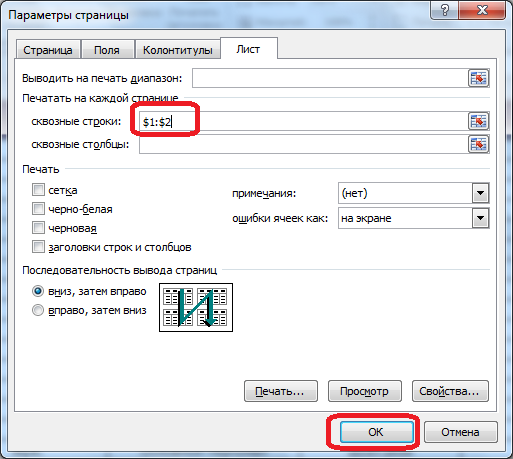
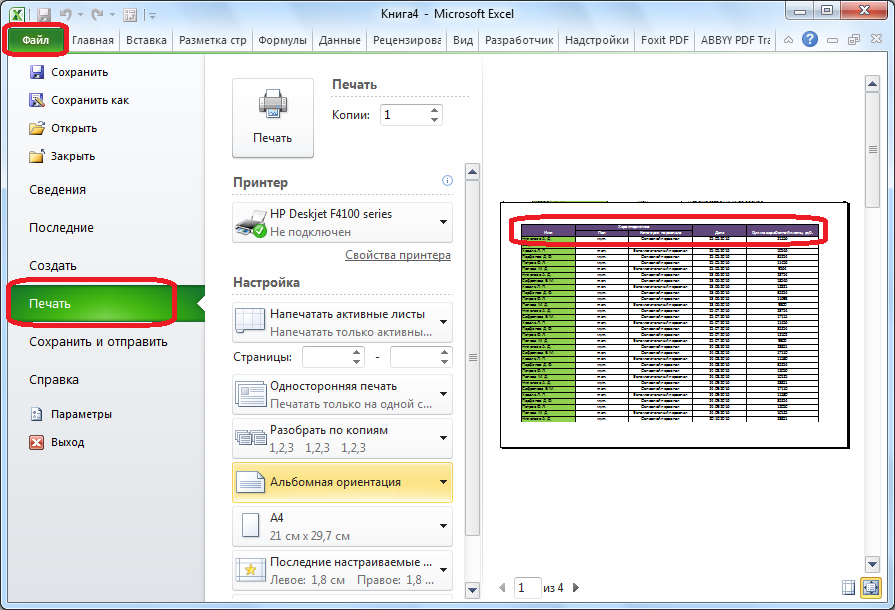
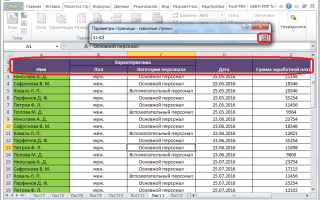

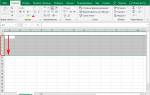 Как объединить строки в Excel 2010 и 2013 без потери данных
Как объединить строки в Excel 2010 и 2013 без потери данных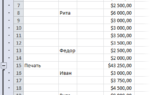 Как объединить две таблицы Excel по частичному совпадению ячеек
Как объединить две таблицы Excel по частичному совпадению ячеек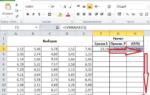 Как Работать в Excel с таблицами для чайников: Пошаговая инструкция
Как Работать в Excel с таблицами для чайников: Пошаговая инструкция Все способы расчета процента в Microsoft Excel – формулы и примеры использования
Все способы расчета процента в Microsoft Excel – формулы и примеры использования