Содержание
- 1 Основные понятия о проценте
- 2 Базовая формула для расчета процентов в Excel
- 3 Как посчитать процент от числа в Excel без длинных столбцов
- 4 Особенности расчета процентов от общей суммы в Excel
- 5 Что такое процент?
- 6 Как посчитать проценты от суммы в Excel
- 7 Как посчитать разницу в процентах в Excel
- 8 Как прибавить/вычесть процент к числу в Excel
- 9 Как посчитать процент от числа в Excel
- 10 Как прибавить проценты к числу в Excel?
- 11 Разница между числами в процентах в Excel
- 12 Как умножить на проценты в Excel
- 13 Расчет процентов по кредиту в Excel
Всем привет! В этой статье покажу вам как посчитать процент от числа в Excel. Новичкам, которые только начинают осваивать текстовые программы Microsoft Office, редактор Excel кажется самым сложным. Едва ли не бесконечные таблицы, многочисленные функции и формулы, поначалу сбивают с толку даже опытных пользователей ПК, но на самом деле, все гораздо проще, чем может показаться на первый взгляд.
В этой статье, мы на конкретных примерах и задачах, рассмотрим азы и преимущества арифметической работы с excel. В частности, познакомимся с формулой процентного прироста, вычислением процентов от общих сумм, научимся быстро и легко рассчитывать процентные изменения, а также узнаем многие другие вычислительные операции с процентами, которые можно совершить в программе Excel.
Навыки работы с процентами непременно пригодятся вам в разнообразных сферах жизни: узнать точную сумму чаевых в кафе, баре или ресторане, вычислить доходы и расходы предприятия, рассчитать комиссионные платежи, депозитные начисления и т.д. Процентные подсчеты в Excel более эффективные и легкие, чем на калькуляторе; занимают меньше времени и могут систематизироваться в структурированные таблицы для отчетной документации или личного пользования.
Представленное в статье руководство научит вас технике быстрого подсчета процентов без посторонней помощи. Освоив некоторые хитрости, вы отточите свои навыки и сможете продуктивно проводить необходимые вам процентные расчеты, используя максимум возможностей программы Excel.
Основные понятия о проценте
Термин «процент» (с англ. – percent) пришел в современную европейскую терминологию из латинского языка (per centum – досл. «каждая сотня»). Все мы из школьной программы помним, что процент – это некоторая частица от ста долей одного целого. Математический расчет процента проводится путем деления: дробь числителя являет собою искомую часть, а знаменатель – целое число от которого высчитываем; далее, полученный результат умножаем на 100.
В классической формуле расчета процентов это будет выглядеть следующим образом:
| (Часть/Целое)*100= Проценты |
Например: фермер собрал с утра 20 куриных яиц, из них 5 он сразу же пустил на приготовление завтрака. Какая часть собранных яиц была использована на завтраке?
Совершив простые подсчеты, получим:
| (5/20)*100 = 25% |
Именно по такому не сложному алгоритму, нас всех приучили пользоваться в школе, когда нам нужно вычислить проценты из какой-либо общей суммы. Подсчет процентов в программе Microsoft Excel – проходит во многом по аналогичному способу, но в автоматическом режиме. От пользователя требуется минимум дополнительного вмешательства.
Учитывая разные условия потенциальных задач при расчете, существует несколько видов формул вычисления процентов в том или ином случае. Универсальной формулы на все случаи жизни, к сожалению нет. Ниже, мы рассмотрим смоделированные задачи с конкретными примерами, которая ближе познакомят вас с практикой пользования программой Excel для вычисления процентов.
Базовая формула для расчета процентов в Excel
Основная формула подсчета процентов выглядит следующим образом:
| (Часть/Целое) = Проценты |
Если сравнить данную формулу, которая используется Excel, с той формулой, которую мы рассматривали выше на примере простой задачки, то наверняка вы заметили, что здесь отсутствует операция с умножением на 100. Проводя расчеты с процентами в Microsoft Excel пользователю нет необходимости умножать полученный результат деления на сотню, этот нюанс программа проводит автоматически, если для рабочей ячейки, вы предварительно задали «Процентный формат».
А сейчас, рассмотрим, как подсчет процентов в Excel наглядно облегчает работу с данными.
К примеру, представим продуктового продавца, который в эксельный столбец «В», записывает определенное количество заказанных ему фруктов (Ordered), а в столбик «С» вносятся записи о количестве уже доставленных товаров (Delivered). Чтобы определить в процентном значении долю выполненных заказов, произведем следующее:
- Записываем формулу =С2/В2 в ячейку D2 и копируем ее вниз, на необходимое количество строк;
- Далее, жмем команду Percent Style (Процентный формат), чтобы получить отображение результатов арифметического подсчета в процентном значении. Необходимая нам командная кнопка находится во вкладке Home (Главная) в категории команд Number (Число)
- Результат сразу же выведется на экран в столбике «D». Мы получили сведения в процентах о доле уже доставленных товаров.
Примечательно, что если для подведения процентных расчетов, вы будете использовать какую-либо другую программную формулу, последовательность шагов при подсчете в Excel, все равно останется та же.
Как посчитать процент от числа в Excel без длинных столбцов
Или рассмотрим еще одну упрощенную задачу. Порою пользователю просто нужно вывести процент от целого числа без дополнительных расчетов и структурных подразделений. Математическая формула будет аналогичная предыдущим примерам:
| число*процент / 100 = результат |
Задача следующая: найти число, которое составляет 20% от 400.
Что нужно сделать?
Первый этап
Необходимо назначить желаемой ячейке процентный формат, чтобы сразу получить результат в целых числах. Для этого есть несколько способов:
- Ввести искомое число со знаком «%», тогда программа автоматически определит нужный формат;
- Щелкнув правой кнопкой мышки по ячейке нажать «Формат ячейки»–«Процентный»;
- Просто выделяем ячейку, использовав комбинацию горячих клавиш CTRL+SHIFT+5;
Второй этап
- Активировать ячейку, в которой желаем увидеть результат подсчета.
- В строку с формулой или же сразу, непосредственно в ячейку вводим комбинацию =A2*B2;
- В ячейке столбика «С» сразу же получаем готовый результат.
Можно определить проценты и без использования знака «%». Для этого нужно ввести стандартную формулу =A2/100*B2. Это будет выглядеть так:
Данный способ нахождение процентов из суммы, также имеет право на жизнь и часто применяется в работе с Excel.
Особенности расчета процентов от общей суммы в Excel
Приведенные нами выше примеры вычисления процентов – один из немногих способов, которыми пользуется программа Microsoft Excel. Сейчас, мы рассмотрим еще несколько примеров того, как можно произвести вычисления процента от общего числа, используя разные вариации набора данных.
Пример №1. Итоговый подсчет суммы внизу таблицы.
Довольно часто, при создании больших таблиц со сведениями, внизу выделяется отдельная ячейка «Итог», в которую программа вносит результаты суммарных вычислений. Но что делать, если нам необходимо высчитать отдельно долю из каждой части по отношению к общему числу/сумме? При такой задаче, формула процентного расчета будет выглядеть аналогично предыдущему примеру с одной лишь оговоркой – ссылка на ячейку в знаменателе дроби будет абсолютной, то есть мы используем знаки «$» перед названием столбца и перед именем строчки.
Рассмотрим наглядный пример. Если ваши текущие данные зафиксированы в столбике В, а итог их подсчета вводится в ячейку В10, тогда используйте следующую формулу:
| =B2/$B$10 |
Таким образом, в ячейке В2, используется относительная ссылка для того, чтобы она менялась, когда мы будет копировать формулу в другие ячейки столбика В. Стоит помнить, что ссылку на ячейку в знаменателе необходимо оставить неизменной во время копирования формулы, именно поэтому мы запишем ее как $B$10.
Существует несколько способов, чтобы создать абсолютную ссылку на ячейку в знаменателе: или вы вводите символ $ вручную, или выделяете в строчке формул необходимую ссылку на ячейку и нажимаете на клавиатуре клавишу «F4».
На скриншоте мы видим результаты подсчетов процента от общего числа. Данные отображаются в процентном формате с «десятыми» и «сотыми» после запятой.
Пример № 2. Расположение частей суммы в нескольких строках
В данном случае, представляем себе таблицу с числовыми данными, подобно предыдущему примеру, но только здесь, сведения будут рассортированы по нескольким строкам таблицы. Такая структура часто применяется в тех случаях, когда нужно подсчитать долю общей прибыли/растрат от заказов определенного продукта.
В данной задаче будет использоваться функция SUMIF. Даная функция позволит прибавлять только те значения, которые отвечают конкретным, заданным критериям. В нашем примере критерием будет выступать интересующий нас продукт. Когда будут получены результаты подсчетов, можно будет вычислить процент от общей суммы.
Минутку внимания, возможно вам будет интересно узнать как зайти в icloud или как слушать музыку вконтакте.
«Скелет» формулы для решения поставленной задачи будет выглядеть следующим образом:
- Столбик А, в нашей задаче, будет содержать именования продуктов (Product) – диапазон.
- Столбец В, вмещает в себя сведения о количестве (Ordered) – диапазон суммирования.
- В поле ячейки Е1 мы введем критерий – название продукции, по которой нас интересуют процентные расчеты.
Вся сумма по полному перечную продуктов будет посчитана в поле ячейки В10. Формула для решения задачи будет выглядеть следующим образом:
Вводим формулу в то же поле, как и в предыдущих примерах.
Для еще большего удобства расчетов, можно в формулу сразу вписать название продукта, ну или того, что вам конкретно нужно. Это будет выглядеть так:
Используя аналогичный алгоритм, пользователь может получить подсчеты сразу нескольких продуктов из одного рабочего списка. Достаточно суммировать результаты расчетов по каждой из позиций, а после – поделить на общую сумму. Так будет выглядеть формула для нашего продавца фруктов, если он захочет вычислить процентные результаты по вишням и яблокам:
Как рассчитываются изменения в процентах
Наиболее популярная и востребованная задача, которую выполняют с помощью программы Excel – расчеты динамики изменений данных в процентном соотношении.
Формула для вычисления прироста/уменьшения процентов суммы
Для быстрого и удобно расчета процентных изменений между двумя значениями – А и В, используют эту формулу:
| (B-A)/A = Изменение в процентах |
Пользуясь алгоритмом при подсчете реальных данных, пользователь должен четко для себя определить, где будет значение А, и на какое место поставить В.
Например: В прошлом году, фермер собрал 80 тонн урожая с поля, а в этом году – урожай составил 100 тонн. За исходные 100% мы берм 80 тонн прошлогоднего урожая. Поэтому увеличение результатов на 20 тонн, означает 25% прироста. Но если бы в том году, у фермера был урожай на 100 тонн, а в этом – на 80, то убыток составил бы 20% соответственно.
Чтобы провести более сложные математические операции аналогичного формата, придерживаемся следующей схемы:
| (Новое значение – Старое значение) / Старое значение = Изменение в процентах |
А теперь, рассмотрим поближе работу формулы на конкретном примере.
Пример №1. Подсчет процентных изменений между двумя столбцами
Представим, что в столбике В, внесены цены за прошлый месяц (Last month), а в столбец С – мы записываем актуальные цены текущего месяца (This month). Для получения процентной динамики изменения цен между прошлым и нынешним месяцем, внесем в столбик D такую формулу:
| =(C2-B2)/B2 |
Цель данной формулы – вычислить процентные колебания (падение и прирост) стоимость интересующих товаров в текущем месяце (столбик С) в сравнении с предыдущим (столбик В). Очень многие представили мелкого бизнеса, ломают голову над многочисленными накладными, динамикой изменения цен, прибыли и расходов, чтобы выйти на точную сумму текущего денежного оборота. На самом деле, все можно решить буквально за пару часов максимум, воспользовавшись функцией Excel по расчету сравнительной процентной динамики.
Запишите формулу в поле первой ячейки, скопируйте ее (формулу) во все необходимые для вас строки – тяните за маркер автозаполнения, а также установите «Процентный формат» для ячеек с нашей формулой. Если все будет выполнено правильно, вы получите таблицу похожую на ту, что изображена ниже. Позитивные данные прироста идентифицируются черным цветом, а негативные тенденции обозначены красным.
По аналогии, вы можете внести в таблицу статьи расходов семейного бюджета или небольшого предприятия / магазина и проследить динамику прибыли и растрат.
Итак, мы рассмотрели с вами самые популярные формулы, с которыми работает редактор Excel при подсчете процентных показателей. Подводя итоги, еще раз обратим внимание, что для успешных арифметических операций по вычислению процентов из числа, вам необходимо вписать в корень формулу, которая будет соответствовать целям вашего расчета.
Далее, заполняйте нужное количество ячеек с данными и не забывайте копировать формулу в соответствующие ячейки для получения систематизированных сведений. Начинайте с малого, и уже через несколько проб, вы сможете без проблем оперировать внушительными таблицами, решая любые производственные или бытовые расчеты.
Почти в каждой сфере деятельности мы сталкиваемся с необходимостью уметь считать проценты. Чаще всего навыки вычисления процентов нам нужны при расчете НДС, маржи, наценки, процентов по кредиту, доходности вкладов и ценных бумаг, скидок. Все эти вычисления производятся как подсчет процента от суммы.
Кликните по кнопке ниже для загрузки Excel файла с примерами расчетов процентов в Excel:
Содержание
Что такое процент?
Проце́нт (лат. per cent — на сотню) — одна сотая часть. Отмечается знаком «%». Обозначает долю чего-либо по отношению к целому. Например, 25 % от 500 руб. означает 25 частей по 5 руб. каждая, то есть 125 руб.
Базовая формула расчета процента от суммы выглядит так:
(Часть/Целое) * 100 = Процент (%)
Не существует универсальной формулы, подходящей для каждого сценария расчета процентов. Ниже вы узнаете о самых популярных способах расчета.
Как посчитать проценты от суммы в Excel
Базово, рассчитать процент от суммы в Эксель можно по формуле:
(Часть/Целое) * 100 = Процент (%)
Но если использовать формат ячейки “Процентный”, то для вычисления процента от числа достаточно поделить одно число на другое. Например, у нас есть яблоки, которые мы купили по 100 руб. на оптовом складе, а розничную цену выставим 150 руб. Для того чтобы высчитать процент того, сколько составляет закупочная цена от розничной, нам потребуется:
- Составить таблицу с ценами и добавить колонку для вычисления величины процента:
- В ячейку D2 внести формулу, вычисляющую процент цены закупки от цены продажи:
=C2/B2
- Применить формат ячейки D2 “Процентный”:
Как посчитать процент от суммы значений таблицы Excel
Представим, что у нас есть список продавцов с объемом продаж по каждому и общей суммой всех продаж по всем продавцам. Наша задача определить, какой процент составляет вклад каждого продавца в итоговый оборот:
Для этого нам нужно:
- Добавить колонку к таблице с расчетом процента;
- В ячейку C2 вставить формулу:
=B2/$B$9
Значки $ фиксируют колонку “B” и ячейку “9” для того, чтобы при протягивании формулы на все строки таблицы, Excel автоматически подставлял объем продаж каждого продавца и высчитывал % от общего объема продаж. Если не поставить значки “$”, то при протягивании формулы, система будет смещать ячейку B9 на столько ячеек вниз, на сколько вы протяните формулу.
- Протянуть формулу на все ячейки таблицы, соответствующие строкам с фамилиями продавцов:
- На примере выше мы протянули формулу и получили значения в виде дробных чисел. Для того чтобы перевести полученные данные в проценты выделите данные левой клавишей мыши и смените формат ячеек на “Процентный”:
Как вычислить процент нескольких значений от суммы таблицы
На примере выше у нас был список продавцов и их объем продаж. Мы вычисляли какой вклад каждый из работников внес в итоговый объем продаж. Но что, если у нас есть список повторяющихся товаров с данными объема продаж и нам нужно вычислить какую часть конкретный товар составляет в процентах от всех продаж?
Из списка товаров выше мы хотим вычислить какой объем продаж составляют помидоры (они записаны в нескольких строках таблицы). Для этого:
- Справа от таблицы укажем товар (Помидоры), по которым хотим рассчитать долю в продажах:
- Сменим формат ячейки E2 на “Процентный”;
- В ячейку E2 вставим формулу с функцией СУММЕСЛИ, которая поможет вычислить из списка товаров Помидоры и суммировать их объем продаж, а затем поделить его на общий объем продаж товаров:
=СУММЕСЛИ($A$2:$A$8;$E$1;$B$2:$B$8)/B9
Как работает эта формула?
Для расчетов мы используем формулу СУММЕСЛИ. Эта функция возвращает сумму чисел, указанных в качестве аргументов и отвечающих заданным в формуле критериям.
Синтаксис функции СУММЕСЛИ:
=СУММЕСЛИ(диапазон; условие; [диапазон_суммирования])
- диапазон – диапазон ячеек, по которым оцениваются критерии. Аргументом могут быть числа, текст, массивы или ссылки, содержащие числа;
- условие – критерии, которые проверяются по указанному диапазону ячеек и определяют, какие ячейки суммировать;
- диапазон_суммирования – суммируемые ячейки. Если этот аргумент не указан, то функция использует аргумент диапазон в качестве диапазон_суммирования.
Таким образом, в формуле =СУММЕСЛИ($A$2:$A$8;$E$1;$B$2:$B$8)/B9 мы указали “$A$2:$A$8” как диапазон товаров, среди которых функция будет искать нужный нам критерий (Помидоры). Ячейка “$E$1” указана в качестве критерия и указывает что мы ищем “Помидоры”. Диапазон ячеек “$B$2:$B$8” обозначает какие ячейки нужно суммировать, в случае если искомый критерий был найден.
Как посчитать разницу в процентах в Excel
При расчетах в Excel часто требуется посчитать разницу в процентах между двумя числами.
Например, для расчета разницы в процентах между двумя числами А и В используется формула:
(B-A)/A = Разница между двумя числами в процентах
На практике, при использовании этой формулы важно определить какое из нужных вам чисел является “А”, а какое “В”. Например, представим что вчера у вас было в наличии 8 яблок, а сегодня стало 10 яблок. Таким образом количество яблок относительно вчерашнего у вас изменилось на 25% в большую сторону. В том случае, если у вас вчера было 10 яблок, а сегодня стало 8 яблок, то количество яблок, относительно вчерашнего дня сократилось на 20%.
Таким образом, формула, позволяющая корректно вычислить изменения в процентах между двумя числами выглядит так:
(Новое значение – Старое значение) / Старое значение = Разница в процентах между двумя числами
Ниже, на примерах, мы разберем как использовать эту формулу для вычислений.
Как найти процент между двумя числами из двух колонок в Excel
Предположим, что у нас есть цены прошлого и текущего месяца на товары. Наша задача вычислить изменение текущих цен по отношению предыдущим периодам.
Для расчетов нам потребуется формула:
=(C2-B2)/B2
- Протяните формулу на все строки со значениями;
- Измените формат ячейки для колонки “Изменение, %” на “Процентный”.
Как найти процент между двумя числами из двух строк в Excel
В том случае, если у нас есть список в котором в каждой строке указан период с данными продаж и нам нужно вычислить изменения от периода к периоду, то нам потребуется формула:
=(B3-B2)/B2
Где B2 это первая строчка, B3 вторая строчка с данными. После ввода формулы не забудьте отформатировать ячейки с вычислениями как “Процентные”. Выполнив все выше описанные действия, вы получите результат:
Если у вас есть необходимость вычислить изменения относительно какой-то конкретной ячейки, то важно зафиксировать ее значками “$”. Например, если перед нами стоит задача вычислить изменения объема продаж относительно Января, то формула будет такой:
=(B3-B2)/$B$2
На примере выше значения продаж каждого месяца сравниваются с данными продаж Января.
Как прибавить/вычесть процент к числу в Excel
При расчетах может понадобиться прибавить к какому-либо числу процент. Например, представим, что мы планируем расходы на отпуск. Для того чтобы рассчитать необходимую сумму денег на неделю отпуска, мы закладываем, что в отпуске будем тратить 30% больше чем в обычную рабочую неделю. Для такого расчета нам потребуется формула:
= Число * (1 + %)
Например, мы хотим прибавить к числу “100” двадцать процентов, тогда формула будет следующая:
=100 * (100 + 20%) = 120
Если задача стоит вычесть 20% от числа “100”, то формула выглядит так:
=100 * (100 – 20%) = 80
Вернемся к нашей задаче. Запланируем, что на неделю отпуска мы будем тратить на 30% больше чем в регулярную неделю, а неделю после отпуска будем экономить и тратить на 30% меньше чем в неделю до отпуска. Тогда расчет нашего бюджета будет выглядеть так:
Программа Microsoft Excel позволяет быстро работать с процентами: находить их, суммировать, прибавлять к числу, рассчитывать процентный прирост, процент от числа, от суммы и т.д. Такие навыки могут пригодиться в самых разнообразных сферах жизни.
В повседневной жизни мы все чаще сталкиваемся с процентами: скидки, кредиты, депозиты и т.д. Поэтому важно уметь их правильно вычислять. Познакомимся поближе с техниками, которые предлагает встроенный инструментарий табличного процессора.
Как посчитать процент от числа в Excel
Перед тем как посчитать проценты от суммы определимся с понятием «процент». Оно имеет латинское происхождение и дословно переводится как «из сотни». Это определенная часть из 100 долей целого.
Математическая формула расчета процентов выглядит следующим образом: (искомая часть / целое число) * 100.
Чтобы найти процент от числа, применяется такой вариант формулы: (число * процент) / 100. Либо перенести запятую в процентах на 2 знака влево и выполнить только умножение. Например, 10% от 100 – это 0,1 * 100 = 10.
Какую именно формулу применить в Excel, зависит от желаемого результата.
Задача №1: Найти, сколько составит 20% от 400.
- Делаем активной ячейку, в которой хотим увидеть результат.
- В строку формул или сразу в ячейку вводим =A2*B2.
Так как мы сразу применили процентный формат, не пришлось использовать математическое выражение в 2 действия.
Как назначить для ячейки процентный формат? Выбирайте любой удобный для вас способ:
- ввести сразу число со знаком «%» (ячейка автоматически установит нужный формат);
- щелкнуть по ячейке правой кнопкой мыши, выбрать «Формат ячеек» — «Процентный»;
- выделить ячейку и нажать комбинацию горячих клавиш CTRL+SHIFT+5.
Без использования процентного формата в ячейку вводится обычная формула: =A2/100*B2.
Такой вариант нахождения процента от числа тоже применяется пользователями.
Задача №2: Заказано 100 изделий. Доставлено – 20. Найти, сколько процентов заказа выполнено.
- Установить для нужной ячейки процентный формат.
- Ввести формулу: =B2/A2. Нажать ВВОД.
В этой задаче мы снова обошлись одним действием. Частное не пришлось умножать на 100, т.к. для ячейки назначен процентный формат.
Вводить в отдельную ячейку проценты совсем не обязательно. У нас в одной ячейке может быть число. А во второй – формула нахождения процента от числа (=A2*20%).
Как прибавить проценты к числу в Excel?
В математике мы сначала находим проценты от числа, а потом выполняем сложение. Microsoft Excel выполняет то же самое. Нам нужно правильно ввести формулу.
Задача: Прибавить 20 процентов к числу 100.
- Значения вносим в ячейки с соответствующими форматами: число – с числовым (или общим), процент – с процентным.
- Вводим формулу: =A2+A2*B2.
Для решения такой же задачи может использоваться и другая формула: =A2*(1+B2).
Разница между числами в процентах в Excel
Пользователю необходимо найти разницу между числовыми значениями в процентном отношении. К примеру, вычислить, насколько увеличилась / уменьшилась цена поставщика, прибыль предприятия, стоимость коммунальных услуг и т.д.
То есть имеется числовое значение, которое с течением времени, в силу обстоятельств поменялось. Чтобы найти разницу в процентах, необходимо использовать формулу:
(«новое» число – «старое» число) / «старое» число * 100%.
Задача: Найти разницу в процентах между «старыми» и «новыми» ценами поставщика.
- Сделаем третий столбец «Динамика в процентах». Назначим для ячеек процентный формат.
- Поставим курсор в первую ячейку столбца, введем формулу: =(В2-А2)/В2.
- Нажмем Enter. И протянем формулу вниз.
Разница в процентном отношении имеет положительное и отрицательное значение. Установление процентного формата позволило упростить исходную формулу расчета.
Разница в процентах между двумя числами в формате ячеек по умолчанию («Общий») вычисляется по следующей формуле: =(B1-A1)/(B1/100).
Как умножить на проценты в Excel
Задача: 10 кг соленой воды содержит 15% соли. Сколько килограммов соли в воде?
Решение сводится к одному действию: 10 * 15% = 10 * (15/100) = 1,5 (кг).
Как решить эту задачу в Excel:
- Ввести в ячейку В2 число 10.
- Поставить курсор в ячейку C2 и ввести формулу: =В2 * 15%.
- Нажать Enter.
Нам не пришлось преобразовывать проценты в число, т.к. Excel отлично распознает знак «%».
Если числовые значения в одном столбце, а проценты – в другом, то в формуле достаточно сделать ссылки на ячейки. Например, =B9*A9.
Расчет процентов по кредиту в Excel
Задача: В кредит взяли 200 000 рублей на год. Процентная ставка – 19%. Погашать будем в течение всего срока равными платежами. Вопрос: какой размер ежемесячного платежа при данных условиях кредитования?
Важные условия для выбора функции: постоянство процентной ставки и сумм ежемесячных платежей. Подходящий вариант функция – «ПЛТ()». Она находиться в разделе «Формулы»-«Финансовые»-«ПЛТ»
- Ставка – процентная ставка по кредиту, разделенная на количество периодов начисления процентов (19%/12, или В2/12).
- Кпер – число периодов выплат по кредиту (12).
- ПС – сумма займа (200 000 р., или В1).
- Поля аргументов «БС» и «Тип» оставим без внимания.
Результат со знаком «-», т.к. деньги кредитополучатель будет отдавать.
Используемые источники:
- https://bezkompa.ru/kak-poschitat-procent-ot-chisla-v-excel.html
- https://excelhack.ru/kak-poschitat-procenty-v-excel/
- https://exceltable.com/formuly/kak-poschitat-procenty-ot-summy

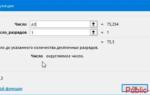 5 основ Excel (обучение): как написать формулу, как посчитать сумму, сложение с условием, счет строк и пр.
5 основ Excel (обучение): как написать формулу, как посчитать сумму, сложение с условием, счет строк и пр.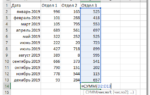 Как в Экселе сложить столбец: пошаговое описание, пример и рекомендации
Как в Экселе сложить столбец: пошаговое описание, пример и рекомендации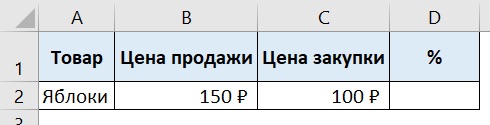
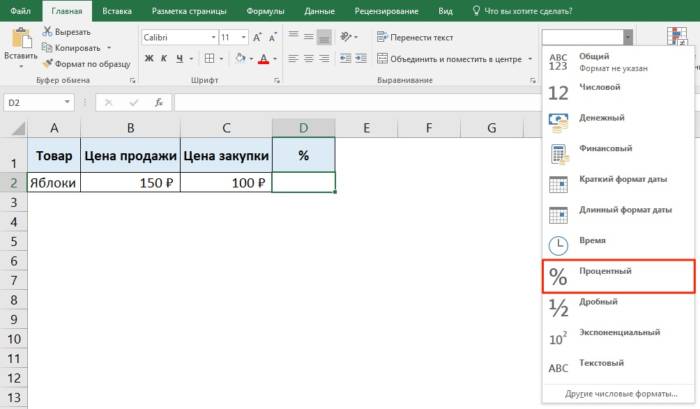
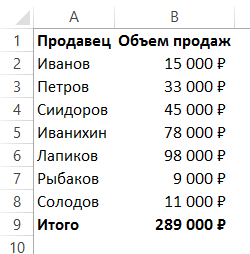
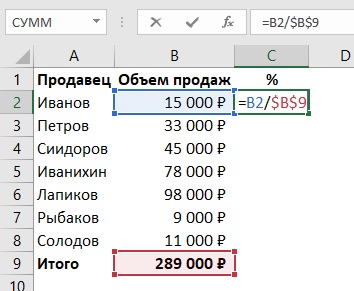
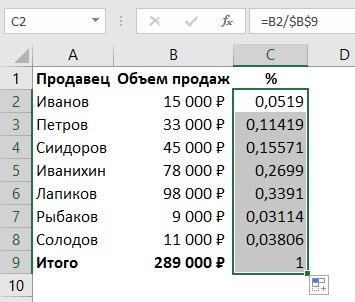
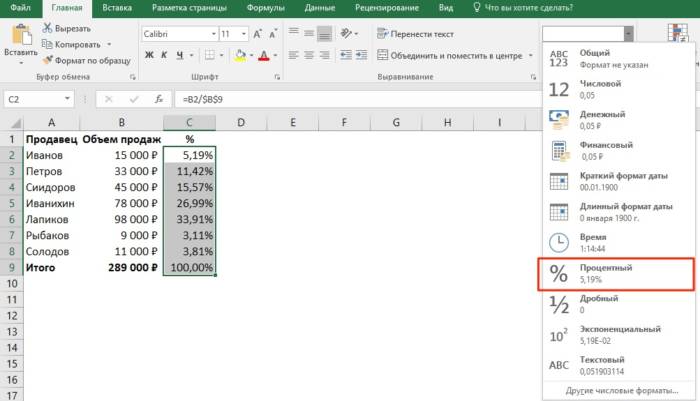
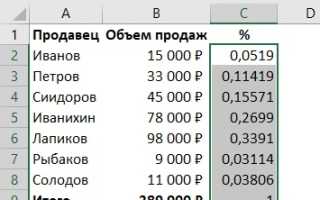

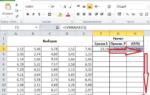 Как Работать в Excel с таблицами для чайников: Пошаговая инструкция
Как Работать в Excel с таблицами для чайников: Пошаговая инструкция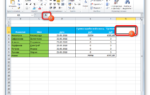 Как объединить столбцы в Экселе: полезные советы, способы и подходы.
Как объединить столбцы в Экселе: полезные советы, способы и подходы.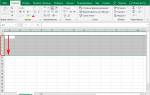 Как объединить строки в Excel 2010 и 2013 без потери данных
Как объединить строки в Excel 2010 и 2013 без потери данных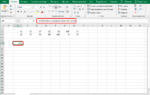 Как высчитать среднее арифметическое в Excel
Как высчитать среднее арифметическое в Excel