Содержание
- 1 Формулы в Excel для чайников
- 2 Как в формуле Excel обозначить постоянную ячейку
- 3 Как составить таблицу в Excel с формулами
- 4 Как создать формулу в Excel?
- 5 Примеры написания формул в Экселе
- 5.1 СУММ — суммирование чисел
- 5.2 СУММЕСЛИ — суммирование при соблюдении заданного условия
- 5.3 СТЕПЕНЬ — возведение в степень
- 5.4 СЛУЧМЕЖДУ — вывод случайного числа в интервале
- 5.5 ВПР — поиск элемента в таблице
- 5.6 СРЗНАЧ — возвращение среднего значения аргументов
- 5.7 МАКС — определение наибольшего значения из набора
- 5.8 КОРРЕЛ — коэффициент корреляции
- 5.9 ДНИ — количество дней между двумя датами
- 5.10 ЕСЛИ — выполнение условия
- 5.11 СЦЕПИТЬ — объединение текстовых строк
- 5.12 ЛЕВСИМВ — возвращает заданное количество символов
- 6 Подводим итоги
- 7 Что это такое
- 8 Как задать
- 9 Как написать формулу в Excel если БОЛЬШЕ или РАВНО
- 10 Формула ЕСЛИ
- 11 Формула с корнем
- 12 Как округлить значение
- 13 Вывод
Формула предписывает программе Excel порядок действий с числами, значениями в ячейке или группе ячеек. Без формул электронные таблицы не нужны в принципе.
Конструкция формулы включает в себя: константы, операторы, ссылки, функции, имена диапазонов, круглые скобки содержащие аргументы и другие формулы. На примере разберем практическое применение формул для начинающих пользователей.
Формулы в Excel для чайников
Чтобы задать формулу для ячейки, необходимо активизировать ее (поставить курсор) и ввести равно (=). Так же можно вводить знак равенства в строку формул. После введения формулы нажать Enter. В ячейке появится результат вычислений.
В Excel применяются стандартные математические операторы:
| Оператор | Операция | Пример |
| + (плюс) | Сложение | =В4+7 |
| — (минус) | Вычитание | =А9-100 |
| * (звездочка) | Умножение | =А3*2 |
| / (наклонная черта) | Деление | =А7/А8 |
| ^ (циркумфлекс) | Степень | =6^2 |
| = (знак равенства) | Равно | |
| < | Меньше | |
| > | Больше | |
| <= | Меньше или равно | |
| >= | Больше или равно | |
| <> | Не равно |
Символ «*» используется обязательно при умножении. Опускать его, как принято во время письменных арифметических вычислений, недопустимо. То есть запись (2+3)5 Excel не поймет.
Программу Excel можно использовать как калькулятор. То есть вводить в формулу числа и операторы математических вычислений и сразу получать результат.
Но чаще вводятся адреса ячеек. То есть пользователь вводит ссылку на ячейку, со значением которой будет оперировать формула.
При изменении значений в ячейках формула автоматически пересчитывает результат.
Ссылки можно комбинировать в рамках одной формулы с простыми числами.
Оператор умножил значение ячейки В2 на 0,5. Чтобы ввести в формулу ссылку на ячейку, достаточно щелкнуть по этой ячейке.
В нашем примере:
- Поставили курсор в ячейку В3 и ввели =.
- Щелкнули по ячейке В2 – Excel «обозначил» ее (имя ячейки появилось в формуле, вокруг ячейки образовался «мелькающий» прямоугольник).
- Ввели знак *, значение 0,5 с клавиатуры и нажали ВВОД.
Если в одной формуле применяется несколько операторов, то программа обработает их в следующей последовательности:
- %, ^;
- *, /;
- +, -.
Поменять последовательность можно посредством круглых скобок: Excel в первую очередь вычисляет значение выражения в скобках.
Как в формуле Excel обозначить постоянную ячейку
Различают два вида ссылок на ячейки: относительные и абсолютные. При копировании формулы эти ссылки ведут себя по-разному: относительные изменяются, абсолютные остаются постоянными.
Все ссылки на ячейки программа считает относительными, если пользователем не задано другое условие. С помощью относительных ссылок можно размножить одну и ту же формулу на несколько строк или столбцов.
- Вручную заполним первые графы учебной таблицы. У нас – такой вариант:
- Вспомним из математики: чтобы найти стоимость нескольких единиц товара, нужно цену за 1 единицу умножить на количество. Для вычисления стоимости введем формулу в ячейку D2: = цена за единицу * количество. Константы формулы – ссылки на ячейки с соответствующими значениями.
- Нажимаем ВВОД – программа отображает значение умножения. Те же манипуляции необходимо произвести для всех ячеек. Как в Excel задать формулу для столбца: копируем формулу из первой ячейки в другие строки. Относительные ссылки – в помощь.
Находим в правом нижнем углу первой ячейки столбца маркер автозаполнения. Нажимаем на эту точку левой кнопкой мыши, держим ее и «тащим» вниз по столбцу.
Отпускаем кнопку мыши – формула скопируется в выбранные ячейки с относительными ссылками. То есть в каждой ячейке будет своя формула со своими аргументами.
Ссылки в ячейке соотнесены со строкой.
Формула с абсолютной ссылкой ссылается на одну и ту же ячейку. То есть при автозаполнении или копировании константа остается неизменной (или постоянной).
Чтобы указать Excel на абсолютную ссылку, пользователю необходимо поставить знак доллара ($). Проще всего это сделать с помощью клавиши F4.
- Создадим строку «Итого». Найдем общую стоимость всех товаров. Выделяем числовые значения столбца «Стоимость» плюс еще одну ячейку. Это диапазон D2:D9
- Воспользуемся функцией автозаполнения. Кнопка находится на вкладке «Главная» в группе инструментов «Редактирование».
- После нажатия на значок «Сумма» (или комбинации клавиш ALT+«=») слаживаются выделенные числа и отображается результат в пустой ячейке.
Сделаем еще один столбец, где рассчитаем долю каждого товара в общей стоимости. Для этого нужно:
- Разделить стоимость одного товара на стоимость всех товаров и результат умножить на 100. Ссылка на ячейку со значением общей стоимости должна быть абсолютной, чтобы при копировании она оставалась неизменной.
- Чтобы получить проценты в Excel, не обязательно умножать частное на 100. Выделяем ячейку с результатом и нажимаем «Процентный формат». Или нажимаем комбинацию горячих клавиш: CTRL+SHIFT+5
- Копируем формулу на весь столбец: меняется только первое значение в формуле (относительная ссылка). Второе (абсолютная ссылка) остается прежним. Проверим правильность вычислений – найдем итог. 100%. Все правильно.
При создании формул используются следующие форматы абсолютных ссылок:
- $В$2 – при копировании остаются постоянными столбец и строка;
- B$2 – при копировании неизменна строка;
- $B2 – столбец не изменяется.
Как составить таблицу в Excel с формулами
Чтобы сэкономить время при введении однотипных формул в ячейки таблицы, применяются маркеры автозаполнения. Если нужно закрепить ссылку, делаем ее абсолютной. Для изменения значений при копировании относительной ссылки.
Простейшие формулы заполнения таблиц в Excel:
- Перед наименованиями товаров вставим еще один столбец. Выделяем любую ячейку в первой графе, щелкаем правой кнопкой мыши. Нажимаем «Вставить». Или жмем сначала комбинацию клавиш: CTRL+ПРОБЕЛ, чтобы выделить весь столбец листа. А потом комбинация: CTRL+SHIFT+»=», чтобы вставить столбец.
- Назовем новую графу «№ п/п». Вводим в первую ячейку «1», во вторую – «2». Выделяем первые две ячейки – «цепляем» левой кнопкой мыши маркер автозаполнения – тянем вниз.
- По такому же принципу можно заполнить, например, даты. Если промежутки между ними одинаковые – день, месяц, год. Введем в первую ячейку «окт.15», во вторую – «ноя.15». Выделим первые две ячейки и «протянем» за маркер вниз.
- Найдем среднюю цену товаров. Выделяем столбец с ценами + еще одну ячейку. Открываем меню кнопки «Сумма» — выбираем формулу для автоматического расчета среднего значения.
Чтобы проверить правильность вставленной формулы, дважды щелкните по ячейке с результатом.
СофтMicrosoft Office
Программа Excel от компании Microsoft существенно облегчает жизнь тех, чья деятельность связана с вычислениями. Электронные таблицы благодаря огромному функционалу позволяют производить самые сложные расчеты, анализировать их и строить диаграммы. Применение формул разных типов дает возможность работать с константами, операторами, ссылками, текстом, функциями и т.д. Обсудим, как создать формулу в Экселе, а также подробно разберем конкретные примеры.
Как создать формулу в Excel?
Электронные таблицы помогают выполнять огромное количество разнообразных вычислений и других операций. Однако начинать лучше всего с простого, поскольку, не работая ранее с программой, далеко не все могут сразу понять, что делать для получения желаемого результата. Рассмотрим подробно и поэтапно, как сделать формулу в Excel:
- Запускаем Эксель с рабочего стола или из меню.
- Откроется окно с множеством ячеек. Именно в них и нужно вводить формулы. Каждая ячейка имеет свой уникальный адрес, состоящий из номера столбца и буквенного обозначения строки. Он также отображается в специальном поле над таблицей, если поставить курсор на интересующую ячейку. На скрине активная ячейка подсвечена черным, ее адрес — Е5.
- Далее следует сделать таблицу в Excel. Вводим туда исходные данные, необходимые для расчетов. В нашем случае — доходы и расходы на определенную дату. Требуется вычислить прибыль на каждый день (вычесть из доходов расходы).
- Левой кнопкой мыши кликаем по ячейке, в которой планируется увидеть результат. В данном случае считаем прибыль для первого дня, адрес ячейки — D5.
- На клавиатуре нажимаем знак равенства «=».
- Левой кнопкой мыши кликаем по ячейке с доходами (В5). Она выделится цветом, а ее адрес появится после знака равенства.
- Курсор стоит в ячейке, куда вводим формулу. Нажимаем на клавиатуре знак минус
"-".
- Щелкаем левой кнопкой мыши по ячейке с расходами (С5).
- Нажимаем на клавиатуре Enter и смотрим на результат.
- В примере нужно вычислить прибыль за несколько дней. Разумеется, нет необходимости каждый раз вбивать формулу в Excel заново. Можно поступить проще. Кликаем по ячейке, в которую уже введена формула, подводим курсор мыши к правому нижнему углу — смотрим, чтобы он превратился в плюсик.
- Нажимаем левую клавишу мыши и держим ее, одновременно выделяя нужные ячейки (как будто растягивая формулу).
- Отпустив кнопку мыши, увидим, что формула автоматически скопировалась в ячейки, где сразу отобразились результаты вычислений.
- Как видно из примера, ничего сложно нет, а рассмотренный способ ввода формулы не является единственно возможным вариантом. Есть и другой путь — в верхней части экрана (над ячейками) расположена специальная строка, в которую также разрешается вписывать формулы. Причем стоит иметь в виду, что совсем не обязательно кликать по ячейкам, участвующим в формуле, можно просто указывать их адреса.
Совет: иногда при работе с большим объемом данных в табличной форме становится неудобно постоянно возвращаться к началу, чтобы посмотреть «шапку». В таком случае лучше всего зафиксировать строку в Excel — данные будут прокручиваться, а заголовок таблицы останется на месте.
Примеры написания формул в Экселе
Использование математических, логических, финансовых и других функций дает возможность юзерам производить огромное количество вычислений. Электронные таблицы значительно облегчают жизнь учащихся, инженеров, экономистов, маркетологов и т.д. Перечень доступных формул в Excel посмотреть можно несколькими способами:
- через кнопку «Вставить функцию», расположенную над рабочим полем;
- обратившись ко вкладке «Формулы» в меню и найдя там «Математические» (Логические, Текстовые и т.д.).
- кликнув по «Вставить функцию» на вкладке «Формулы».
В Экселе множество разных операторов и функций — разберем подробнее самые востребованные.
СУММ — суммирование чисел
Суммировать что-то нужно практически всем — поэтому оператор СУММ используется в Excel обычно чаще других. Алгоритм действий, если вам необходимо сложить числа:
- Кликаем по ячейке, в которой планируется получить результат. Переходим на вкладку «Формулы» в меню, нажимаем «Математические». В выпадающем списке находим функцию СУММ и щелкаем по ней левой кнопкой мыши.
- В появившемся окне необходимо ввести аргументы функции. Здесь можно идти разными путями — выделять нужные ячейки или интервал либо вводить их адреса вручную. Стоит иметь в виду, что ячейки перечисляются через точку с запятой (например, А1;А3;А4), а интервал в формулах обозначается путем двоеточия (например, В4:В10).
- Щелкаем по «Ок» и видим результат суммирования. Обратите внимание, что в строке формул показывается функция и ее аргументы.
Синтаксис функции: =СУММ(число1;число2;число3;…) или =СУММ(число1:числоN).
СУММЕСЛИ — суммирование при соблюдении заданного условия
Отличный оператор, позволяющий быстро суммировать числа в ячейках при соблюдении какого-либо условия. Например, нужно сложить только положительные числа или выяснить суммарную зарплату продавцов, исключив менеджеров и других работников. Рассмотрим пример, где требуется рассчитать в Excel фонд заработной платы по каждой должности:
- На вкладке «Формулы» кликаем по «Математическим» и выбираем в списке СУММЕСЛИ.
- Выбираем диапазон для суммирования — для этого нужно кликнуть по соответствующей строке, а затем выделить ячейки с заработной платой (интервал E4:E13).
- Определяем диапазон, из которого будем брать ячейки, подходящие под условие. В нашем случае выделяем ячейки с должностями. В строке «Критерий» пишем — «продавец», то есть рассчитываем зарплату всех продавцов.
- В результате оператор СУММЕСЛИ суммирует ячейки с зарплатой только продавцов.
Конечно, условия могут быть разными, все зависит от конкретной ситуации и потребностей пользователя.
Синтаксис функции: =СУММЕСЛИ(диапазон;критерий;диапазон_суммирования).
СТЕПЕНЬ — возведение в степень
Зачастую возникает необходимость возвести число в какую-либо степень — тогда стоит воспользоваться функцией СТЕПЕНЬ:
- Щелкаем по «Математическим» формулам в соответствующей вкладке и находим СТЕПЕНЬ.
- В открывшемся окне вводим аргументы функции: число — это основание (то, что мы возводим в степень), степень — показатель.
Аргументы пишутся как вручную с клавиатуры, так и кликами по ячейкам, если они были заполнены предварительно.
Синтаксис функции: =СТЕПЕНЬ(число;степень).
СЛУЧМЕЖДУ — вывод случайного числа в интервале
Данная функция возвращает случайное число, находящееся между двумя определенными. Неплохая альтернатива всяким рандомным сервисам. Действуем следующим образом:
- В «Математических формулах» выбираем СЛУЧМЕЖДУ.
- Аргументами функции являются нижняя и верхняя границы — вводим их, кликая по ячейкам.
- В результате получаем случайное число, находящееся между двумя заданными.
Синтаксис функции: =СЛУЧМЕЖДУ(нижн_граница;верхн_граница).
ВПР — поиск элемента в таблице
Функция, которая существенно экономит время, помогая в поиске данных. Относится к ссылочным операторам. Использовать ее можно в разных ситуациях — например, нужно по ФИО сотрудника найти его код:
- На вкладке «Формулы» кликаем по «Ссылкам и массивам» и выбираем в списке ВПР.
- В «Искомое значение» пишем то, по чему ищем (в нашем случае — ФИО сотрудника). В аргументе функции «Таблица» необходимо указать область поиска (выделяем всю таблицу). В «Номере столбца» обозначаем, из какого столбца нужно вернуть результат (код сотрудника). В «Интервальном просмотре» вводим «ЛОЖЬ», если требуется точное совпадение.
- Таким образом можно легко и быстро осуществлять поиск по таблицам большого объема.
Синтаксис функции: ВПР(искомое_значение,таблица, номер_столбца,интервальный_просмотр).
СРЗНАЧ — возвращение среднего значения аргументов
Статистическая функция, позволяющая рассчитать среднее арифметическое. Допустим, требуется выяснить среднюю заработную плату в компании:
- Во вкладке «Формулы» кликаем по «Другим функциям» и выбираем «Статистические». В появившемся списке находим СРЗНАЧ.
- В «Аргументах функции» нужно указать зарплату каждого работника, выделив соответствующие ячейки в таблице. Можно ввести интервал и вручную.
- Функция вернет среднее арифметическое аргументов, которое и будет средней заработной платой в компании.
Синтаксис функции: =СРЗНАЧ(число1;число2;).
МАКС — определение наибольшего значения из набора
Необходимость быстро найти самое большое значение из какой-либо выборки возникает довольно часто. В этом деле поможет статистическая функция МАКС. Предположим, нужно узнать, какое максимальное количество посетителей было на сайте за определенный период:
- Кликаем по ячейке, куда будет выводится результат. Во вкладке «Формулы» щелкаем по «Вставить функцию», в «Категориях» выбираем «Статистические», а в появившемся списке — МАКС.
- В «Аргументах функции» следует указать интервал, из которого будет выбираться максимальное число. В нашем случае — ячейки с количеством посетителей. Кликаем по «Числу 1» и выделяем нужные ячейки (конечно, можно впечатать диапазон и с клавиатуры).
- Максимальное количество посетителей определено.
Синтаксис функции: =МАКС(число1;число2;…).
КОРРЕЛ — коэффициент корреляции
Исключительно полезная и удобная функция, позволяющая выявить и оценить взаимосвязь между массивами данных. Например, у нас есть информация о количестве посетителей на сайте за каждый день и данные о рекламных показах в это время. Определим, как влияет реклама на число гостей:
- Во вкладке «Формулы» щелкаем по «Вставить функцию», в «Категориях» обращаемся к «Статистическим» и находим в списке КОРРЕЛ.
- Заполняем «Аргументы функции»: в качестве «Массива 1» выделяем ячейки с количеством посетителей, в «Массив 2» вносим данные о показе рекламы.
- В результате функция КОРРЕЛ возвращает значение коэффициента корреляции, который показывает наличие или отсутствие зависимости друг от друга двух величин. В рассматриваемом примере он равен 0,7261, а значит, наблюдается достаточно тесная зависимость между количеством гостей сайта и показами рекламы.
Чтобы получить еще больше информации о зависимости между случайными величинами, можно провести регрессионный анализ, на основании которого затем построить график функции в Excel или составить диаграмму в Ворде.
Синтаксис функции: =КОРРЕЛ(массив1;массив2).
ДНИ — количество дней между двумя датами
Функция, с помощью которой в Excel можно быстро узнать количество дней между двумя известными датами. Например, работник уходит в отпуск — есть две даты, определяющие продолжительность отдыха. Нужно вычислить, сколько дней длится отпуск:
- Во вкладке «Формулы» кликаем по кнопке «Дата и время» и выбираем в списке функцию ДНИ.
- В поле «Кон_дата» вводим дату окончания отпуска, кликая по соответствующей ячейке, а в «Нач_дата» — дату его начала.
- В итоге получаем продолжительность отпуска в днях.
Синтаксис функции: =ДНИ(кон_дата;нач_дата).
ЕСЛИ — выполнение условия
Эта функция в Excel направлена на проверку заданного условия. К примеру, у компании есть план продаж на каждый день и сотрудники, по которым ведется статистика о том, на какую общую сумму были реализации у каждого. Определяем, кто работал хорошо и выполнил план:
- Во вкладке «Формулы» кликаем по «Логическим» и находим ЕСЛИ.
- Заполняем «Аргументы функции». В поле «Лог_выражение» необходимо написать условие — в нашем случае выручка от продаж (В5) должна быть больше 40000 рублей. В «Значение_если_истина» пишем то, что будет выводится в ячейке, если условие выполняется. Таким образом, если выручка превышает 40000 рублей, «План выполнен». В «Значение_если_ложь» указываем «План не выполнен» — эта фраза появится в ячейке, если выручка продавца меньше 40000 рублей.
- Растягиваем формулу на оставшиеся ячейки и получаем результат о выполнении плана для всех работников.
Синтаксис функции: =ЕСЛИ(лог_выражение; значение_если_истина; значение_если_ложь).
СЦЕПИТЬ — объединение текстовых строк
Формула относится к текстовым и направлена на сцепку в одно целое нескольких строк. Часто используется в Excel для того, чтобы объединить две и более ячеек. Например, фамилии, имена и отчества людей записаны по разным ячейкам, а возникла потребность сделать сводную колонку. Действуем:
- Обращаемся ко вкладке «Формулы» и кликаем по «Текстовым». Находим в списке СЦЕПИТЬ.
- В «Аргументах функции» последовательно указываем ячейки, которые нужно объединить. Можно либо кликать по ним, либо вводить буквенно-цифровое обозначение вручную.
- Появившийся результат, конечно, далек от идеала — между словами отсутствуют пробелы.
- Решить этот вопрос не так сложно — некоторые советуют просто добавить пробел после текста в каждой ячейке, однако, если информации много, заморачиваться с дописыванием лишних символов совсем не хочется. Лучше пойти другим путем — скорректировать формулу. Для этого в синтаксисе функции требуется добавить пробелы в кавычках —
" ".
- Пробелы появились, проблем больше нет. Растягиваем формулу на другие ячейки.
Синтаксис функции: =СЦЕПИТЬ(текст1;текст2;…).
ЛЕВСИМВ — возвращает заданное количество символов
Удобная функция в Excel, которая существенно помогает работать с текстом, возвращая определенное количество символов с начала строки. Например, есть названия для статей, но они порой довольно длинные, что ухудшает восприятие. Если определить, что тайтл должен быть 70 символов, то можно узнать, как выглядят заголовки, и скорректировать их:
- В «Формулах» кликаем по «Текстовым» и обращаемся к функции ЛЕВСИМВ.
- В поле с «Текстом» вводим нужную ячейку, в «Количестве_знаков» пишем желаемую длину тайтла.
- Растягиваем формулу на другие ячейки и получаем результат — текст ограничен заданным количеством символов.
Синтаксис функции: =ЛЕВСИМВ(текст, количество_знаков).
Подводим итоги
Excel позволяет решать множество разных задач — будь то проблема, как вычесть процент от суммы, или проведение регрессионного анализа массивов данных. Разобраться с огромным количеством функций сразу нелегко, однако никто не заставляет осваивать программу от и до. Вполне реально действовать в зависимости от поставленных целей. В Экселе по каждой формуле есть справочные материалы, с которыми лучше ознакомиться перед началом работы.
Смотрите также
Как сэкономить время и нервы при работе в Excel. Используйте формулы. Они позволят быстро обработать данные как вам нужно. Рассмотрим, как написать формулы в Excel.
Содержание
Что это такое
Формула — инструмент табличного редактора, используемый для расчетов, вычислений и анализа информации. Это выражение, по которому происходит вычисление. Данные берутся из ячеек.
Формула начинается с математического знака равенства «=».
Как задать
Рассмотрим на примере. Сложим два числа.
- Выделите ячейку, где будет отображаться результат;
- Пропишите в ячейке или сроке формул.
Как написать формулу в Excel если БОЛЬШЕ или РАВНО
Выражения используются при анализе данных. Сравниваются два значения. Результат — ЛОЖЬ или ИСТИНА. Оператор БОЛЬШЕ или РАВНО (>=). Если первое значение больше второго или равно ему — результат ИСТИНА.
Формула ЕСЛИ
Функция используется для проверки условия. Если выполняется — в ячейку, где используется эта функция, возвращается значение. Если нет — другое значение.
Как работать
Рассмотрим на примере, как написать формулу с условием. Сравним два числа 35 и 20. Для вызова функции перейдите: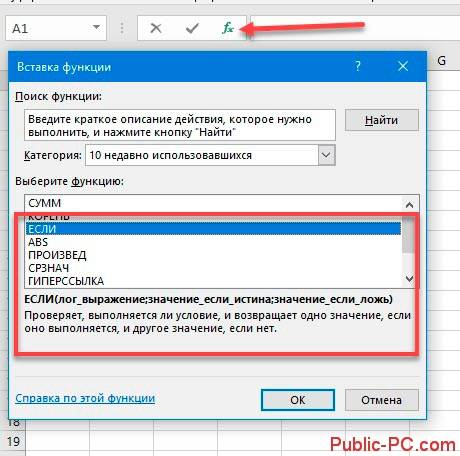
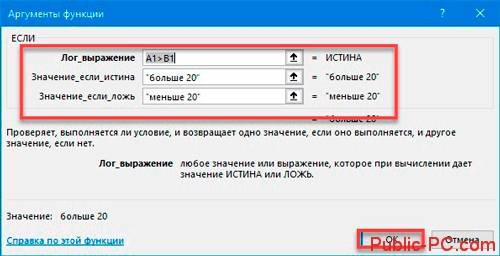
Слова прописываются в кавычках. Тогда Excel понимает, что это текстовое значение.
Второй пример
Для допуска к экзамену студенту нужно сдать зачет. Создаем таблицу:
Функция ЕСЛИ с несколькими условиями
Что делать если одного условия мало? Нужно учесть несколько вариантов. Тогда вкладываем операторы ЕСЛИ друг в друга. Например:
Формула с корнем
Используется функция КОРЕНЬ. Выделите ячейку:
Второй способ
Выделите ячейку: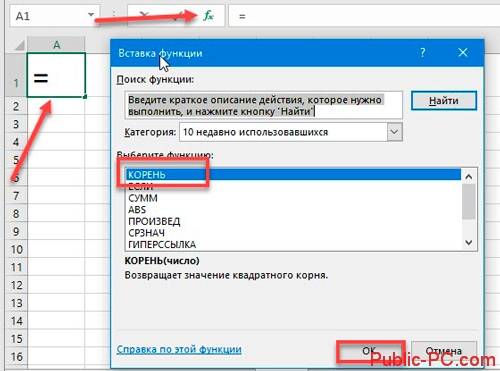
Как округлить значение
Существует два способа:
- Формат ячеек. Используется только для отображения значений или вывода данных на печать;
- Функция — используйте для расчетов. Полученные значения применяются в других функциях и вычислениях.
Формат ячеек
Пропишите значение. Нажмите ПКМ, выберите: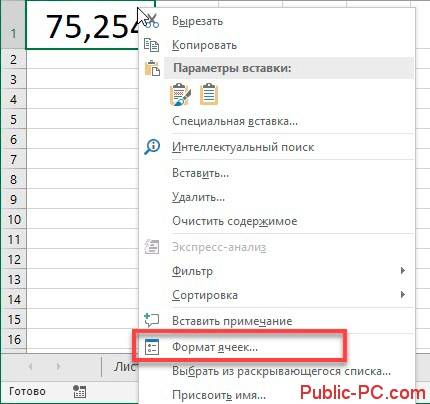
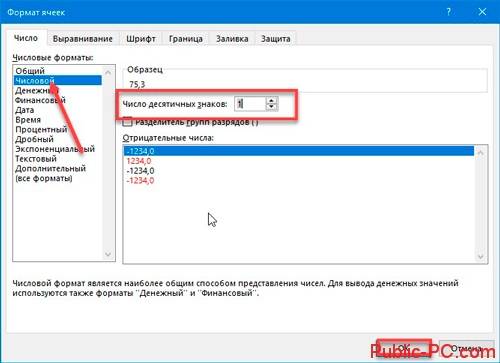
Функция
Вызовите мастер функций: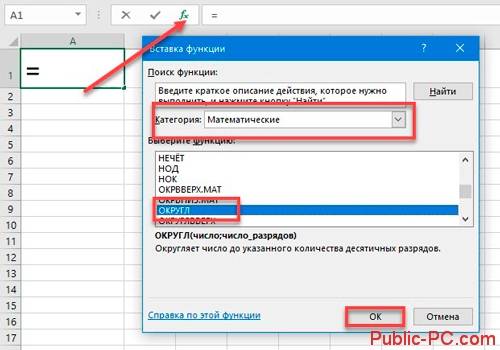
Округлить до тысяч
Выделите ячейку, в которой должен быть результат:
Округляем в меньшую или большую сторону
Рассмотрим на примере: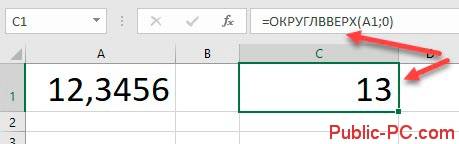
Вывод
Мы рассмотрели, как написать формулу в Excel. Работая с данными, их использование облегчит и ускорит работу.
Используемые источники:
- https://exceltable.com/formuly/rabota-v-eksele-s-formulami-i-tablicami
- https://konekto.ru/kak-napisat-formulu-v-excel.html
- https://public-pc.com/kak-napisat-formuly-v-excel/
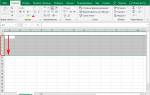 Как объединить строки в Excel 2010 и 2013 без потери данных
Как объединить строки в Excel 2010 и 2013 без потери данных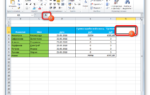 Как объединить столбцы в Экселе: полезные советы, способы и подходы.
Как объединить столбцы в Экселе: полезные советы, способы и подходы.

 Как сделать таблицу в Word - подробная инструкция
Как сделать таблицу в Word - подробная инструкция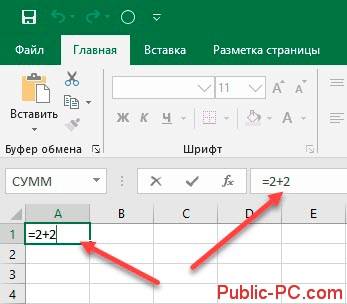

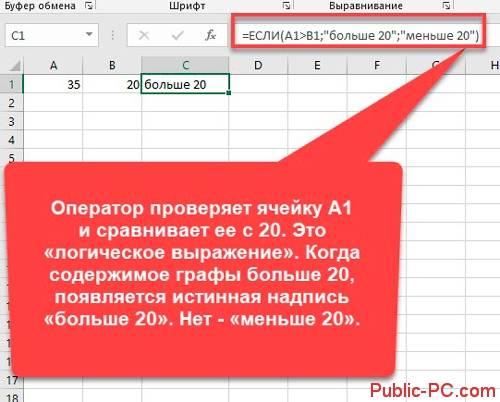
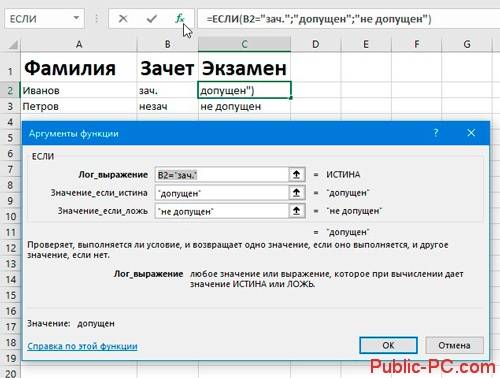

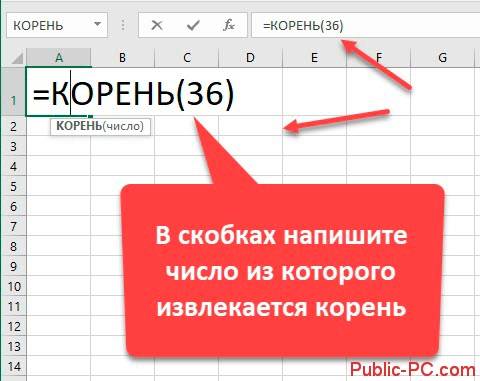
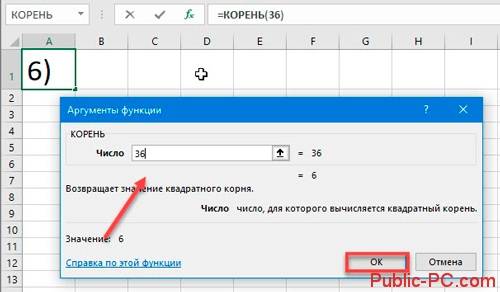
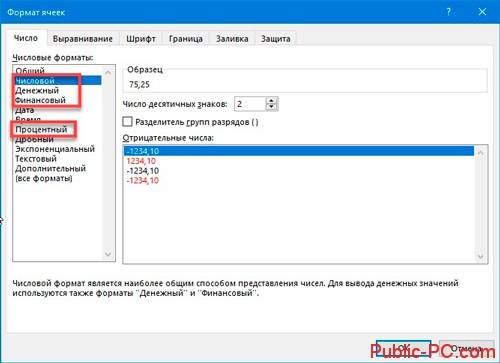
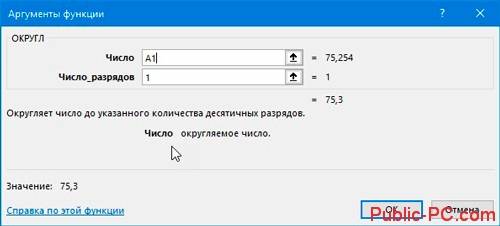
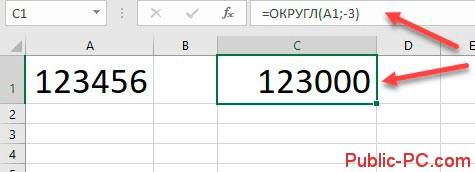
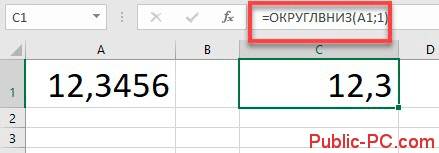


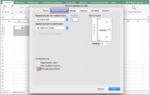 Как легко объединить разные таблицы Excel в один файл
Как легко объединить разные таблицы Excel в один файл Объединение и разбиение данных в ячейках в Excel с форматированием
Объединение и разбиение данных в ячейках в Excel с форматированием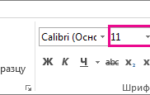 3 способа уменьшить размер документа в MS Word
3 способа уменьшить размер документа в MS Word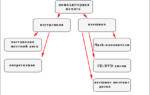 Что такое оперативная память компьютера и её роль в работе компа?
Что такое оперативная память компьютера и её роль в работе компа?