Содержание
Разъединение ячеек
Процедура разъединения ячеек является обратной их объединению. Поэтому, говоря простыми словами, чтобы её совершить, нужно произвести отмену тех действий, которые были выполнены при объединении. Главное понять, что разъединить можно только ту ячейку, которая состоит из нескольких ранее объединенных элементов.
Способ 1: окно форматирования
Большинство пользователей привыкли производить процесс объединения в окне форматирования с переходом туда через контекстное меню. Следовательно, и разъединять они будут так же.
- Выделяем объединенную ячейку. Щелкаем правой кнопкой мышки для вызова контекстного меню. В списке, который откроется, выбираем пункт «Формат ячеек…». Вместо этих действий после выделения элемента можно просто набрать комбинацию кнопок на клавиатуре Ctrl+1.
После этого запускается окно форматирования данных. Перемещаемся во вкладку «Выравнивание». В блоке настроек «Отображение» снимаем галочку с параметра «Объединение ячеек». Чтобы применить действие, щелкаем по кнопке «OK» внизу окна.</li></ol>
После этих несложных действий ячейка, над которой проводили операцию, будет разделена на составляющие её элементы. При этом, если в ней хранились данные, то все они окажутся в верхнем левом элементе.
Урок: Форматирование таблиц в Экселе
Способ 2: кнопка на ленте
Но намного быстрее и проще, буквально в один клик, можно произвести разъединение элементов через кнопку на ленте.
- Как и в предыдущем способе, прежде всего, нужно выделить объединенную ячейку. Затем в группе инструментов «Выравнивание» на ленте жмем на кнопку «Объединить и поместить в центре».
В данном случае, несмотря на название, после нажатия кнопки произойдет как раз обратное действие: элементы будут разъединены.</li></ol>Собственно на этом все варианты разъединения ячеек и заканчиваются. Как видим, их всего два: окно форматирования и кнопка на ленте. Но и этих способов вполне хватает для быстрого и удобного совершения вышеуказанной процедуры. Мы рады, что смогли помочь Вам в решении проблемы.
Опишите, что у вас не получилось. Наши специалисты постараются ответить максимально быстро.
Помогла ли вам эта статья?
Чтобы разъединить ячейку, требуется отменить действия, выполненные при ее объединении. Другими словами, возможность разъединения существует исключительно для ранее объединенной ячейки, которая собрана из нескольких элементов.
Многие пользователи предпочитают выполнять объединение ячеек в окне “Формат ячеек”. Здесь же можно выполнить разъединение.
- Для начала нужно выделить объединенную ячейку. Затем щелчком правой кнопки мыши по ней раскрываем контекстное меню, в котором нам нужна строка “Формат ячеек”. Также можно просто нажать сочетание клавиш Ctrl+1, предварительно выбрав нужную ячейку.
- Во вкладке “Выравнивание” обращаем внимание на группу параметров “Отображение”. Здесь должна стоять галочка напротив пункта “объединение ячеек”. Убираем ее и жмем кнопку OK.
- В результате, объединение элементов будет отменено. Если ранее объединенная ячейка содержала какие-либо данные, они будут размещены в самой верхней левой ячейке разъединенного диапазона.
Есть и другой метод, которым можно пользоваться для разъединения ячейки, причем он даже быстрее, чем рассмотренный выше.
- Выбираем объединенную ячейку, после чего в главной вкладке нажимаем кнопку “Объединить и поместить в центре” (блок инструментов “Выравнивание”), которая в данном случае выполнит обратное действие, т.е. разъединение.
- В итоге мы добились требуемого результата в считанные секунды.
Примечание: в результатах, полученных с помощью данных методов, есть небольшая разница. При реализации первого метода (через формат ячеек) значение объединенной ячейки, которое теперь будет располагаться в верхней левой ячейке разъединенного диапазона, сохранит выравнивание по горизонтали и вертикали первоначальной (объединенной) ячейки. При использовании кнопки на ленте программы выравнивание сохранится только по вертикали.
Таким образом, выполнить разъединение ячеек в Эксель можно двумя способами, каждый из которых предельно прост в реализации и не займет много времени. Главное помнить – разъединить можно только ранее объединенные ячейки.
Форматирование и редактирование ячеек в Excel – удобный инструмент для наглядного представления информации. Такие возможности программы для работы бесценны.
Значимость оптимальной демонстрации данных объяснять никому не нужно. Давайте посмотрим, что можно сделать с ячейками в Microsoft Excel. Из данного урока вы узнаете о новых возможностях заполнения и форматирования данных в рабочих листах.
Как объединить ячейки без потери данных Excel?
Смежные ячейки можно объединить по горизонтали или по вертикали. В результате получается одна ячейка, занимающая сразу пару столбцов либо строк. Информация появляется в центре объединенной ячейки.
Порядок объединения ячеек в Excel:
- Возьмем небольшую табличку, где несколько строк и столбцов.
- Для объединения ячеек используется инструмент «Выравнивание» на главной странице программы.
- Выделяем ячейки, которые нужно объединить. Нажимаем «Объединить и поместить в центре».
- При объединении сохраняются только те данные, которые содержатся в верхней левой ячейке. Если нужно сохранить все данные, то переносим их туда, нам не нужно:
- Точно таким же образом можно объединить несколько вертикальных ячеек (столбец данных).
- Можно объединить сразу группу смежных ячеек по горизонтали и по вертикали.
- Если нужно объединить только строки в выделенном диапазоне, нажимаем на запись «Объединить по строкам».
В результате получится:
Если хоть одна ячейка в выбранном диапазоне еще редактируется, кнопка для объединения может быть недоступна. Необходимо заверить редактирование и нажать «Ввод» для выхода из режима.
Как разбить ячейку в Excel на две?
Разбить на две ячейки можно только объединенную ячейку. А самостоятельную, которая не была объединена – нельзя. НО как получить такую таблицу:
Давайте посмотрим на нее внимательнее, на листе Excel.
Черта разделяет не одну ячейку, а показывает границы двух ячеек. Ячейки выше «разделенной» и ниже объединены по строкам. Первый столбец, третий и четвертый в этой таблице состоят из одного столбца. Второй столбец – из двух.
Таким образом, чтобы разбить нужную ячейку на две части, необходимо объединить соседние ячейки. В нашем примере – сверху и снизу. Ту ячейку, которую нужно разделить, не объединяем.
Как разделить ячейку в Excel по диагонали?
Для решения данной задачи следует выполнить следующий порядок действий:
- Щелкаем правой кнопкой по ячейке и выбираем инструмент «Формат» (или комбинация горячих клавиш CTRL+1).
- На закладке «Граница» выбираем диагональ. Ее направление, тип линии, толщину, цвет.
- Жмем ОК.
Если нужно провести диагональ в большой ячейке, воспользуйтесь инструментом «Вставка».
На вкладке «Иллюстрации» выбираем «Фигуры». Раздел «Линии».
Проводим диагональ в нужном направлении.
Как сделать ячейки одинакового размера?
Преобразовать ячейки в один размер можно следующим образом:
- Выделить нужный диапазон, вмещающий определенное количество ячеек. Щелкаем правой кнопкой мыши по любой латинской букве вверху столбцов.
- Открываем меню «Ширина столбца».
- Вводим тот показатель ширины, который нам нужен. Жмем ОК.
Можно изменить ширину ячеек во всем листе. Для этого нужно выделить весь лист. Нажмем левой кнопкой мыши на пересечение названий строк и столбцов (или комбинация горячих клавиш CTRL+A).
Подведите курсор к названиям столбцов и добейтесь того, чтобы он принял вид крестика. Нажмите левую кнопку мыши и протяните границу, устанавливая размер столбца. Ячейки во всем листе станут одинаковыми.
Как разбить ячейку на строки?
В Excel можно сделать несколько строк из одной ячейки. Перечислены улицы в одну строку.
Нам нужно сделать несколько строк, чтобы каждая улица была написана в одной строке.
Выделяем ячейку. На вкладке «Выравнивание» нажимаем кнопку «Перенос текста».
Данные в ячейке автоматически распределятся по нескольким строкам.
Пробуйте, экспериментируйте. Устанавливайте наиболее удобные для своих читателей форматы.
Используемые источники:
- https://lumpics.ru/how-to-divide-cells-in-excel/
- https://microexcel.ru/razedinenie-yacheek/
- https://exceltable.com/formatirovanie/obedinit-razbit-dannye-yacheek-excel
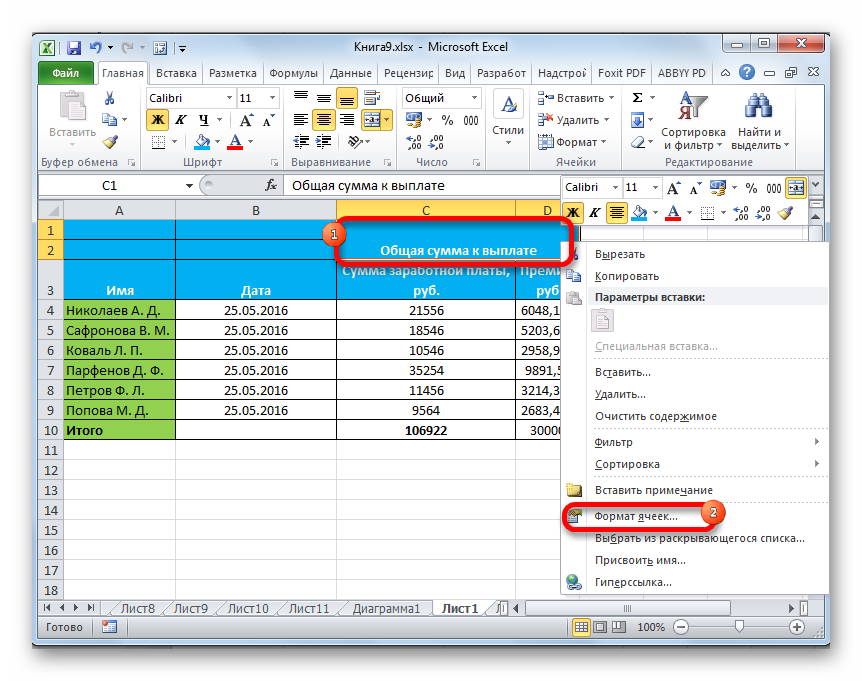
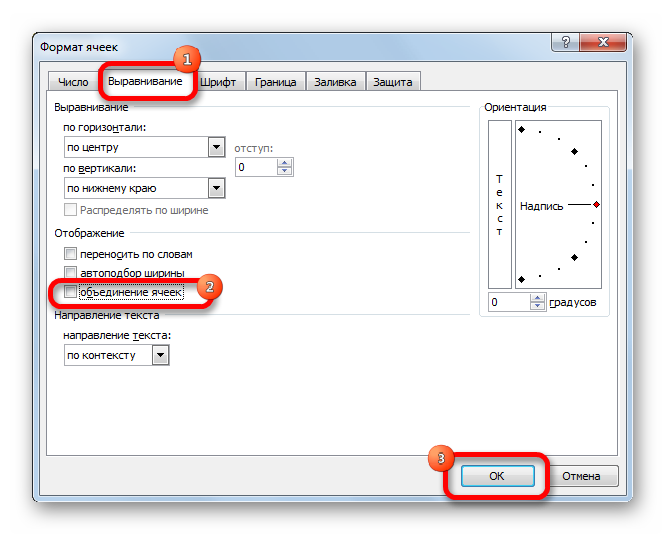
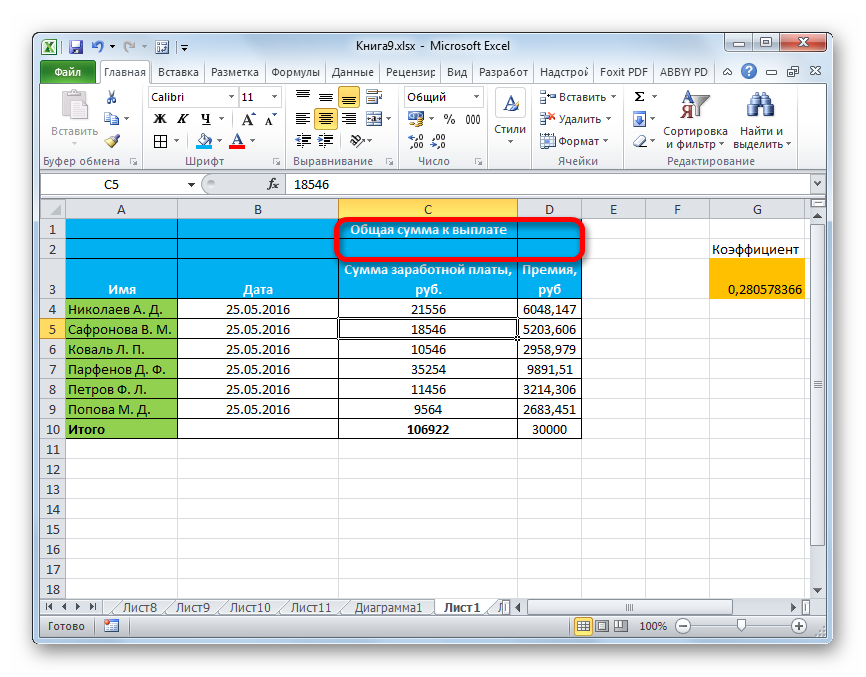
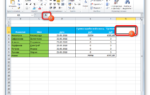 Как объединить столбцы в Экселе: полезные советы, способы и подходы.
Как объединить столбцы в Экселе: полезные советы, способы и подходы.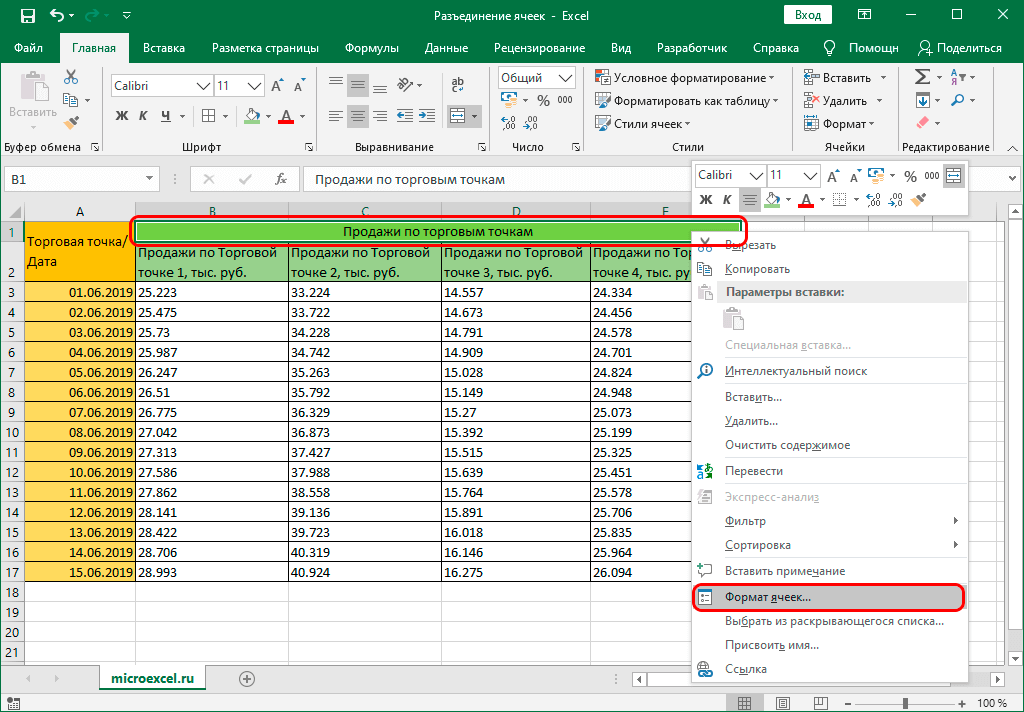
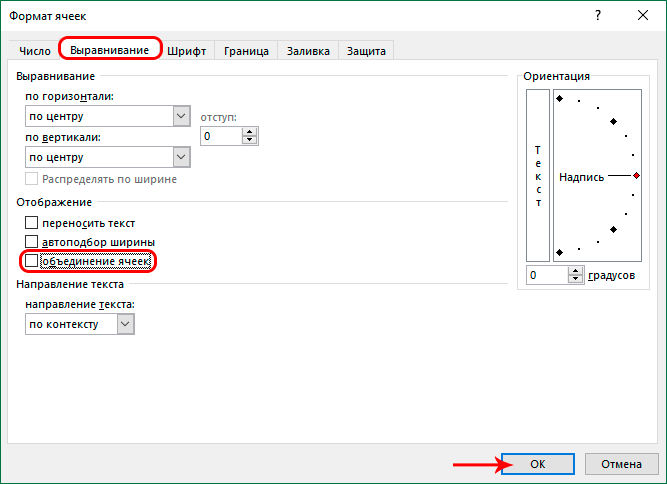
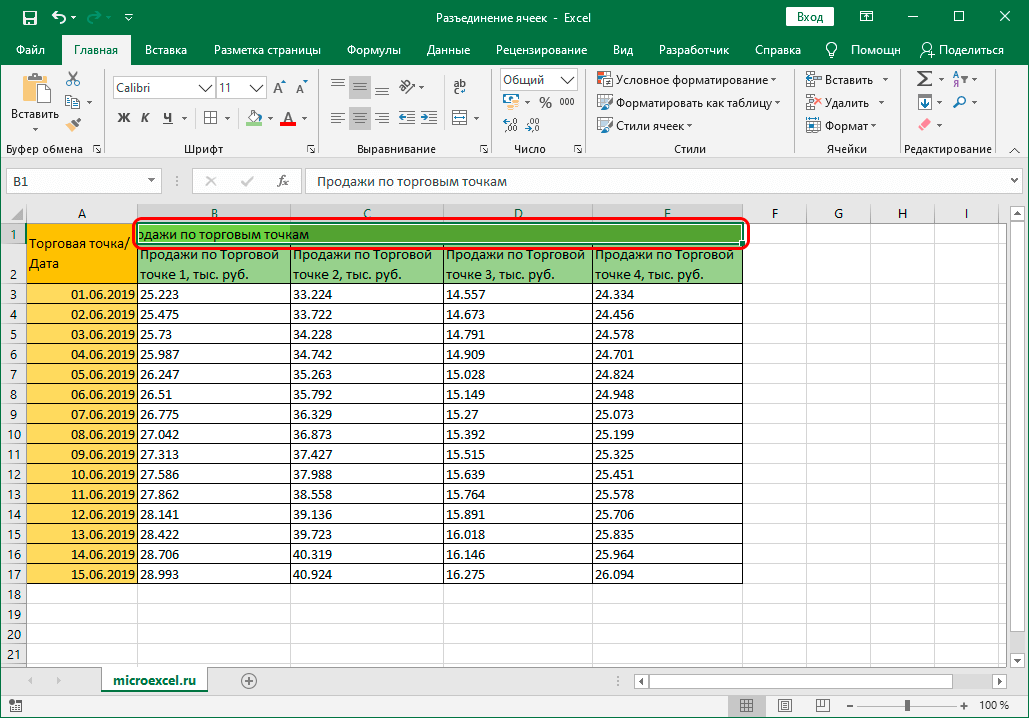
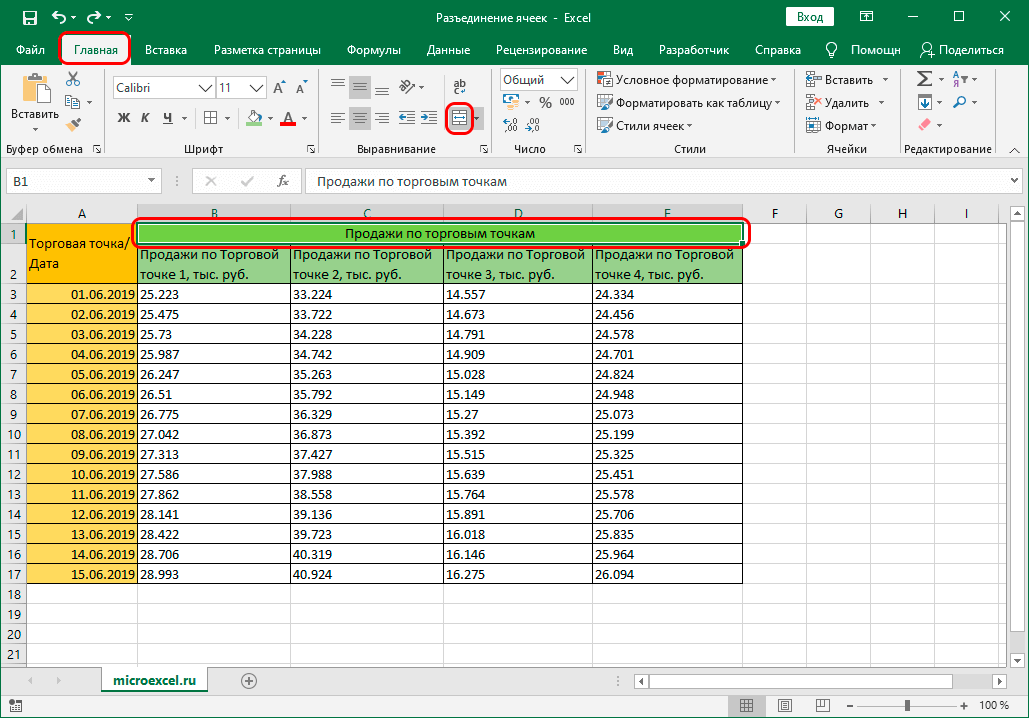
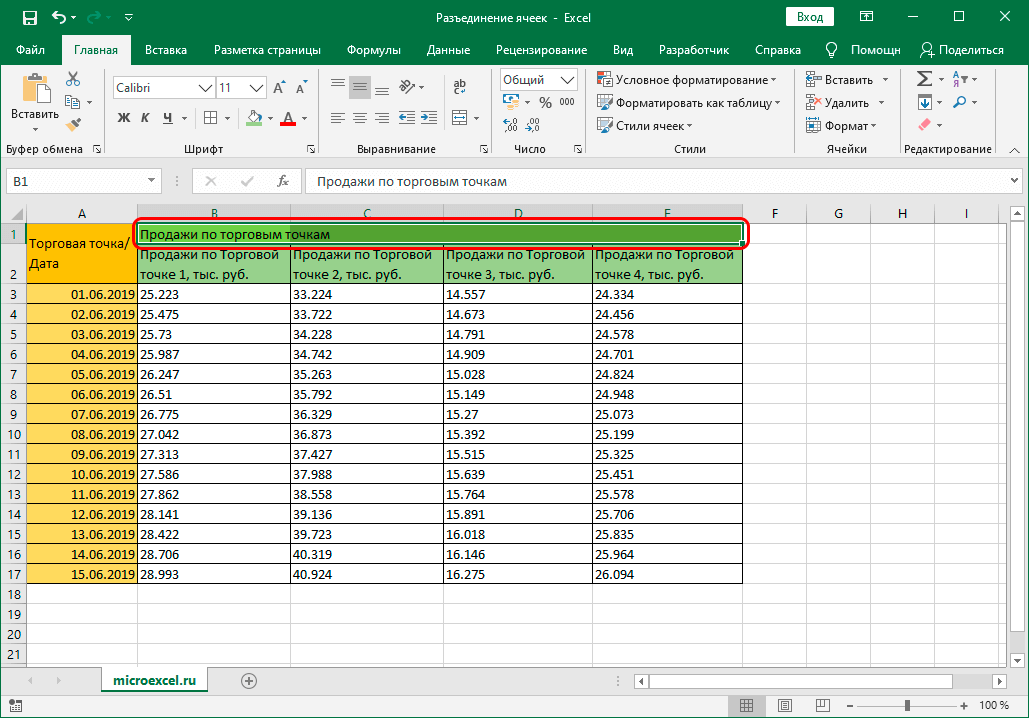
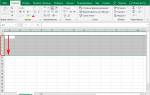 Как объединить строки в Excel 2010 и 2013 без потери данных
Как объединить строки в Excel 2010 и 2013 без потери данных Как сделать таблицу в Word - подробная инструкция
Как сделать таблицу в Word - подробная инструкция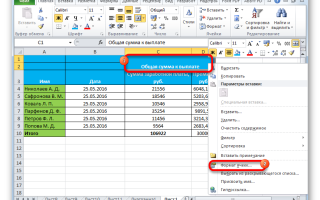

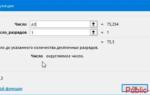 5 основ Excel (обучение): как написать формулу, как посчитать сумму, сложение с условием, счет строк и пр.
5 основ Excel (обучение): как написать формулу, как посчитать сумму, сложение с условием, счет строк и пр.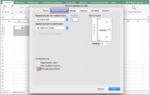 Как легко объединить разные таблицы Excel в один файл
Как легко объединить разные таблицы Excel в один файл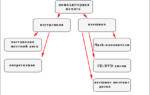 Что такое оперативная память компьютера и её роль в работе компа?
Что такое оперативная память компьютера и её роль в работе компа?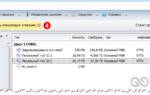 Как объединить разделы жесткого диска в Windows 10 – выполняем слияние томов
Как объединить разделы жесткого диска в Windows 10 – выполняем слияние томов