Содержание
Автор: · 15.01.2019
- Если вы используете компьютер или ноутбук с уже предустановленной на него Microsoft Windows 10, то жесткий диск (или SSD) может быть разбит на несколько частей (разделов). Один используется для хранения системных файлов операционной системы, а остальные – для личных документов, программ. По желанию вы можете объединить все существующие разделы в один. Сделать это можно, используя штатные инструменты ОС Windows (x32 Bit, x64 Bit) или бесплатное программное обеспечение. В этой статье мы как раз и поговорим о том, как объединить диски в Windows 10.
Через управление дисками
Учтите, что при объединении данные со второго раздела будут полностью удалены (фото, видео, документы, программы). Скопируйте их на съемный USB носитель или в облако, чтобы не потерять.
После этого:
- Запустите системную утилиту «Выполнить», используя поиск по ключевому слову или одновременным нажатием клавиш Windows+R на клавиатуре. Ее также можно запустить через меню «Стандартные».
- Далее необходимо открыть классическое приложение и в пустой графе ввести команду «diskmgmt.msc», как показано на скриншоте. После нажмите «ОК».
- Будет запущена утилита «Управление дисками». С помощью нее и будут объединяться разделы HDD или SSD. В первом столбце можно посмотреть список доступных томов. Напротив указывается тип файловой системы (NTFS, FAT32), состояние, емкость и свободное пространство (в ГБ, МБ или процентах).
- На нашем примере мы будем объединять «Новый том W» с диском «C». Учтите, что слияние нескольких разделов осуществляется поочередно, то есть «C» с «D», но не с «W» или «E». Если они не рядом, то система не даст это сделать. Если вы не хотите удалить данные с тома, который планируете объединить с основным, то убедитесь, что вы скопировали их. После этого кликните по разделу, который хотите убрать, правой кнопкой мыши и в появившемся контекстном меню выберите «Удалить том».
Читайте также: Windows 10: как добавить Мой компьютер на рабочий стол
- Появится уведомление, где будет предложено отказаться от процедуры, если вы еще не успели создать резервные копии с выбранного раздела. Нажмите «Да», чтобы продолжить.
- После этого раздел исчезнет из списка, а в нижней части программы появится надпись: «Не распределена».
- Кликните правой кнопкой мыши по диску, который хотите увеличить, и в контекстном меню выберите «Расширить том».
Внимание! Если у вас не активна кнопка «Расширить том», то скорее всего вы пытаетесь объединить разделы, которые не находятся «подряд». Например, если между ними есть другое занятое (или наоборот свободное) дисковое пространство. Объединять можно только тома, которые находятся в непосредственной близости.
- Откроется мастер расширения томов. Выберите логический или локальный диск, за счет которого хотите увеличить пространство и нажмите «Далее». Если доступен всего один, то он будет отмечен автоматически.
- Подтвердите выбор и нажмите «Готово», чтобы завершить процесс.
После этого в списке отобразятся оставшиеся разделы. Вы можете закрыть утилиту и продолжить пользоваться компьютером. По желанию, здесь же вы можете создать новый том, выполнить его удаление, скрыть диск.
Компьютер будет автоматически помечать все изменения. Поэтому в случае возникновения неполадок, вы сможете сделать полное восстановление системы. При этом пользовательские данные затронуты не будут. Однако, если вы удалили их при объединении, то вернуть не получится.
Через сторонний софт
Если вы не хотите пользоваться встроенными средствами от Майкрософт, то объединить диски можно с помощью стороннего программного обеспечения. Многие из них доступны для бесплатного скачивания и позволяют:
- сохранить данные с разделов в автоматическом режиме;
- объединять диски и разделы, которые находятся не по порядку.
Далее мы рассмотрим несколько самых популярных программ для работы с дисками (создание новых разделов, объединение существующих). Дополнительно они позволяют разделить уже существующие.
Что такое динамический диск? Это технология, которая позволяет делить физический носитель на несколько томов, разделов. Их можно создавать, удалять, расширять (за счет других).
Aomei Partition Assistant Standard
Приложение доступно для бесплатной загрузки с официального сайта разработчика. Оно полностью на русском языке, поэтому отдельно скачивать русификатор не придется. Запустите загруженный дистрибутив программы и при установке следуйте инструкциям мастера. После этого запустите программу.
Читайте также: Как установить Windows 7 после Windows 10
Порядок работы на ПК будет следующим:
- Правой кнопкой мыши кликните по диску (если он не скрытый), который хотите приплюсовать к основному. В появившемся контекстном меню выберите «Удалить раздел». В нашем примере — это диск «G».
- Появится уведомление, которое предупредит, что информация будет полностью удалена. Согласитесь, чтобы перейти к следующему этапу. Для этого мы рекомендуем выбрать первый пункт и нажать «ОК». Для более подробной информации кликните по кнопке «Справка».
- Диск «G» исчезнет из списка, а вместо него появится «Незанятое пространство». Его мы будем «прибавлять» к основному разделу «C».
- Для этого кликните по «C» правой кнопкой мыши и в контекстном меню выберите «Слияние разделов».
- Откроется мастер объединения. Из списка выберите тот раздел, который хотите приплюсовать к основному. После чего нажмите «ОК».
- Нажмите на значок в виде большой зеленой галочки «Применить» на панели инструментов, чтобы соединить «C» и «G».
Выбранные разделы будут объединены в один, никаких других изменений вносить не нужно. Аналогичным образом вы можете объединить сразу несколько разделов, у которых напротив пространства написано — нераспределенный. Для этого им необязательно находиться в непосредственной близости друг с другом, как этого требует системная утилита от Microsoft.
Разбитый диск можно делить на разделы и объединять в один неограниченное количество раз. Учтите, что потеря данных в таком случае — неизбежна. Поэтому не забывайте делать резервные копии или пользоваться сторонним софтом.
MiniTool Partition Wizard
Программа полностью совместима с OS Windows 10 (домашняя, расширенная или другая версия) и доступна для бесплатной загрузки с официального сайта. Учтите, что она не поддерживает русский язык, поэтому работать придется с английским интерфейсом. После установки выполните следующие действия на PC:
- Запустите программу и выберите MiniTool Partition Wizard. Откроется прога по работе с дисками.
Читайте также: Исправляем ошибку 0xc0000142 при запуске приложения в Windows 10
- Правой кнопкой мыши кликните по главному разделу, к которому хотите приплюсовать другой. В появившемся контекстном меню выберите «Merge».
- Откроется новое окно, выберите «Disk 1» и раздел «C». Как будете готовы, нажмите «Next».
- Программа предложит придумать имя для папки, в которую будет перемещена вся информация с текущего раздела на основной. Здесь же, в верхней части, отметьте раздел, за счет которого хотите увеличить основной (в нашем случае это «C»). Нажмите «Finish». По желанию вы можете добавить здесь несколько дисков.
- Окошко «Merge Partition» закроется. В самом приложении нажмите по синей галочке «Apply», чтобы начать слияние.
Учтите, что процесс может занять от нескольких минут до часов. Точное время будет зависеть от размера раздела, наличия файлов, которые будут скопированы на основной диск. Они останутся в корневой директории с тем именем, которые вы указали.
В отличие от Aomei, MiniTool Partition позволяет сразу же сделать резервную копию всех сохранившихся на разделе данных. Это удобно, если вы не хотите сохранять информацию вручную (например, если она слишком большого объема). Но в таком случае операция займет намного больше времени.
Чтобы ускорить процесс объединения и резервного копирования, удалите лишние файлы самостоятельно или переместите хотя бы часть на съемный носитель или в облако.
Заключение
Теперь вы знаете, как объединить диски в Windows 10, используя стандартные средства системы или сторонний софт. Но учтите, что без потери данных провести операцию не получится. Поэтому обязательно сохраните всю важную информацию с того диска, пространство которого хотите приплюсовать к основному. Потому что осуществить их восстановление потом не получится.
Если вы планируете объединить несколько разделов, то мы рекомендуем воспользоваться бесплатным программным обеспечением. Дополнительно оно позволяют копировать файлы на новый раздел, поэтому вручную делать это не придется.
Видео
Ниже вы можете ознакомиться с видеоматериалом по теме объединения дисков на Windows 10.
Один жёсткий диск в системе Windows 10 разбивается на логические разделы для того, чтобы система и пользователь могли пользоваться ими более продуктивно. Например, один раздел отводится под нужды системы и основных программ, в то время как другой используется для нужд пользователя. Однако иногда возникает потребность объединить оба раздела в единую логическую структуру, например, когда нужно добиться увеличения производительности в некоторых программах или же настроить более быстрый поиск файлов в системе.
Содержание
Как объединить разделы диска в Windows 10
Все представленные способы можно разделить на две группы:
- С использованием встроенных средств Windows 10, что предлагает возможность не устанавливать дополнительный софт, но при этом может лишь дополнительных возможностей, которые даёт этот софт;
- С использование программ от сторонних производителей. Здесь вам потребуется скачать и установить на свой компьютер таковую программу, но зато в некоторых процесс значительно проще, чем в стандартном решении от Windows.
Во время слияния разделов локальных дисков рекомендуется завершить работу со всеми программами и оставить компьютер «в покое». Особое внимание нужно уделить программам, расположенным на дисках, подвергающихся слиянию. Эти программы не должны работать даже в фоновом режиме!
В качестве подготовки к процедуре рекомендуется с жёстких дисков перенести всю важную информацию на другие носители или загрузить в облако. Обычно, при объединении данные пользователя остаются нетронутыми, но в случае неудачи есть определённый риск повреждения данных на носителе.
Давайте перейдём непосредственно к рассмотрению представленных способов объединения разделов жёсткого диска в Windows 10.
Вариант 1: Aomei Partition Assistant
Aomei Partition Assistant – это мощный программный комплекс для работы с локальными дисками в операционной системе Windows с русским интерфейсом. Использование этого ПО подойдёт в первую очередь новичкам, хотя к нему прибегают и опытные пользователи ПК. Чтобы выполнить слияние в этом случае, вам потребуется выполнить следующий перечень шагов:
- Перейдите на официальный сайт разработчиков программы и скачайте установочный файл программы. Выполнить его установку. В этом нет ничего сложного, вам придётся только следовать инструкциям установочного файла.
- После запуска программы открывается её главное окошко по умолчанию. Здесь вы сможете увидеть все логические разделы на диске. Некоторые могут не показываться в стандартном «Проводнике» Windows, так как они зарезервированны операционной системой.
- Нажмите правой кнопкой мыши по диску, который требуется соединить с другим. Из контекстного меню нужно выбрать вариант «Слияние разделов».
В окне объединения разделов вам будет предложено указать разделы, которые собираетесь объединить. По умолчанию выбран тот, по которому вы нажимали на третьем шаге. Нажмите «Ок».</li>Вас снова перебросит в главное окно программы. Здесь обратите внимание на иконку в виде галочки, что расположена в верхней левой части интерфейса программы.</li>Начнётся процедура объединения локальных дисков. Ожидайте её завершения. Возможно, в ходе процедуры может потребоваться перезагрузить операционную систему.</li></ol>
Стоит обратите внимание на то, что если вы производите объединение с разделом, на котором записана операционная система, то процесс будет более медленным. Перезагрузка в таком случае потребуется в обязательном порядке. Также есть вероятность неудачи. В таком случае ничего серьёзного не произойдёт, но и разделы объединены не будут.
Дополнительно стоит отметить, что рассмотренная программа распространяется на платной основе. Вы можете скачать пробную версию, но по завершению демонстрационного периода большинство функций программы будет недоступны. В пробной версии можно проделать всё то же самое, что описано в инструкции выше.
Вариант 2: MiniTool Partition Wizard
Эта программа очень похожа на ту, которая была рассмотрена в предыдущем варианте, но в отличии от неё распространяется бесплатно и не имеет русской локализации. Правда, это не должно стать проблемой для тех, кто знает английский хотя бы на школьном уровне или полностью прочитал представленную ниже инструкцию.
Процедура объединения дисков во многом похожа на ту, что была рассмотрена в программе выше. Давайте рассмотрим её более подробно:
- Скачайте, установите и запустите программу. Здесь, опять же, нет ничего сложного, так как вам придётся просто выполнять рекомендации программы-установщика.
- Выполните запуск программы. В главном меню нажмите левой кнопкой мыши по диску, который нуждается в объединении с другим.
- В левой части кликните по пункту «Merge Partition».
Будет запущено окно с настройками объединения. Здесь вам нужно подтвердить первый выбранный диск для объединения. Для этого нажмите на кнопку «Next».</li>В следующем окне вам нужно будет указать второй диск для объединения. Нажмите на нужный раздел в верхнем меню окошка.</li>Для подтверждения действия кликните по кнопке «Finish».</li>Вас снова перебросит в главное окошко программы, где нужно будет выполнить подтверждение ваших действий, нажав на кнопку «Apply».</li>Мастер слияния начнёт операцию слияния дисков. Обычно, она длится не более нескольких минут, но здесь многое зависит от индивидуальных особенностей системы, наличия на жёстком диске тех или иных данных.</li></ol>
Опять же стоит предупредить, что при объединении системного диска с другим разделом, длительность операции увеличивается, а компьютер необходимо будет перезагрузить в обязательном порядке. Также шансы на успех операции будут ниже.
Вариант 3: Системные средства
Они отлично подойдут в том случае, если вам не хочется заморачиваться с установкой дополнительно ПО на компьютер. В операционную систему Windows 10 по умолчанию встроен набор программ, который отвечает за работу с жёсткими дисками, в том числе за объединение/разъединение разделов. Этот инструмент носит название в системе «Управление дисками».
Читайте также:Как объединить разделы жесткого дискаКак объединить разделы жесткого диска: подробное руководствоОбъединить таблицы таблицами в вордеДефрагментация жесткого диска: разбираем процесс
Несмотря, на то, что этот способ не требует от пользователя установки какого-либо дополнительно ПО, здесь существуют подводные камни. Например, у встроенных средств меньший функционал, они менее удобны во взаимодействии. Однако главный минус заключается в том, что информация на втором диске при объединении удаляется и восстановить её уже будет сложно.
Давайте рассмотрим данный способ более подробно:
- Запустите саму оснастку «Управление дисками». В Windows 10 это можно сделать, нажав правой кнопкой мыши по иконке «Пуска». Из контекстного меню нужно будет выбрать вариант «Управление дисками».
По возможности сделайте резервные копии всех данных с обеих томов, которые будут объединятся на какой-нибудь другой носитель.</li>В главном окне программы будут представлены все диски в виде томов. Однако стоит заметить, что они представлены не в виде списка, как это было в предыдущих программах, а в виде блоков. Нажмите правой кнопкой мыши по одному из блоков, который будете объединять.</li>В контекстном меню нужно будет выбрать вариант «Удалить том».</li>
Теперь нажмите правой кнопкой мыши по другому тому, с которым вы планируете сделать объединение. Здесь в контекстном меню вам потребуется выбрать вариант «Расширить том».</li>Откроется «Мастер расширения тома». В нём будет представлена краткая информация об этом инструменте. Пролистните её, нажав два раза на кнопку «Далее».</li>Начнётся процедура объединения томов. По сравнению с другими программами она будет длится дольше, вплоть до одного часа. Ожидайте её окончания.</li>По завершению нажмите на кнопку «Готово» и перезагрузите компьютер, чтобы изменения применились.</li></ol>
Стоит отметить, что данным способом у вас вряд ли получится объединить системный раздел с обычным локальным диском. Скорее всего по завершению таковой процедуры вы обнаружите, что размер диска C так и остался прежним, а размер другого раздела не уменьшился.
В ходе данной статьи было рассмотрено три основных способа объединения разделов в Windows 10. Стоит заметить, что представленные способы одинаково подходят для операционных систем и более раннего выпуска. Поделитесь этой статьёй с друзьями и знакомыми, если они нуждаются в помощи с объединением дисков, возможно, представленная информация поможет им.
На компьютерах и ноутбуках с предустановленной Windows 10 винчестер традиционно разбивается на два основных раздела, не считая скрытых служебных – меньший С с файлами системы и больший D с файлами юзера. Но бывает, что диск разбит на большее количество томов. Такой подход повышает общую безопасность данных, но он же делает работу менее удобной, вынуждая пользователя постоянно переключаться между томами. Поэтому иногда возникает необходимость объединить разделы на жестком диске в один. Это касается, прежде всего, пользовательских томов, потому что системный раздел С желательно без крайней необходимости не трогать.
Не стоит производить какие-либо манипуляции и со служебными скрытыми разделами, слияние которых может привести к тому, что система перестанет загружаться. В этой статье мы покажем, как объединить разделы жесткого диска в Windows 10 разными способами, используя как штатные, так и сторонние инструменты.
Оснастка управления дисками
Этот способ имеет существенные ограничения, поскольку предполагает предварительное удаление одного из разделов. Если на одном из дисков имеются файлы, вам сначала придется переместить их на другой том, затем удалить пустой раздел и расширить существующий раздел за счет образовавшегося нераспределенного пространства.
Откройте утилиту управления дисками командой diskmgmt.msc, кликните ПКМ по пустому разделу и выберите «Удалить том».
Затем кликните ПКМ по диску, с которым желаете объединить удаленный раздел, выберите в меню «Расширить том» и проследуйте указаниям мастера. Нераспределенная область будет присоединена к уже существующему разделу.
Если на диске имеются и основные, и логические тома, то удалить получится только логические.
Использование Diskpart
Теперь посмотрим, как объединить тома на жестком диске Windows 10 с помощью консольной тулзы Diskpart. Данный способ является еще менее удобным, чем приведенный выше, поскольку все команды придется вводить в ручном режиме. Прибегать к нему есть смысл разве что в тех случаях, когда штатная оснастка управления дисками по какой-то причине недоступна.
Предположим, что у нас на диске имеется четыре раздела, и три из них мы хотим объединить. Переместив файлы с разделов на «основной» том, с которым будет осуществляться слияние, запускаем с повышенными правами командную строку и выполняем эти команды:
Вкратце поясняем. Первая команда запускает утилиту Diskpart, вторая выводит список дисков, третья выбирает физический диск, четвертая возвращает список логических разделов. Пятая команда устанавливает фокус на выбранном разделе, а шестая удаляет его. Используя последние две команды, удаляем остальные ненужные диски.
Избавляясь от разделов, будьте внимательны и сверяйте размеры томов в Проводнике, чтобы случайно не удалить том с файлами. В результате выполнения шестой команды получаем нераспределенное пространство, за счет которого и увеличиваем нужный раздел. В Diskpart для этих целей используется команда extend, выполняемая после выбора расширяемого тома.
Сторонние дисковые менеджеры
Уже рассмотренные нами методики по-своему хороши, но как объединить разделы жесткого диска в Windows 10 без потери данных и их предварительного перемещения. Сделать это очень просто, однако для дела понадобятся сторонние приложения – менеджеры дисков. Ассортимент подобного рода программного обеспечения достаточно широк, причем есть как коммерческие, так и бесплатные утилиты. Приведем примеры использования двух менеджеров: платного Acronis Disk Director и свободного Aomei Partition Assistant Free.
Начинаем с Акрониса. Запустите программу, кликните по любому из томов ПКМ и нажмите в меню на пункт «Объединить том».
В открывшемся окошке мастера вам надо выбрать объединяемые тома, а также указать какой именно раздел должен считаться основным. Если выбор окажется неверен, программа выведет соответствующее уведомление, предложив пересмотреть настройки.
Нажмите «OK» и примените запланированные операции. Для их выполнения может потребоваться перезагрузка компьютера. В процессе слияния файлы с томов будут перемещены в отдельную папку на основном разделе автоматически.
Аналогичным образом выполняется соединение разделов жесткого диска в Windows 10 посредством Aomei Partition Assistant. Из меню раздела вызывается опция слияния томов, после чего в окне мастера выбираются объединяемые тома и основной раздел. Затем файлы юзера перемещаются в отдельную, создаваемую программой папку основного диска.
Пул дисков
Задаваясь вопросом, как объединить диски в Windows 10, большинство пользователей подразумевает слияние именно разделов, а не физических носителей. Примеры объединения томов были приведены выше, но что если пользователь хочет соединить именно диски? Такое вообще реально? Физически объединить два HDD или SSD-диска, конечно, не получится, но можно создать на их основе программный RAID-массив, который станет использоваться как один диск.
Допустим, вы хотите объединить два физических диска в один в Windows 10 для получения единого пространства. Перейдя в классическую Панель управления, запустите апплет «Дисковые пространства» и нажмите ссылку «Создать новый пул».
В следующем окне отметьте нужные накопители и нажмите «Создать пул».
Далее вам нужно будет выбрать букву, тип файловой системы и тип устойчивости. Поскольку диска всего два, доступен будет только один тип – простой (незащищенный). Определившись с настройками, нажмите «Создать дисковое пространство» и пул будет создан.
В Проводнике пул отображается как единый раздел, работать с которым вы сможете точно так же, как и с другими пользовательскими разделами и дисками. Учтите, однако, что объединить диски в Windows 10 без потери данных путем создания пула не получится, поскольку форматирование связываемых носителей является обязательным условием.
Используемые источники:
- https://os-helper.ru/windows-10/obedinenie-diskov.html
- https://public-pc.com/obedinyaem-razdely-diskov-v-windows-10/
- https://viarum.ru/kak-obedinit-diski-windows-10/
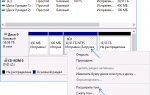 Как объединить разделы жесткого диска: пособие для тех, кому непросто...
Как объединить разделы жесткого диска: пособие для тех, кому непросто... Разделы жесткого диска и файловые системы
Разделы жесткого диска и файловые системы
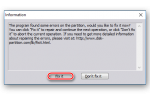 Лучшие программы для разбивки жёсткого диска - скачать бесплатно для Windows
Лучшие программы для разбивки жёсткого диска - скачать бесплатно для Windows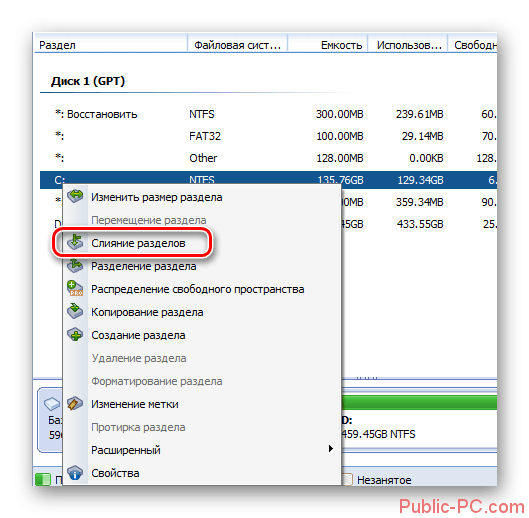
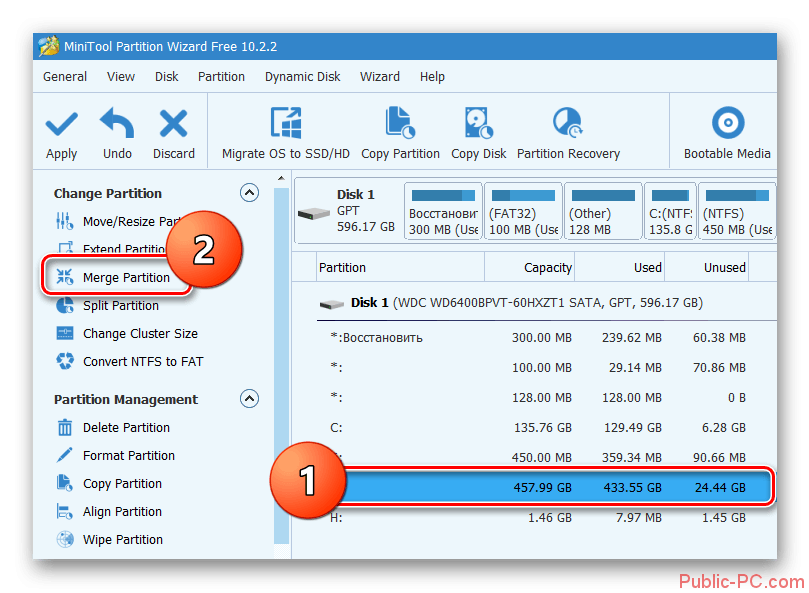
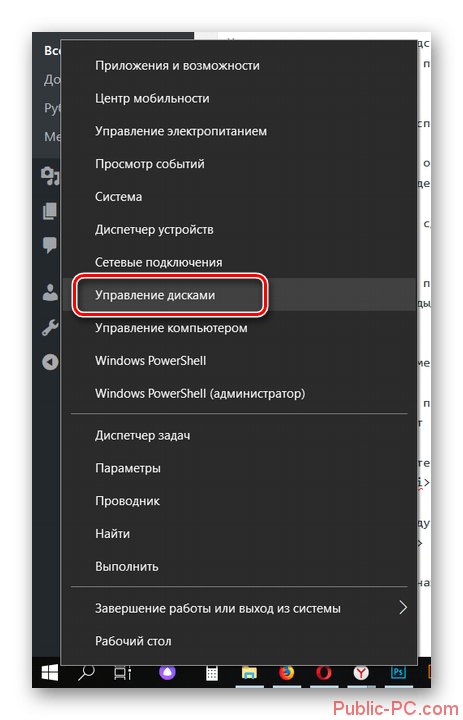
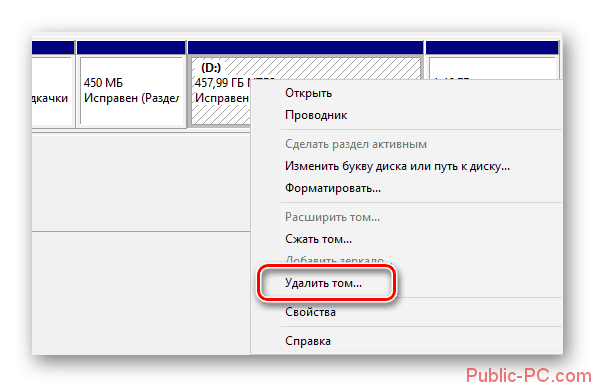

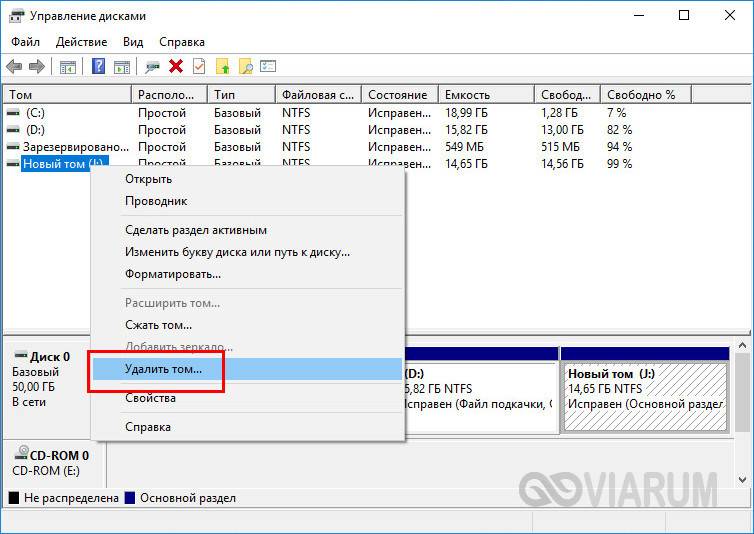
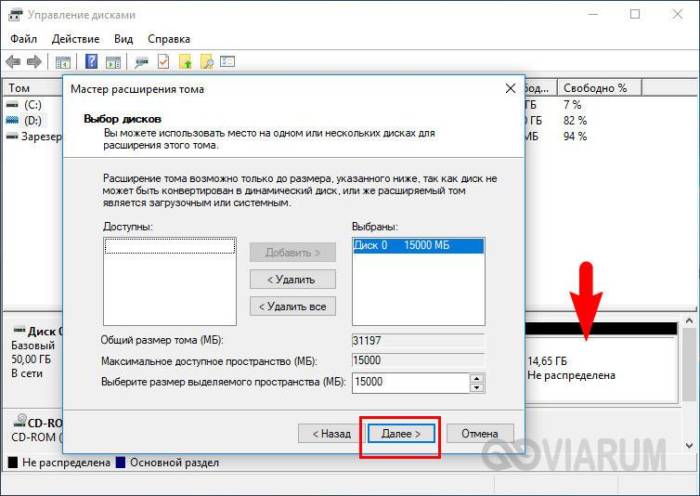
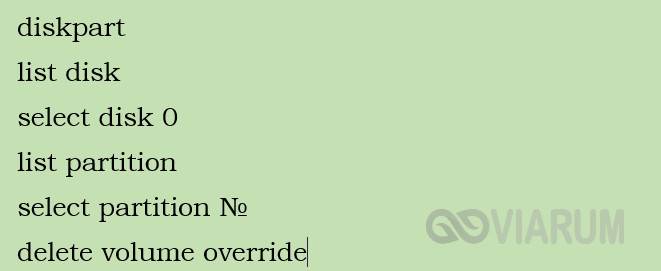
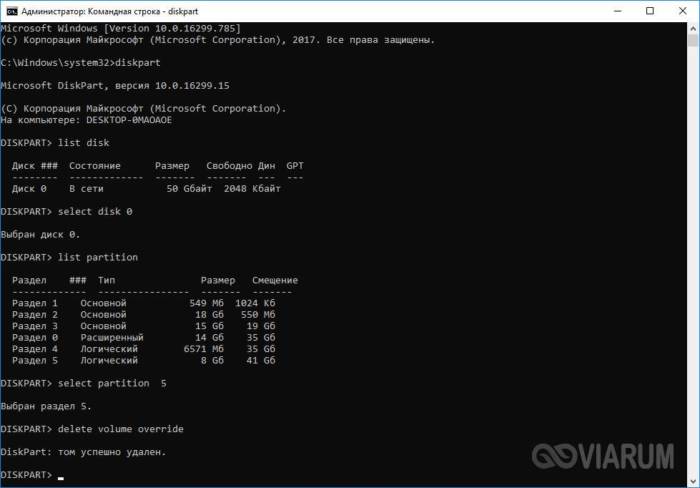
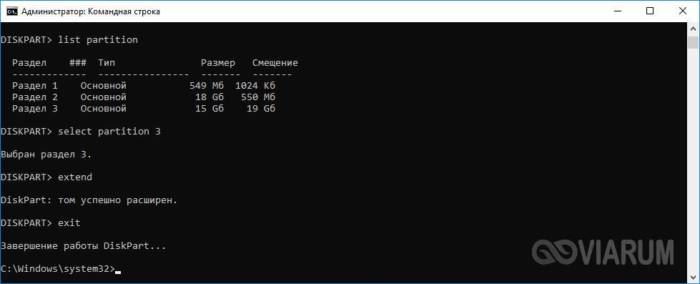
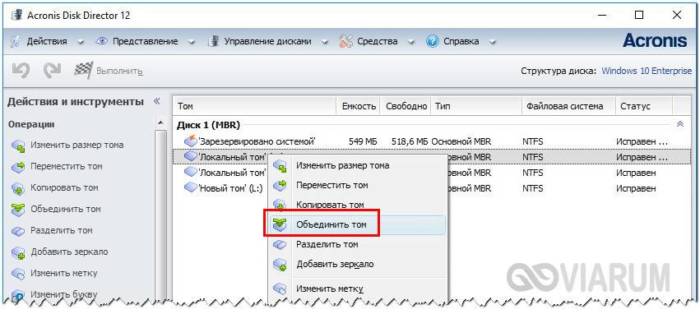
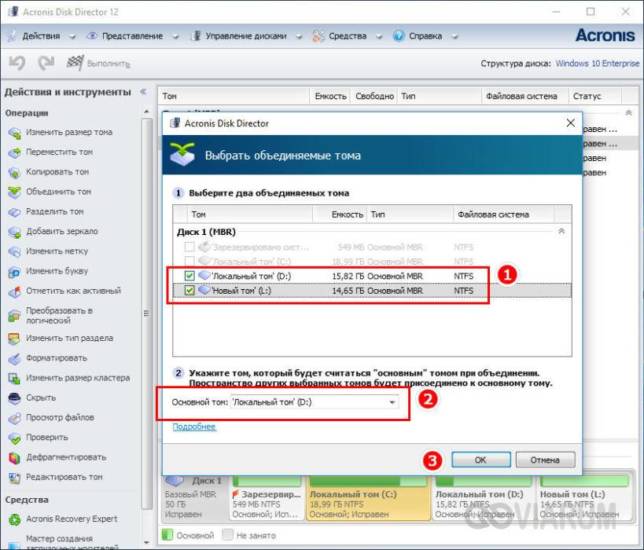
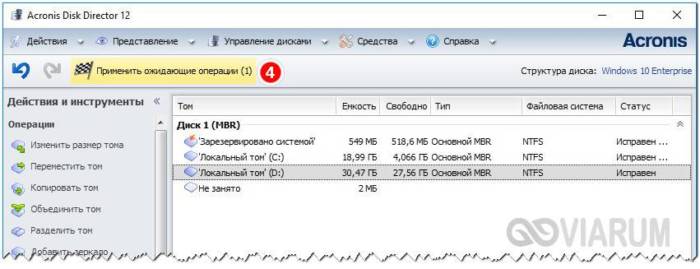
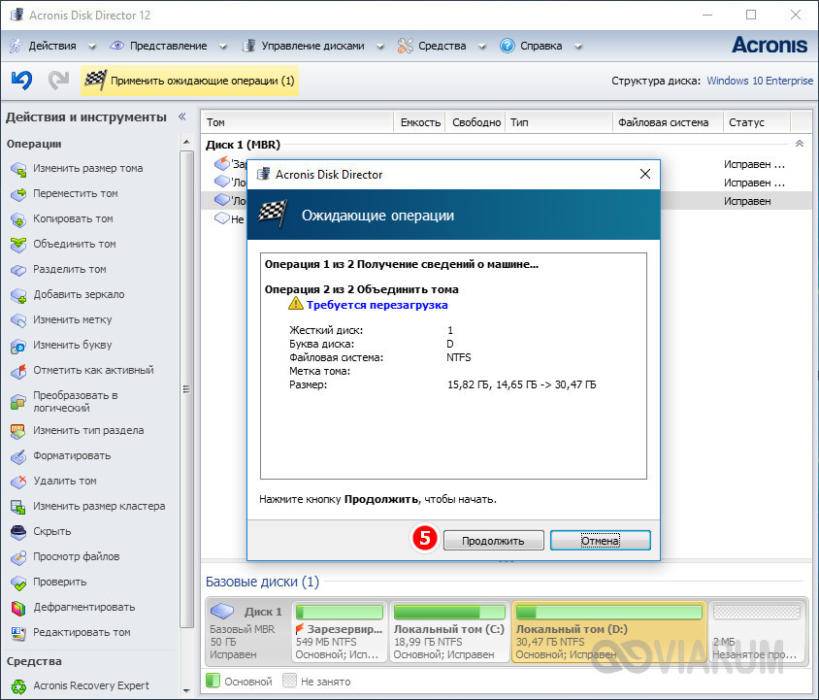
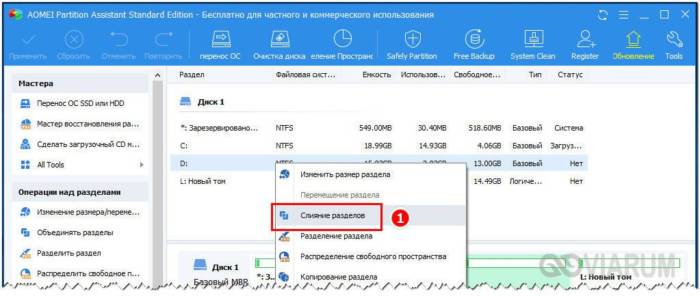
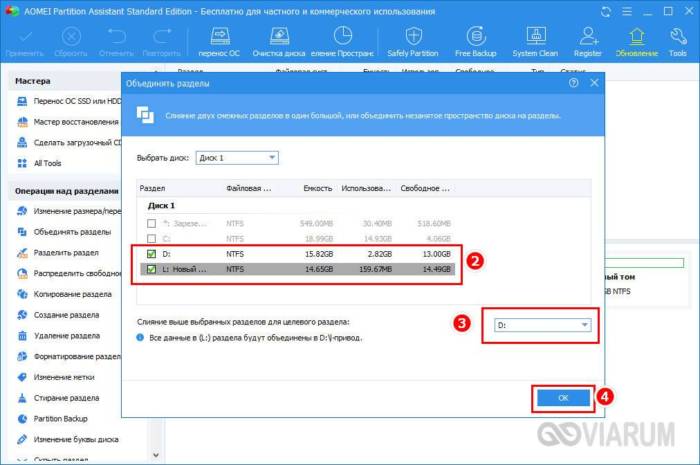
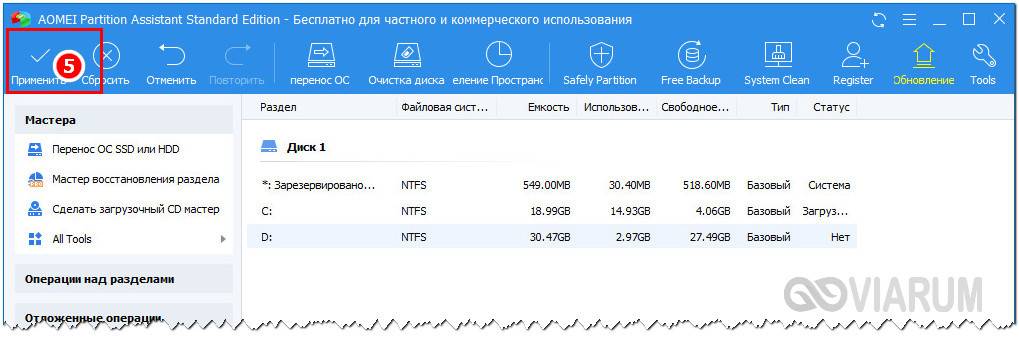
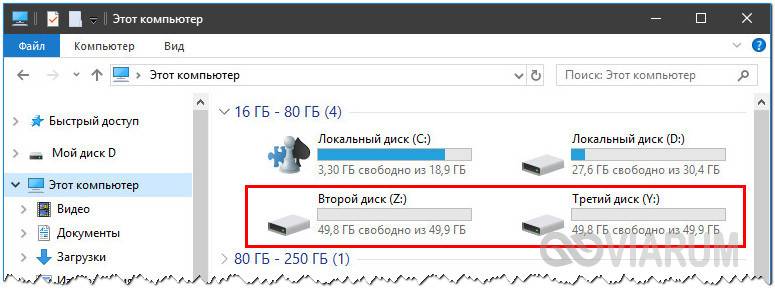
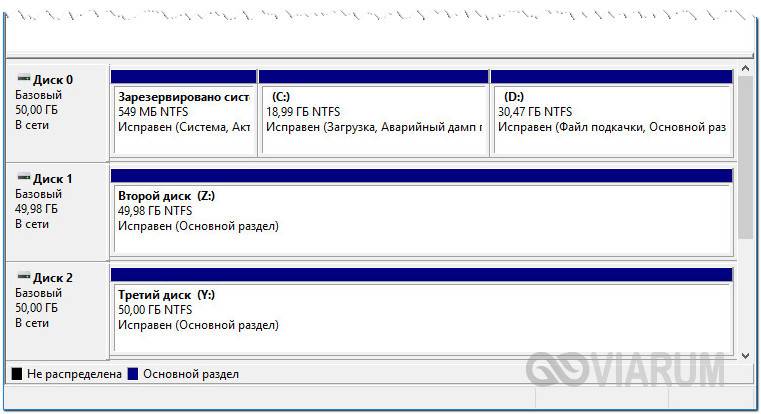
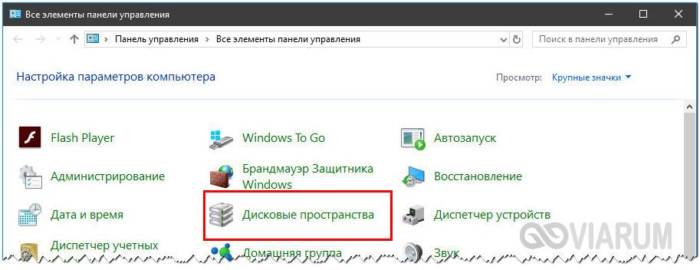
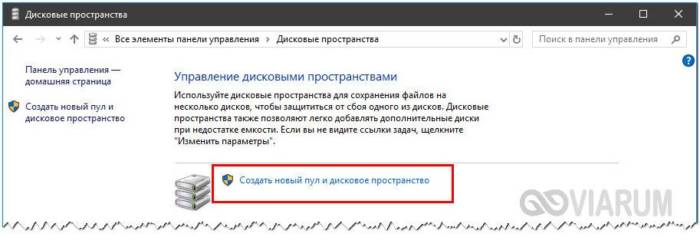
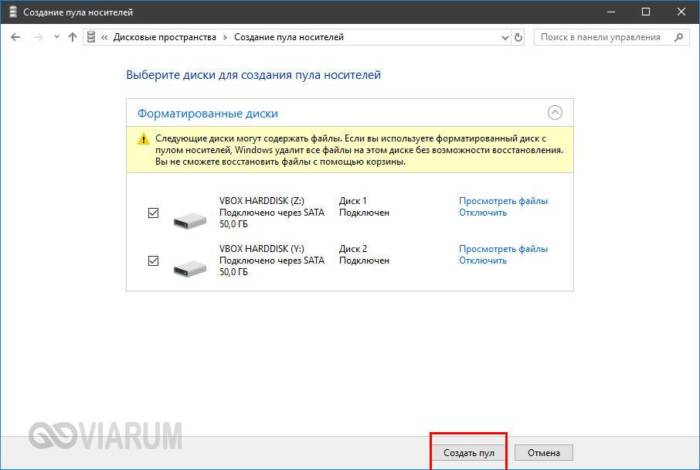
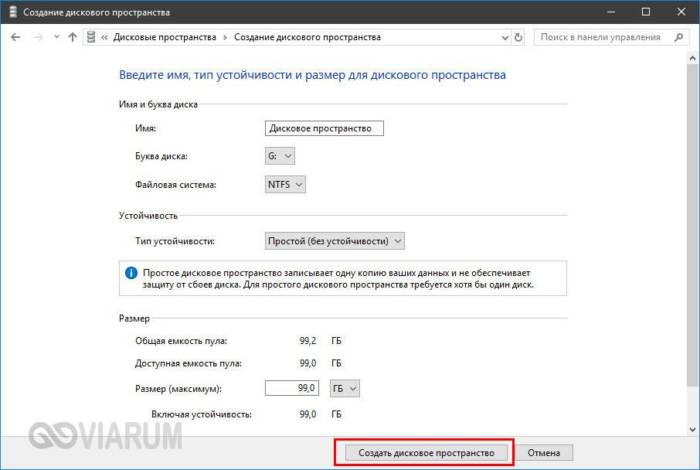
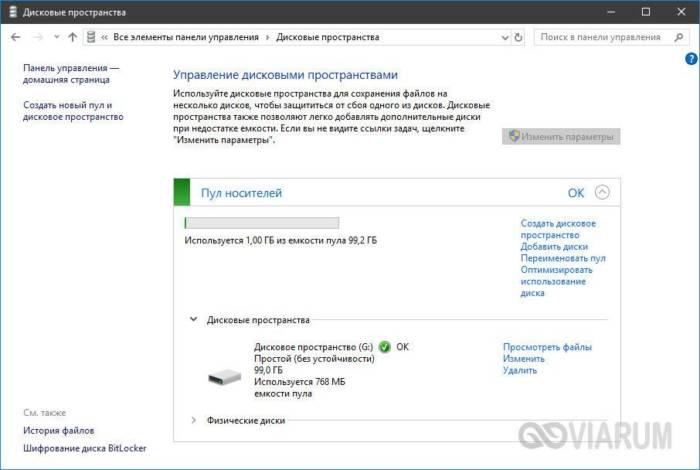
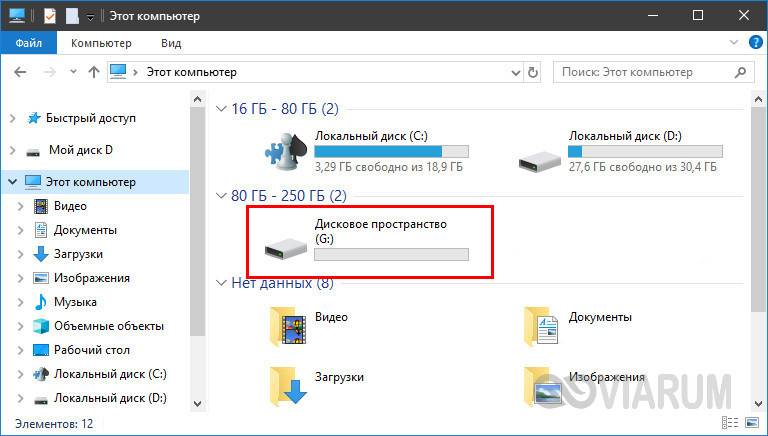
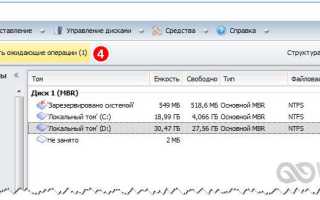

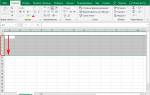 Как объединить строки в Excel 2010 и 2013 без потери данных
Как объединить строки в Excel 2010 и 2013 без потери данных Как разбить жесткий диск на разделы. Рабочие способы!
Как разбить жесткий диск на разделы. Рабочие способы! "Установка Windows на данный диск невозможна. На выбранном диске находится таблица MBR"
"Установка Windows на данный диск невозможна. На выбранном диске находится таблица MBR" Как разделить диск на два: инструкция для Windows (XP/7/8/10), а также операционных систем Linux и Mac OS
Как разделить диск на два: инструкция для Windows (XP/7/8/10), а также операционных систем Linux и Mac OS