Содержание
- 1 Исправление ошибки «В системах EFI Windows можно установить только на GPT-диск» путем конвертации HDD или SSD в GPT
- 2 Исправление ошибки при установке без конвертации диска
- 3 Не получается поставить ОС на GPT-диск. Решения, которые помогут
- 4 Настоящее (UEFI и GPT) и прошлое (BIOS и MBR)
- 5 Выбор метода
- 6 BIOS или UEFI
- 7 Чаще всего не получается установить Windows 7
- 8 Преобразование GPT в MBR
- 9 Невозможно поставить ОС на диск с MBR-разделами
- 10 Преобразование MBR в GPT. Вся информация будет удалена
- 11 Как не потерять данные при преобразовании
- 12 Как обойтись без преобразования
- 13 Что такое стандарты жёстких дисков MBR и GPT и в чём их особенности
- 14 Как установить Windows 10 на диск стандарта GPT или MBR
- 14.1 Определение типа материнской платы: UEFI или BIOS
- 14.2 Выбор наиболее подходящего стандарта для установки Windows 10
- 14.3 Подготовка установочного носителя
- 14.4 Установка с помощью классической BIOS на диск со стилем разделов MBR
- 14.5 Установка с помощью UEFI на диск со стилем разделов MBR
- 14.6 Установка с помощью UEFI на диск со стилем разделов GPT
- 15 Как изменить тип разметки жёсткого диска
- 15.1 Проблемы с установкой Windows на диск конкретного типа
- 15.2 Изменение формата диска через командную строку
- 15.3 Изменение формата с помощью утилиты управления дисками Windows
- 15.4 Программы для конвертирования между форматами GPT и MBR
- 15.5 Видео: работа с разделами жёсткого диска в программе Minitool Partition Wizard

Текст ошибки говорит нам о том (если что-то в объяснении непонятно, ничего страшного, дальше разберем), что вы загрузились с установочной флешки или диска в режиме EFI (а не Legacy), однако на текущем жестком диске, на который вы хотите установить систему, находится не соответствующая этому типу загрузки таблица разделов — MBR, а не GPT (это может быть по той причине, что раньше на этом компьютере была установлена Windows 7 или XP, а также при замене жесткого диска). Отсюда и ошибка в программе установки «Невозможно установить Windows в раздел на диске». См. также: Установка Windows 10 с флешки. Также вы можете столкнуться со следующей ошибкой (по ссылке — ее решение): Нам не удалось создать новый или найти существующий раздел при установке Windows 10
Есть два способа исправить проблему и произвести установку Windows 10, 8 или Windows 7 на компьютер или ноутбук:
- Конвертировать диск из MBR в GPT, после чего установить систему.
- Изменить тип загрузки с EFI на Legacy в БИОС (UEFI) или выбрав его в Boot Menu, в результате чего ошибка о том, что на диске находится таблица MBR-разделов не появится.
В этой инструкции будут рассмотрены оба варианта, однако в современных реалиях я бы рекомендовал воспользоваться первым из них (хотя споры о том, что лучше — GPT или MBR или, вернее, о бесполезности GPT можно услышать, тем не менее, уже сейчас это становится стандартной структурой разделов для жестких дисков и SSD).
Исправление ошибки «В системах EFI Windows можно установить только на GPT-диск» путем конвертации HDD или SSD в GPT
Первый способ предполагает использование EFI-загрузки (а у нее есть преимущества и лучше оставить ее) и простую конвертацию диска в GPT (точнее конвертацию его структуры разделов) и последующую установку Windows 10 или Windows 8. Именно этот способ я рекомендую, а реализовать его можно двумя способами.
- В первом случае все данные с жесткого диска или SSD будут удалены (со всего диска, даже если он разбит на несколько разделов). Зато этот способ быстр и не требует от вас никаких дополнительных средств — это можно сделать прямо в программе установки Windows.
- Второй способ сохраняет данные на диске и в разделах на нем, но потребует использования сторонней бесплатной программы и записи загрузочного диска или флешки с этой программой.
Конвертация диска в GPT с потерей данных
Если этот способ вам подходит, то просто нажмите клавиши Shift + F10 в программе установки Windows 10 или 8, в результате откроется командная строка. Для ноутбуков может потребоваться нажать комбинацию Shift + Fn + F10.
В командной строке по порядку введите команды, нажимая Enter после каждой (ниже также есть скриншот с демонстрацией выполнения всех команд, но часть команд в нём не обязательны):
- diskpart
- list disk (после выполнения этой команды в списке дисков отметьте для себя номер системного диска, на который нужно установить Windows, далее — N).
- select disk N
- clean
- convert gpt
- exit
После выполнения этих команд, закройте командную строку, в окне выбора разделов нажмите «Обновить», а затем выберите незанятое пространство и продолжите установку (а можете предварительно использовать пункт «Создать», чтобы разбить диск на разделы), она должна пройти успешно (в некоторых случаях, если диск не отображается в списке, следует перезагрузить компьютер с загрузочной флешки или диска с Windows снова и повторить процесс установки).
Обновление 2018: а можно и просто в программе установки удалить все без исключения разделы с диска, выбрать незанятое пространство и нажать «Далее» — диск будет автоматически конвертирован в GPT и установка продолжится.
Как преобразовать диск из MBR в GPT без потери данных
Примечание: если вы устанавливаете Windows 10, а диск, на который происходит установка уже является системным (т.е. содержит предыдущую ОС Windows), вы можете использовать встроенную утилиту mbr2gpt.exe для конвертации в GPT без потери данных, подробнее о том, как именно это сделать: Конвертация диска из MBR в GPT с помощью встроенной утилиты Windows 10 MBR2GPT.EXE.
Второй способ — на тот случай, если на жестком диске находятся данные, которые вы ни в коем случае не хотите терять при установке системы. В этом случае вы можете использовать сторонние программы, из которых для данной конкретной ситуации я рекомендую Minitool Partition Wizard Bootable, представляющую из себя загрузочный ISO с бесплатной программой для работы с дисками и разделами, которая, в том числе, может конвертировать диск в GPT без потери данных.
Скачать ISO образ Minitool Partition Wizard Bootable можно бесплатно с официальной страницы http://www.partitionwizard.com/partition-wizard-bootable-cd.html (обновление: они убрали с этой страницы образ, но скачать его всё равно можно, как именно показано в видео ниже в текущей инструкции) после чего его потребуется записать либо на CD либо сделать загрузочную флешку (для данного образа ISO при использовании EFI загрузки достаточно просто переписать содержимое образа на флешку, предварительно отформатированную в FAT32, чтобы она стала загрузочной. Функция Secure Boot должна быть отключена в БИОС).
После загрузки с накопителя, выберите запуск программы, а после ее запуска проделайте следующие действия:
- Выберите диск, который нужно конвертировать (не раздел на нем).
- В меню слева выберите «Convert MBR Disk to GPT Disk».
- Нажмите Apply, ответьте утвердительно на предупреждение и дождитесь завершения операции конвертирования (в зависимости от объема и занятого пространства на диске, может занять продолжительное время).
Если во втором действии вы получите сообщение об ошибке, что диск является системным и его конвертация невозможна, то можно поступить следующим образом, чтобы обойти это:
- Выделите раздел с загрузчиком Windows, обычно занимающий 300-500 Мб и находящийся в начале диска.
- В верхней строке меню нажмите «Delete», а затем примените действие с помощью кнопки Apply (можно также сразу создать на его месте новый раздел под загрузчик, но уже в файловой системе FAT32).
- Снова выделите действия 1-3 для конвертирования диска в GPT, которые ранее вызывали ошибку.
Вот и все. Теперь вы можете закрыть программу, загрузиться с установочного накопителя Windows и произвести установку, ошибка «установка на данный диск невозможна, так как на выбранном диске находится таблица MBR-разделов. В системах EFI Windows можно установить только на GPT-диск» не появится, а данные будут в сохранности.
Видео инструкция
Исправление ошибки при установке без конвертации диска
Второй способ избавиться от ошибки В системах EFI Windows можно установить только на GPT-диск в программе установки Windows 10 или 8 — не превращать диск в GPT, а превратить систему не в EFI.
Как это сделать:
- Если вы запускаете компьютер с загрузочной флешки, то используйте Boot Menu для этого и выберите при загрузке пункт с вашим USB накопителем без пометки UEFI, тогда загрузка произойдет в режиме Legacy.
- Можно точно так же в настройках БИОС (UEFI) поставить на первое место флешку без пометки EFI или UEFI на первое место.
- Можно в настройках UEFI отключить режим EFI-загрузки, а установить Legacy или CSM (Compatibility Support Mode), в частности, если вы загружаетесь с компакт-диска.
Если в данном случае компьютер отказывается загружаться, убедитесь, что у вас в БИОС отключена функция Secure Boot. Также она может выглядеть в настройках как выбор ОС — Windows или «Не-Windows», вам нужен второй вариант. Подробнее: как отключить Secure Boot.
По-моему, учел все возможные варианты исправления описываемой ошибки, но если что-то продолжает не работать, спрашивайте — постараюсь помочь с установкой.
Поскольку ПК приобретается раз в несколько лет, а его комплектующие периодически заменяются, программные и аппаратные компоненты порой плохо соответствуют друг другу. Сам ПК может быть достаточно старым, но вы укомплектовали его современным SSD. Уже не первый год доступна Windows 10, а вы до сих пор отдаете предпочтение привычной «семерке».
Помимо таких заметных каждому вещей, как производительность процессора и интерфейс ПО, есть значимые характеристики, которые начинают представлять интерес только в тех случаях, когда становятся причиной сбоев.
К ним относится и формат таблиц разделов HDD или SSD. Вы могли и не слышать о существовании характеристики накопителя, которая неожиданно огорчила, препятствуя установке Windows 7, 10 или 8.
ПК «говорит», что установка Windows невозможна. Причина: таблица разделов диска — GPT или MBR. Увы, технологии прошлого не всегда «дружат» с современными. К счастью, это легко исправимо.
Не получается поставить ОС на GPT-диск. Решения, которые помогут
Существуют две возможности:
- Установка ОС на диск GPT.
- Преобразование в MBR.
Настоящее (UEFI и GPT) и прошлое (BIOS и MBR)
Раньше материнская плата ПК оснащалась ПО BIOS. Оно осуществляло диагностику и анализ железа, а затем загружало ОС, опираясь на загрузочную запись раздела MBR.
В более современных моделях роль BIOS выполняет UEFI. Загружается быстрее и поддерживает:
- Безопасную загрузку.
- HDD, зашифрованные на аппаратном уровне.
- Драйвера UEFI.
- GPT-диски.
GPT превосходит MBR по важным параметрам:
- Работает с HDD большего объема.
- Большее число разделов на HDD.
Выбор метода
Пытаться все же установить систему на «несовместимый HDD» или преобразовать его в MBR и тем самым сделать так, что ошибка больше появляться не будет. В каждом случае решение зависит от ряда факторов:
- Для старого ПК со старомодным BIOS и 32-битным процессором оптимальным решением будет преобразование GPT в MBR.
- Обладателям ПК с 64-битным процессором и UEFI предпочтительно установить систему на GPT-диск.
Помните:
- Предельный объем MBR-диска — 2 терабайта.
- Возможность создания на MBR-диске более четырех разделов затруднено.
BIOS или UEFI
Когда вы заходите в BIOS и видите старомодный синий экран — перед вами традиционный BIOS. Если интерфейс с современной графикой и поддержкой мыши — это UEFI.
Чаще всего не получается установить Windows 7
Сложности с установкой системы на GPT-диск с большей вероятностью возникают у пользователей, которые предпочитают Windows 7.
Для установки Windows на диск со стилем разделов GPT необходимо соблюсти два условия:
- 64-битная ОС.
- Загрузка в режиме EFI.
Исхожу из того, что вы устанавливаете 64-битную версию Windows. Это означает, что сообщение об ошибке появляется по причине несоответствия второму требованию.
Не исключено, что будет достаточно поменять настройки BIOS. Зайдите в него, нажав предусмотренную для этого клавишу. Вы увидите, какую клавишу нажимать в процессе загрузки компьютера. В ноутбуках чаще всего применяется F2, в настольных моделях — Delete.
Поменяйте загрузку CSM (Compatibility Support Mode) на UEFI.
Ищите в разделах «BIOS Setup», «BIOS Features» или подобных по смыслу. В AHCI определите режим SATA, а не IDE.
Для седьмой (и еще более древних) версий Windows нужно также выключить Secure Boot.
BIOS вашей модели компьютера может выглядеть иначе. Названия пунктов меню также могут быть другими. Но смысл всегда сохраняется.
После изменения и сохранения вами новых параметров BIOS у вас появится возможность установки системы на GPT-диск. Если вы устанавливаете ОС с DVD, то сообщение об ошибке при повторной попытке установки, скорее всего, не появится.
В случае установки с USB-накопителя сообщение может отобразиться опять. В этой ситуации необходимо пересоздать установочную флешку таким образом, чтобы она поддерживала загрузку UEFI.
Если накопителем поддерживаются два метода загрузки, удалите файл «bootmgr» в корневой директории флешки. Тем самым вы предотвратите возможность загрузки в режиме BIOS. Если нужна загрузка в режиме BIOS, удалите каталог «efi». Не делайте этого в тех случаях, когда есть хоть малейшие сомнения. Можно повредить дистрибутив.
Преобразование GPT в MBR
Если вы располагаете ПК с классическим BIOS и собираетесь поставить Windows 7, этот вариант будет лучшим (и, возможно, единственным). В процессе преобразования вся информация с накопителя будет удалена.
Во время работы мастера установки ОС нажмите F10 и Shift. В некоторых моделях ноутбуков — F10, Fn и Shift. В открывшейся командной строке последовательно введите такие команды:
Невозможно поставить ОС на диск с MBR-разделами
Вероятна обратная ситуация. Появляется ошибка:
«Установка Windows на данный диск невозможна. На выбранном диске находится таблица MBR-разделов. В системах EFI Windows можно установить только на GPT-диск»
Она означает, что вы пытаетесь установить систему с DVD или USB-накопителя в режиме EFI. Таблица разделов HDD или SSD старая — MBR. В этом случае вы можете:
- Преобразовать SSD или HDD в GPT.
- В UEFI или BIOS поменять установленный способ загрузки с Legacy на EFI.
Первый вариант предпочтительнее, поскольку проще и быстрее. Помните, что информация со всех разделов накопителя будет полностью потеряна.
Преобразование MBR в GPT. Вся информация будет удалена
В установщике системы запустите командную строку:
- F10 и Shift (на настольных ПК).
- F10, Fn и Shift (на некоторых ноутбуках).
В открывшемся окне:
- Последовательно вводите показанные команды.
- Нажимайте Enter после ввода каждой из них.
Последовательность команд:
Когда команды применены:
- Закройте окно командной строки.
- Нажмите «Обновить» в окне выбора разделов.
- Нажмите «Создать» для формирования нескольких разделов на HDD или SSD.
- Выберите свободное пространство и запустите установку ОС.
Более простой способ преобразования с потерей информации на накопителе:
- Удалите все разделы на HDD или SSD.
- Выберите свободное пространство.
- Нажмите «Далее».
Результатом ваших действий станет автоматическое преобразование в GPT. Следующим шагом стартует установка ОС.
Как не потерять данные при преобразовании
Используйте стороннюю утилиту Minitool Partition Wizard Bootable. Скачайте ISO-образ и запишите его на флешку, отформатированную в FAT32. Необходимые условия:
- Используется загрузка EFI.
- В BIOS выключена функция «Secure Boot».
Загрузите ПК с созданного вами накопителя. В окне программного инструмента:
- Выберите HDD или SSD таблицу разделов которого нужно преобразовать.
- В левой части окна программы выберите пункт «Convert MBR Disk to GPT Disk».
- Примените изменения нажатием кнопки «Apply».
- Дайте положительный ответ на предупреждение утилиты.
- Ждите завершения преобразования. Время, которое потребуется, зависит от объема накопителя и занятого пространства на нем.
Если диск системный, может появиться сообщение о том, что его преобразование невозможно. Чтобы все же преобразовать его:
- Выберите раздел загрузчика ОС, который располагается в самом начале.
- Удалите его, нажав «Delete» и подтвердив действие кнопкой «Apply». Вместо него вы можете тут же создать новый раздел загрузчика, но уже в файловой системе FAT32.
- Повторите действия для преобразования таблицы разделов.
Как обойтись без преобразования
Зайдите в BIOS и установите режим загрузки CSM (Compatibility Support Mode) или Legacy, отключив EFI. Отключите «Secure Boot».
Ранее я подробно рассмотрел процессы чистой установки Windows 10 и Windows 7.
Какие другие затруднения возникали у вас при установке Windows?
—> —>
Прогресс идёт вперёд, увеличиваются объёмы информации, которые нам нужно обрабатывать, и вместе с ними увеличивается ёмкость компьютерных дисков. Жёсткими дисками размером больше 2 Тб и с большим количеством разделов никого уже не удивишь, но позаботились ли разработчики о программном обеспечении для них? Давайте рассмотрим форматы жёстких дисков, которые сейчас используются для хранения набора разделов и для загрузки операционной системы.
Что такое стандарты жёстких дисков MBR и GPT и в чём их особенности
Прежде чем начать работу с жёстким диском или твердотельным накопителем, его необходимо отформатировать, разбив при этом на несколько логических разделов. Размеры разделов зависят от того, сколько места нужно отвести под операционную систему и сколько — под другие программы и прочие файлы. После разбивки на разделы информация записывается в них по определённому стандарту. На данный момент используются 2 стандарта — MBR и GPT.
Преимущества и недостатки каждого стандарта
MBR (главная загрузочная запись) – этот стандарт появился в начале 80-х вместе с операционной системой DOS. Он включает в себя особый программный код, набор данных с информацией о загрузке операционной системы и таблицу разделов жёсткого диска. Стандарт MBR отличается простотой, но в настоящее время считается устаревшим. Диски этого стандарта могут работать и с BIOS, и с UEFI. Его основные недостатки заключаются в следующем:
- размер раздела не может быть больше 2,2 ТБ;
- можно создать не больше четырёх основных разделов на жёстком диске;
- загрузочная запись операционной системы хранится в одном определённом месте, из-за чего возможна как случайная её перезапись, так и повреждение вирусом.
GPT (или таблица разделов GUID) – новый стандарт хранения таблицы разделов, который был предложен компанией Intel для использования вместе с UEFI (интерфейсом расширяемой прошивки). Особенностью стандарта GPT является дублирование оглавления и таблицы разделов. По сравнению с MBR этот стандарт обладает следующими преимуществами:
- поддерживает недостижимый для стандарта MBR максимальный объём раздела;
- на одном жёстком диске можно создать много разделов (для операционных систем семейств Windows — до 128);
- благодаря тому, что главная загрузочная запись имеет дубликат, её легко восстановить при повреждении и практически невозможно случайно перезаписать или внедрить в неё вредоносный код;
- загрузка операционных систем семейства Windows версий 8 и старше проходит значительно быстрее.
Как узнать тип диска в ноутбуке или в компьютере
Рассмотрим способы определения типа диска в ноутбуке или в персональном компьютере.
Определение типа диска утилитой «Управление дисками»
В системе Windows проще всего определить стандарт разметки жёсткого диска с помощью утилиты «Управление дисками».
В Windows 10 для запуска утилиты нужно щёлкнуть правой кнопкой мыши по меню «Пуск» и в контекстном меню выбрать «Управление дисками».
В Windows 7 щёлкните правой кнопкой мыши по иконке «Компьютер». Далее выберите пункт контекстного меню «Управление», а в окне «Управление компьютером» — раздел «Управление дисками».
Альтернативный способ запустить утилиту «Управление дисками»: нажать комбинацию клавиш Win+R, а затем в окне «Выполнить» ввести команду diskmgmt.msc и нажать Enter.
Ждём, пока утилита «Управление дисками» запустится. В главном её окне будут отображены все диски и разделы, которые в данный момент находятся в компьютере. Кликните правой кнопкой мыши по названию интересующего вас диска (оно располагается в нижней части окна «Управление дисками»), выберите «Свойства» в контекстном меню и перейдите на вкладку «Тома».
В разделе «Сведения о диске» вы увидите параметр «Стиль раздела: Таблица с GUID разделов (GUID)» или «Стиль раздела: основная загрузочная запись (MBR)». Первый вариант означает, что диск имеет стандарт разметки разделов GPT, а второй — что на диске есть главная загрузочная запись MBR.
Для диска стандарта GPT окно со сведениями выглядит так:
А для диска стандарта MBR — так:
Определение типа диска при помощи командной строки
Формат разметки разделов жёсткого диска (GPT или MBR) можно определить при помощи командной строки. Для этого нужно запустить консоль командной строки от имени администратора, ввести команду diskpart и нажать клавишу Enter. После загрузки утилиты введите команду list disk и подтвердите действие клавишей Enter.
Среди отображаемых параметров жёстких дисков есть колонка GPT. Диск, который использует стандарт GPT, отмечен в ней звёздочкой. Остальные диски, не отмеченные звёздочкой, имеют разметку разделов стандарта MBR.
Определение типа диска при помощи утилиты AOMEI Partition Assistant
AOMEI Partition Assistant Standard — бесплатно распространяемая утилита для работы с жёсткими дисками и твердотельными накопителями в операционной системе Windows. Программа имеет обширный функционал и может преобразовывать форматы дисков GPT в MBR и обратно.
После запуска утилита отображает все диски и находящиеся на них логические разделы. В нижней части окна под названием каждого диска показан его тип: GPT или MBR.
Описанные выше способы помогут легко узнать, к какому стандарту относится конкретный накопитель.
Как установить Windows 10 на диск стандарта GPT или MBR
Прежде чем начать установку операционной системы Windows 10 на свой персональный компьютер, нужно разобраться, какой интерфейс прошивки поддерживает его материнская плата. Это может быть интерфейс расширяемой прошивки UEFI или интерфейс базовой прошивки BIOS. Затем следует определиться со стандартом разметки жёсткого диска или твердотельного накопителя. Установка ОС Windows 10 начинается с копирования файлов с установочного носителя, который может быть как флешкой, так и оптическим диском (CD).
Определение типа материнской платы: UEFI или BIOS
Пользователи часто сталкиваются с проблемой определения типа интерфейса материнской платы. Рассмотрим, как его правильно распознать.
BIOS легко отличить от UEFI: он выглядит как старое программное обеспечение и использует малое количество цветов. В основном это синий, чёрный и белый. Также в BIOS мало настроек и отсутствует возможность выбора режима загрузки с пунктами UEFI и Legacy.
Ещё одним отличием можно считать то, что UEFI поддерживает управление компьютерной мышью, чего нет в BIOS. Качество графики интерфейса UEFI также существенно выше.
Выбор наиболее подходящего стандарта для установки Windows 10
На новых компьютерах, материнская плата которых поддерживает системный интерфейс UEFI, рекомендуется устанавливать Windows 10 на диск, размеченный по стандарту GPT. Это исключит проблемы с потерей данных и обеспечит более быструю загрузку. Отдельно нужно отметить, что если потребуется установить вторую операционную систему, то это может быть только Windows версии 8 и выше. Более старые системы вызовут сбой при загрузке.
Если компьютер старый или на нём требуется установить две и более операционные системы младше Windows 8, то лучше оставить MBR-разметку диска, но придётся дополнительно настроить UEFI (как именно — будет описано ниже). Помните, что 32-разрядные версии операционных систем Windows не поддерживают стандарт GPT.
Подготовка установочного носителя
Перед тем как устанавливать операционную систему на компьютер, мы должны подготовить носитель, содержащий необходимые установочные файлы. Допустим, у нас есть образ операционный системы в формате ISO и пустая флешка ёмкостью от 8ГБ. Для корректной записи образа на флешку рекомендуется пользоваться программой Rufus. Она не имеет лишних настроек, которые могут ввести пользователя в заблуждение, прекрасно настраивает загрузочную флешку и позволяет избежать множества ошибок, когда данные не читаются или BIOS и UEFI не могут их распознать.
Создание установочного носителя состоит из следующих этапов:
- выбираем флешку, на которую будет произведена запись установочного образа операционной системы;
- в выпадающем меню «Схема раздела» выбираем тип разметки диска (GPT или MBR) и тип системного интерфейса материнской платы (BIOS или UEFI);
- в меню «Файловая система» выбираем FAT32, параметр «Размер кластера» оставляем по умолчанию;
- ставим галочки на пунктах «Быстрое форматирование» и «Создать загрузочный диск»;
- выбираем iso-файл образа системы и нажимаем кнопку «Старт».
После окончания записи образа мы получим носитель, который теперь можно использовать для установки Windows на компьютеры с соответствующей разметкой разделов и типом системного интерфейса.
Установка с помощью классической BIOS на диск со стилем разделов MBR
Установка операционной системы средствами интерфейса BIOS на диск в формате MBR не вызовет никаких проблем. Нужно лишь следовать следующей инструкции:
- выключить компьютер и подключить установочный носитель;
- при загрузке компьютера войти в BIOS, обычно для этого нужно зажать клавишу F2 или Del;
- найти вкладку Boot и выбрать в качестве первичного устройства загрузки 1st Boot Device установочный носитель;
- сохранить настройки, перезагрузиться и следовать подсказкам по классической установке Windows.
Больше никаких манипуляций не требуется. При установке операционной системы можно отформатировать диск, если до этого на нём находилась какая-либо информация.
Установка с помощью UEFI на диск со стилем разделов MBR
При установке Windows 10 средствами UEFI на диск со стилем разделов MBR могут возникнуть проблемы. Потребуется более тонкая настройка UEFI, поэтому, если есть возможность преобразовать диск в формат GPT, то лучше сразу это сделать. Для тех, кто всё же хочет оставить формат диска MBR, нужно переключить режим загрузки с EFI на Legacy. Для этого:
- в Boot Menu BIOS выбрать вариант загрузки с USB-носителя без UEFI в названии и в настройках загрузки переместить его на первое место;
- в UEFI вместо режима загрузки EFI установить режим Legacy или CSM.
Установочный носитель должен иметь схему разметки MBR. После выполнения этих действий система считает его, и начнётся установка.
Установка с помощью UEFI на диск со стилем разделов GPT
С помощью UEFI на диск в формате GPT можно установить операционную систему Windows 10 лишь 64-битной разрядности. Процесс установки с помощью UEFI не сильно отличается от аналогичного процесса в BIOS. Рассмотрим ключевые моменты:
- при загрузке компьютера заходим в UEFI, обычно для этого нужно зажать клавишу F2 или Del на клавиатуре, и приступаем к настройке;
- в UEFI должен быть выбран режим загрузки UEFI Mode и включён режим Secure Boot;
- во вкладке Boot на первом месте должен находиться установочный носитель.
Жёсткий диск, на который будет производиться установка операционной системы, должен иметь разметку GPT, иначе его придётся конвертировать в этот формат. О проблемах, связанных с преобразованием разметки жёсткого диска, поговорим ниже.
Как изменить тип разметки жёсткого диска
Существуют различные методы изменения стандарта жёсткого диска, но стоит помнить, что конвертирование практически всегда ведёт к потере данных, даже если программа обещает оставить данные в целости и сохранности. Поэтому перед началом операции сохраните всю важную информацию на другом диске или скопируйте на внешние устройства.
Проблемы с установкой Windows на диск конкретного типа
Основная проблема с установкой операционной системы Windows 10 — это получение уведомлений о невозможности продолжить или начать установку.
При установке Windows возможны следующие типичные ошибки:
- ошибки, связанные с разрядностью системы: 32-битная операционная система не подходит для установки на GPT диск;
- неисправность установочного носителя или некорректная запись информации на него: нужно использовать другой носитель или перезаписать текущий;
- для режима UEFI не выбран носитель с названием, содержащим UEFI, и наоборот — для BIOS выбран носитель с UEFI в названии;
- загрузчик установочного носителя отформатирован не в том формате: формат должен совпадать с типом жёсткого диска или твердотельного накопителя.
Изменение формата диска через командную строку
Одним из самых быстрых вариантов преобразования диска из одного формата в другой считается конвертирование при помощи утилит командной строки. Допустим, нужно преобразовать диск формата MBR в GPT. Внимание: вся информация, которая содержится на диске, будет при этом удалена. Такой вариант может быть успешно выполнен уже во время установки операционной системы. После загрузки установщика Windows нажимаем сочетание клавиш Shift+F10, в результате чего открывается командная строка, в которой нужно последовательно ввести и выполнить следующие команды:
- diskpart (запустится утилита управлениями дисками);
- list disk (на экран будет выведен список дисков, нужно запомнить номер диска (N), куда будет устанавливаться операционная система);
- select disk N (выбрать диск N);
- clean (очистить выбранный диск);
- convert gpt (преобразовать диск в формат GPT);
- exit (выход из утилиты управления дисками).
Далее можно продолжить установку операционной системы уже на диск в формате GPT. Если программа установки не видит диск, то необходимо перезагрузить компьютер и повторить установку.
Изменение формата с помощью утилиты управления дисками Windows
Этот тип преобразования требует установленной и работающей операционной системы Windows версии 7 и старше. Допустим, нужно конвертировать диск из формата GPT в MBR. Для этого потребуется утилита «Управление дисками», которую мы рассматривали выше. Сделайте следующее:
- Запустите программу «Управление дисками».
- Выберите жёсткий диск, который нужно преобразовать, и удалите с него все разделы. Для этого щёлкните правой кнопкой по разделу и выберите «Удалить том» в открывшемся контекстном меню.
Удалите последовательно все разделы с диска, выбрав «Удалить том» в контекстном меню - Щёлкните правой кнопкой мыши по имени диска и в контекстном меню выберите пункт «Преобразовать в MBR-диск». После завершения операции вы можете заново создать необходимую структуру разделов на жёстком диске или твердотельном накопителе.
Программы для конвертирования между форматами GPT и MBR
Помимо стандартных средств, встроенных в операционную систему Windows, существуют и различные сторонние программы для конвертирования форматов дисков. Среди них можно выделить утилиты Acronis Disk Director и Minitool Partition Wizard. Они позволяют преобразовать формат без потери данных. Разберём подробнее программу Minitool Partition Wizard.
Создаём загрузочный накопитель с образом утилиты Minitool Partition Wizard и загружаемся с него. Обратите внимание, что в UEFI режим Secure Boot должен быть отключён. После завершения загрузки выбираем нужный жёсткий диск и нажимаем на строку Convert MBR Disk to GPT Disk, которая находится слева во вкладке Operations. Затем нажимаем кнопку Apply и ждём окончания операции, которая может длиться довольно продолжительное время.
Иногда программе не удаётся преобразовать системный диск, о чём выводится соответствующее предупреждение. Для решения этой проблемы нужно:
- выбрать раздел, в котором находится загрузчик операционной системы (обычно он расположен в самом начале списка и занимает до 500МБ);
- удалить его и создать на этом месте такой же раздел в файловой системе FAT32;
- повторить действия по преобразованию, описанные выше.
Сторонние программы открывают дополнительные возможности в работе с жёсткими и твердотельными дисками. В частности, они позволяют преобразовать их в форматы MBR и GPT без потери данных, если стандартный функционал операционной системы не работает или недоступен.
Видео: работа с разделами жёсткого диска в программе Minitool Partition Wizard
Нельзя точно сказать, какая из технологий лучше: проверенная временем, но технически устаревшая MBR, или новая многообещающая GPT. Оба стандарта выполняют одинаковую функцию: хранят данные о загрузке операционной системы и таблицу разделов диска. Каждый пользователь должен решить для себя, что ему нужно от жёсткого диска, сколько на диске будет разделов и какого объёма и требуется ли ему новый уровень безопасности и надёжности, реализованный в стандарте GPT.
Используемые источники:
- https://remontka.pro/disk-has-mbr-partition-table-windows-install/
- https://poznyaev.ru/blog/oborudovanie/gpt-mbr
- https://winda10.com/ustanovka-i-aktivatsiya-sistemy/mbr-v-gpt-pri-ustanovke-windows-10.html
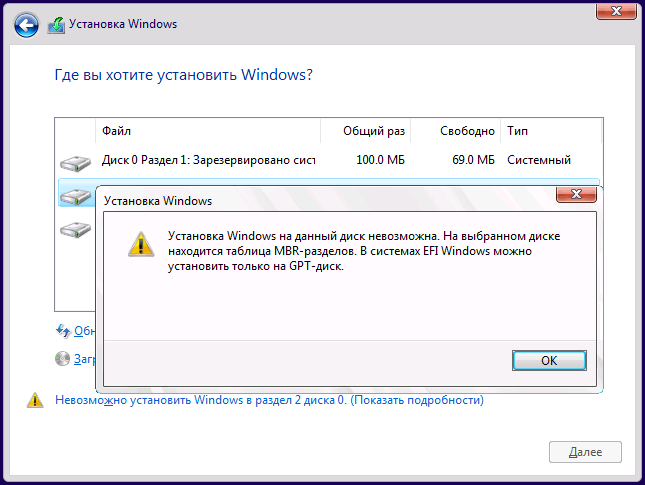
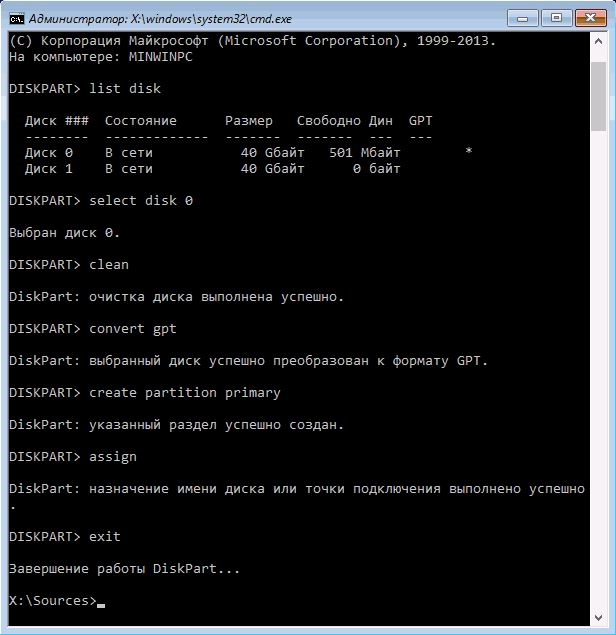
 Как выполнить конвертацию GPT в MBR при установке Windows 7 – подробная инструкция
Как выполнить конвертацию GPT в MBR при установке Windows 7 – подробная инструкция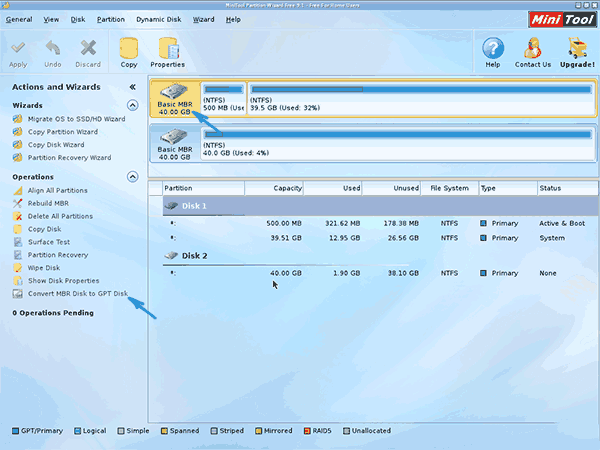
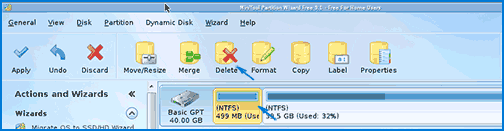
 Ошибка «На выбранном диске находится таблица mbr-разделов установка невозможна» во время установки Windows
Ошибка «На выбранном диске находится таблица mbr-разделов установка невозможна» во время установки Windows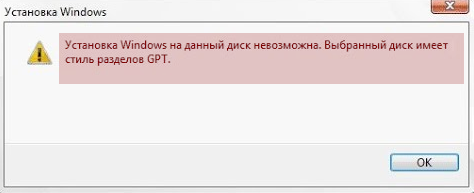
 Как установить Windows 10 на диск GPT и MBR?
Как установить Windows 10 на диск GPT и MBR?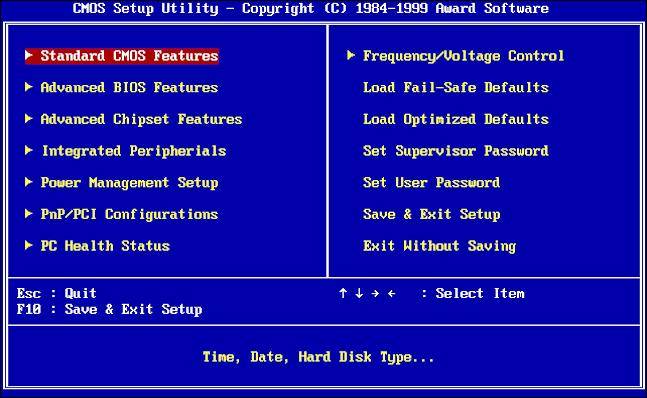
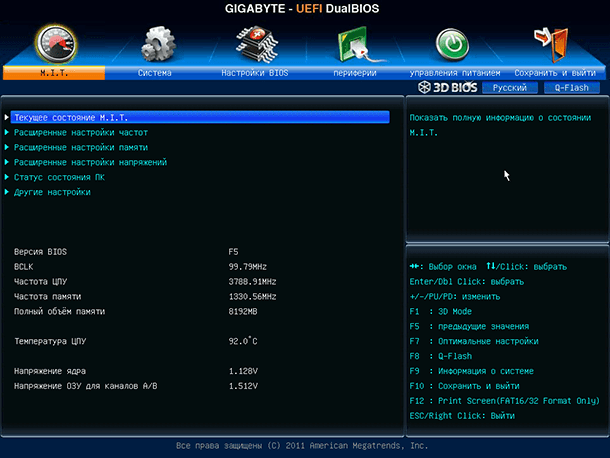
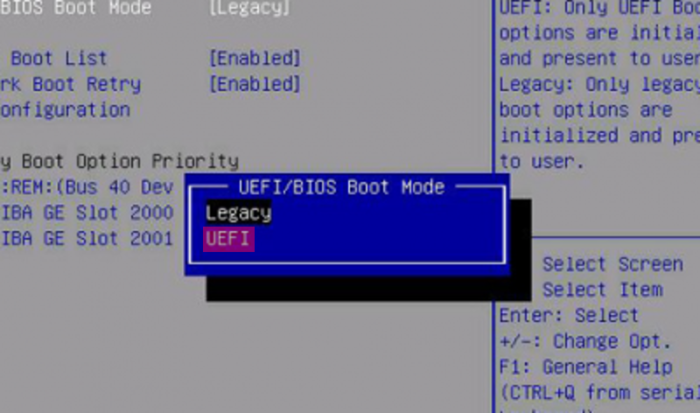
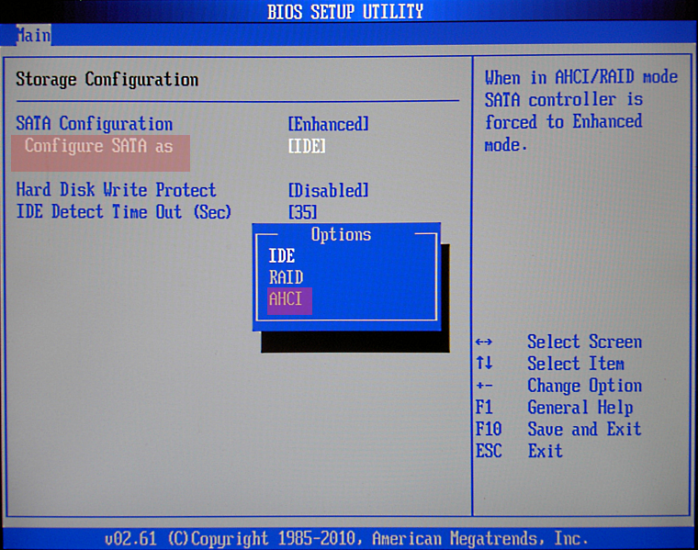
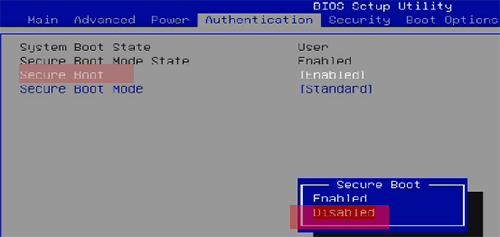
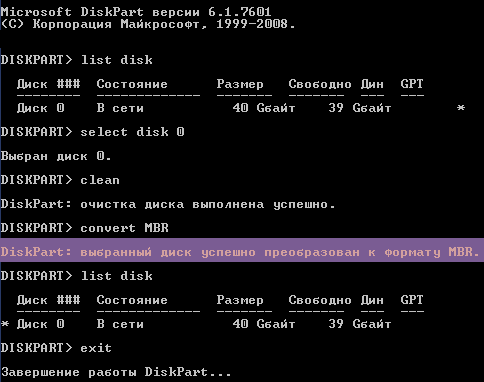
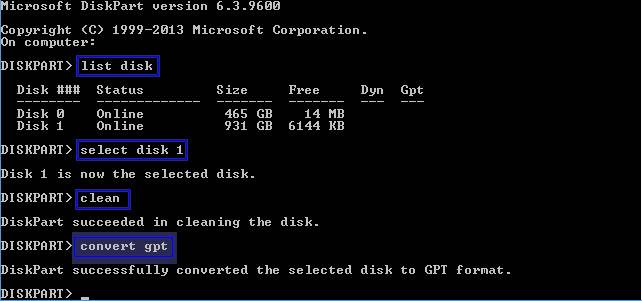
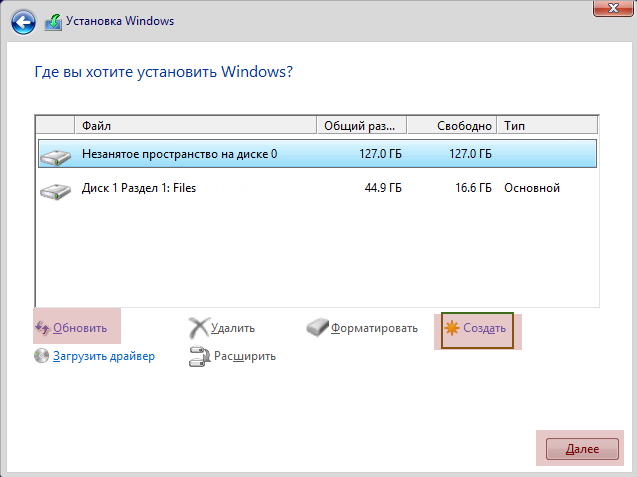
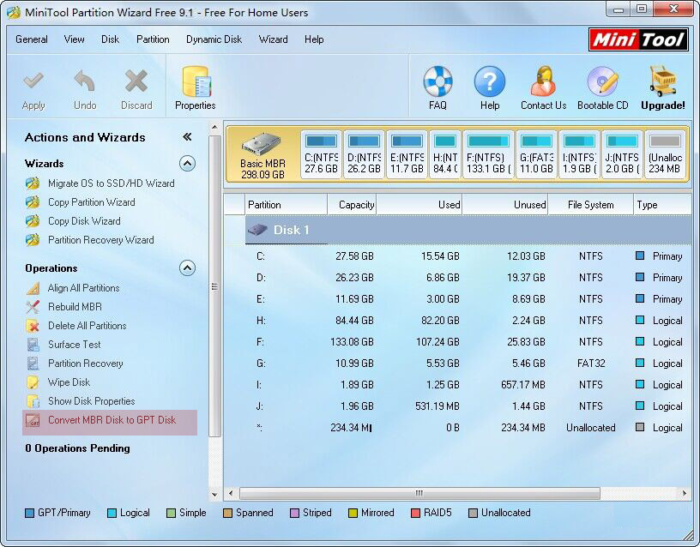


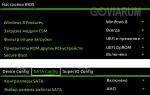 Установка Windows на данный диск невозможна – стиль разделов GPT
Установка Windows на данный диск невозможна – стиль разделов GPT Что такое GPT диск? Какой стиль разделов лучше — GPT или MBR?
Что такое GPT диск? Какой стиль разделов лучше — GPT или MBR?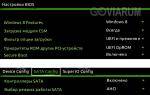 Установка Windows на данный диск невозможна. Выбранный диск имеют стиль разделов GPT
Установка Windows на данный диск невозможна. Выбранный диск имеют стиль разделов GPT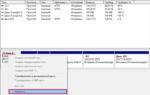 Как узнать GPT или MBR используется на жестком диске. Да уж, идут нешуточные баталии
Как узнать GPT или MBR используется на жестком диске. Да уж, идут нешуточные баталии