Содержание
- 0.1 Анонс следующего выпуска
- 0.2 Опубликованные выпуски
- 0.3 Читайте и зарабатывайте Dr.Web-ки
- 0.4 Графика
- 0.5 Информеры
- 0.6 Трофеи
- 1 Воспользуемся меню Параметры
- 2 Использование расширенной командной строки
- 3 Деинсталляция классических программ посредством командной строки
- 4 Удаление отдельного приложения Windows 10
- 5 Как удалить все стандартные приложения
- 6 Как восстановить (или переустановить) все встроенные приложения
- 7 O&O AppBuster — бесплатная утилита для удаления приложений Windows 10
- 8 Удаление встроенных приложений Windows 10 в CCleaner
Анонс следующего выпуска
Правила гигиены
20.12.2019
Выход есть
Опубликованные выпуски
На удочке
19.12.2019
СМС: не будем преувеличивать!
Читать
Persona (non) grata
18.12.2019
Попытка взлома — повод действовать
Читать
Правовед
17.12.2019
RTFM!
Читать
Правила гигиены
16.12.2019
Включить всё!
Читать
Незваные гости
13.12.2019
Нет письма – нет проблемы
Читать
Наследники О. Бендера
12.12.2019
«Счастливые» письма
Читать
Шпиономания
11.12.2019
Под колпаком
Читать
Слабые звенья
10.12.2019
О преимуществах и недостатках контейнеров
Читать
Кухня
09.12.2019
Обновления в планетарных масштабах
Читать
Информация к размышлению
06.12.2019
А если взять и запретить!
Читать
Правовед
05.12.2019
Ваши документики
Читать
Незваные гости
04.12.2019
Быстро, тихо и надежно
Читать
Persona (non) grata
03.12.2019
Персональные данные и национальная безопасность США
Читать
Правовед
02.12.2019
Война и мир
Читать
Ценник
29.11.2019
Гори оно огнем
Читать
Информация к размышлению
28.11.2019
А что в Америке
Читать
Настрой-ка!
27.11.2019
Тестируем UAC
Читать
Чисто почта
26.11.2019
Опасность по ссылке
Читать
Правовед
25.11.2019
Пользователь как профессия
Читать
Информация к размышлению
22.11.2019
Это шантаж! Это точно шантаж?
Читать
Persona (non) grata
21.11.2019
Злосчастные двойники
Читать
Persona (non) grata
20.11.2019
Одно слово – бардак
Читать
Правовед
19.11.2019
Осознанная необходимость
Читать
Психология сети
18.11.2019
Жирный кот я или право имею?
Читать
Следите за вещами!
15.11.2019
Автозомбиленд
Читать
Читайте и зарабатывайте Dr.Web-ки
Возможность доступна только для владельцев аккаунтов на сайте «Доктор Веб».
1 000 Dr.Web-ок
- За комментирование 100 выпусков подряд в день их публикации
- За оценку 100 выпусков подряд в день их публикации
100 Dr.Web-ок
- За комментирование 100 любых выпусков
- За оценку 100 любых выпусков
10 Dr.Web-ок
- За комментарий выпуска в день его выхода
1 Dr.Web-ка
- За комментарий выпуска не в день выхода выпуска
- За оценку выпуска (+ или -)
- За ретвит в Twitter
- За репост в ВКонтакте
- За лайк в Facebook
Графика
Скачайте и разместите эти баннеры на своем сайте — пусть как можно больше людей найдут полезную для себя информацию на его страницах.
240×400 px
Скачать
240×400 px
Скачать
468×60 px
Скачать
468×60 px
Скачать
Информеры
Добавьте код информера «Антивирусная правДА!» в код своей страницы, и все выпуски проекта «Антивирусная правДА!» станут доступны посетителям Вашего сайта немедленно после их публикации.
Скачать информеры
Трофеи
Участвуйте в жизни проекта «Антивирусная правДА!» и получайте в награду трофеи!
Соавтор
Для авторов выпусков проекта «Антивирусная правДА!»
Александр Ш. (г. Солигорск, Республика Беларусь)Неуёмный Обыватель из города ШахтыЖдем соавторов
Правдолюб
Выдается тому, кто прочитал первые 10 выпусков издания «Антивирусная правДА!»
По правде!
Можно получить за публикацию ссылки на 10 и более выпусков в Мой мир и Twitter.
Правдовед
За первые десять комментариев к любым выпускам нового онлайн-проекта
Предназначен для тех, кто сделал ретвит
Каждому, кто предложит интересную тему нового выпуска или сделает любое креативное предложение по развитию проекта
По соточке!
Получат читатели за комментарии ста выпусков проекта «Антивирусная правДА!» подряд
Собкор
Выдается тем, кто оставляет на страницах сайта «Доктор Веб» и проекта «Антивирусная правДА!» неравнодушные комментарии.
Первая скрипка
Это переходящий трофей. Выдается тому, кто оставит больше всех комментариев к выпускам проекта «Антивирусная правДА!».GREEN
Камертон
Выдается тем участникам сообщества Dr.Web, кто своими полезными критическими доброжелательными замечаниями не дает сбиться с верного курса.
Прав? ДА!
Выдается тем, кто неравнодушно относится к проекту «Антивирусная правДА!» и присылает администрации критические замечания, которые помогают улучшить проект.
Все трофеи сообщества Dr.Web
Windows 10 поставляется с массой предустановленных приложений, а в процессе ее эксплуатации почти любой пользователь устанавливает еще несколько программ из магазина.
А когда появляется необходимость избавиться от них (даже непосредственно после инсталляции ОС), возникают вопросы. Сегодня ознакомимся, как можно удалить встроенные приложения Windows 10, не прибегая к хитростям с использованием постороннего программного обеспечения.
Содержание
Воспользуемся меню Параметры
2. Посещаем раздел «Система».
3. Активируем вкладку «Приложения/возможности».
4. Нажимаем по пиктограмме или названию ненужной программы и жмем «Удалить».
Вследствие этого запустится деинсталляция программы без дополнительных окон и диалога подтверждения.
Пользователю предоставляется возможность для удаления далеко не всех приложений, потому возле некоторых из них иконка «Удалить» будет неактивной.
Отметим, что классические программы проще деинсталлировать через апплет Панели управления под названием «Установка/удаление программ», при помощи так называемых деинсталляторов или посредством запуска деинсталлятора из каталога с файлами софта или через ярлык в Пуске.
Использование расширенной командной строки
1. Вызываем PowerShell с администраторскими привилегиями.
Вводим название приложения в поисковую строку и при помощи контекстного меню соответствующего элемента из его результатов выбираем «Запускать от имени администратора».
2. Для визуализации перечня инсталлированных из магазина приложений утилит, вводим и выполняем:
Get-AppxPackage
С целью упрощения процесса удаления софта в командах будем вводить названия пакетов. Их, естественно, проще копировать и вставлять, чем печатать, потому целесообразным будет экспорт отображаемой информации в «txt» документ.
3. Отправляем системе команду:
Get-AppxPackage | Set-Content «$Env:userprofileDesktopX.txt»
Она сохранит список обнаруженных программных продуктов с их полными названиями на рабочий стол, а если изменить путь и название файла, задаваемые после «$Env:» — в указанный каталог под заданным названием.
Для получения более подробных сведений, да и в более удобочитаемой форме, запустите команду типа:
Get-AppxPackage | ConvertTo-Html | Set-Content «$Env:userprofileDesktopX.html»
Путь к файлу может быть любым. Удаление приложения осуществляется путем ввода команды деинсталляции и названия пакета PackageFullName. Для получения этой информации необходимо ввести и выполнить ее.
Get-AppxPackage -Name *News*
Таким образом появятся сведения о программе «Новости».
Выделяем значение 6 строчки «PackageFullName» и копируем его в буфер через контекстное меню или посредством комбинации Ctrl+C.
Удаление приложения «News» осуществляется запуском системной команды:
Remove-AppxPackage Microsoft.BingNews_4.16.18.0_x86__8wekyb3d8bbwe –Confirm
Где Remove-AppxPackage — отвечает за деинсталляцию указанного софта;
аргумент –Confirm отобразит информацию о запрашиваемом действии и запросит подтверждение для его совершения. Без него деинсталляция произойдет в фоне и без оповещения пользователя.
Осталось лишь удалить сам инсталляционный пакет с хранилища десятки. Выполняет действие строка:
Get-AppXProvisionedPackage -Online | where-object {$_.packagename –like «*3DBuilder*»} | Remove-AppxProvisionedPackage –Online
Где 3DBuilder — наименование удаляемого пакета.
Таким образом удаляются программы для текущего пользователя. Выполнить деинсталляцию приложений можно и для иных учетных записей, имея на это права. Здесь используется аргумент «-User Имя_пользователя», к примеру, «Get-AppxPackage -User My_Name» отобразит перечень приложений для аккаунта My_Name, установленных из магазина Windows.
Get-AppxPackage -AllUsers | Remove-AppxPackage
Следственно, ничего сложного или непонятного с деинсталляцией классических программ в «десятке» нет, разве за исключением момента, что некоторые из них являются системными и не могут быть удалены. При необходимости, любая утилита может быть установлена на компьютер, а при добавлении нового пользователя классический набор софта из Магазина будет инсталлирован при первом его посещении. Дабы этого избежать, введите и выполните:
Get-AppXProvisionedPackage -Online | Remove-AppxProvisionedPackage –Online
В случае деинсталляции всех программ, Магазин тоже будет деинсталлирован, что не даст возможности обзавестись чем-либо из его хранилища в будущем.
Деинсталляция классических программ посредством командной строки
Командная строка также позволяет избавиться от ненужного софта, навязываемого Майкрософт. Для этого придется воспользоваться инструментом для управления Windows 10 (WMIC). Увы, но он позволяет управлять только программными продуктами, установленными через Windows Installer.
1. Вызываем командную строку администраторскими привилегиями.
2. Выполняем в ней «wmic».
3. Выполняем «product get name» с целью получения списка продуктов, которые подлежат удалению через CMD.
Сохранить перечень приложений с данными об их версии в текстовый документ поможет строчка:
wmic /output:C:list.txt product get Name, Version
Расширенная HTML версия списка программ в виде таблицы сохраняется посредством команды:
wmic /output:C:list.html product get Name, Version /format:htable
Названия и путь сохранения документов можно изменять.
В этом случае, по сравнению с PowerShell, выводится также информация о версии приложения (Version), его разработчике (Vendor), дате инсталляции (InstallDate) и краткое описание (Description) при наличии.
В Windows 10 можно отфильтровать список по любому из перечисленных параметров. Так, например, для получения перечня софта от компании Piriform, выполните строчку:
wmic product where «Vendor like ‘%Piriform%’» get Name, Version
А вывести перечень офисных программ поможет строка:
wmic product where «Name like ‘%Office%’» get Name
Проведем удаление приложения, например, Word от Майкрософт, через командную строку. Команда будет иметь следующий вид:
product where name=»Microsoft Word MUI» call uninstall /nointeractive
Название любой иной программы необходимо задавать в кавычках после «name», аргумент «/nointeractive» избавит пользователя от подтверждения выполнения операции.
Для продвинутых пользователей следует отметить, что WMIC способна осуществлять управление инсталляционными пакетами и на удаленных станциях, но для этого необходим IP целевого компьютера для осуществления подключения к нему.
Разобраться в командах WMIC и PowerShell для управления инсталлированным софтом сможет любой пользователь, даже не владеющий азами программирования и не имеющий навыков в администрировании ПК на базе Windows 10.
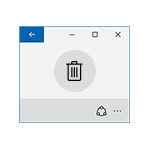
Тем не менее, удаление стандартных приложений Windows 10 возможно с помощью команд PowerShell, что и будет по шагам продемонстрировано далее. Сначала — об удалении встроенных программ по одной, а затем — про то, как удалить все приложения для нового интерфейса (ваши программы не будут затронуты) сразу. См. также: Как удалить Mixed Reality Portal Windows 10 (и другие неудаляемые приложения в Creators Update).
Обновление 26 октября 2015: появился куда более простой способ удалить отдельные встроенные приложения Windows 10 и, если у вас нет желания использовать консольные команды для этой цели, вы можете найти новый вариант удаления в конце этой статьи.
Удаление отдельного приложения Windows 10
Для начала запустите Windows PowerShell, для этого начните набирать в строке поиска в панели задач «powershell», а когда соответствующая программа будет найдена, кликните по ней правой кнопкой мыши и выберите пункт «Запустить от имени администратора».
Для удаления встроенных программ будут использоваться две встроенные команды PowerShell — Get-AppxPackage и Remove-AppxPackage, о том, как именно ими пользоваться для этой цели — далее.
Если вы введете в PowerShell команду Get-AppxPackage и нажмете Enter, вы получите полный список всех установленных приложений (имеются в виду только приложения для нового интерфейса, а не стандартные программы Windows, которые вы можете удалить через панель управления). Правда, после ввода такой команды, список будет не очень удобным для анализа, поэтому рекомендую использовать следующий вариант этой же команды: Get-AppxPackage | Select Name, PackageFullName
В этом случае мы получим удобный для просмотра список всех установленных программ, в левой части которого отображается краткое имя программы, в правой — полное. Именно полное имя (PackageFullName) и требуется использовать для удаления каждого из установленных приложений.
Для удаления конкретного приложения используется команда Get-AppxPackage PackageFullName | Remove-AppxPackage
Однако, вместо написания полного имени приложения, имеется возможность применить символ «звездочка», который заменяет любые другие символы. Например, для удаления приложения «Люди», мы можем выполнить команду: Get-AppxPackage *people* | Remove-AppxPackage (во всех случаях также можно использовать краткое имя из левой части таблицы, окруженное звездочками).
При выполнении описанных команд, приложения удаляются только для текущего пользователя. Если вам нужно удалить его для всех пользователей Windows 10, то используйте параметр allusers следующим образом: Get-AppxPackage -allusers PackageFullName | Remove-AppxPackage
Приведу список имен приложений, которые вы с большой вероятностью захотите удалить (я привожу краткие имена, которые можно использовать со звездочками в начале и конце для удаления конкретной программы, как это было показано выше):
- people — приложение Люди
- communicationsapps — Календарь и Почта
- zunevideo — Кино и ТВ
- 3dbuilder — 3D Builder
- skypeapp — загрузить Skype
- solitaire — Microsoft Solitaire Collection
- officehub — загрузить или улучшить Office
- xbox — приложение XBOX
- photos — Фотографии
- maps — Карты
- calculator — Калькулятор
- camera — Камера
- alarms — Будильники и часы
- onenote — OneNote
- bing — Приложения Новости, спорт, погода, финансы (все сразу)
- soundrecorder — Запись голоса
- windowsphone — Диспетчер телефонов
Как удалить все стандартные приложения
Если вам требуется удалить все имеющиеся встроенные приложения, вы можете использовать команду Get-AppxPackage | Remove-AppxPackage без каких-либо дополнительных параметров (хотя можно так же использовать параметр allusers, как это было продемонстрировано ранее, чтобы удалить все приложения для всех пользователей).
Однако, в этом случае рекомендую быть осторожными, поскольку в список стандартных приложений входит также магазин Windows 10 и некоторые системные приложения, обеспечивающие правильную работу всех остальных. В ходе удаления, вы можете получить сообщения об ошибках, но приложения все равно будут удалены (кроме браузера Edge и некоторых системных приложений).
Как восстановить (или переустановить) все встроенные приложения
Если результаты предыдущих действий вас не порадовали, то вы также можете переустановить все встроенные приложения Windows 10 с помощью команды PowerShell:
Get-AppxPackage -allusers | foreach {Add-AppxPackage -register "$($_.InstallLocation)appxmanifest.xml" -DisableDevelopmentMode}
Ну и в заключение о том, где хранятся ярлыки программ из списка «Все программы», а то пришлось уже несколько раз ответить: нажмите клавиши Windows + R и введите: shell:appsfolder после чего нажмите Ок и вы попадете в ту самую папку.
O&O AppBuster — бесплатная утилита для удаления приложений Windows 10
Небольшая бесплатная программа O&O AppBuster позволяет удалить встроенные приложения Windows 10 как от Майкрософт, так и от сторонних разработчиков, а при необходимости — заново установить те из них, которые входят в комплект поставки ОС.
Подробно об использовании утилиты и её возможностях в обзоре Удаление встроенных приложений Windows 10 в O&O AppBuster.
Удаление встроенных приложений Windows 10 в CCleaner
Как сообщили в комментариях, новая версия CCleaner, вышедшая 26 октября, имеет возможность удалять предустановленные приложения Windows 10. Найти данную функцию вы можете в разделе Сервис — Удаление программ. В списке вы обнаружите как обычные программы для рабочего стола, так и приложения меню пуск Windows 10.
Если вы не были ранее знакомы с бесплатной программой CCleaner, рекомендую почитать Использование CCleaner с пользой — утилита действительно может быть полезной, упрощая и ускоряя многие привычные действия по оптимизации работы компьютера.
Используемые источники:
- https://www.drweb.ru/pravda/issue/
- https://windows10i.ru/instruktsii-i-sovety/kak-udalit-prilozhenie-v-windows-10.html
- https://remontka.pro/delete-apps-windows-10/
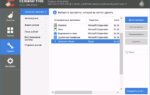 Как полностью удалить программу с компьютера в Windows 10
Как полностью удалить программу с компьютера в Windows 10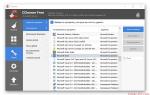 Как удалить магазин в Windows 10 полностью
Как удалить магазин в Windows 10 полностью Повторное добавление в меню «Пуск» пропавших программ в Windows 10 Fall Creators Update
Повторное добавление в меню «Пуск» пропавших программ в Windows 10 Fall Creators Update









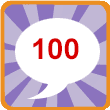



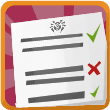
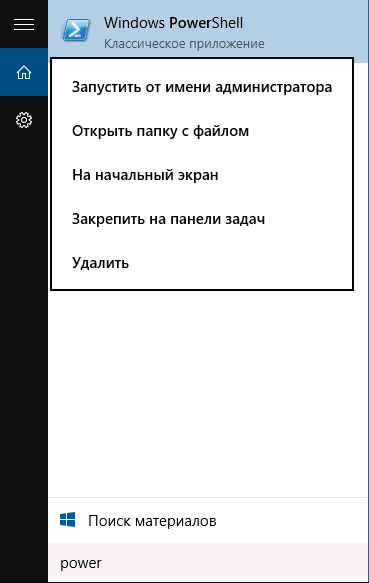
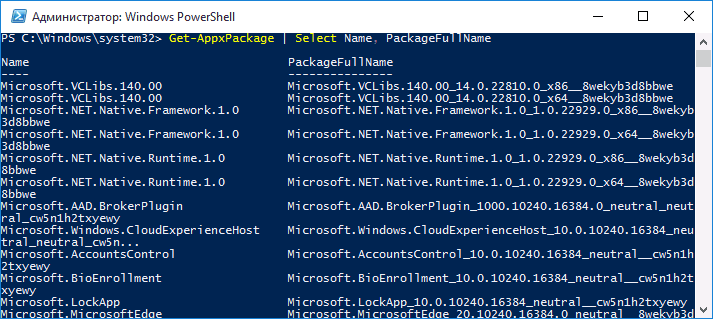
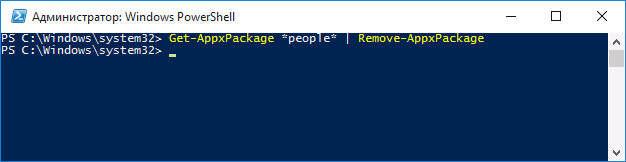
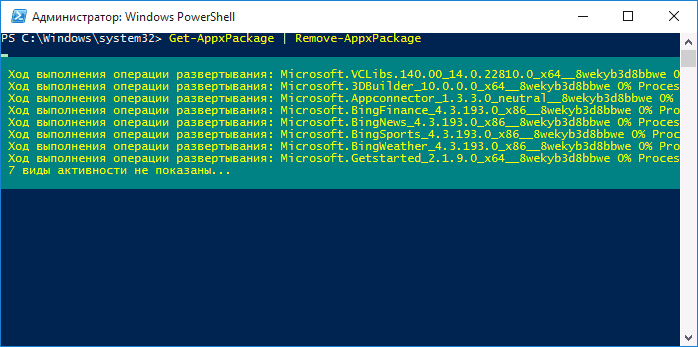
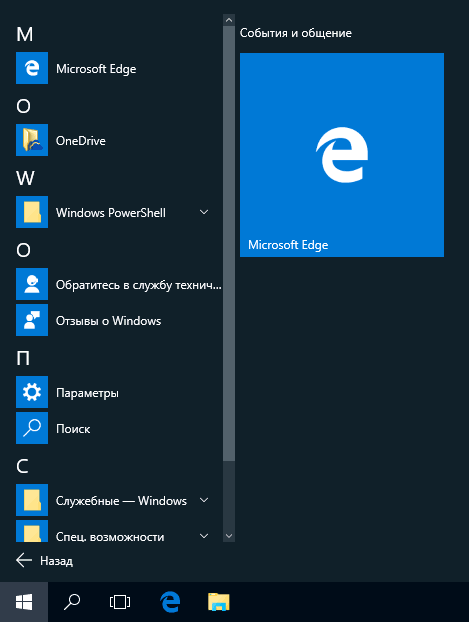
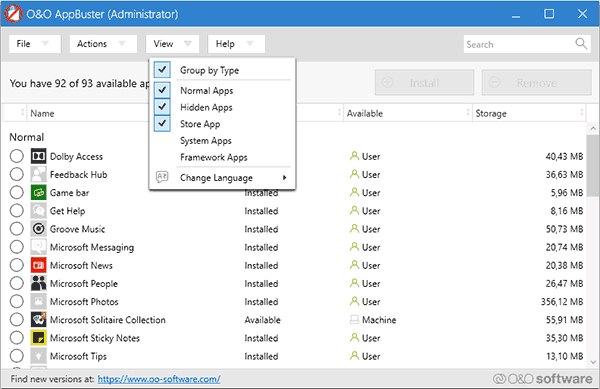
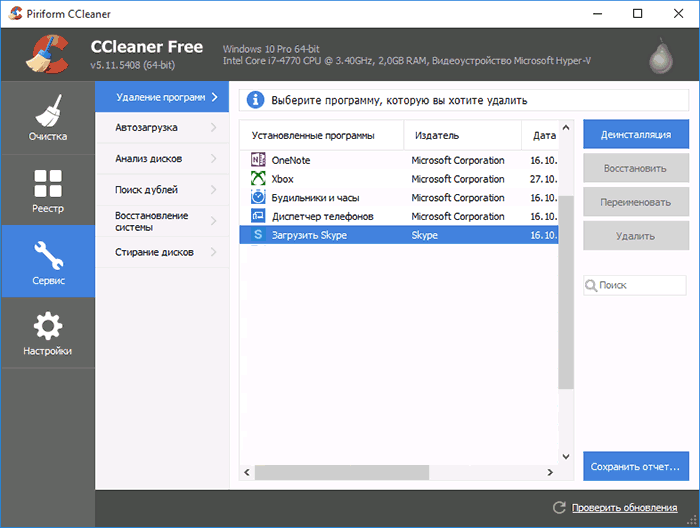
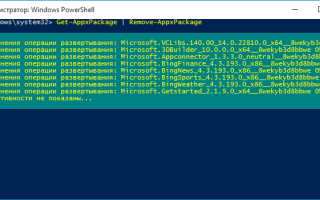

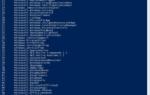 Как переустановить все приложения Windows 10 по умолчанию с помощью PowerShell
Как переустановить все приложения Windows 10 по умолчанию с помощью PowerShell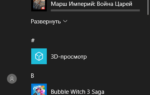 Как убрать все лишнее из меню пуск на новой Windows 10
Как убрать все лишнее из меню пуск на новой Windows 10 Инструкция полного удаления сервисов Mail.ru с компьютера
Инструкция полного удаления сервисов Mail.ru с компьютера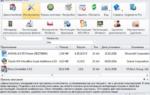 Где в Windows 10 находится установка и удаление программ
Где в Windows 10 находится установка и удаление программ