Содержание
- 1 Как вывести ярлык из меню «Все программы»
- 2 Если в Главном меню Windows вы не нашли нужной программы
- 3 Как переименовать значок на рабочем столе
- 4 Как вывести ярлык сайта на рабочий стол
- 5 Настройка параметров Персонализации
- 6 Способ при помощи редактора реестра
- 7 Способ при помощи команды расширения
- 8 Вынос простого ярлыка на экран
Как вывести ярлык из меню «Все программы»
Для примера выведем на рабочий стол ярлык программы Word.
Нажимаете кнопку Пуск 1. Затем наводите курсор (не нажимая кнопок мыши) на меню Все программы 2. Открывается список установленных на вашем компьютере программ. По стрелочке переходите на этот список и наводите курсор на нужную вам папку — Microsoft Office 3.
Откроется список программ, входящих в Microsoft Office. Ведете курсор до нужной нам программы: Microsoft Office Word 2003 4
Теперь, наведя курсор на Microsoft Office Word 2003, нажимаете правую кнопку мыши.
Перед вами откроется контекстное меню.
Отпустив правую кнопку мыши, ведете курсор до пункта Отправить 5, справа откроется подменю, в котором выбираете Рабочий стол (создать ярлык) 6 и нажимаете левую кнопку мыши.
Все, теперь можете любоваться появившимся на рабочем столе ярлыком программы и запускать с помощью него Microsoft Office Word.
Если в Главном меню Windows вы не нашли нужной программы
Но иногда в главном меню не удается найти нужную программу (кто-то нечаянно или специально удалил ярлык). Не отчаивайтесь, дело поправимое. Если программа стоит на компьютере, то нужно найти запускающий файл программы и от него вывести на рабочий стол ярлык.
Как переименовать значок на рабочем столе
Если название, присвоенное ярлыку программой Windows, вам не нравится, например, Ярлык для Word, то его можно изменить.
Для этого, наведя курсор на ярлык (значок), правой кнопкой мыши вызываете контекстное меню и выбираете пункт Переименовать. Сразу же текст подписи под ярлыком выделится и вы можете удалить слова «Ярлык для», или полностью переименовать ярлык. После этого обязательно нажимаете клавишу Enter — только тогда ваше название сохранится.
Обращаю внимание, что такие действия (переименовать, удалить) можно совершать только с ярлыками (у них маленькая черненькая стрелочка в левом нижнем углу ярлыка). Файлы программ, находящихся в своих папках в Program Files, переименовывать нельзя! Иначе они перестанут работать. От них можно только вывести ярлыки, а с ярлыками делайте, что хотите!
Как вывести ярлык сайта на рабочий стол
Мне задал вопрос посетитель сайта: «Как вывести ярлык сайта на рабочий стол?«. Я сначала подумал, что в этом нет смысла, ведь ссылки можно поместить в Избранное. Но испытав такой вариант, убедился, что это метод открытия сайта имеет право на существование. После щелчка по ярлыку, запускается веб-браузер, и одновременно открывается сайт (два действия одновременно). Как же создать, на рабочем столе ярлык любимого сайта, который вы открываете ежедневно? Поскольку Internet Explorer установлен вместе с Windows на любом компьютере, создадим ярлык с его помощью.
Итак, открываете Internet Explorer, в нем открываете нужный сайт. Теперь в меню Файл ведете курсор до ссылки Отправить, потом вправо и нажимаете ссылку Ярлык на рабочий стол. Всё, ярлык (иконка) находится уже на рабочем столе. Можете проверять!
Вас, также, может заинтересовать:
Ранние представители семейства Windows в отличие от ее 10 версии после инсталляции и переустановки выносили автоматически на рабочий стол графический значок «Мой компьютер». Что было удобно, ведь он упрощает работу пользователя с системными разделами жесткого диска, свойствами и сервисами ОС. В десятой версии помещать иконку придется самостоятельно. Есть ряд проверенных способов, как вывести значок «Мой компьютер» на рабочий стол в Windows 10, применяя возможности ОС.
Настройка параметров Персонализации
Наиболее простой способ поместить иконку «Мой компьютер» на экран — воспользоваться «Персонализацией»:
- В контекстном меню найти «Персонализация» и выбрать;
- Перейти в «Темы»;
- В крайнем правом меню найти «Параметры значков рабочего стола»;
- Установить флажок на «Компьютер» и нажать «Ок».
В последнем окне галочки можно поставить и напротив других значков в меню. Так процедуру не придется делать дважды. Если потребуется убрать с экрана «Мой компьютер» или другие папки, проделывают аналогичную процедуру, только на завершающем этапе снимают галочки напротив соответствующих пунктов. Воспользоваться этим методом получится только, если OS Windows 10 активирована. В противном случае доступа к «Персонализации» не будет.К значкам стола доступ можно получить и через «Панель управления». Системную папку можно вызвать поиском на панели Пуск. В окне управления в строке поиска нужно вписать с маленькой буквы слово «значки» и нажать Enter. Из выпавшего списка выбрать «Настройки панели задач». Выпадет окно параметров с меню «Персонализация». Далее действуют, как описано выше.
Способ при помощи редактора реестра
Способ окажется полезен тем пользователям, у которых OS Windows 10 не активирована, но есть права администратора. Чтобы добраться к редактору, нужно нажать с клавиатуры одновременно кнопки WIN+R (значок окон ОС). В открывшемся внизу экрана окне в строке «Открыть» ввести слово с маленькой буквы regedit (без пробелов в начале и конце слова). Нажать Enter. Далее разрешить приложению вносить изменения, нажав «Да».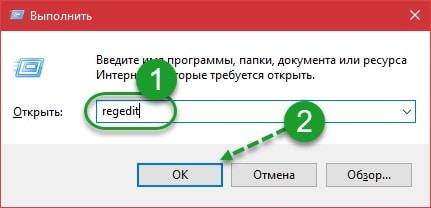
- Нажать папку Explorer, а затем Advanced.
Каждая операция будет отображаться изменениями в правом блоке окна. После выбора пункта Advanced в этом блоке с файлами нужно найти объект с названием Hidelcons. Рядом с ним будет расположена комбинация цифр. В ней вместо числа 32 нужно указать 0. Подтвердить действие. Если в списке файла с подобным именем не окажется, его потребуется создать самостоятельно. Для этого следует нажать мышью на чистой области правого блока. Вызвать меню правой клавишей. Затем указать «Создать», выбрать из перечня «Параметр DWORD 32».
Способ при помощи команды расширения
В Windows 10 за быстрое выполнение операций отвечают специальные команды и расширения. Одно из них «Rundll32 shell32.dll,Control_RunDLL desk.cpl,,5» без кавычек. Фразу прописывают в поле «Открыть» окна «Выполнить», которое открывается с помощью одновременного нажатия WIN+R. Выбрать «Ок». Во всплывшем окне установить галочки рядом с нужными элементами системы. Если команда не сработала, стоит проверить правильность ее внесение в поле «Открыть».
Вынос простого ярлыка на экран
Предыдущие методы выносили (дублировали) на рабочий стол ПК или ноутбука системный объект. Но в Windows 10 можно закреплять и ярлыки. Вынести его на экран проще всего. Первоначально потребуется открыть Проводник (на панели Пуск). Найти пункт «Этот Компьютер». Захватить его мышью и просто вытащить на любую часть рабочего стола. Проверить, закрыв Проводник, что на экране появился значок «Этот компьютер» с нижней стрелкой. Ее появление говорит о прямой ссылке на объект, правда вам не будет доступно свойство системы.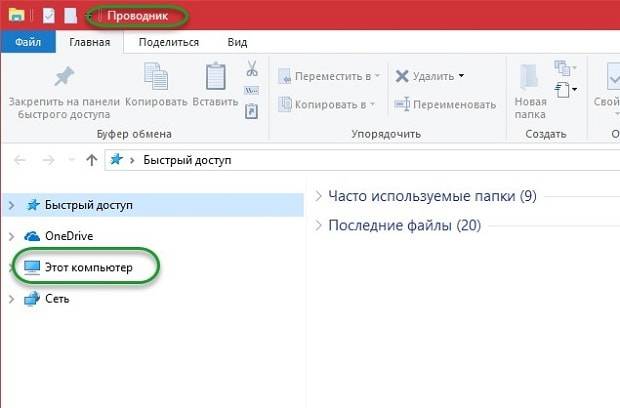
Это, наверное, самый простой способ, с которым должен самостоятельно справиться даже самый неопытный пользователь ПК.
Нажимаем кнопку «Пуск». Далее выбираем «Все программы» и в открывшемся списке ищем то приложение, которое нам нужно. Щелкаем по нему правой кнопкой мыши и в выпадающем меню наводим на «Отправить» и потом нажимаем «Рабочий стол (создать ярлык)». Всё готово!
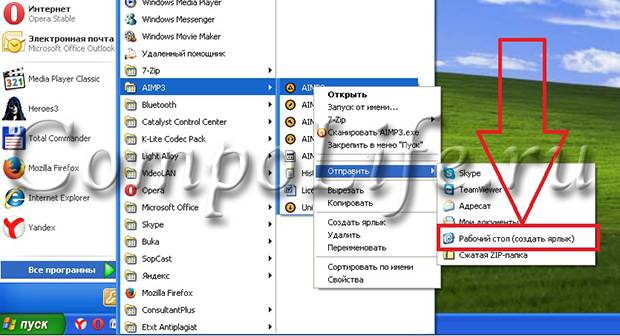
Можно, конечно, сделать немного по-другому и просто навести курсор на нужную программу и, нажал левую кнопку мыши, перетащить программу на рабочий стол. Но это не совсем удобно, т.к. значок вы в итоге получите, а в меню «Пуск» эта программа пропадет. А вдруг она потом когда-нибудь понадобиться?
Чуть более сложный, т.к. вы должны знать, в какой папке находится нужная программа или игра.
Кликаем правой кнопкой мыши по рабочему столу, выбираем «Создать» и потом «Ярлык».
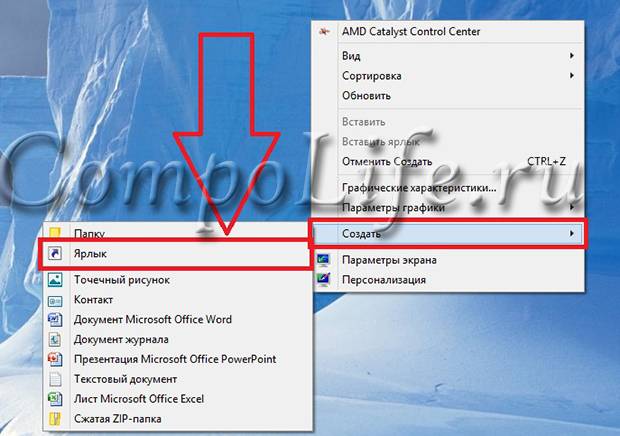
Откроется следующее окно. В нем надо нажать кнопку «Обзор».
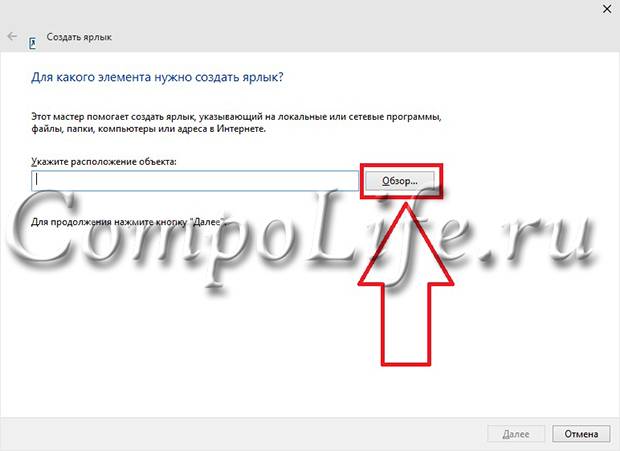
Вам необходимо найти папку, в которую установлена программа, и выбрать в ней файл, который запускает само приложение. После этого нажимаем «ОК». На этом всё.
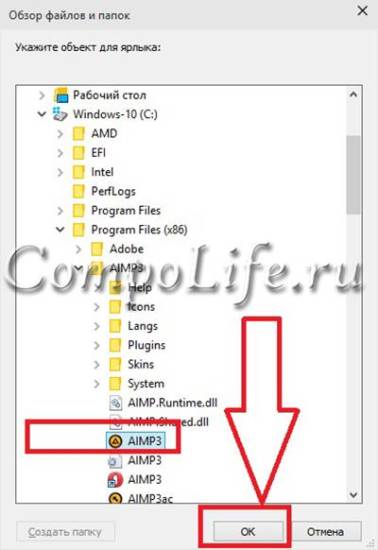
Дадим небольшую подсказку: по умолчанию программы устанавливаются на диск «С» в папку «Program Files» (или «Program Files (x86)») и далее по соответствующему названию.
По своей сути это тоже самое, что и предыдущий способ, просто мы зайдем немного с другой стороны.
Открываем «Мой компьютер» или «Проводник» и переходим в папку с нужным приложением. Среди всех файлов находим запускающий. Кликаем по нему правой кнопкой мыши и аналогично «Способу 1» выбираем «Отправить» и далее «Рабочий стол (создать ярлык)».
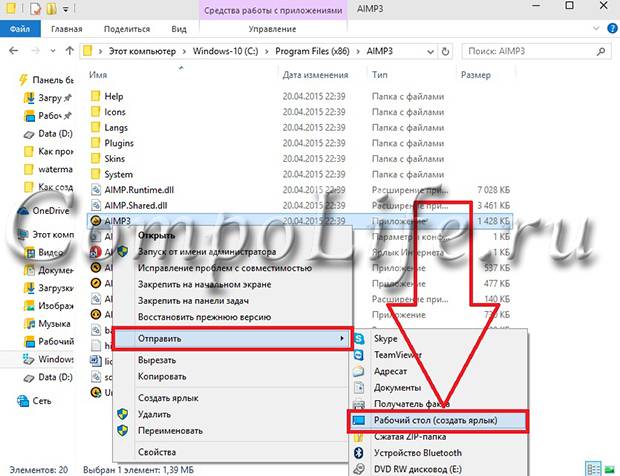
Как мы уже писали выше, далеко не все программы автоматически устанавливают свой значок на экране после установки. Да и название папки, где они находятся, иногда очень сложно угадать. А в Windows 8 еще и отсутствует привычное меню «Пуск». Мы вам подскажем, как выйти и из этой ситуации.
Переходим в плиточный интерфейс и далее к полному списку приложений.
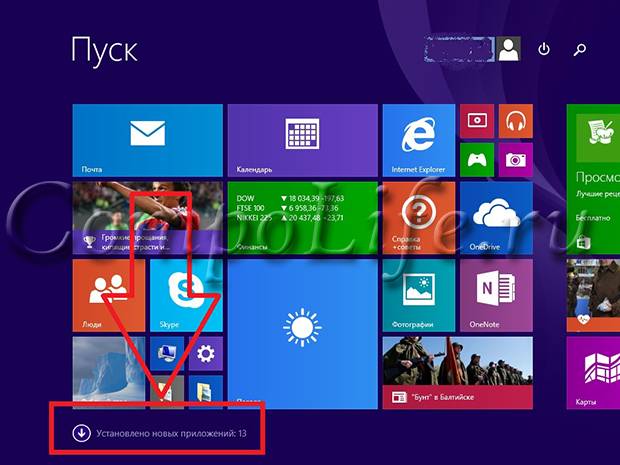
Находим нужное нам и нажимаем по нему правой кнопкой мыши. В появившемся меню выбираем «Открыть расположение файла».
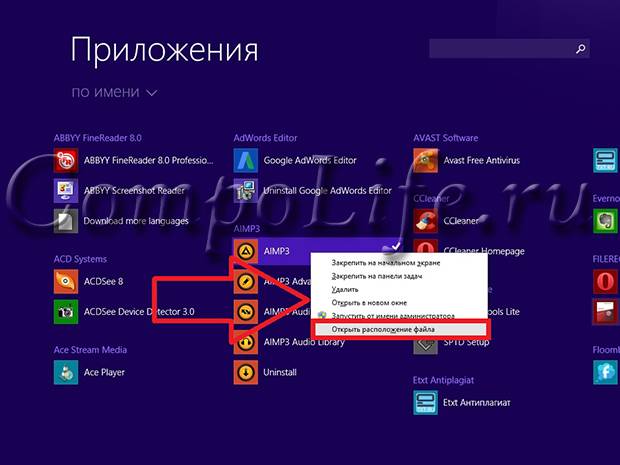
Откроется папка на рабочем столе с уже созданным ярлыком для этой программы. Нам остается всего лишь перенести его из папки на начальный экран. Нажимаем по нему правой кнопкой мыши и далее «Отправить» и «На рабочий стол».
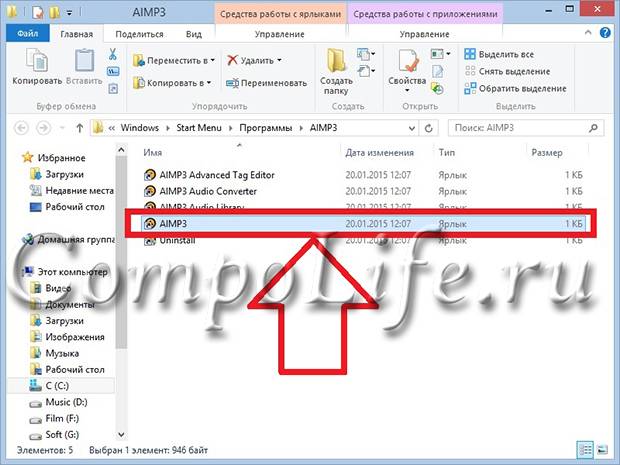
Теперь вы умеете быстро создавать ярлыки для любых программ и игр и помещать их на рабочий стол даже в Windows 8. Ваши комментарии и вопросы можете оставлять под этой статьей. Мы обязательно ответим на них.
Вызвать мастера
Еще больше интересной и полезной информации
-
Как проставить нумерацию страниц в Word
Казалось бы простое дело — проставить нумерацию страниц в документе…
-
Как правильно настроить монитор
Новый монитор не радует глаз? А может быть вы его неправильно…
-
Сравнение версий ОС Windows 8.1
В данной статье расскажем вам о новой операционной системе Windows…
-
Как ускорить работу интернета
Каким бы быстрым не был Интернет, нам всегда хочется еще быстрее.…
Комментарии (2)
Оставить комментарий
Используемые источники:
- https://www.pc-pensioneru.ru/icon.htm
- https://droidway.net/454-kak-vyvesti-moy-kompyuter-na-rabochiy-stol-5-prostyh-sposoba.html
- http://compolife.ru/poleznye-sovety/kak-sozdat-yarlyk-na-rabochem-stole-windows.html
 Как сделать иконку (значок) папки из своей фотографии
Как сделать иконку (значок) папки из своей фотографии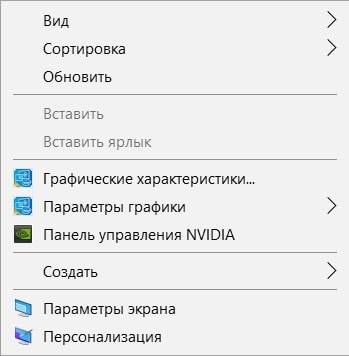
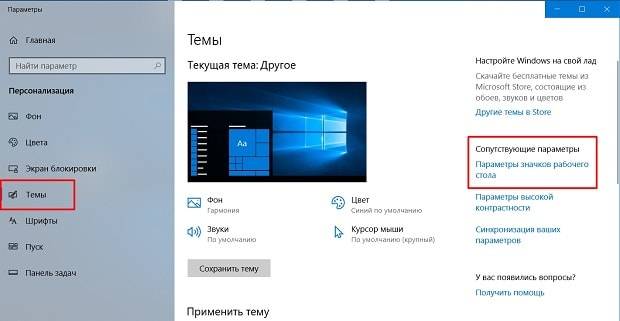
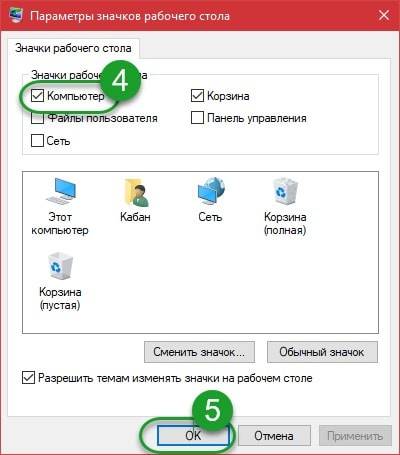
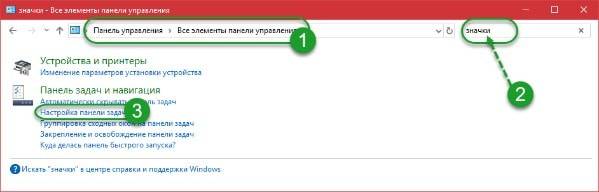
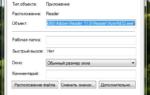 Ярлик (грамота)
Ярлик (грамота)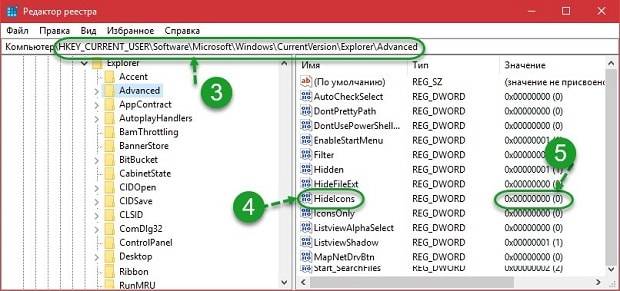
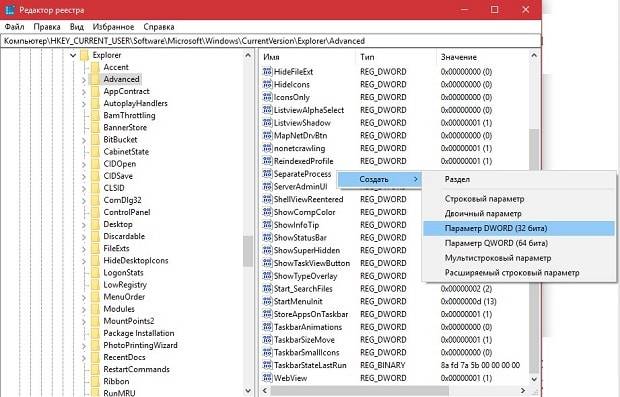
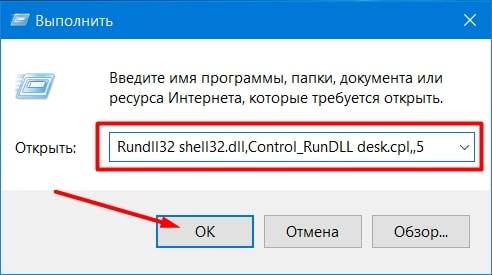
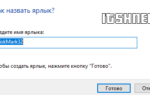 Как создать ярлыки для быстрого запуска программ, файлов и папок в Windows
Как создать ярлыки для быстрого запуска программ, файлов и папок в Windows Как проставить нумерацию страниц в Word
Как проставить нумерацию страниц в Word
 Как правильно настроить монитор
Как правильно настроить монитор
 Сравнение версий ОС Windows 8.1
Сравнение версий ОС Windows 8.1
 Как ускорить работу интернета
Как ускорить работу интернета


 Как и зачем используют ярлыки на компьютере
Как и зачем используют ярлыки на компьютере Ярлык: это что такое в разных операционных системах?
Ярлык: это что такое в разных операционных системах?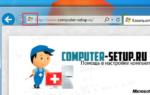 Создаем ярлык сайта на рабочем столе, два простых способа
Создаем ярлык сайта на рабочем столе, два простых способа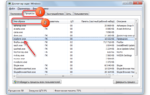 Как моментально скрыть (отобразить) иконки на рабочем столе Windows [7, 8, 10]
Как моментально скрыть (отобразить) иконки на рабочем столе Windows [7, 8, 10]