Содержание
- 1 Что такое UltraISO
- 2 Возможности программы
- 3 Области применения
- 4 Создание образов и извлечение данных
- 5 UltraISO: как пользоваться. Флешка
- 6 Как пользоваться UltraISO: игры
- 7 Заключение
- 8 Как пользоваться программой «Ультра ИСО»: извлечение данных
- 9 Как пользоваться «Ультра ИСО» для «Виндовс 7»: создание образов
- 10 Запись дисков
- 11 Работа с виртуальными приводами
- 12 Создание загрузочных носителей
- 13 Заключение
- 14 Записать на флешку образ Windows 10
- 15 Монтировать образ в виртуальный привод
- 16 Конвертировать образ диска
- 17 Создать образ любого диска
По всей видимости, очень многие пользователи не раз слышали о такой уникальной в своем роде программе как UltraISO. Конечно, все, кто использует в работе образы дисков, знают об этом программном продукте не понаслышке. Однако возможности приложения куда больше, чем это может показаться на первый взгляд. Так что стоит отдельно остановиться на том, как пользоваться UltraISO.
Что такое UltraISO
Изначально программный пакет UltraISO был задуман как средство для работы с образами дисков. При этом могли использоваться либо оптические накопители типа CD/DVD, либо создавались образы жестких дисков с размером не более 50 Гб. Сейчас технологии, применяемые в программе UltraISO, шагнули далеко вперед, а само приложение стало универсальным решением для многих компьютерных задач.
Возможности программы
Если говорить о том, как пользоваться программой UltraISO, сначала стоит сказать несколько слов о ее основных возможностях и функционале.
Кроме того что приложение поддерживает порядка 30 наиболее распространенных форматов образов, которые совместимы практически со всеми известными программами такого типа, пакет UltraISO позволяет записывать данные на диск, извлекать их из образов, создавать образы съемных USB-накопителей и загрузочных флэшек, а также может запросто эмулировать оптические приводы, создавая виртуальные, что довольно часто используется для запуска компьютерных игр, требующих для работы присутствие в приводе оригинального диска.
Области применения
В вопросе, как пользоваться UltraISO, нужно обратить внимание и на то, где может применяться эта программа, и какие задачи она способна решать. Кроме того что было описано выше, можно отметить, что приложение представляет собой пакет типа «все в одном».
Ключевой функцией, как уже говорилось, является работа с образами. При этом приложение предназначено не только для создания образов или извлечения данных. Программа способна редактировать такие образы. Это может быть, скажем, добавление, удаление или создание директорий внутри самого образа, не говоря уже о возможности оптимизации всей структуры образа для экономии места.
Говоря о создании загрузочных носителей, можно отметить и тот факт, что программа способна даже извлекать так называемые загрузочные boot-сектора винчестера или дискеты (дискеты, правда, уже давно не испоьзуются).
Создание образов и извлечение данных
Теперь в вопросе о том, как пользоваться UltraISO, необходимо рассмотреть основное предназначение программы, а именно работу с образами.
Прежде всего, нужно четко разграничить область применения, будет ли производиться запись на диск или создается образ, сохраняемый на жесткий диск компьютера. Вроде бы разница небольшая, но выполняемые операции совершенно разные.
Для записи диска необходимо просто запустить программу и добавить нужные файлы, используя для этого команды основного меню или обычное перетаскивание мышью.
Как можно заметить, в правом верхнем углу имеется специальное окошко, в котором отображается размер добавленных данных. Здесь придется следить за тем, чтобы объем добавленной информации не превышал размер диска, используемого для записи. После добавления файлов и папок нужно использовать кнопку (или команду меню) «Записать образ CD». В новом окне («Запись образа») можно выбрать желаемый пишущий привод (если их несколько), скорость и метод записи, после чего нажать кнопку «Записать».
В вопросе о том, как пользоваться UltraISO, немаловажное значение имеет и процесс создания образа из нескольких файлов без записи на диск. Как и в предыдущем случае, сначала нужно добавить файлы в окно программы, но потом использовать команду «Сохранить как…» в меню «Файл» и выбрать папку, где будет сохранен создаваемый образ.
При создании образа оптического носителя используется кнопка (команда) «Создать образ CD», после чего в новом окне («создать образ CD/DVD») выбирается оптический привод, в который вставлен диск, указывается местоположение будущего образа и его формат. После этого остается только нажать кнопку «Сделать».
Для извлечения данных из файла образа проще всего использовать кнопку F4 (команда «Извлечь в…») с последующим указанием места, где будут сохранены файлы и папки.
UltraISO: как пользоваться. Флешка
Для начала нужно создать образ операционной системы, после чего сохранить его на жесткий диск. Теперь в меню «Файл» используем команду «Открыть» (Ctrl + O) и указываем путь к файлу образа. Далее в меню «Самозагрузка» нужно выбрать команду «Записать образ жесткого диска» и указать желаемый USB-накопитель. Программа выдаст запрос о том, что вся информация на флэшке будет удалена.
Подтверждаем очистку. Процесс записи начнется автоматически и займет несколько минут, после чего появится сообщение об успешном окончании процесса.
После этого можно будет использовать флэшку для восстановления системы, если по каким-либо причинам произошел сбой. Согласитесь, намного более действенный способ, чем переустановка Windows. К тому же информация будет сохранена надежнее, в отличие от оптических дисков, которые подвержены механическим повреждениям.
Как пользоваться UltraISO: игры
Геймеры знают, что иногда для запуска игр требуется диск. А если его нет? Говоря о том, как пользоваться UltraISO для игр, требующих присутствия диска непосредственно в игровом процессе, здесь процедура не сильно отличается от всего того, что было описано выше. Наиболее простым методом является использование меню «Инструменты», в котором выбирается команда «Монтировать виртуальный привод…», после чего выбирается образ оригинальной игры, созданный заранее. После этого просто нажимаем кнопку «Монтировать». Далее появится окно запуска или установки игры.
Для создания образа можно произвести еще и интеграцию. Для этого используется последовательность «Опции» / «Настройка» / «Интеграция», где ставится галочка на нужном формате (например, .iso) и нажимается кнопка «OK». Теперь после двойного клика на образе либо он смонтируется самостоятельно, либо откроется в окне с папкой запуска игры.
Заключение
Как видим, возможности программы UltraISO довольно широки, равно как и область применения. Единственное, что несколько огорчает, так это то, что полнофункциональная версия приложения является платной. Облегченные бесплатные версии имеют существенные ограничения. Тем не менее для большинства пользователей хватит и этих возможностей. Остается добавить, что вопрос о том, как пользоваться UltraISO, на диск запись данных подразумевает не всегда. Это и делает программу универсальной для всех случаев использования.
Похожие статьи
Большинство пользователей знает, что программа UltraISO является незаменимым инструментом для работы с образами, записью дисков, созданием виртуальных приводов или загрузочных флешек. Однако далеко не каждый начинающий юзер четко себе представляет алгоритмы работы с этим приложением. О том, как пользоваться «Ультра ИСО», читайте далее. Полный список возможностей рассматриваться не будет. Остановимся на самых основных моментах.
Как пользоваться программой «Ультра ИСО»: извлечение данных
Прежде всего рассмотрим самые простые операции, которые связаны с извлечением данных из образов. Не секрет, что на многих официальных сайтах разработчиков программного обеспечения или на тех же торрент-трекерах приложения или игры выложены либо в виде архивов, либо в виде образов. Первые неудобны тем, что в играх такие дистрибутивы, когда требуется наличие в приводе оригинального диска, использовать нельзя.
Остается скачивать образы и извлекать данные из них (создание виртуальных приводов будет рассмотрено отдельно). Как пользоваться «Ультра ИСО» в такой ситуации? Все просто. По умолчанию приложение настроено на поддержку практически всех известных форматов образов (их порядка тридцати). Таким образом, чтобы извлечь информацию, нужно просто использовать открытие файлов в приложении, после чего нажать клавишу F4 (или использовать контекстное меню) и указать папку, диск или раздел, в котором данные будут сохранены. В некотором смысле это похоже на работу с архиваторами.
Как пользоваться «Ультра ИСО» для «Виндовс 7»: создание образов
Другое дело, когда нужно произвести обратное действие и создать образ с сохранением его на винчестере или с записью на оптические носители. В первом случае вопрос того, как пользоваться «Ультра ИСО», сводится к тому, чтобы через файловое меню сначала добавить нужные файлы, а затем использовать стандартную команду сохранения с указанием каталога.
Когда требуется создать образ оригинального оптического диска, сохранив его на винчестер, используется команда создания образа CD, указывается конечное местоположение создаваемого файла в подготовительном окне, выбирается привод с вставленным диском и нажимается кнопка «Сделать». Естественно, при этом можно выбрать формат создаваемого образа.
Запись дисков
Теперь несколько слов о том, как пользоваться «Ультра ИСО» в плане записи образов на оптические носители. Предполагаем, что образ у нас создан и сохранен на винчестере.
Как и ранее, сначала добавляем нужные файлы и папки, после чего используем команду записи образа CD. В новом окне необходимо будет указать пишущий привод (если их несколько), выбрать метод и скорость записи, а затем нажать кнопку «Записать». Примечание: обратите внимание на небольшое окошко справа вверху, в котором указана степень заполнения носителя в процентах и в мегабайтах. Как уже понятно, максимальный объем превышать нельзя, иначе получите ошибку.
Работа с виртуальными приводами
Для некоторых игр крайне важно, чтобы для старта использовался оригинальный диск, поскольку в систему может устанавливаться минимальный набор компонентов, а основные файлы располагаются на оптическом носителе.
Но что делать, если оригинальный диск вы взяли попользоваться на пару дней, а играть-то ведь хочется? И тут особых проблем быть не должно. Опять же, сначала создается образ диска, после чего в меню инструментов выбирается строка монтирования виртуального привода, указывается расположение файла образа, и нажимается кнопка старта операции.
Иногда для упрощения действий можно воспользоваться специальными командами интеграции через разделы опций и настроек, где просто отмечаются флажками нужные форматы образов. Теперь после двойного клика в любом файловом менеджере будет производиться запуск игры или ее инсталлятора. Если таких файлов в образе нет, произойдет открытие содержимого файла образа.
Создание загрузочных носителей
Наконец, еще один взгляд на то, как пользоваться «Ультра ИСО». На флешку можно записать информацию в таком виде, что носитель станет загрузочным. Речь идет о дистрибутивах операционных систем и некоторых дисковых утилитах (наборах драйверов, антивирусах и т. д.), которые способны стартовать еще до загрузки основной ОС.
Для записи образа сначала в файловом меню выбирается команда открытия образа и указывается путь к нему. После этого в разделе самозагрузки выбирается запись образа жесткого диска и выбирается нужный носитель (в нашем случае это USB-флешка). Далее в приложении появится сообщение об удалении всех данных с устройства. Соглашаемся. После очистки запись стартует автоматически. Время зависит от объема записываемой информации и характеристик самого устройства (скорость чтения и записи).
Такой вариант с использованием USB-устройств во многих случаях оказывается более эффективным, поскольку оптические диски достаточно часто подвержены механическим повреждениям, из-за чего данные на них могут банально не читаться.
Заключение
Как видим, ничего особо сложного в использовании программы нет. Главное тут – четко разграничивать предполагаемые действия (в зависимости от этого будут использоваться разные команды и меню). Что касается настроек по умолчанию, их в большинстве случаев можно не менять.
Программа UltraISO быстро завоевала популярность среди пользователей, благодаря своим широким возможностям. Пользователи могут использовать её бесплатно (выбрав пробный период) для записи, создания, монтирования и конвертирования образов. Полная версия отключает некоторые ограничения, по факту не влияющие на вышеуказанную функциональность.
Эта статья расскажет, как пользоваться программой UltraISO. Частично возможности программы мы уже использовали ранее для создания загрузочной флешки или создания образа диска. А также UltraISO поддерживает множество различных форматов образов, что делает её уже очень востребованной.
Записать на флешку образ Windows 10
Перед переходом к записи образа системы на флешку рекомендуем загрузить чистый образ Windows 10. Модифицированные версии системы в несколько раз уменьшают безопасность пользователя и его данных. Запись образа системы можно выполнить в UltraISO только если запустить программу от имени администратора. Рекомендуется отформатировать флешку в Windows 10 до записи, чтобы ранее сохранить все нужные данные.
Выберите образ диска системы нажав Файл > Открыть. Перейдите в раздел Самозагрузка > Записать образ Жёсткого диска… Дальше при необходимости можно форматировать флешку, после чего достаточно нажать Записать.
Монтировать образ в виртуальный привод
В пользователей есть возможность не только создать виртуальный привод, но и монтировать образы различных форматов на ранее созданный привод. После монтирования образа в виртуальный привод можно будет открыть его в проводнике. Более подробно смотрите: Как открыть файл ISO на Windows 10.
- Перейдите в раздел Инструменты>Монтировать в виртуальный привод (достаточно нажать клавишу F6).
- Укажите расположение файла образа диска и нажмите кнопку Монтировать.
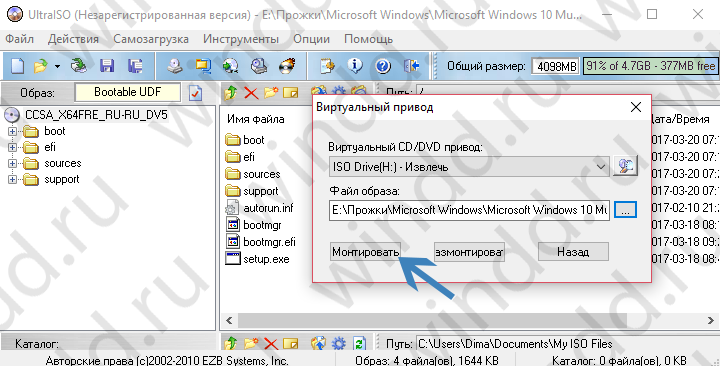
Конвертировать образ диска
В UltraISO была добавлена возможность конвертации неизвестных форматов образов дисков в популярные. Если же Вы не знаете какой программой открыть неизвестный для Вас образ диска можете попробовать конвертировать его в стандартный ISO файл. Похожее решение предлагалось, когда нужно было открыть файл BIN на Windows 10.
- Перейдите в раздел Инструменты > Конвертировать…
- Укажите путь к конвертируемому файлу и нужный исходящий формат и нажмите Конвертировать.
Создать образ любого диска
Для создания образов дисков достаточно будет воспользоваться программой UltraISO. Перед созданием образа диска вставьте нужный диск в дисковод. После чего уже можно выполнять запуск программы от имени администратора. Более подробно смотрите: Как создать ISO образ диска в Windows 10.
- Перейдите в раздел Инструменты> Создать образ CD… (достаточно нажать клавишу F8).
- Дальше укажите путь сохранения, необходимый формат образа и нажмите Сделать.
Заключение
Сейчас чаще всего пользователи используют программу UltraISO для записи на флешку образа диска Windows 10. Загрузочная флешка позволяет пользователям выполнить полную переустановку или же поверхностную установку системы. В пользователей при необходимости есть также возможность записывать образы дисков собственно на компактные диски.
Вместе с созданием загрузочной флешки пользователи могут монтировать, конвертировать и создавать образы с дисков (поддерживается много форматов). Если же Вы ещё не знаете, как пользоваться UltraISO и записать на флешку образ, тогда рекомендуем более подробно ознакомиться с процессом создания загрузочной флешки Windows 10.
Используемые источники:
- https://www.syl.ru/article/180444/new_kak-polzovatsya-ultraiso-osnovnyie-metodyi
- https://fb.ru/article/337903/kak-polzovatsya-ultra-iso-poshagovoe-opisanie-osnovnyih-operatsiy
- https://windd.ru/kak-polzovatsya-programmoj-ultraiso/

 Как создать образ диска: пошаговая инструкция и полезные рекомендации
Как создать образ диска: пошаговая инструкция и полезные рекомендации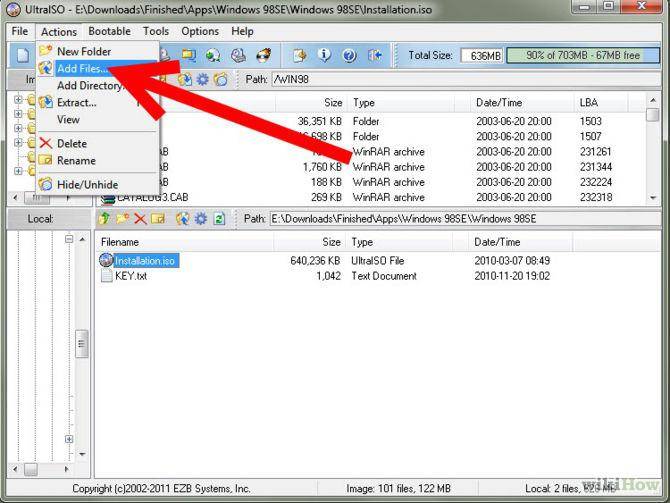
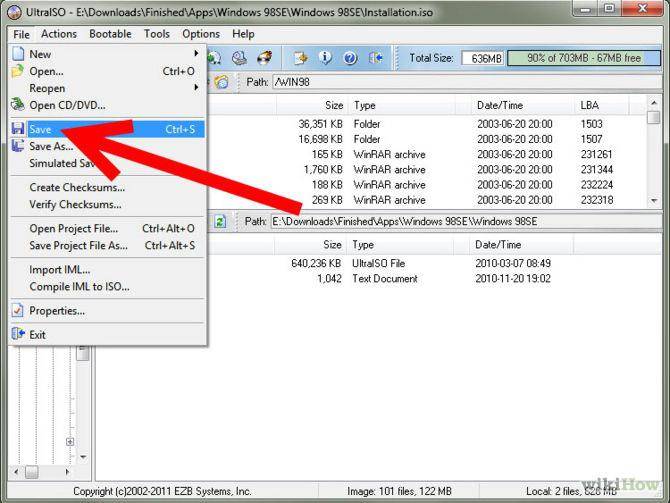
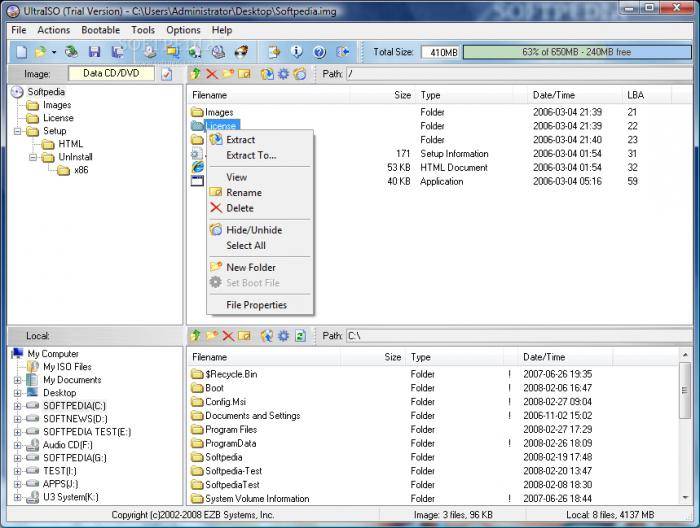
 Создать образ ISO из файлов и с диска. 10 проверенных способов
Создать образ ISO из файлов и с диска. 10 проверенных способов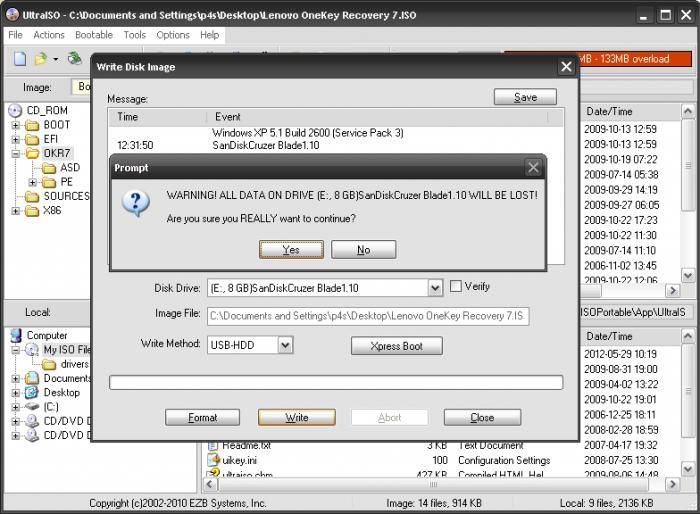
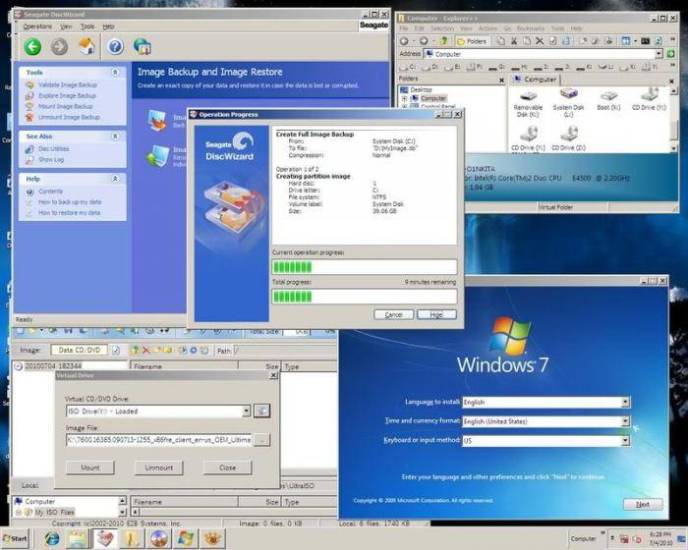
 Как создать образ Windows 10
Как создать образ Windows 10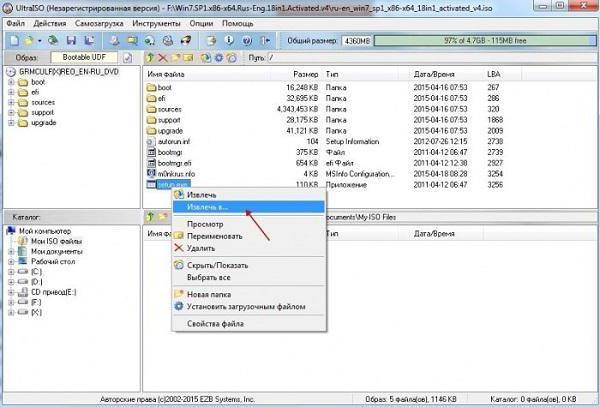
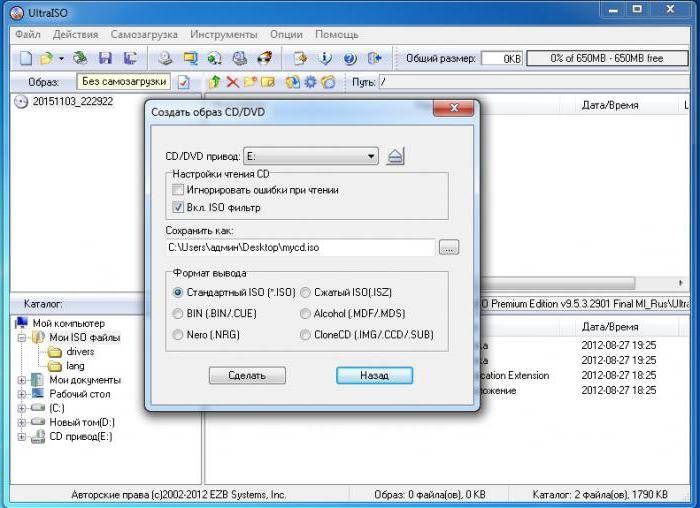
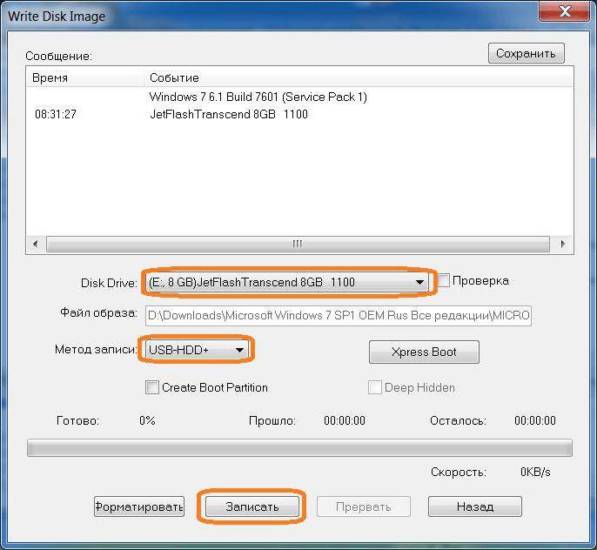

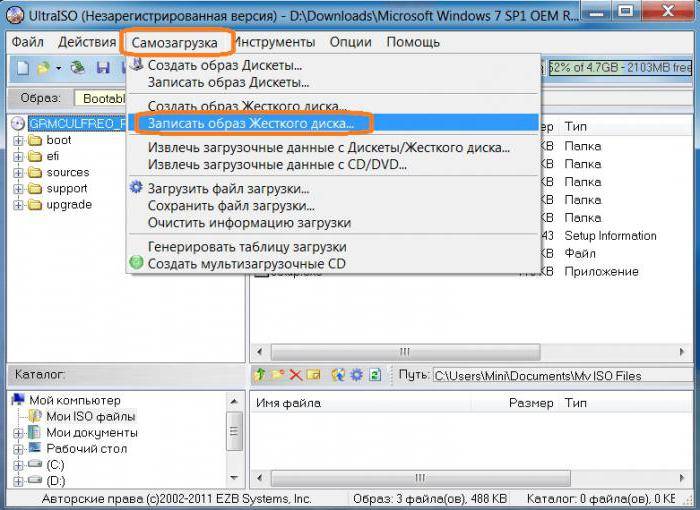
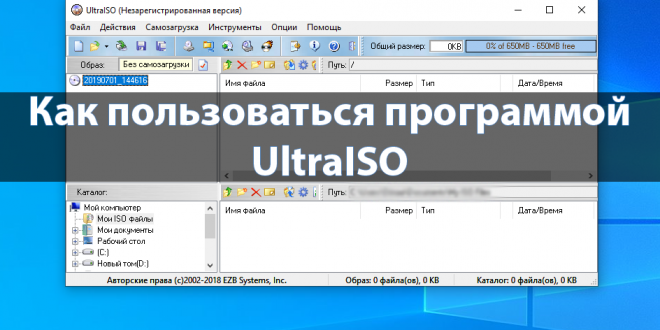
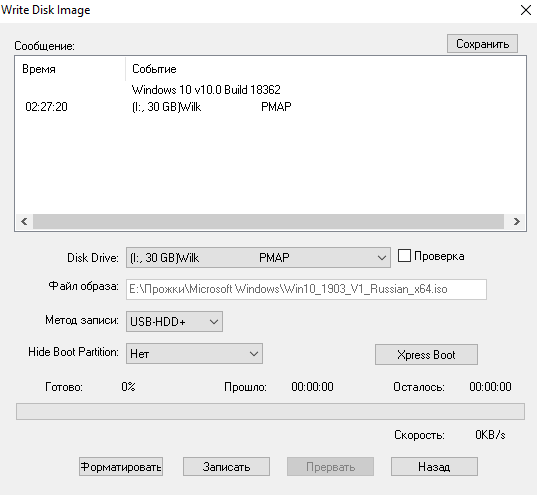
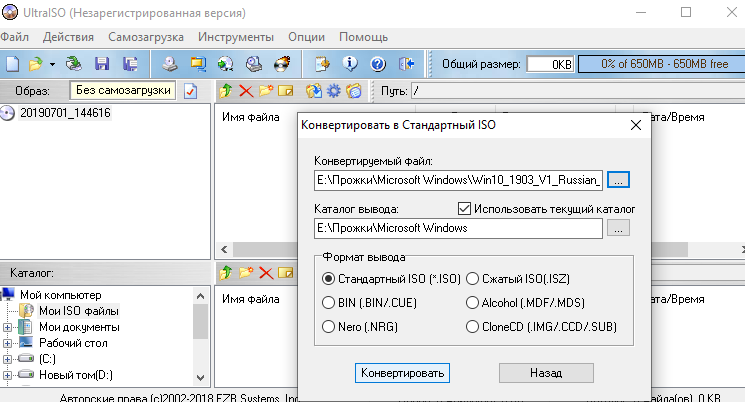
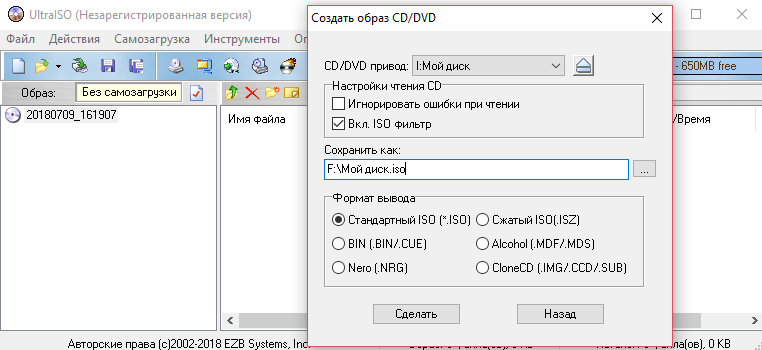


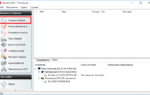 Ошибка программы UltraISO: виртуальный привод не найден
Ошибка программы UltraISO: виртуальный привод не найден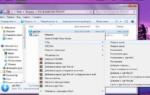 Монтируем образ в эмуляторе UltraISO: 2 способа
Монтируем образ в эмуляторе UltraISO: 2 способа Как создать образ Windows 10 и записать его на диск или флешку
Как создать образ Windows 10 и записать его на диск или флешку Как создать образ диска Windows 7
Как создать образ диска Windows 7