Содержание
- Recluse
- 24.05.2016
- 3
- 14.10.2017
Довольно частая ситуация — пропажа звука на персональном компьютере или на ноутбуке. В статье ниже будет рассказано, как можно самому попробовать выявить проблему и решить её без привлечения каких-либо компьютерных мастеров.
Возможные причины отсутствия звука
Для начала стоит определить, почему на компьютере отсутствует звук. В большинстве случаев проблемы бывают следующие:
- Проблемы с колонками или наушниками — от плохо подключенного провода, и до их поломки;
- Проблемы с программной частью — начиная от неправильных настроек и заканчивая драйверами звуковой карты;
- Неисправность звуковой карты — в большинстве случаев тут поможет только ремонт по гарантии или ремонт за свои деньги в специализированных сервисных центрах;
Проблемы с колонками или наушниками
Первое, что стоит исключить — это неисправность устройства для вывода звука. Для начала будет не лишним проверить провода — правильно ли они подключены и до конца ли воткнуты в нужные им разъемы. Разъем звуковой карты, в который нужно втыкать колонки или наушники, обычно зеленого цвета.
Если все воткнуто правильно, но звука все равно нет, неплохо было бы проверить звук через какие-нибудь другие колонки или наушники, тем самым окончательно исключив вероятность поломки устройства аудиовывода. Если звука все равно нет, то значит проблема в компьютере.
Проблемы с программной частью
Вполне возможно, что в системе присутствуют какие-то проблемы с программной частью — неправильные настройки или «слетевшие» драйвера.
Под «неправильными настройками» подразумевается сбитые настройки громкости в системе.
Для того, чтобы убедиться, что настройки звука не стоят на минимуме необходимо кликнуть на иконку звука в трее (в виде динамика) и посмотреть на положение ползунка с громкостью.
Громкость динамков в настройках стоит на 0.
Громкость динамков в настройках стоит на 50.
Если установлена громкость 0, то это равнозначно отключению звука в системе. В таком случае, нужно установить громкость повыше.
По различным причинам, на компьютере могут возникнуть проблемы с драйверами — например из-за действий вирусов, или какого-нибудь системного сбоя. Проверить состояние драйвера аудио можно следующим образом:
- Открываем свойства компьютера. Для этого нажимаем кнопку «Пуск», находим «Мой компьютер», нажимаем на ней правой кнопкой и в появившемся меню выбираем пункт «Свойства»;
- Теперь в открывшемся окне свойств компьютера, в меню слева нажимаем на «Диспетчер устройств»;
В «Диспетчере устройств» ищем «Звуковые, игровые и видеоустройства». Раскрываем эту вкладку нажав треугольник сбоку и смотрим на открывшийся список устройств.</ol>
- Если рядом с каким-то из устройств отображаться значок стрелки вниз, то это значит, что устройство выключено в системе, и его надо включить.
Делается это следующим образом — на устройстве нужно нажать правой кнопкой мыши и нажать на «Задействовать»;
< src=»https://static.sysadmin.ru/wp-content/uploads/2016/05/nosound6.jpg»/>
- Кроме того, на устройстве может находится желтый восклицательный знак, то скорее всего с этим устройством проблемы.
Наиболее вероятная причина — неисправность работы драйвера. О том, как исправить эту проблему, можно прочесть ниже, в пункте «Переустановка драйвера».;
- Ну и так же возможен вариант, что пункта аудиоустройства вообще нет. Это говорит либо о программных проблемах, либо аппаратных. Вполне вероятно, что как и с предыдущим пунктом, программная проблема может быть решена простой переустановкой драйвера на аудиокарту, о том, как это сделать читайте в пункте «Переустановка драйвера».;
Переустановка драйвера
Самым первом делом нужно найти нужный драйвер. Чаще всего самым простым способом будет найти его на диске, который шел вместе с компьютером.
В качестве примера на фотографии показан диск, который шел в комплекте к материнской плате.
Так же можно скачать нужный драйвер и с интернета, для этого необходимо знать модель вашей звуковой карты. В большинстве случаев она встроена в материнскую плату, поэтому в интернете можно без проблем найти необходимую информацию по встроенной звуковой карте.
Установка драйвера звуковой карты Realtek
В большинстве современных компьютеров производителем звуковых карт является Realtek. Скачать их драйвер звуковой карты можно по этой ссылке. Для начала скачивания необходимо сначала поставить галочку на пункте «I accept to the above», а затем нажать кнопку «Next». Затем, необходимо будет выбрать нужный драйвер по разрядности операционной системе (узнать это можно открыв «Свойства системы»).
- Для 32-битных (86-разрядных) операционных систем Windows Vista, Windows 7, Windows 8, Windows 8.1, Windows 10 необходимо скачать драйвера с названием «32bits Vista, Windows7, Windows8, Windows8.1, Windows10 Driver only (Executable file)«
- Для 64-битных (64-разрядных) операционных систем Windows Vista, Windows 7, Windows 8, Windows 8.1, Windows 10 необходимо скачать драйвера с названием «64bits Vista, Windows7, Windows8, Windows8.1, Windows10 Driver only (Executable file)«
- Для операционной системы Windows XP необходимо скачать драйвера с названием «Windows 2000, Windows XP/2003(32/64 bits) Driver only (Executable file)«
Для загрузки выбранного драйвера необходимо нажать на кнопку «Global» в той же строке.
Скачанный файл необходимо запустить, и следовать простейшим инструкциям на русском языке — если вкратце, то просто достаточно все время нажимать кнопку «Далее». По окончанию процесса установки драйвера нужно будет выполнить перезагрузку компьютера, и потом проверить, решились ли проблемы со звуком или нет.
Если ничего не помогло
Если проверка устройств вывода аудио (колонки/наушники), проверка настроек громкости и переустановка драйвера не помогли, то вполне возможно, что проблема находится уже на аппаратном уровне. В любом случае, не лишним будет обратиться в сервисный центр, в котором проведут диагностику и выявят проблему.
Оценить статью
</ul>

- Проверьте качество соединения звукового устройства к компьютеру (наушники, колонки). Возможно, причиной является плохой контакт или не до конца вставленный разъем.
- Исправно ли звуковое устройство? Чтобы проверить вставьте в этот же разъем, например, наушники. И если они работают, тогда проблема в колонках. Если ни одно из альтернативных звуковых устройств не выдает звук, то проблему нужно искать в звуковой карте компьютера.
- Не забудьте также проверить исправность разъема. Для этого подсоедините колонки в другой разъем, и оцените результат. Если ничего не изменилось, переходим к следующему пункту.
- Выключение/включение звуковой карты.
Используйте «Диспетчер устройств»: «Пуск» — правой кнопкой по строке «Компьютер» — «Свойства».
В появившемся окне слева вверху кликните по строке «Диспетчер устройств».
Если на Вашем ПК установлена операционная система windows xp, тогда попасть в «Диспетчер устройств» сможете следующим образом:
- — «Пуск» — правой кнопкой мыши по строке «Мой компьютер»
- — «Свойства»
- — вкладка «Оборудование»
- — «Диспетчер устройств».
Есть ещё несколько вариантов, как можно попасть в «Диспетчер устройств»:
- «Пуск» — «Выполнить» — вручную вписываете devmgmt.msc – «Enter».
- «Пуск» — «Диспетчер устройств» и выбираете его.
Итак, когда откроете «Диспетчер устройств», увидите перед собой вот такое окно:
Далее найдите пункт «Звуковые, видео и игровые устройства» и раскройте его меню, нажав на плюс либо на треугольник. Теперь Вы видите перечень звуковых устройств, которые имеются на Вашем ПК. Найдите то, которое начинается с «Realtek …». Кликните по нему правой кнопкой мыши и выберите «Отключить».
Теперь окно на мгновенье мигнуло и снова загорелось. Звуковая карта была отключена.
Далее переходим к её включению. В этом же окне нажмите на «Звуковые, видео и игровые устройства», кликните правой кнопкой мыши и выберите «Задействовать» или «Включить». Снова мигнуло окошко. Звуковая карта подключена. Перезагрузите компьютер и проверьте изменения в звукопередаче. Колонки должны заработать.
Пропал звук на компьютере windows 7 (решение)
Если пропал звук на компьютере windows 7 и после этих рекомендаций так и не восстановился, идем дальше.
4) Переустановка звукового драйвера.
Зайдите в «Диспетчер устройств» и кликните по звуковой карте правой кнопкой мыши. В появившемся контекстном меню выберите «Свойства». Далее откройте вкладку «Сведения» — «Свойство» — «ИД оборудования».
В нижней части окна Вы увидите непонятные символы. Это id оборудования. Вам нужно выбрать абсолютно любой пункт из списка и кликнуть правой кнопкой мыши. В контекстном меню выберите «Копировать».
Откройте браузер Интернета и зайдите на сайт http://devid.info/ru/. В строке поиска нажмите правой кнопкой мыши – «Вставить» – «Искать» (или «Enter»).
В появившемся списке нужно выбрать свою Операционную систему.
Теперь промотайте линейку пониже и в самом конце после рекламы увидите последнюю версию драйвера.
Кликните мышкой по его названию. Вы попадаете на страницу описания и скачки. Нужно скачать драйвер, используя вторую ссылку. Затем приступите к установке.
Установили драйвер? Теперь перезагрузите компьютер и снова проверьте наличие звука.
Если ни один из выше предложенных пунктов не изменил ситуацию, тогда здесь не обойтись без ремонта и помощи специалиста.
На заметку! Я уже рассказывал недавно как сделать яндекс стартовой страницей и вам советую прочитать. Еще будет полезно вам узнать почему аккумулятор ноутбука не заряжается или почему тормозит видео в интернете.
Последнее, что Вы можете сделать – почистить разъемы от грязи и пыли, чтобы улучшить контакт. Вероятнее всего, хоть один из предложенных советов поможет Вам в вопросе, когда пропал звук на компьютере windows 7. Свои вопросы и пожелания прошу задавать в комментариях, а так же не забываем подписываться на новые статьи блога. Всем мира!
Практически всем устройствам компьютера требуется установка драйверов. После смены операционной системы компьютера большинство драйверов устанавливаются автоматически или самостоятельно загружаются из интернета. Для корректной работы устройств требуется обновление некоторых драйверов. Аудиоустройства также нуждаются в драйверах, установить их самостоятельно не сложно, для этого понадобится:
— Компьютер с подключенным аудиоустройством(Такой компьютер вы можете заказать у нас по самой низкой цене);
— Выход в интернет.
Инструкция
- Если после установки или обновления операционной системы на компьютере перестал работать звук, то нужно проверить звуковую плату. Данная плата может быть, как встроенной в материнскую, так и внешней (также располагается в системном блоке, но отдельно от материнской платы).
- Откройте папку мой компьютер и вызовите контекстное меню щелчком правой кнопкой мышки по свободному участку окна, также можете вызвать данное меню в разделе «Пуск» щелчком правой кнопкой мышки по пункту «Компьютер». Нажмите пункт «Свойства» и перейдите в раздел «Диспетчер устройств».
Раздел «Диспетчер устройств» - Раскройте подменю «Звуковые, видео и игровые устройства», нажмите правой кнопкой мышки по строке «Звуковая плата» и выберите пункт «Обновить драйвер».
Обновление драйвера для звуковой платы Если в данном разделе имеется пункт «Неопознанное устройство», то выполняйте это действие для него.
- Изначально попробуйте выполнить обновление драйвера в автоматическом режиме, выберите соответствующий пункт после выполнения вышеописанных действий. Обратите внимание, что перед обновлением должно быть установлено подключение к интернету. Если в автоматическом режиме не удалось обновить драйвер, то используйте утилиту Everest, существуют бесплатные аналоги данной программы, например, Speccy.
- Посетите сайт производителей звуковой карты и загрузите с него нужный драйвер. Если на компьютере используется встроенная звуковая карта, то драйвер вы найдете на сайте производителей материнской платы.
- Большинство звуковых плат в настоящее время изготавливаются на основе чипов Realtek. Посетите сайт данной компании и загрузите с него программу, которая позволяет управлять вашим звуковым устройством. Она поставляется совместно с драйверами.
- Установите загруженную программу на свой компьютер, ознакомьтесь с ее возможностями и установите подходящие параметры. Проверьте в программе назначение используемых портов и перезагрузите компьютер. Если ничего из описанных действий не помогло, то проверьте правильность подключения колонок, они должны быть подключены в выход Audio Out.
Видео: Как обновить драйвера звуковой карты
Используемые источники:
- https://sysadmin.ru/articles/kak-vosstanovit-zvuk-na-kompyutere
- https://public-pc.com/propal-zvuk-na-kompyutere-windows-7reshenie-problemy/
- https://besthard.ru/faq/kak-ustanovit-drayver-dlya-zvuka-besp/
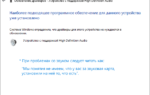 В Windows 10 пропал звук после недавнего обновления? Проблему можно решить
В Windows 10 пропал звук после недавнего обновления? Проблему можно решить [Есть решение] Пропал звук на компьютере или ноутбуке — что делать?
[Есть решение] Пропал звук на компьютере или ноутбуке — что делать?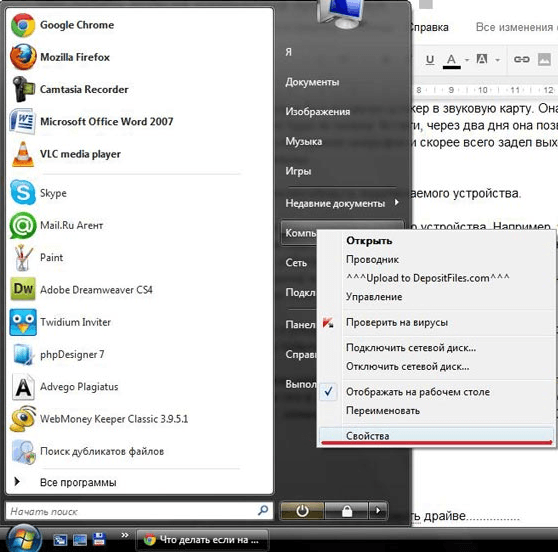
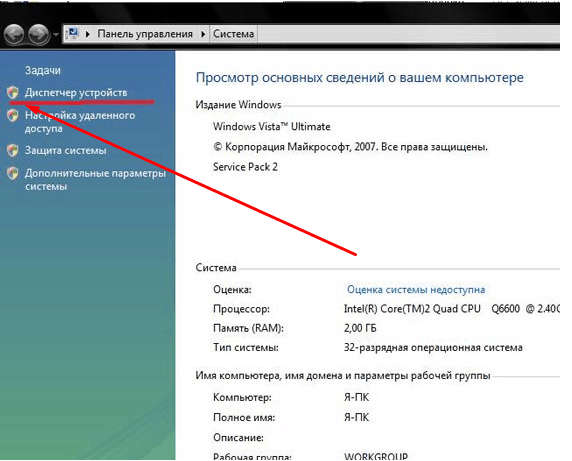
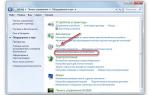 Что делать, если возникла ошибка «Выходное устройство не обнаружено»
Что делать, если возникла ошибка «Выходное устройство не обнаружено»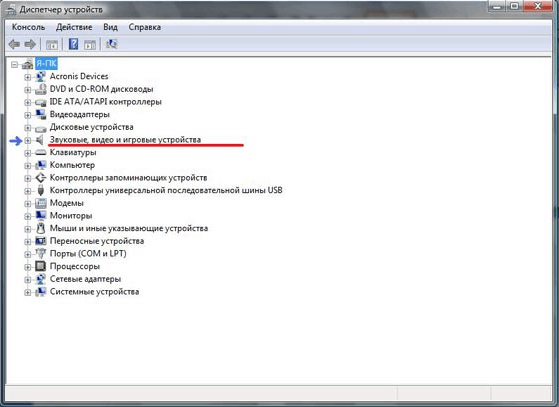
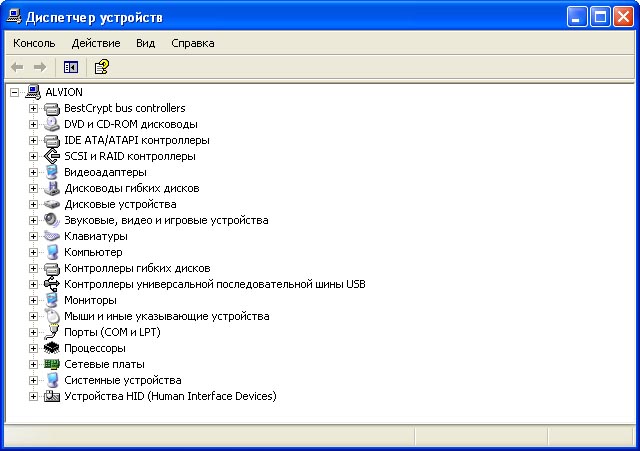
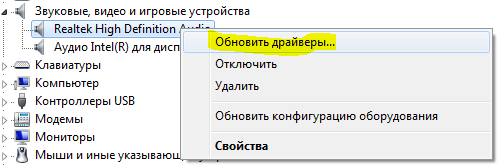


 Решаем проблему с не установленными аудиоустройствами в Windows 10
Решаем проблему с не установленными аудиоустройствами в Windows 10 Как быть если нет звука Windows 10
Как быть если нет звука Windows 10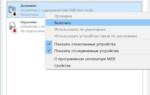 Нет звука в Windows 10. Решение проблемы
Нет звука в Windows 10. Решение проблемы После обновление драйверов пропал звук: причины и что делать
После обновление драйверов пропал звук: причины и что делать