Содержание
Доброго времени, и самых наилучших пожеланий! Наверное, нет уже человека в обществе, который не слышал, что такое электронная почта… Но пользоваться ею умеют не все — и это естественно. Просто приходит такое время, когда она становиться нужна человеку.
Сегодня без «мыла» уже трудно обойтись — электронный почтовый ящик нужен не столько для отправки- получения писем, но для доступа к различным интернет-сервисам, социальным сетям и мессенджерам.
Сегодняшний материал как раз для тех, кто решил разобраться, что такое «электронная почта» и как ей нужно пользоваться. Не сомневайтесь, если решили «войти» в такие сервисы как Skype, социальные сети и другие полезные задумки типа Госуслуги и так далее. Пригодиться.
Как пользоваться электронной почтой Яндекс — пошаговая инструкция
Сегодня я расскажу о личной яндекс-почте. Сам люблю Яндекс; если Вы тоже используете его в качестве поисковика, то завести на нем почту дело двух — трех минут. В правом верхнем углу нажимаем на ссылочку…
У яЯндекса дружественный интерфейс к пользователю; все что надо — ввести в поля имя и фамилию (либо что-то другое). Система сама сгенерирует незанятые логины можно выбрать из списка; можно попробовать самому придумать. Главное, чтобы не был занят и лего было набирать с клавиатуры.
Меня попросили создать почту для служебного пользования; так что я просто вбил имя и фамилию.
При необходимости можно привязать номер своего мобильного и в качестве логина можно будет использовать его. Придумываем пароль к выбранному логину; при желании можно поставить галочку …создать Яндекс-кошелек. Вы получите доступ к сервису Яндекс-Деньги и можете получать и отправлять переводы через эту систему.
Регистрация в «Яндекс-деньгах» бесплатная.
Если не хотите вводить номер телефона то оставьте поле пустым; ссылка чуть ниже «У меня нет телефона» позволит подтверждать вашу личность в случае утери пароля от почты другим способом — например ответом на известные только вам вопросы. Идем дальше.
Вводим капчу; если символы непонятны генерируем другой, понятный код, регистрируемся…
Если все было сделано верно, то вы попадете в свой личный почтовый ящик. Ура! Теперь им легко можно пользоваться им прямо в браузере. Для того, чтобы создать письмо нужно нажать на кнопку «написать»…
Отправить письмо очень просто. Нужно сначал указать адрес получателя, тема письма — хороший тон при переписке. При необходимости «скрепкой! вкладываем в письмо фото, документы, архивные файлы, если документов много. Размер вложений в одном письме имеет ограничения. Видео для пересылки не годиться.
Можно ставить важность отметку «Важно», тогда получатель сразу обратит внимание пометка выставляется в (правой части над адресом).
Полученные письма можно пересылать или отвечать на них. При ответе на письмо адрес получателя набирать уже не надо.
Со временем письма накапливаются; для систематизации можно настраивать правила сортировки входящей почты. Заводим отдельные папки для каждого адресата и настраиваем почту так, чтобы письма от конкретного адресата автоматически попадали в нужную папку.
Например, новости от друзей из социальных сетей будут попадать в папку «В контакте», а от Яндекса в папку «Яндекс»…
Для настройки отмечаем нужное письмо галочкой, правой кнопкой мыши вызываем меню — «Фильтр»…
Главное, чтобы правильно настроить условия сортировки — в основном по адресу. Можно делать и по теме письма, содержимому. Делаем настройки примерно так как на рисунке. Таким же образом можно класть ненужные письма в «Спам» или любую другую папку.
Это наиболее употребимые настройки почты Яндекса. Постепенно можно разобраться и в других тонкостях работы почты в Интернет-браузере и настроить работу удобно и комфортно.
Как научиться правильно пользоваться электронной почтой на компьютере?
В процессе создания личного электронного почтового адреса Вы в итоге получаете прежде всего учетную запись, которую можно использовать для в входа и для восстановления утерянных или забытых паролей от самых разных интернет-сервисов, социальных сетей, онлайн игр, облачных хранилищ и так далее.
А отправлять или получать на него почту можно лишь при такой необходимости. Можно использовать на компьютере программу почтовик и работать с ней. Такие программы имеют гораздо более широкий функционал и в работе иногда незаменимы.
Они позволяют вести деловой календарь, помечать нужные даты событиями, напоминаниями, рассылать их нужным адресатам.
При желании можно объединить все свои устройства например через учетную запись Microsoft и все напоминания о встречах, делах запланированных совещаниях, днях рождениях друзей и знакомых будут приходить Вам на телефон заблаговременно. Стоит только настроить такое напоминание в почтовике.
Такими возможностями обладает программа из пакета Microsoft Office — Microsoft Outlook. На работе я использую ее; это у меня со времен более ранних, когда был «жи»в Outlook Express — замечательный почтовый клиент. Почему-то разработчики ушли от него; по мне так она была удобнее в работе, чем современный Outlook.
Все что нужно для начала его работы — ввести полностью свой почтовый адрес и пароль от почтового ящика. Далее, программа сама сделает все настройки и вы получите всю свою почту, папки себе на компьютер.
На самом деле Outlook не является таким уж популярным почтовиком среди почтовых программ. К нему надо привыкнуть — уж больно он громоздкий и много чего там напихано. Из бесплатных версий почтовых программ выделю продукт от мозиллы — Mozilla Thunderbird (или буревестник) .
Приложение абсолютно бесплатно, понятно, и так же имеет календарь. Для синхронизации календаря можно использовать свою учетную запись google, есть возможность вести чаты прямо из «Буревестника в некоторых популярных соцсетях. Правда список поддерживаемых соцсетей пока мал.
Настройка производится аналогично Outlook — вводится фамилия, инициалы (будет заполнено поле «От кого») имя вашего почтового ящика и пароль от него. Все настройки подключения программа так же автоматически делает. Далее, вся почта скопируется с серверов на ваш компьютер. Работа в почтовых программах аналогична браузерному варианту.
Как пользоваться электронной почтой на телефоне Андроид?
Для того, чтобы завести электронную почту на мобильном телефоне (смартфоне) Вы уже сделали некоторые шаги. Если вы уже пользуетесь Play Market для скачивания приложений то значит, почта у вас уже заведена — это ваш аккаунт Google. А если Вы хотите пользоваться другой почтой? Например той, которую только что создали?
В ваш смартфон нужно добавить созданный аккаунт. В «настройках» смартфона идем в раздел «Аккаунты». Видим среди них наш google, нажимаем на плюсик чтобы добавить новый. Мы сегодня создавали аккаунт на Яндексе. И теперь мы должны добавить в список и его, дабы наша почта была видна и на смартфоне.
С телефона не очень удобно вводить текст; поэтому логин от электронной почты яндекса вводим до значка @ (но можно и полностью xxxx@yandex.ru)
Затем нужно ввести пароль. Но, у Яндекса есть замечательная функция — вход без пароля. Если есть возможность — используйте ее.
Если вы воспользуйтесь таким способом, то на почту вам придет письмо с оригинальным кодом. Откройте присланное письмо на компьютере. Нажмите «Войти» с почты на компьютере и таким способом аккаунт добавится в ваш смартфон, если символы такие же как на смартфоне.
Всё. Теперь, если вы решите установить в смартфон приложение для работы с почтой типа Outlook ( ну не могу я без него 🙂 ) оно найдет уже существующие аккаунты в вашем смартфоне и при желании вы туда можете их легко подцепить. И ваша почта будет теперь и в мобильном. Удачи!
Но чтобы у вас не закружилась голова от изысканий и поисков, мы предлагаем вам выбрать один из ниже предложенных сервисов. Они единодушно признаны ИТ-специалистами и обычными пользователями лучшими в Сети. Так что вы ничем не рискуете. Напротив — получаете 100% гарантию пользовательского комфорта.
Служба от известной компании Yandex. Исправно и стабильно работает с 2000 года, то есть вот уже более 15 лет. Имеет надёжную защиту от спамщиков и злых хакеров, пытающихся выкрасть конфиденциальные данные из почтовых ящиков. Осуществляет проверку загружаемых файлов антивирусным модулем Dr.Web в автоматическом режиме. Поддерживает машинный перевод писем на различные иностранные языки и также переводит иностранные послания на русский. Всю информацию (письма) отправляет по зашифрованным каналам. Отлично функционирует как на компьютерах, ноутбуках, так и в мобильных устройствах (смартфонах, планшетах). Рекомендуется к использованию для тех, кто преимущественно пользуется Рунетом и активно ведёт переписку с русскоязычными пользователями.
Откройте в браузере главную страничку веб-сервиса — yandex.ru. А затем нажмите в правом верхнем углу «Завести почту».
Огромный веб-портал. Один из самых старых в Рунете, основан в 1998 году. Владельцу учётной записи предоставляет не только почтовый ящик, но и ещё доступ к разнообразным сервисам (игры, служба знакомств, видео, новости и т.д.). Наделён удобнейшим интерфейсом и мощным спам-фильтром. Лёгок в управлении. Однозначно понравится тем, кто неравнодушен к социальным сетям и желает активно вести переписку онлайн, просматривать разнообразный контент (фото, видео), кроме пользования e-mail.
Перейдите на страничку mail.ru и в левом верхнем блоке под полями для входа клацните ссылку «Регистрация в почте».
«Заморский» сервис от компании Google. Имеет огромное количество пользовательских настроек и функций. Был запущен 1 апреля 2004 года. Надёжно защищён от стороннего вмешательства и взлома, поддерживает все популярные протоколы обмена данными. Оборудован удобной панелью управления. Умеет резервировать данные. Учётная запись на Gmail будет особенно полезна для тех, кто часто пользуется зарубежными веб-сервисами, а также другими службами Google (Карты, Новости, Play Market, Календарь и др.).
Наберите в адресной строке браузера — mail.google.com и нажмите «enter». На открывшейся страничке кликните по кнопке «Создать аккаунт».
Ну что определились с сервисом? Теперь самое время приступать к созданию учётной записи.
Если вы не кликнули ссылку, указанную в обзоре сервиса, обязательно сделайте это (см. описания выше). Нам нужно перейти в регистрационную форму. Видите перед собой страницу с полями анкеты? Это то, что вам нужно в данный момент.
Правила регистрации почтового ящика на сервисах практически одинаковы, за исключением лишь некоторых нюансов. Следуйте этой инструкции, чтобы правильно ввести все необходимые данные.
1.В строках «Имя» и «Фамилия» вы можете указать как свои паспортные данные, так и псевдоним. Всё зависит от цели использования электронной почты — бизнес, развлечения, общение с друзьями.
2. Некоторые почтовые сервисы просят дополнительно указать место проживания, пол, дату рождения. В этих полях вы также можете по желанию указать достоверную информацию или вымышленную.
3. Логин — это ваш адрес ящика. Он обязательно должен быть уникальным. Хорошо продумайте его название. Для его составления можно использовать своё имя и фамилию, дату рождения.
Обратите внимание! Логин (адрес) желательно сохранять в полном формате во избежание путаницы. Например, если на Yandex, то логин будет выглядеть так: my_login@yandex.ru. То есть — @.
4. Пароль — это символьный ключ для входа в почтовый ящик. Придумайте сложную комбинацию длиной в 10-15 символов из латинских букв и цифр.
Внимание! Запомните, а лучше сохраните в надёжном месте указанные в форме логин и пароль. Они необходимы для входа в ящик.
5. Телефон — в этой строке наберите номер своего мобильного. Используйте только действующий номер.
6. Проверьте правильность заполнения всех полей. Чтобы отправить заполненную форму на сервис, клацните кнопку «Зарегистрироваться». Обычно она расположена в самом низу страницы для регистрации.
7. Далее почтовая служба может вас пригласить пройти проверку мобильного телефона. Для чего этого нужно? Чтобы узнать то, что телефон действительно принадлежит вам и у вас к нему есть доступ.
Алгоритм верификации сводится к следующему:
- на мобильный отправляется СМС-ка с кодом;
- вы вводите этот код в специальную форму;
- отправляете на сервис;
- после успешного завершения процедуры телефон будет «прикреплён» к ящику и его можно будет использовать для восстановления доступа в случае потери пароля.
Итак, ящик зарегистрирован. Чтобы войти в него или авторизоваться, нужно выполнить следующие действия:
1. Перейти на сайт почтовой службы (например, yandex.ru).
2. В панели для входа ввести в отдельных полях логин и пароль, которые вы указывали в процессе регистрации ящика.
3. Нажать кнопку «Войти».
Чтобы отправить послание кому-либо со своего e-mail, вам, конечно же, нужно знать адрес получателя — собеседника, делового партнёра, которому вы желаете отправить письмо. Убедитесь в том, что он у вас есть в полном формате — @.
Далее выполните следующие операции: 1. Находясь в своём ящике, клацните кнопку «Написать… ». Обычно она расположена в верхнем левом углу.
2. В открывшейся форме, в специально отведенных полях, укажите полный адрес получателя (в Gmail эта строка называется «Кому»), тему письма и непосредственно сам текст письма.
Если требуется к посланию прикрепить файл, хранящийся на компьютере, воспользуйтесь кнопкой «скрепка». Однако учтите, что размер файлов, загружаемых таким способом, ограничен. В зависимости от сервиса его лимит составляет 10-50 Мб.
3. После оформления письма нажмите кнопку «Отправить». Письмо будет мгновенно доставлено адресату.
Чтобы прочитать полученный ответ, кликните раздел «Входящие», а потом откройте письмо (нажмите по его полю).
В процессе эксплуатации почтового ящика вам периодически будут приходить рекламные письма (спам) и прочие сомнительные сообщения. Если вы не знаете отправителя (указан незнакомый адрес) либо у вас вызывает подозрение название писем, ни в коем случае их не открывайте и уж тем более не запускайте файлы и интерактивные элементы, которые размещены в этих текстах. Таким образом многие взломщики пытаются заполучить e-mail доверчивых пользователей.
Отслеживать и удалять заблокированные спам-фильтром письма можно в специальной папке «Спам».
Если, к примеру, вы хотите поделиться с другом отснятым видео, но его объём очень большой (2, 3 или 5 Гб), воспользуйтесь облачным хранилищем. Во всех рассмотренных нами сервисах оно имеется. Воспользуйтесь руководством для используемой службы.
- В профиле, вверху справа, щёлкните иконку «группа квадратов».
- В открывшемся плиточном меню кликните «Диск».
- На открывшейся страничке кликните меню «Мой диск». Выберите «Загрузить файлы… ».
- Щёлкните в верхней панели «Облако».
- В новой вкладке нажмите «Загрузить».
- В горизонтальном меню (возле логотипа вверху страницы) клацните «Диск».
- Нажмите кнопку «Загрузить».
После того как закачаете файл в хранилище, откройте к нему доступ для других пользователей и скопируйте ссылку на скачивание. Полученный URL отправьте адресату. Он вставит его в адресную строку браузера и скачает загруженный вами файл на свой компьютер.
Приятного и комфортного вам пользования почтовыми службами интернета!
Видео по теме:
</li></li>
</li>>-
4 дополнительных возможности использования электронной почты (258)
Электронная почта -- это не просто инструмент для коммуникации. С ее помощью можно делать много интересных вещей. И что немаловажно -- делать ничего не нужно, почта-то уже существует.
Итак, несколько вариантов дополнительного использования электронного ящика.
Все сервисы в подробном описании на нашем сайте - http://matrix-ca.tv/samoe-interesnoe/4-dopolnitelnykh-vozmozhnosti-ispolzovaniya-ehlektronnojj-pochty/ -
Электронная почта | Курс "Компьютерные сети"
Обзорная лекция по электронной почте. Лекции по курсу "Компьютерные сети" - https://goo.gl/0aIOuf
Страница курса - http://www.asozykin.ru/courses/networks_online
Электронная почта (email) – технология передачи и получения электронных сообщений через компьютерную сеть.
Основные компоненты электронной почты:
Агент пользователя (MUA, Mail User Agent) - клиент электронной почты.
Агент передачи почты (MTA, Mail Transfer Agent) - программа передачи почты от клиента на сервер и между почтовыми серверами.
Агент доставки почты (MDA, Mail Delivery Agent) - программа записи сообщений в почтовые ящики получателей.
Адрес электронной почты состоит из двух частей: идентификатор пользователя и доменное имя. В качестве разделителя используется символ @ (коммерческая эт). Пример:
networkcourse@mail.ru.
Основные протоколы электронной почты:
SMTP – Simple Mail Transfer Protocol
POP3 – Post Office Protocol 3
IMAP – Internet Message Access Protocol
Для определения почтового сервера получателя используется система DNS, запись типа MX
Лекция "Типы записей DNS" - https://youtu.be/mvMYV0Hfig4
Практические занятия по курсу "Компьютерные сети" - https://goo.gl/YP3l83
Практика "Типы записей DNS" - https://youtu.be/Ivg38bGTyAU
Мой канал с краткими и понятными объяснениями сложных тем в ИТ и компьютерных науках:
https://goo.gl/kW93MA -
Почта в iPhone 4 (16/30)
В данном видеоуроке мы расскажем об использовании электронной почты и настройке почтового клиента в iPhone 4.
http://youtube.com/teachvideo - наш канал
http://www.teachvideo.ru/catalog/25 - еще больше обучающих роликов о мобильных приложениях и ОС.
http://facebook.com/teachvideo - присоединяйтесь к нам на facebook
https://plus.google.com/101051633986902739434/posts - наша группа в Google+
http://vk.com/club19054655 - наша группа ВКонтакте
http://www.softkey.ru/catalog/company.php?partner=1734742&ID=1734742 - здесь можно купить наши видеокурсы и смотреть видео без доступа к Интернет
iPhone 4 -- маленькая, но весьма функциональная машинка, которая может работать с различными типами записей электронной почты. Это и обычные аккаунты вроде тех, что на Yahoo.com, Google.com, и серверы электронной почты, которыми часто пользуются в больших компаниях. Если у вас как раз такой случай, и для просмотра почты вы используете Entourage, Outlook или Windows Mail, то при первой же синхронизации, iPhone скопирует настройки этих программ и будет готов принимать почту.
Второй случай -- вы пользуетесь электронной почтой от Google, Yahoo и т.д. Это ваш личный почтовый ящик, доступ к которому настраивается в два счета. Зайдите в Настройки - Mail, Контакты, Календари -- Добавить, и выберите логотип, подходящий вашему поставщику вашего электронного ящика. В появившемся окне введите требуемые данные: имя, адрес вашей электронной почты и пароль. Четвертое поле заполнять не обязательно. Все, на этом настройка завершена.
Если вашего сервиса в списке нет, нажмите на Другие. Здесь настроек чуть больше, но первым делом заполняем: имя, адрес и описание. Сверху располагаются две кнопки POP и IMAP. Это типы протоколов доступа к информации. Принципиальное различие между ними одно: входящая почта с POP сервера переносится на ваш компьютер, после чего вы можете с ней работать. В случае с IMAP сервером, все данные хранятся онлайн. iPhone выберет подходящий протокол, исходя из адреса электронной почты. Если ни он, ни вы не сможете сделать этого, обратитесь в службу технической поддержки. Там же вам подскажут данные серверов входящей и исходящей почты.
Даже если ваша учетная запись относится к типу IMAP, iPhone 4 сохраняет копии писем в памяти, чтобы в любой момент обеспечить офф-лайн доступ.
Если у вас не один, а несколько почтовых ящиков, то можно организовать просмотр всех сообщений в одном месте. В общем почтовом ящике можно просматривать только входящие сообщения, или же перейти к нужной учетной записи.
Внизу располагаются всего две кнопки -- Обновить и Написать письмо. Подробнее на втором пункте мы остановимся в следующем уроке, а вот обновление рассмотрим сейчас. Нажатие на кнопку немедленно обновит список сообщений. Если вы хотите, чтобы это происходило автоматически (с интервалами 15, 30 или 60 минут), то сделать это можно в Настройках. Кроме того, почта обновляется при каждом запуске программы Mail.
При входе в почтовый сервис, сразу открывается страница со входящими письмами. Скорее всего там будут приветственные и благодарственные письма от администрации сайта. Чтобы открыть письмо, достаточно нажать на него левой клавишей мыши. Все непрочитанные письма отмечаются синим кружком, прочитанные светлосерым.
Количество непрочитанных писем указывается рядом со словом «входящие», в верхней части ярлыка страницы и во всех проктах связанных с сервисом mail (указаны в верхней части страницы), например, «мой мир», «одноклассники» и т.п.
Щелкая по этим кружочкам, можно непрочитанные письма обозначить как прочитанные и наоборот. В левой части писем можно устанавливать флажок, чтобы можно было одно действие применить сразу к нескольким письмам, например, удалить, отправить в спам и тому подобное.
Цветной значок обычно задается самим сервисом, цвет выбирается случайным образом, и используется первая буква имени или электронного адреса. Рядом со значком пишется отправитель — это либо Имя и Фамилия, а если они не указаны, тогда только электронный адрес. Далее идет закладка, щелкнув по ней, она меняет окраску с серой на красную, чтобы не забыть о важных сообщениях. Справа от закладки текст заголовка письма, если заголовка нет, то будет указано, что письмо без темы. И в самой правой части время или дата получения письма.
При дальнейшем пользовании, входящие письма будут пополняться. На странице может поместиться до 25 писем, если писем будет больше, то появится переход на другие страницы. Чтобы перейти на к старому сообщению на другой странице, необходимо под сообщениями найти ссылку-переход на другие страницы и выбрать нужную.
Доступно перейти на 5 страницу сразу, если писем очень много, то придется прыгать через каждые две страницы, пока не появится нужная. При нажатии стрелочки, загружается следующая, либо предыдущая страница в зависимости в какую сторону листать.
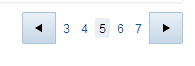
- https://fast-wolker.ru/kak-polzovatsya-elektronnoj-pochtoj-na-kompyutere.html
- https://webereg.ru/servisy/ispolzovanie-elektronnoy-pochty-novichkov
- https://poisk-v-seti.ru/info/mail_polz.php

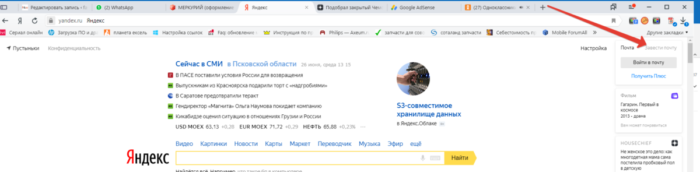
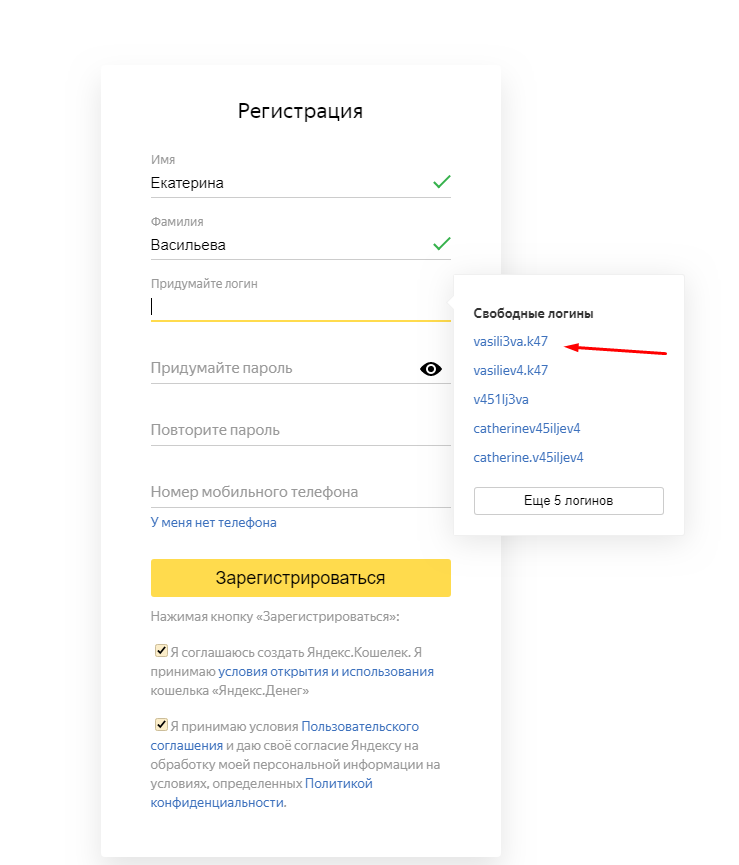
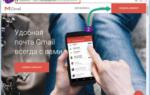 Как зарегистрироваться в почте Майл.ру — инструкция для начинающих
Как зарегистрироваться в почте Майл.ру — инструкция для начинающих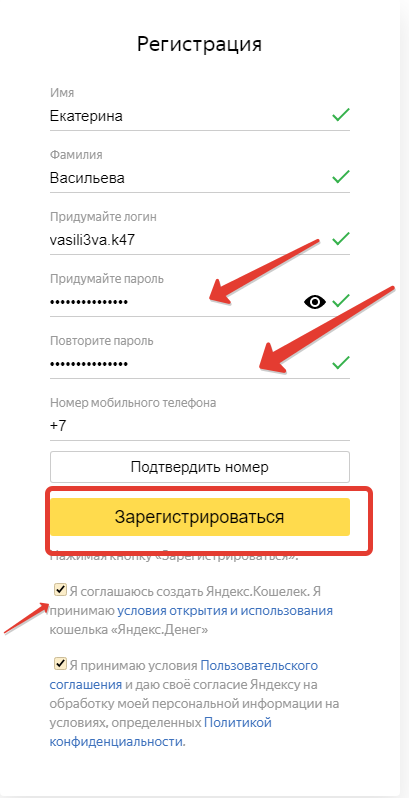
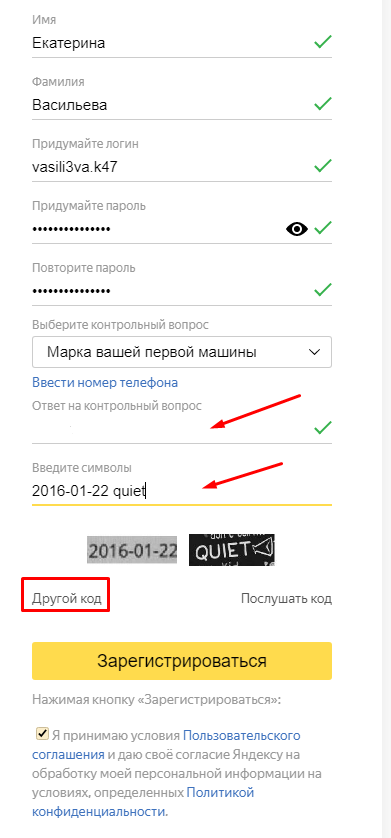
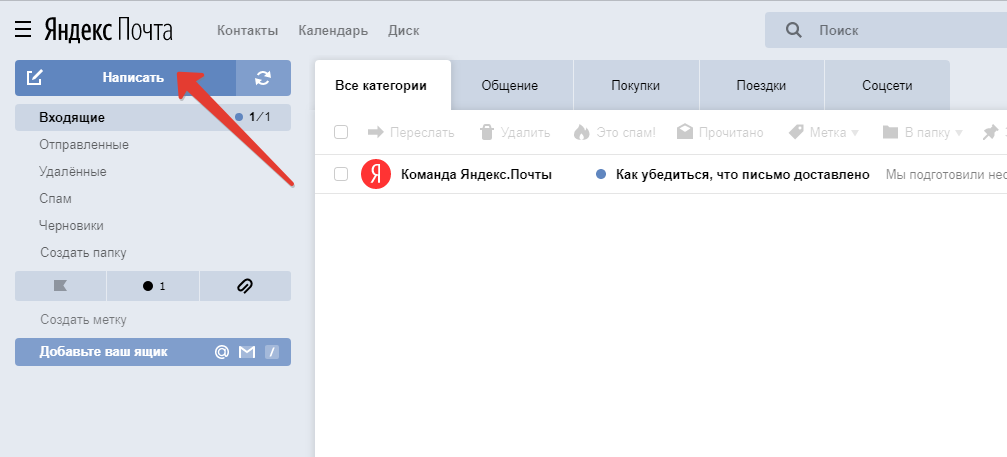
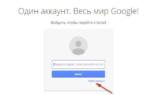 Пять проверенных способов найти адрес электронной почты
Пять проверенных способов найти адрес электронной почты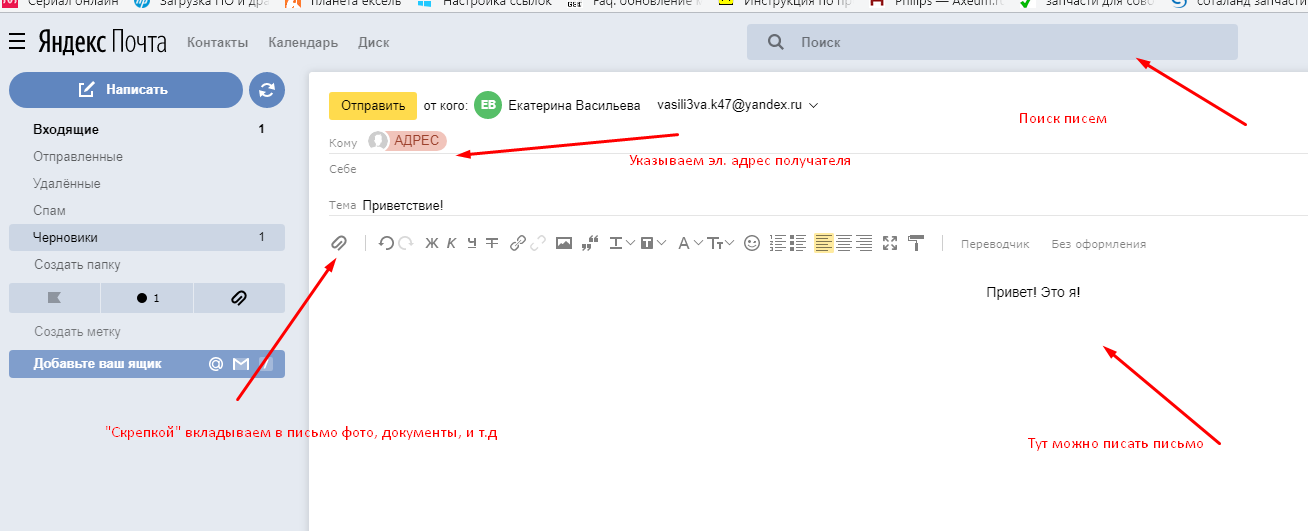
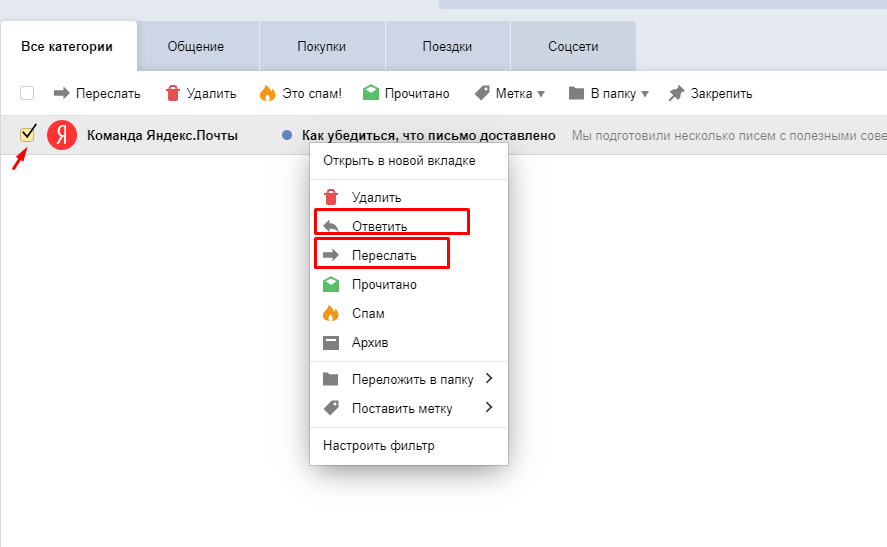
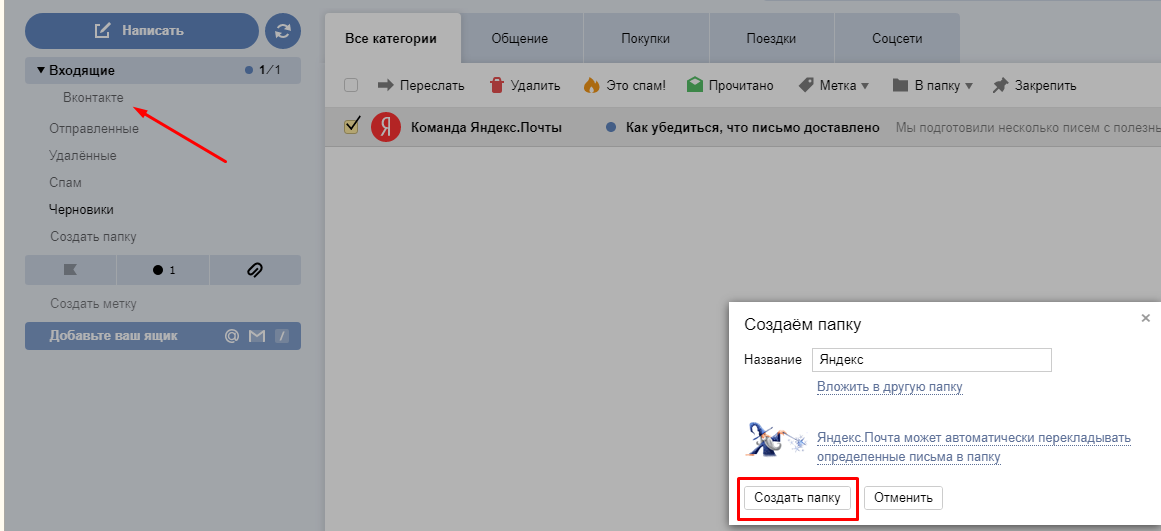
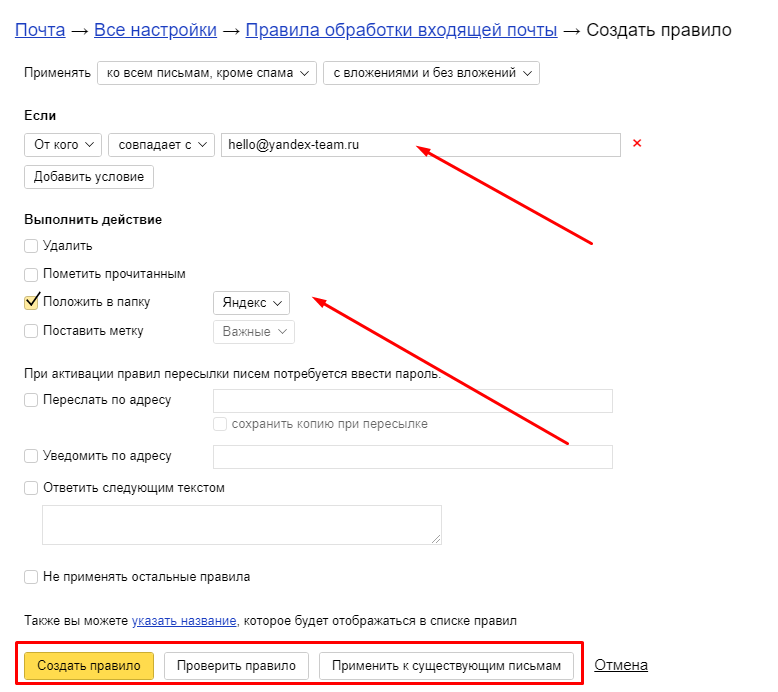
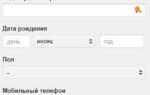 Что такое электронная почта и как создать её на компьютере и телефоне
Что такое электронная почта и как создать её на компьютере и телефоне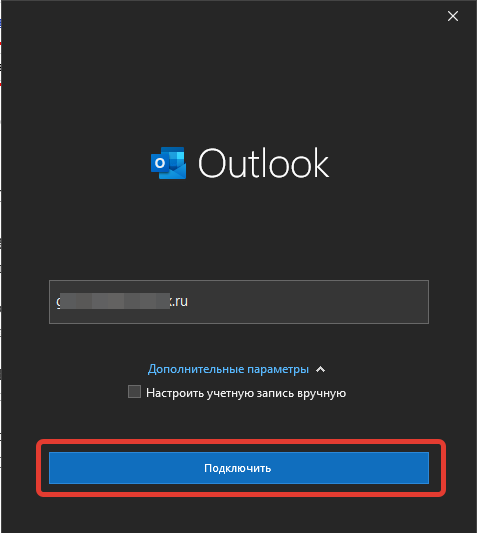
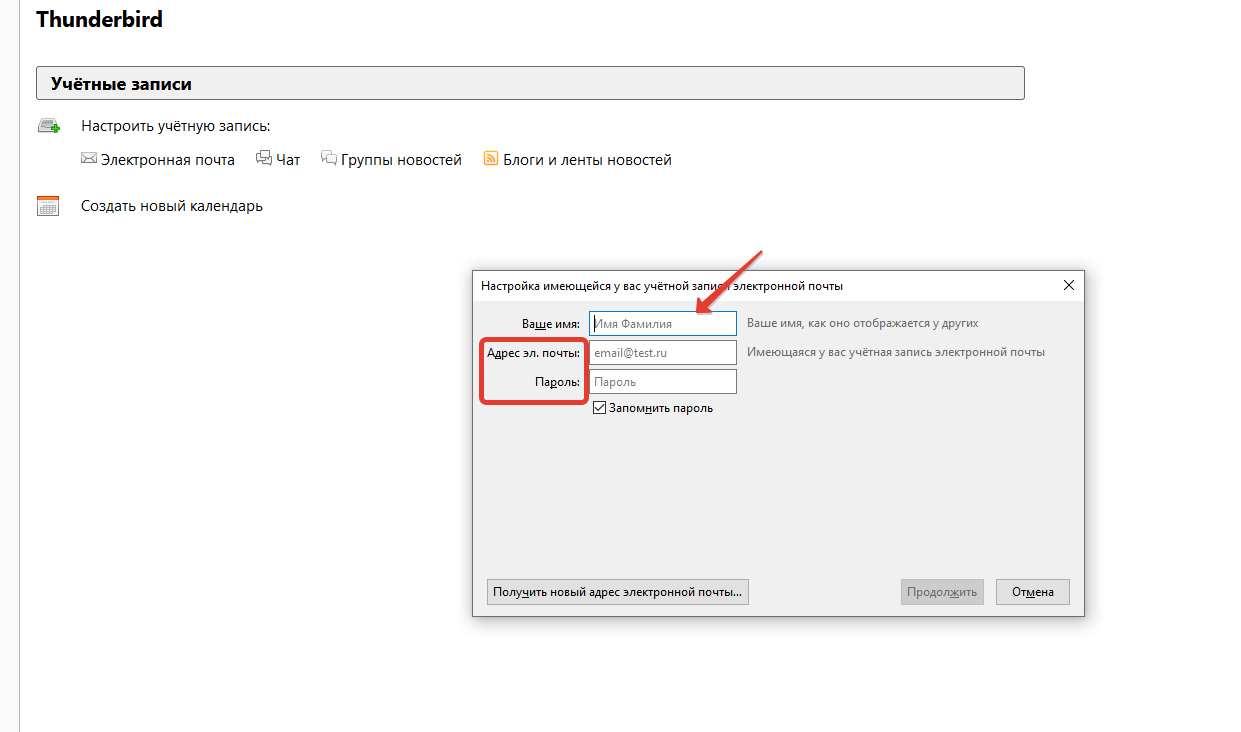
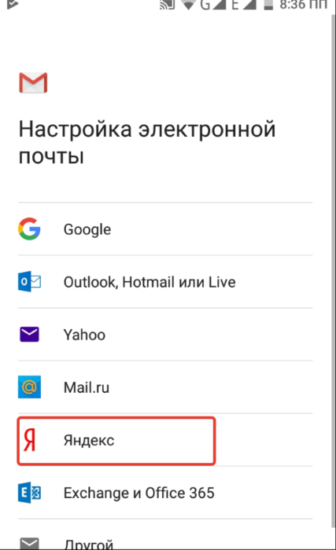
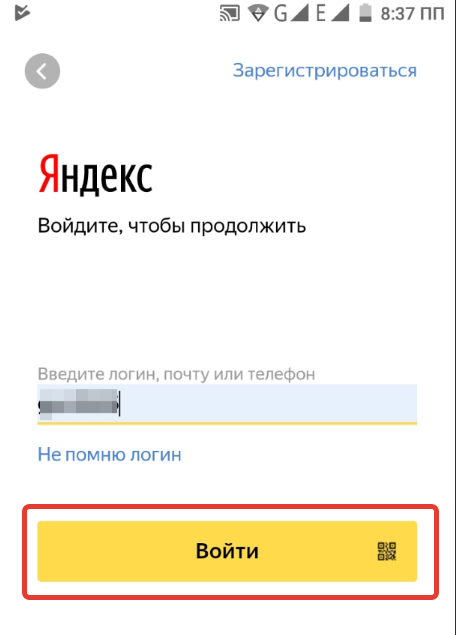
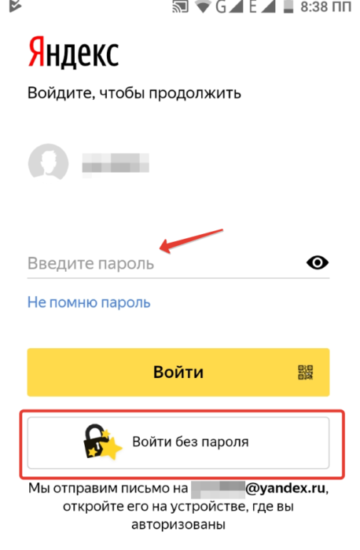
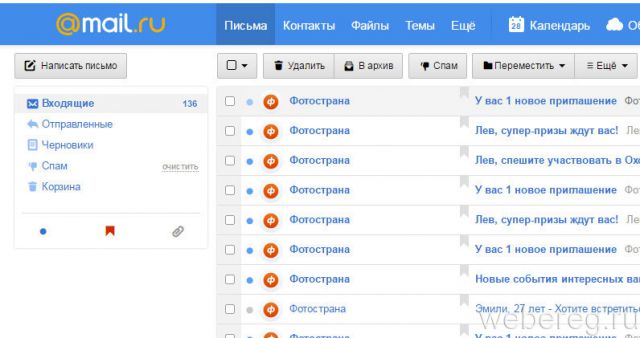
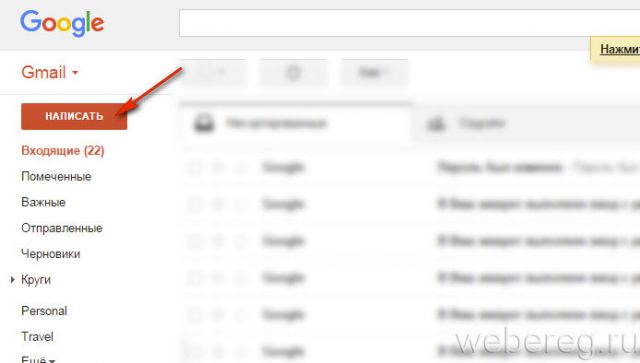
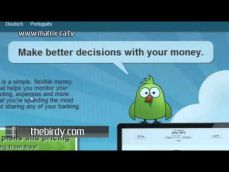



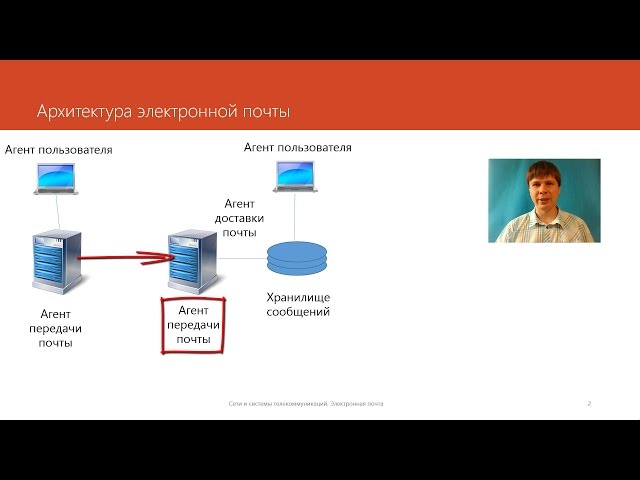
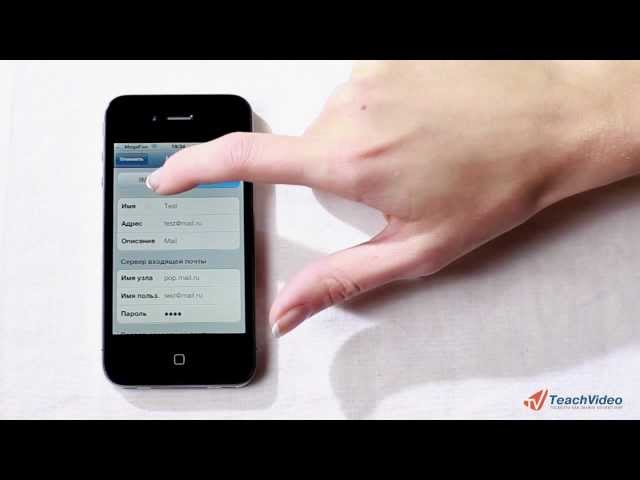
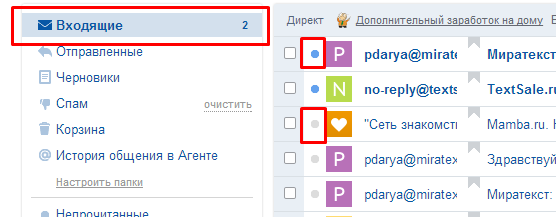
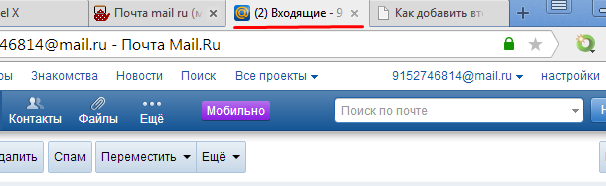

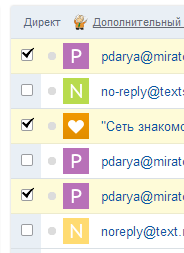

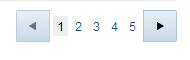
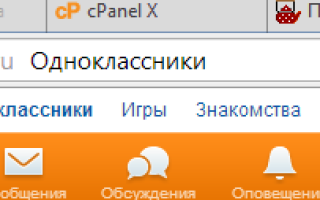

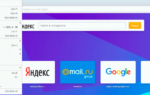 Как узнать свой адрес электронной почты? Где его подсмотреть если забыл?
Как узнать свой адрес электронной почты? Где его подсмотреть если забыл?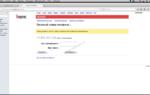 Как создать электронную почту бесплатно – инструкция для регистрации почтового ящика (емайл)
Как создать электронную почту бесплатно – инструкция для регистрации почтового ящика (емайл)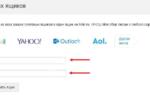 Как изменить адрес электронной почты Mail.ru
Как изменить адрес электронной почты Mail.ru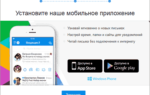 Как создать логин и пароль для почты
Как создать логин и пароль для почты