Содержание
- 1 Функциональные клавиши ноутбука F1-F12
- 2 Функциональные кнопки на ноутбуке
- 3 Кнопки F1-F12 на ноутбуке
- 4 Функциональные кнопки на ноутбуке F1-F12 в сочетании с кнопкой Fn
- 5 Важные кнопки ноутбука на клавиатуре со специальными функциями
- 6 Символические кнопки на ноутбуке
- 7 Кнопка ноутбука Alt на клавиатуре в сочетании с другими кнопками
- 8 Кнопка ноутбука Ctrl на клавиатуре в сочетании с другими кнопками
- 9 Какие функции может выполнять кнопка ноутбука Win на клавиатуре?
- 10 Какими функциями обладает кнопка ноутбука Shift на клавиатуре?
- 11 Видео: Назначение кнопок на клавиатуре
Привет всем читателям блога. Скажите друзья, задумывались ли вы, какой большой функционал таит в себе клавиатура? Большинство людей даже не подозревает, что с её помощью можно выполнять действия, которые могут облегчить и ускорить вашу работу с компьютером. Не печально ли, что разработчики приложений сидят и часами ежедневно пишут команды, которые присваивают комбинациям клавиш полезные функции, а этими сочетаниями пользуются лишь единицы.
Так вот, мне кажется, данную оплошность пришла пора исправлять, чтобы и работать было проще, и труд разработчиков был не напрасен. В этой статье постараюсь подробно разобрать, как на ноутбуке пользоваться клавиатурой. Согласитесь ведь не все знают для чего нужна, например, кнопка «pg dn». А ведь таких кнопок ещё очень много, и все они несут в себе какую-то полезную функцию. Вот какие именно функции они таят, будем разбираться сегодня вместе. Для наглядности, я разместил ниже две фотографии с клавиатурами: с цифровым блоком и без него. Они чаще всего встречаются в конструкциях ноутбуков.
Клавиатура с цифровым блоком
Клавиатура без цифрового блока
<dpan>Содержание</dpan>
PS: Интересные факты о клавиатуре
Дорогой читатель! Вы посмотрели статью до конца.Получили вы ответ на свой вопрос? Напишите в комментариях пару слов.Если ответа не нашли, укажите что искали.
Содержание: 1) Функциональные клавиши ноутбука F1-F12 2) Что нужно, чтобы работали функциональные клавиши на ноутбуке?
3) Как восстановить нормальную работу функциональных клавиш? 4) Как набрать цифровые коды на ноутбуке
5) Вопросы читателей
Функциональные клавиши F1-F12 на ноутбуке, позволяют, например:
- подключать и отключать встроенную в ноутбук мышку (Tach-Pad),
- включать и выключать приемник сигналов Wi-Fi,
- подключать и отключать внешний монитор или проектор,
- регулировать яркость экрана встроенного дисплея,
- регулировать звук, отключать звук
- и т.п.
Рис. 1. Особенности функциональных клавиш ноутбука
Функциональные клавиши ноутбука F1-F12
На рисунке 1 клавиша Fn на ноутбуке выделена красным прямоугольником (слева), а функциональные клавиши на ноутбуке, работающие совместно с клавишей Fn, выделены зелеными прямоугольниками.
Надписи, нанесенные на специальные функциональные клавиши, о которых идет речь, как правило, имеют свой цвет (точнее, свой дизайн) на встроенной клавиатуре, например, красный, синий, зеленый (или могут быть просто обведены белой рамкой). Тот же цвет (или дизайн) имеет надпись “Fn” на клавише “Fn” на ноутбуке. Это означает, что эти специальные клавиши работают, только если их нажимать одновременно с клавишей “Fn”.
Например, если на клавише “F1” нанесен красный (синий, зеленый) значок перечеркнутой встроенной мышки (что означает “отключение встроенной мышки” Tach-Pad для ноутбука Sony), то для отключения встроенной мышки нужно нажать на клавишу “Fn” на ноутбуке, и, удерживая ее нажатой, одновременно нажать на клавишу “F1”. Обратное подключение встроенной мышки делается аналогичным образом: “Fn” – “F1”.
На разных ноутбуках клавиши “F1” – “F12” имеют разные значения. Никакой стандартизации здесь не применяют.
- На одном ноутбуке “F1” может означать отключение встроенной мышки, а на другом, например, отключение ПК в спящий режим (значок с дважды или трижды повторяющимся символом “Z”, что по мнению производителей ноутбуков означает звук “Z-z-z-z…”, по-русски это звучит “З-з-з-з…” и напоминает дыхание во время сна).
- Клавиша, отвечающая за подключение и отключение Wi-Fi, имеет, как правило, изображение антенны, излучающей во все стороны сигнал.
- Клавиша увеличения яркости изображения на встроенном дисплее имеет стилизованное изображение экрана (рамочка), внутри которого изображен крупный значок солнца.
- А на клавише уменьшения яркости экрана изображение солнышка внутри стилизованного изображения экрана – маленькое.
Почти все изображения, нанесенные на клавиши “F1” – “F12” понятны без дополнительных объяснений. А в случае необходимости не стоит пренебрегать инструкциями, прилагаемыми ко всем без исключения ноутбукам. Эти инструкции существуют как в печатном виде (хорошо, если они написаны на русском языке, а то иногда бывает все что угодно, кроме русского языка), так и в виде .pdf файлов на ПК, размещенных в специальной папке на диске C: (тоже не всегда, к сожалению, эти описания сделаны на русском языке).
Подобная схема управления ноутбуком с помощью функциональных клавиш весьма удобна. Без них нужно было бы для каждого подключения – отключения или для каждой регулировки вызывать специальные программы. Причем, не все эти программы можно найти в “Панели управления”.
Иногда специфические программы (например, регулировка подсветки встроенной клавиатуры или управление зарядом батареи с целью обеспечения более продолжительной ее работы) не размещаются в “Панели управления”. Их тогда нужно находить среди специальных программ управления ноутбуком. И их нужно знать.
Кроме того, управление ноутбуком с помощью функциональных клавиш (и с помощью специальных программ управления ноутбуком) дает возможность применять настройки, присущие только данному ноутбуку.
Эти настройки, как, например:
- регулировка подсветки клавиатуры,
- управление системой сбережения ресурса батареи,
- специальные возможности для пользователей с ограниченными возможностями и т.п.)
не могут быть выполнены стандартными программами из “Панели управления” Windows.
Что нужно, чтобы работали функциональные клавиши на ноутбуке?
Важно понимать, что управление ноутбуком с помощью функциональных клавиш “F1” – “F12” делается с помощью специальных программ, которые производители ноутбука зашили в родную операционную систему ноутбука. Функциональные клавиши упрощают доступ к этим программам, делают эти программы как бы невидимыми для пользователя ноутбука.
Однако нажимая функциональные клавиши на ноутбуке, пользователь получает требуемый отклик (в виде подключения или отключения тех или иных устройств ноутбука, в виде регулировки яркости и громкости и т.п.) путем автоматического запуска этих специальных программ.
А это означает, что если этих специальных программ не будет в ноутбуке, то работать функциональные клавиши не будут. И настройки делаться не будут! Еще одно подтверждение того факта, что компьютер – это единство работающего софта (т.е. программ) и работающего железа.
Почему перестали работать функциональные клавиши на ноутбуке?
— Как могут исчезнуть программы, отвечающие за функциональные клавиши?
— Различным образом. Например, можно переустановить систему в ноутбуке, но установить при этом не “родную” систему, а другую. Предположим, на купленном ноутбуке была система Windows XP. А захотелось установить Windows 7. Устанавливаем, получаем Windows 7, в которой нет специальных программ управления ноутбуком. И тогда функциональные клавиши ноутбука работать не будут.
Можно случайно или целенаправленно удалить специальные программы управления ноутбуком. Иногда они бывают как бы подгружены в операционной системе, так как могут предварительно запускаться при загрузке ПК. Оптимизируя загрузку ПК, отключая при загрузке “ненужные” (с точки зрения пользователя, оптимизирующего работу ПК) программы, можно случайно отключить “нужные” программы управления ноутбуком. Вот, кстати, одна из причин, по которой я не люблю оптимизацию загрузки, часто рекламируемую некоторыми продвинутыми пользователями.
Специальные программы могут быть уничтожены в результате воздействия вирусов. Возможны и другие способы лишиться специальных программ управления ноутбуком.
Как восстановить нормальную работу функциональных клавиш?
Обратное восстановление возможно, если есть “родной” дистрибутив системы, поставляемый вместе с ноутбуком. Или путем скачивания “родных” программ из Интернета, если они есть на сайтах производителей ноутбуков. Последнее особенно полезно, если пользователь ПК меняет версию операционной системы (как в вышеописанном примере замены Windows XP на Windows 7), но при этом НЕ использует “родную” операционную систему, прилагаемую к ноутбуку.
Специальные программы управления ноутбуком могут требовать периодических обновлений. Обновления специального программного обеспечения ноутбука не могут быть сделаны стандартным образом, используя сервис обновлений от Windows. Для обновления специального программного обеспечения ноутбука нужно иметь тоже специальную программу проверки и установки обновлений.
Работает эта программа, используя доступ к обновлениям через Интернет. Ее надо периодически запускать (если она не запускается автоматически при каждой загрузке Windows) и с ее помощью проверять обновления и устанавливать их. Если программа позволяет, то полезно установить автоматический режим поиска и установки обновлений специального программного обеспечения для управления ноутбуком.
К ноутбуку некоторые пользователи подключают внешнюю клавиатуру. В этом случае иногда функциональные клавиши ноутбука не работают, если их нажимать с помощью внешней клавиатуры, подключенной к ноутбуку через порт USB. Но могут и работать, это как повезет. То есть, нет гарантии того, что функциональные клавиши ноутбука будут работать на внешней клавиатуре.
Подводя итог, можно сказать, что управление ноутбуком с помощью функциональных клавиш и специальных программ, с которыми эти функциональные клавиши “связаны”, – весьма удобный сервис от производителей ноутбуков. Спасибо им за это! А сохранность этого сервиса – задача и ответственность пользователя ноутбука.
Надо следить за тем, чтобы система на ноутбуке была “родная”, чтобы все специальные программы присутствовали в ПК. И чтобы они “правильно” загружались при включении ПК. А также обязательно “правильно” обновлялись в течение всего периода эксплуатации ноутбука.
И тогда работать с ноутбуком будет приятно и удобно, как и было задумано их производителями.
Как набрать цифровые коды на ноутбуке
Цифровые коды не имеют непосредственного отношения к функциональным клавишам ноутбука F1-F12, тем не менее, для ноутбука существует проблема со вводом кодов, поэтому перейдем к ее рассмотрению и решению.
Вопрос читателя: При наборе текста я пользуюсь для набора знаков, отсутствующих на клавиатуре, цифровыми кодами через Alt: Alt+0151 — тире (не дефис), Alt+0171 и Alt+0187 — угловые типографские кавычки, что необходимо при наборе типографского текста. Как набрать эти коды на ноутбуке?
Есть полно-размерные клавиатуры (рис. 2), у которых справа есть малая цифровая клавиатура (частично выделена красным и синим цветом). Все, кто работает с цифрами (бухгалтеры, банковские работники, маркетологи, пользователи, работающие с электронными таблицами Excel, и др.), практически всегда имеют дело только с полно-размерной клавиатурой.
С помощью малой цифровой клавиатуры можно вводить цифровые коды, которые нельзя ввести с помощью обычных цифр, подробнее о цифровых кодах ТУТ.
Рис. 2. Полно-размерная клавиатура (без клавиши FN). Кликните по рис. для его увеличения
Бывают, конечно, и ноутбуки с полно-размерной клавиатурой (как на рис. 2, кликните по рисунку для увеличения). Как правило, у них большой экран, но при этом у такого ноутбука солидные размеры и весит он немало. Среди обычных пользователей такие ноутбуки встречаются редко. Обратите внимание на рис. 2, что при полно-размерной клавиатуре у ноутбука нет клавиши Fn, она отсутствует за ненадобностью.
А как быть пользователям обычных ноутбуков, на клавиатуре у которых нет малой цифровой клавиатуры, а нужны функции малой цифровой клавиатуры, в частности, ввод цифровых кодов? Производители ноутбуков “выкрутились” тем, что зашили дополнительные возможности в другие клавиши ноутбука. Чтобы включить такие возможности, на ноутбуке есть вспомогательная клавиша Fn (выделена на рис. 1 и есть на рис. 3).
Как видно на рис. 3 (кликните по рис. для его увеличения), у каждой клавиатуры ноутбука есть цифровой ряд клавиш от 1 до 9. Они находятся во втором ряду, а в первом ряду – функциональные клавиши F1-F12. Нас будут интересовать другие цифры, которые имеются на ноутбуках и написаны более мелко, чем обычные цифры (выделены на рис. 3).
Рис. 3 (кликните по рис. для его увеличения). Выделены клавиши для работы малой цифровой клавиатуры NumLock и FN, а также маленькие цифры от 1 до 9 для ввода цифровых кодов
Чтобы набрать цифровой код на ноутбуке:
1) найдите клавиши Fn и Num Lock (на рис. 3 выделены красной рамкой, они оформлены в одном стиле – синим цветом и курсивом, но на вашем ноутбуке стиль может быть другим). Одновременно нажмите на клавиши Fn и Num Lock.
При этом на ноутбуке может загореться мини-лампочка, если такая индикация предусмотрена в ноутбуке. Таким образом Вы включите малую цифру клавиатуру, которую производители ноутбука “зашили” в обычную клавиатуру.
2) Обратите внимание на цифры от 0 до 9, которые имеют такой же цвет (тот же стиль), что и клавиша Fn. На каждом ноутбуке стиль оформления символов с малой цифровой клавиатуры будет своим, здесь нет стандартов.
На рис. 3 (кликабелен) малая цифровая клавиатура “зашита” (находится) на следующих клавишах ноутбука:
- маленькая цифра 0 расположена на букве M,
- маленькая цифра 1 — на букве J,
- маленькая цифра 2 — на букве K,
- маленькая цифра 3 — на букве L,
- маленькая цифра 4 — на букве U,
- маленькая цифра 5 — на букве I,
- маленькая цифра 6 — на букве O,
- маленькая цифра 7 — на большой цифре 7,
- маленькая цифра 8 — на большой цифре 8,
- маленькая цифра 9 — на большой цифре 9.
Попробуйте на своем ноутбуке ввод цифр от 0 до 9 с малой цифровой клавиатуры в текстовом редакторе, например, в Блокноте.
3) Итак, клавиши Fn и Num Lock нажаты – малая цифровая клавиатура включена. Цифры с нее можно использовать как цифровые коды. Для ввода, например, кода Alt+0151,
- жмем на клавишу Alt и, НЕ отпуская ее, вводим код 0151.
- То есть, удерживая нажатой клавишу ALT, жмем поочередно на цифры: сначала на цифру 0 (там, где буква M на рис. 3). Затем, не отпуская ALT, нажимаем на 1 (там, где буква J), потом на 5 (там, где буква I) и снова на 1 (там, где буква J).
- Отпускаем все клавиши — должно появиться тире.
- Если с первого раза не получилось, пробуем еще несколько раз.
4) Если больше не нужна малая цифровая клавиатура, одновременно нажмите на клавиши Fn и Num Lock. Тем самым будут выключены на клавиатуре дополнительные функции (то есть, будет выключена малая цифровая клавиатура).
И можно будет использовать клавиатуру в обычном режиме для ввода букв.
Также по теме: Как поставить тире в программе Word?
Как быть, если не работает малая цифровая клавиатура на ноутбуке? Думаю, что такое может быть, если
- не включена клавиша Num Lock или что-то иначе неправильно сделано. Обычно бывает при первых попытках научиться пользоваться малой клавиатурой.
- На ноутбуке была переустановлена родная операционная система, зашитая производителем, на неродную.
Вопросы читателей
Вот несколько вопросов от читателей блога с моими ответами, которые послужили материалом для написания этой статьи (кстати, задавайте вопросы в комментариях, если не найдете ответа на них, я отвечу, а мой ответ придет к Вам на электронную почту, на ваш E-mail).
Вопрос 1: Пока я работаю на клавиатуре, то если не увижу, стрелка курсора сама куда-то убегает. Есть какие-нибудь команды для недопущения этого?
Ответ: Курсор убегает на ноутбуке, если случайно и незаметно для себя задеть тачпад – это встроенная мышь ноутбука. Я тачпад отключаю по этой причине и пользуюсь обычной мышкой. У меня для того, чтобы отключить тачпад, есть клавиши <fn>+<f1> (сначала нажимаю <fn>, затем не отпуская ее, нажимаю <f1>), у Вас могут быть другие сочетания клавиш. Посмотрите инструкцию для своего ноутбука (в бумажном или электронном виде), там про это написано.</f1></fn></f1></fn>
Вопрос 2: Ноутбук, стоит Windows 7. Такая беда случилась: в правом нижнем углу экрана писалось раньше caps lock off или caps lock on (дублируя индикатор), а сейчас не пишет, индикатор при этом работает, но на него смотреть не очень удобно (особенно в хорошо освещённом помещении) включен режим caps lock или выключен. Что могло сбиться в насторойках, и что можно сделать, чтобы вернуть текстовое уведомление о состоянии режима caps lock? Спасибо.
Ответ: Вероятнее всего, что это специфические настройки Вашего ноутбука. Я знаю, например, ноутбуки, у которых клавиатура имеет подсветку, и она (ее яркость, длительность свечения и пр.) настраивается отдельной специальной программой, входящей в комплект программного обеспечения ноутбука.
Если, например, переустановить Windows, и поставить не «родную» систему, которая поставлялась вместе с ноутбуков, то такие специфические программы исчезают напрочь, а вместе с ними исчезают привычные удобства.
Если Вы не переустанавливали операционную систему, то поищите в Панели управления или среди специальных программ управления Вашим ноутбуком программу, которая настраивает этот ставший привычным для Вас сервис.
Вопрос 3: Подскажите, пожалуйста: у меня на ноутбуке не загораются при нажатии индикаторы CAPS LOCK и NUM LOCK. Что делать? Как исправить ситуацию?
Одна из возможных причин — неродное программное обеспечение на ноутбуке, то есть родная операционная система была удалена, а взамен поставлена чужая операционная система для вашего ноутбука.
Статья закончилась, но можно еще прочитать:
1. Значение некоторых клавиш на клавиатуре
2. Клавиатура для компьютера
3. Как писать на русском, не имея русской клавиатуры?
4. Экранная клавиатура Windows 7
5. Таблица символов Windows 7
Распечатать статью
Получайте актуальные статьи по компьютерной грамотности прямо на ваш почтовый ящик. Уже более 3.000 подписчиков
.
Важно: необходимо подтвердить свою подписку! В своей почте откройте письмо для активации и кликните по указанной там ссылке. Если письма нет, проверьте папку Спам.
27 марта 2012
Когда новички знакомятся с ноутбуком, их может напугать множество кнопок, которые присутствуют на клавиатуре. Любая кнопка тут имеет собственное значение, а потому у начинающих пользователей может возникнуть проблема во время поиска той или иной буквы, цифры.
Если вы подробно изучите все кнопки, вам будет намного проще, удобнее и эффективнее пользоваться техникой. В нашем материале вы сможете изучить назначение клавиш клавиатуры ноутбука, их описание. Также вы узнаете про особенности использования кнопок.
Функциональные кнопки на ноутбуке
- Функциональные кнопки на ноутбуке расположены в самом верхнем ряду. Они начинаются с клавиши F1 и заканчиваются кнопкой F12. Как вы заметили, вначале каждой кнопки находится буква F. Она расшифровывается «функция». Как правило, данные кнопки применяются для вспомогательных работ, клавиши не используются во время ввода текста на ноутбуке.
- При помощи данных кнопок ноутбука вы сможете узнать различную информацию из справки. Также они открывают и закрывают папки с файлами, копируют файлы, переносят их и выполняют другие разные функции.
- Очень часто к функциональным кнопкам относят кнопку Fn, которая находится около кнопки Win. Но это не так. Она необходима для того, чтобы активировать определенные функции. Клавиша может функционировать одновременно с иными кнопками. При помощи данной кнопки вы сможете регулировать громкость динамиков, яркость монитора, а также настраивать иные нужные параметры ноутбука.
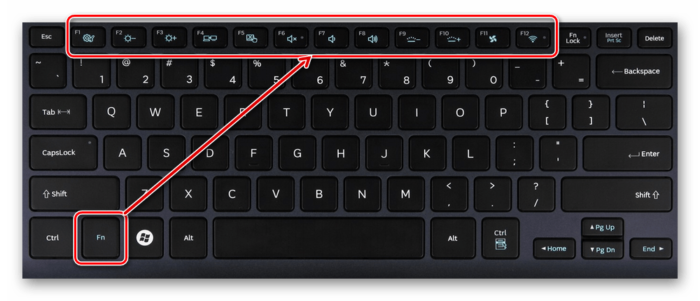
Кнопки F1-F12 на ноутбуке
Эти кнопки на ноутбуке могут выполнять различную работу. Все зависит от модели ноутбука.
- F1. Позволяет включить справку в новом окне. В нем вы найдете основные ответы на частые вопросы или сможете задать свой вопрос.
- F2. Кнопка позволяет осуществить переименование объекта. Она позволит вам ввести новое имя того объекта, которое вы выделите.
- F3.Кнопка поиска. Заглянув в диспетчер поисков, вы сможете при помощи этой клавиши зайти в поисковую строку.
- F4. Дает возможность вызвать список элементов. К примеру, адресную строку, которая находится в диспетчере с файлами.
- F5. Отвечает за обновление. При помощи нее вы сможете обновить страничку либо папку.
- F6. Благодаря этой клавиши вы сможете перейти от списка файлов, зайти в адресную строку. Применяется она, как правило, в проводнике либо в браузере.
- F7. При помощи этой кнопки вы сможете проверить правописание текста в ворде.
- F8. Имеет пару функций. Во время запуска системы кнопка дает возможность запустить работу функции «загрузка». В Word она подключает режим «расширенное обновление». Если воспользуетесь данной кнопкой, сможете выделить текст, пользуясь курсором. Нажав кнопку 1 раз, вы выделите слово, 2 раза – предложение, 3 раза – абзац, 4 раза – документ.
- F9. Позволят обновить элемент, который выделен в ворде.
- F10. Включив эту кнопку, вы сможете открыть сроку меню.
- F11. Открывает картинку на весь экран. В браузере при помощи этой кнопки вы уберете контролирующую панель, оставите только поверхность странички.
- F12. Позволяет сохранить тот или иной текстовый файл в ворде.
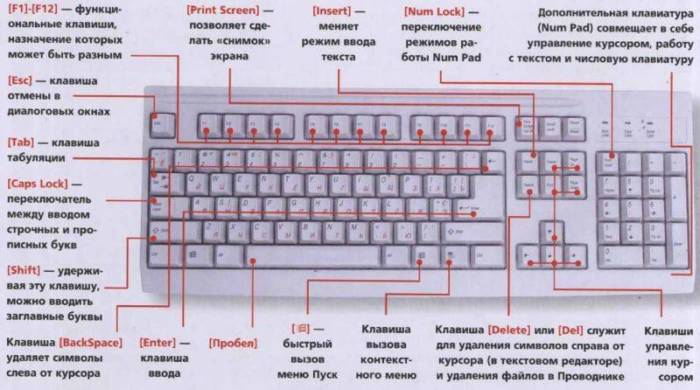
Функциональные кнопки на ноутбуке F1-F12 в сочетании с кнопкой Fn
При помощи этих кнопок ноутбука вы сможете выполнят следующие действия на ноутбуке:
- Запускать или выключать работу Wi-Fi.
- Запускать работу экрана и внешнего проектора.
- Увеличивать или уменьшать уровень яркости монитора, звука.
Все эти кнопки обладают собственным назначением. Они работают вместе с кнопкой Fn на клавиатуре:
- Fn и кнопка F1. Дуэт этих кнопок необходим для выключения компьютера без перезагрузки.
- Fn и кнопка F2. Эта комбинация клавиш необходима, чтобы открыть настройки, которые касаются энергосбережения ноутбука.
- Fn и кнопка F3. Эти две кнопки, работая одновременно, запускают либо отключают модули связи.
- Fn и кнопка F4. При помощи этой комбинации вы отправите ноутбук в спящий режим или выведите из него.
- Fn и кнопка F5. Если у вас есть дополнительный дисплей, при помощи данных кнопок вы сможете его подключить.
- Fn и кнопка F6,F7. Набор кнопок, при помощи которого вы сможете выключить экран, чтобы сэкономить заряд.
- Fn и кнопка F8. Включение звука или его выключение. Либо в другом варианте — смена раскладки, включение цифровой клавиатуры и ее выключение
- Fn и кнопка F9. Эти клавиши включают и отключают тачпад (если он присутствует).
- Fn+F10/F11/F12. Смена громкости.
Около функциональных кнопок, как правило, расположены графические картинки. Благодаря им вы определите функции клавиш. К примеру, клавиша, при помощи которой вы сможете настраивать сеть Wi-Fi, обозначена картинкой в виде антенны.

Важные кнопки ноутбука на клавиатуре со специальными функциями
Все клавиши ноутбука считаются важными на панели клавиатуры. При помощи них вы сможете выполнять специальные либо управляющие функции. К данной категории относятся следующие кнопки:
- ESC. С данной кнопкой знакомы многие люди, которые работают на ноутбуке. При помощи нее вы сможете отменить каждую команду. Если вы будете играть, данная клавиша вам позволит выйти из игры, зайти на рабочий стол.
- DELETE. Эта клавиша всегда полезная. При помощи нее вы удалите что угодно, например, буквы или цифры во время набора текста.
- Ctrl и Alt. Эти кнопки работают только во время пользования иными клавишами.
- Кнопка Windows на клавиатуре. Кнопка для открытия пункта «Пуск». Также при помощи нее вы сможете заглянуть в главное меню ноутбука.
- Print Screen. Данной клавишей пользуйтесь, если хотите сделать скриншот той или иной картинки на экране или его какую-то отельную часть.
- Fn Lock. Данная кнопка есть исключительно на ноутбуке. Она позволяет активировать кнопки, начиная с F1 и заканчивая кнопкой F12.
- Scroll Lock. Если вы активируете данную кнопку, сможете прокрутить страницу, изменить положение стрелки мышки.
- Pause Break. Если вы нажмете на данную кнопку, сможете изучить все данные о ноутбуке.
- Num Lock. Нажав данную кнопку, вы запустите работу кнопок с цифрами, которые находятся на правой стороне клавиатуры.
- Caps Lock. Эта кнопка позволяет менять строчные буквы на прописные.
- Back Space. Данная кнопка вам будет полезна во время удаления той информации, которую набрали ранее.
- ENTER. Эта кнопка необходима, чтобы подтвердить определенное действие, которое касается открытой программы либо перенести текст на другую строку в ворде.
- SHIFT. Главное назначение данной кнопки – она активирует верхний регистр. Ее вы сможете использовать, когда вам понадобится написать заголовок текста.
- Tab. Данная кнопка на клавиатуре очень полезна во время написания текстов. Так, например, при помощи нее вы сможете делать красную строку.
- Ins и Insert. При помощи этой клавиши вы сможете поменять что-то или вставить.
Отдельно от остальных кнопок на клавиатуре расположены кнопки перемещения. На них изображены управляющие стрелочки. При помощи этих кнопок вы сможете двигать курсор по категориям меню.
В данную категорию вошли следующие клавиши:
- Home. При помощи данной кнопки можно двигать курсор, помещая его вначале текста.
- End. Данная кнопка обладает противоположным значением, нежели предыдущая клавиша. Если вы на нее нажмете, сможете отправить курсор в конец текста.
- PageUp/PageDown. Эта кнопка позволяет перемещать стрелку мышки от верха книзу и обратно во время написания текста.

Символические кнопки на ноутбуке
Как правило, к данной категории кнопок на ноутбуке относятся те, которые расположены под рядом функциональных кнопок. На них изображены буквы, разные символы, цифры. Вам они понадобятся, чтобы ввести информацию в ноутбук, пользуясь только клавиатурой.
В основном на каждой такой кнопке расположено сразу несколько символов. Переходить от одного символа к другому можно при помощи клавиши Shift. Также их значение меняется, когда меняется язык на клавиатуре.
Наверху в ряд (сразу под функциональными кнопками), плюс на панели справа расположены кнопки с цифрами. При помощи их вы сможете печатать числа. Если во время пользования данных кнопок ничего не будет происходить, нажмите кнопку Num Lock. Она находится справа.
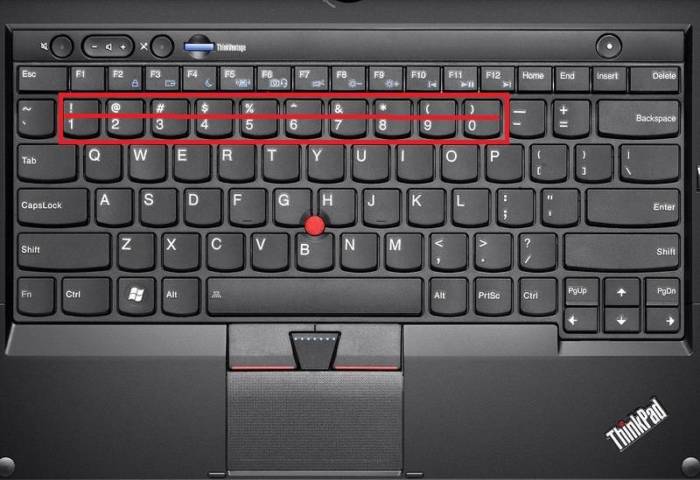
Кнопка ноутбука Alt на клавиатуре в сочетании с другими кнопками
- Кнопка ноутбука Alt на клавиатуре и кнопка F4. Комбинация кнопок позволяет свернуть окошко игры или программы.
- Кнопка Alt и кнопка Prt sc. Эти кнопки необходимы, чтобы создавать снимок окна, которое активное.
- Кнопка Alt и кнопка Backspace. Данный набор позволит вам отменить предыдущее действие, операцию.
- Кнопка Alt и кнопка Tab. При помощи этих кнопок вы перейдете от одного окна к другому.
- Кнопка Alt и кнопка Shift. Позволяют переключить язык клавиатуры.
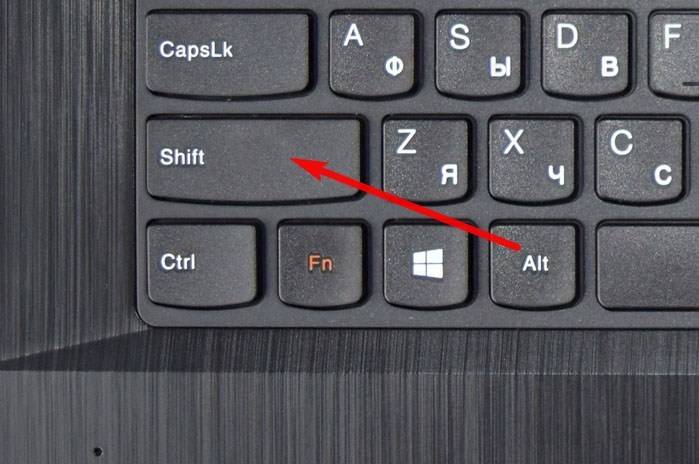
Кнопка ноутбука Ctrl на клавиатуре в сочетании с другими кнопками
- Кнопка ноутбука Ctrl на клавиатуре и кнопка End. Комбинации необходима для того, чтобы прокрутить страничку книзу.
- Кнопка Ctrl и кнопка Home. Кнопки позволяют прокрутить страничку кверху.
- Кнопка Ctrl + Alt + Del. Нажав сразу 3 данные кнопки, вы сможете зайти в «Диспетчер задач».
- Кнопка Ctrl и кнопка Esc. Позволяет запустить функцию «Пуск».
- Кнопка Ctrl + W. При помощи их вы закроете документ в текстовом редакторе.
- Кнопка Ctrl + O. Кнопки, с помощью которых вы откроете документ, пользуясь текстовым редактором.
- Кнопка Ctrl + S. При помощи кнопок вы сможете сохранить документ в текстовом редакторе.
- Кнопка Ctrl + P. Комбинация кнопок, которые позволяют активировать функцию набора документа в текстовом редакторе.
- Копка Ctrl + A. Клавиши выделяют любые файлы, документы. В текстовом редакторе вы сможете выделить текст полностью.
- Кнопка Ctrl + C. Позволяет копировать выделенный документ, файл. В текстовом редакторе вы сможете копировать весь текст, который выделите.
- Кнопка Ctrl + V. Клавиши позволяют вставить скопированный файл, текст в необходимое место.
- Кнопка Ctrl + Z. Кнопки позволят вам отменить предыдущую операцию либо действие.
- Кнопка Ctrl + Shift. При помощи кнопок вы сможете переключить язык на раскладке клавиатуры.

Какие функции может выполнять кнопка ноутбука Win на клавиатуре?
- Кнопка ноутбука Win + Tab. Эти кнопки позволяют перейти от одного окна программы, приложения к другому.
- Также ознакомьтесь с другими значениями клавиш на картинке.
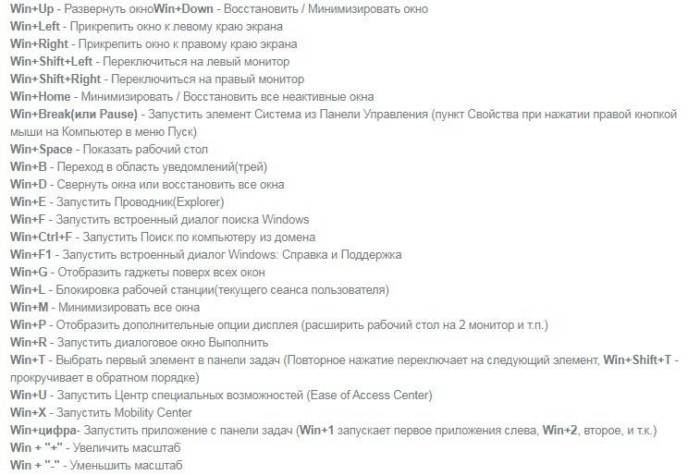
Какими функциями обладает кнопка ноутбука Shift на клавиатуре?
- Кнопка ноутбука Shift + кнопки, на которых изображены стрелки. Данные комбинации клавиш позволят вам выделить символ справой либо левой стороны от стрелки мышки.
- Кнопка Shift на клавиатуре + Del. Нажав одновременно на эти две кнопки, вы навсегда удалите файл из ноутбука.
Если вы внимательно изучите наши рекомендации, ознакомитесь с каждой кнопкой отдельно, сможете быстрее и эффективнее научиться пользоваться ноутбуком.
Видео: Назначение кнопок на клавиатуре
Используемые источники:
- https://tvojkomp.ru/ispolzovanie-klaviatury/
- https://www.compgramotnost.ru/klaviatura-mysh/o-nekotoryx-osobennostyax-funkcionalnyx-klavish-na-noutbuke
- https://heaclub.ru/naznachenie-knopok-na-klaviature-noutbuka-opisanie


 Клавиатура компьютера: раскладка, клавиши, символы и знаки
Клавиатура компьютера: раскладка, клавиши, символы и знаки
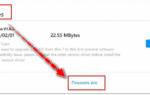 Не работает часть клавиатуры на ноутбуке: что делать и как исправить — подробное руководство
Не работает часть клавиатуры на ноутбуке: что делать и как исправить — подробное руководство Как настроить цифровую раскладку клавиатуры на компьютере
Как настроить цифровую раскладку клавиатуры на компьютере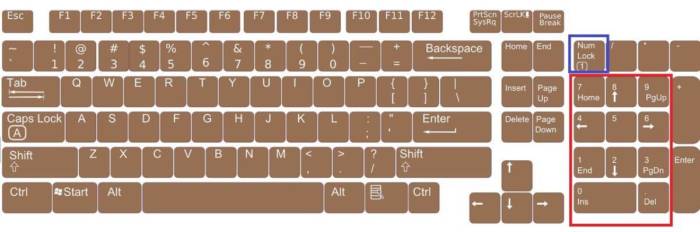
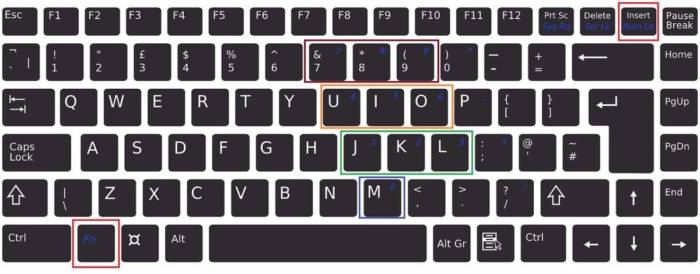


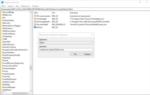 Назначение кнопок на клавиатуре ноутбука: описание
Назначение кнопок на клавиатуре ноутбука: описание Настраиваем клавиатуру на ноутбуке
Настраиваем клавиатуру на ноутбуке Как на клавиатуре переключить цифры на буквы
Как на клавиатуре переключить цифры на буквы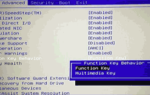 Не работает клавиша Fn на ноутбуке
Не работает клавиша Fn на ноутбуке