Содержание
<index>
Многие знают, что для корректной проверки температур процессора замеры требуется производить под нагрузкой. Только нагрузив процессор вычислениями, вы узнаете его истинную температуру. Большинство выключений компьютеров и ноутбуков при запуске тяжелых приложений и игр происходят по причине перегрева.
Сложность таких замеров заключается в том, что даже если вы запустите программу мониторинга температур совместно и игрой, то корректно замерить температуры будет тяжело. Во время переключения между игрой и программой процессор будет успевать остыть.
В данной статье мы расскажем о программе, которая позволит вам на 100% нагрузить процессор и в удобной форме отобразит значения температур. Благодаря этому вы сможете понять перегревается ваш процессор или нет.
Все та же AIDA64
Об этой программе мы уже не раз писали. Все потому, что она предоставляет огромнейший функционал среди которого есть мониторинг температур основных компонентов компьютера, а также специальный синтетический стресс тест, позволяющий получить температурные значения процессора под нагрузкой.
Для начала скачиванием программу с официального сайта:
Скачать Aida64 с официального сайта
Скачать Aida64 с нашего сервера
Программа платная, но в ней присутствует 30 дней бесплатного пробного периода, которого хватит чтобы понять есть перегрев по процессору или нет.
Итак, после того, как вы скачали и установили Aida64, запускаем ее. Для того, чтобы прогреть процессор и посмотреть его температуру под нагрузкой слева выбираем «Компьютер» -> «датчики».
Отображение температур основных компонентов компьютера в Aida64
В правой части экрана булут отображены температуры основных компонентов вашего ПК. Напротив строки «ЦП» показана текущая температура процессора.
Стресс тест процессора
Теперь дадим ему нагрузку. Для этого в верхней части окна Aida64 (на панели инструментов) нажимаем на иконку с графиком (system stability test).
Иконка для запуска теста стабильности в Aida64
Откроется окно параметров теста стабильности. Отмечаем все имеющиеся галочки слева, а галочки ниже снимаем за исключением «CPU»и жмем «Start».
Параметры теста стабильности, загружающего процессор, и его запуск
Этим вы запустите синтетический тест, который нагрузит процессор вашего ПК на 100%. На верхнем графике будет отображаться текущая температура процессора под нагрузкой.
Для того, чтобы понять есть перегрев или нет достаточно 5 минут. Если за это время температура не превысит критических значений (90-95 градусов), то тест можно останавливать кнопкой «Stop».
Если же температура перешагнет отметку в 95 градусов, то также останавливайте тест. Иначе после 100 градусов компьютер попросту отключится. Решается данная проблема обслуживанием системы охлаждения (чисткой от пыли и заменой термопасты).
</index>2019-11-27Опубликовано 27.11.2019 авторАндрей Андреев — 0 комментариев
 Загружаем процессор на 100 процентов для проверки температуры—>
Загружаем процессор на 100 процентов для проверки температуры—> before—>p, blockquote<dp>1,0,0,0,0—>
Немного о тестах на стабильность
h2<dp>1,0,0,0,0—>
Возможно, вы знаете, что сильнее всего ЦП нагружают ресурсоемкие приложения, особенно свежие видеоигры. К сожалению, для тестирования такой метод не очень подходит: пока вы будете переключаться между окном игры и окном приложения для тестов, CPU уже успеет немного охладиться, так как нагрузка снизится.
p, blockquote<dp>2,0,0,0,0—>
Что делать? К счастью, проблем, чем можно померить рабочие параметры ЦП, у современного пользователя нет: программистами созданы утилиты на все случаи жизни. Не остались в стороне и замеры технических параметров. Далее расскажу о самых полезных, на мой взгляд, приложениях, которые вам помогут.
p, blockquote<dp>3,0,0,0,0—>
Отдельно хочу заметить, что стресс тест ЦП следует проводить только в случае крайней необходимости. Если регулярно или очень часто подвергать деталь таким нагрузкам, долго она не выдержит.
p, blockquote<dp>4,0,1,0,0—>
AIDA64
h2<dp>2,0,0,0,0—>
Старенькая программа, которая все еще способна «задать жару» современным Core i7 и «Райзенам». Речь идет не о мониторинге рабочих параметров компьютера, а именно о тестах, что подразумевает функционал этой утилиты.
p, blockquote<dp>5,0,0,0,0—>
Для запуска проверки нужно кликнуть по кнопке «Сервис» и выбрать пункт «Тест стабильности системы». Далее выберите компоненты, которые вы хотите проверить. Фактически, программа нагрузит их на 100 процентов.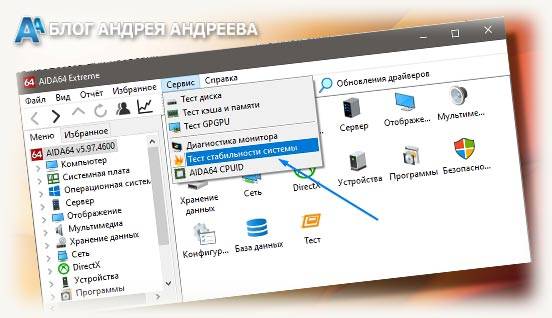
p, blockquote<dp>6,0,0,0,0—>
BurnInTest
h2<dp>3,0,0,0,0—>
Максимально нагрузить ЦП, чтобы проверить его на надежность и стабильность работы, можно с помощью этой простенькой утилиты. Для старта выберите Quick Test – CPU Coverage и нажмите кнопку «Старт». Рекомендую параллельно запустить мониторинг нагрева CPU.
p, blockquote<dp>7,0,0,0,0—>
OCCT
h2<dp>4,0,0,0,0—>
Эту программу можно назвать тестером для настоящих техно-маньяков. Замечено, что при полной нагрузке процессор нагревается на 10–15 градусов сильнее, чем при использовании аналогичного софта.
p, blockquote<dp>8,1,0,0,0—>
Из дополнительных опций: возможность задать интервал для тестирования или загрузить компьютер по полной, пока владелец не решит отменить эти «пытки».
p, blockquote<dp>9,0,0,0,0—>
Способ идеально подходит для пользователей, которые перепродают б/у компы и комплектующие — эта утилита сразу же выявит любой дефект.
p, blockquote<dp>10,0,0,0,0—>
Блокнот
h2<dp>5,0,0,0,0—>
Простой, но крайне эффективный способ. Откройте Блокнот, который входит в базовый комплект ПО в наборе Виндовс любой версии и напишите текст While True Wend. Затем сохраните этот файл под именем loop.vbs. В итоге получится базовая петля из инструментария Visual Basic.
p, blockquote<dp>11,0,0,0,0—>
Достаточно запустить ее, чтобы нагрузить ЦП на 100%. Отменить выполнение можно единственным способом – через Диспетчер задач. Для этого остановите процесс Microsoft Windows Based Script Host.
p, blockquote<dp>12,0,0,1,0—>
О том, какая температура процессора считается нормальной для компьютера, вы можете почитать здесь. Также советую ознакомиться с публикациями «Процессор АМД или Интел – что выбрать?» и «Серверный процессор в домашнем компьютере».
p, blockquote<dp>13,0,0,0,0—>
Не забывайте поделиться этим постом в социальных сетях – так вы поможете продвигать мой блог в топ, а заодно поделитесь с многими пользователями полезной информацией. До скорой встречи!
p, blockquote<dp>14,0,0,0,0—> p, blockquote<dp>15,0,0,0,0—> p, blockquote<dp>16,0,0,0,1—>
С уважением, автор блога Андрей Андреев.
after—></dp></dp></dp></dp></dp></dp></dp></dp></dp></dp></dp></dp></dp></dp></dp></dp></dp></dp></dp></dp></dp>
Некоторые могут спросить, зачем загружать процессор, если наоборот требуется снизить нагрузку? На самом деле это нужно для проверки железа, чтобы узнать о том, эффективна ли работа самого процессора, системы охлаждения и других параметров при максимальной загрузке.
Это интересно: Что делать, если диск загружен на 100%?
Как загрузить процессор на 100%?
Итак, все, что необходимо сделать – открыть блокнот и вписать туда две строки:
| While TrueWend |
Сохраните файл с именем «loop.vbs». Заметьте, что расширение тоже нужно написать, также и кавычки. Если так не сделать, то у вас будет простой текстовый файл, который ничего не сделает.
Теперь запустите диспетчер задач, для этого нажмите кнопки Esc+Shift+Ctrl и перейдите на вкладку «Производительность». Там нажмите правой кнопкой мыши по графику и выберите пункт «Изменить график», а потом нажмите на «Логические процессоры». Смотрим, сколько их у нас.
Это интересно: Как узнать температуру процессора и избежать его перегрева помощью Core Temp?
Теперь запускаем наш созданный файл loop.vbs столько раз, сколько у нас логических процессоров. В моем случае нужно запустить 4 раза. После этого действия вы увидите загрузку процессора под 100%.
Для завершения проверки данного скрипта перейдите в диспетчере устройств на вкладку «Подробности», найдите там процесс wscript.exe и отключите их.
Это интересно:
Как провести стресс-тест процессора с помощью AIDA64
Вот и все, что нужно знать о загрузке процессора до 100%. Конечно, у нас еще будет статья, как наоборот снизить нагрузку.
Используемые источники:
- http://helpadmins.ru/kak-nagruzit-processor-dlya-proverki/
- https://infotechnica.ru/pro-kompyuteryi/o-protsessorah/zagruzhaem-na-100-proczentov/
- https://computerinfo.ru/kak-zagruzit-processor-na-100-procentov/
 Как проверить процессор на работоспособность? Программа для тестирования процессора
Как проверить процессор на работоспособность? Программа для тестирования процессора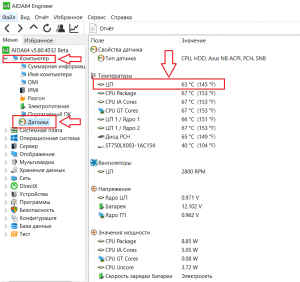
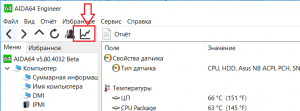
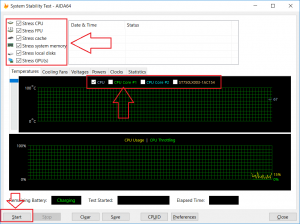
 Как узнать температуру процессора в windows 7, 8, 10
Как узнать температуру процессора в windows 7, 8, 10 Как узнать сколько ядер в компьютере и какие работают
Как узнать сколько ядер в компьютере и какие работают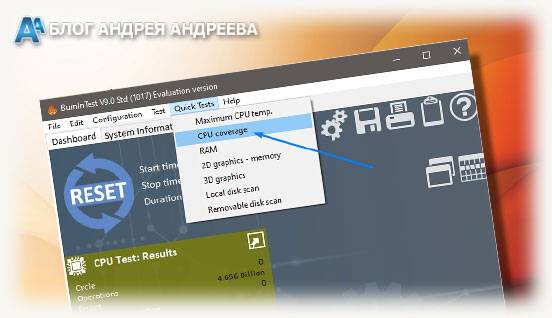



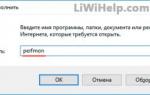 Как проверить блок питания компьютера на работоспособность
Как проверить блок питания компьютера на работоспособность Какая нормальная температура процессора и видеокарты?
Какая нормальная температура процессора и видеокарты?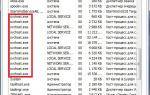 Svchost грузит процессор Windows 7 — причины и решение
Svchost грузит процессор Windows 7 — причины и решение Почему загружен процессор и как уменьшить загрузку ЦП?
Почему загружен процессор и как уменьшить загрузку ЦП?