Содержание
- 1 Что такое БИОС и для чего он нужен
- 2 Есть ли отличия в запуске UEFI BIOS
- 3 Как зайти в БИОС на стационарном компьютере или ноутбуке
- 4 Что делать если для входа в БИОС требуется пароль
- 5 Что такое BIOS
- 6 Клавиши, отвечающие за вход в BIOS
- 7 Процесс запуска BIOS для ноутбуков Hewlett-Packard (HP) в операционных системах Windows 8 и 10
- 8 Стандартные способы запустить БИОС
- 9 Как зайти в биос другими способами
- 10 Как загрузить bios через командную строку
- 11 Можно ли зайти в биос без перезагрузки
- 12 Читайте также:
20 сентября 2019
Большинство пользователей ПК знают о существовании БИОС, некоторые даже имеют представление о его функциях и предназначении. При этом, необходимости непосредственного обращения к БИОС у обычного пользователя нет. Работая с компьютером ежедневно в течение многих лет, люди не знают, как зайти в БИОС и что в нём может понадобиться.
Между тем, некоторые операции, например, переустановка операционной системы с флешки или аппаратное включение/отключение каких-либо элементов невозможны без изменения настроек БИОС. Разобраться, что это такое, будет полезно для всех.
Что такое БИОС и для чего он нужен
БИОС (BIOS, англ. BasicInput/Output System) — это система ввода-вывода информации, осуществляющая взаимосвязь между «железом» и операционной системой компьютера. Она содержит информацию о составе, конфигурации и текущем состоянии всех элементов компьютера, определяет порядок загрузки операционной системы, выполняет диспетчерские функции по мониторингу систем и безопасности. Код БИОС находится на специальной микросхеме с соответствующей маркировкой, расположенной на материнской плате. Его можно обновить, т.е. перезаписать, но это мероприятие сложное и рискованное.
Для изменения порядка загрузки системы (используется при переустановке ОС, установленной на Вашем ПК), войдите во вкладку Boot
Наиболее частое обращение пользователя к БИОС — изменение порядка загрузки системы. При установке ОС с флешки необходимо установить загрузку с USB первым номером, иначе после первой перезагрузки компьютер установит старую систему и процесс пойдет по бесконечному кругу. Кроме этого, могут быть выполнены другие действия:
- Изменение или возврат к заводским (оптимальным) настройкам.
- Изменение режима работы процессора.
- Получение информации о температуре процессора.
- Управление режимом работы вентиляторов.
- Включить/отключить некоторые порты или функции и т.д.
После произведённых изменений программа предложит на выбор сохранить их или оставить настройку неизменной. Для этого понадобится нажать соответствующие клавиши.
Внимание! Внесение изменений в настройки БИОС может кардинальным образом изменить режим работы материнской платы и процессора. Для неподготовленного пользователя такой шаг чреват нежелательными последствиями, вплоть до окончательного вывода компонентов из строя. Без точного знания и понимания сути своих действий ничего менять не следует.
Есть ли отличия в запуске UEFI BIOS
Основное отличие заключается в том, что UEFI (Unified Extensible Firmware Interface) — это не БИОС. Это микропрограмма с подобными функциями, созданная для тех же целей взаимодействия между аппаратной частью и операционной системой. При этом, UEFI разработана для 64-битных систем, что выделяет её и делает применимой не ко всем компьютерам. Разработчики утверждают, что будущее принадлежит именно UEFI, которая вытеснит БИОС из-за устаревания и низких возможностей. Уже сегодня UEFI имеет доступ к большему количеству памяти, не ограничивает размер дисков, способна оперировать драйверами и взаимодействовать с ОС на более высоком уровне. Практически, UEFI становится еще одной, промежуточной операционной системой. Загрузка компьютера через UEFI возможна только при аппаратной поддержке, которая имеется только на новых материнских платах, поэтому пока тип загрузки выбирается в БИОС.
Как зайти в БИОС на стационарном компьютере или ноутбуке
В отличие от программ, записанных на жёсткий диск, зайти в БИОС, просто кликнув по определённой иконке не получится. Надо сделать это после включения компьютера, но до момента появления экрана загрузки Windows. Мало того, разные производители назначают для своих материнских плат собственные способы. Часто пользователь сидит и не знает, как зайти в БИОС, потому что клавиша для входа назначена не та, которую ему кто-нибудь посоветовал, а стартовая картинка на мониторе проскакивает за доли секунды, не позволяя увидеть, какую клавишу надо нажать. Кроме того, вариантов входа существует несколько, хотя доступны обычно не все. Рассмотрим их внимательнее:
Стандартный способ входа
Стандартный способ применяется чаще всего. Во время загрузки компьютера на экране мелькает картинка, с указанием разных комбинаций кнопок для выполнения тех или иных команд. Среди них есть BIOS Setup, или что-нибудь, типа: «Press Del to enter BIOS Setup». Чаще всего требуется нажать кнопку «del» или «F2», но могут быть другие варианты, о которых информирует стартовая картинка. Рекомендуется нажимать на нужную клавишу непрерывно, чтобы не пропустить нужный момент. Иногда стартовая картинка задерживается на несколько секунд, но чаще всего мелькает слишком быстро. Для того, чтобы приостановить загрузку, в нужный момент надо нажать «Pause/Break».Тогда можно спокойно рассмотреть надпись на экране. Если нажать на нужную кнопку вовремя не получилось, можно использовать сочетание клавишей Ctrl+Alt+Del, чтобы вновь началась загрузка системы. Как вариант, можно нажать кнопку рестарт.
Список возможных горячих клавиш для входа в БИОС
Существует большое количество вариантов входа в БИОС. Собственные комбинации есть у разработчиков различных версий БИОС:
Разные разработчики БИОС предлагают разные клавиши, либо сочетания клавиш, для того чтобы зайти в БИОС
Производители компьютеров или ноутбуков устанавливают свои сочетания клавишей:
Производители компьютерной техники решили не отставать от разработчиков БИОС, и тоже предлагают свои варианты
Следует отметить, что такое разнообразие не облегчает решение проблемы, а, напротив, вносит излишнюю путаницу. Введение единого стандарта в этом вопросе существенно облегчило решение вопроса, но пока ситуация только усложняется постоянным вводом новых сочетаний.
Вход с помощью командной строки
Необходимо сразу уточнить: зайти прямо в БИОС с помощью командной строки невозможно. Но можно дать компьютеру команду на перезагрузку, во время которой появится возможность входа штатным способом. Порядок действий:
- В меню «Пуск» нажимаем «Выполнить» (как вариант — одновременно нажимаем Win и R).
- В открывшемся окошечке пишем cmd.
- Открывается черное окно командной строки.
- Пишем «shutdown.exe /r /o», нажимаем «Enter».
Начинается перезагрузка, во время которой откроется стартовая картинка. Нажав нужную комбинацию клавишей, заходим в БИОС.
Команда Shift+Перезагрузка
Этот вариант входа используется на Windows 8 и 10. В меню «Пуск» надо нажать на «завершение работы», откроется всплывающее меню, в котором надо нажать на «Перезагрузка», одновременно удерживая клавишу «Shift».
Вариант входа через меню «Пуск» на ОС Windows 8 и 10
Во время старта загрузки системы в нужный момент времени нажать соответствующую клавишу (или комбинацию), чтобы вызвать настройки БИОС.
Вход в БИОС через «Восстановление» (для Windows 8 и 10)
В операционной системе Windows, начиная с версии 8 и выше, предусмотрена функция восстановления системы. Процедура проходит через перезагрузку компьютера, во время которой появляется возможность зайти в БИОС. Порядок действий:
- На панели (или в меню «Пуск», если есть) открыть вкладку «Параметры».
- В открывшемся окне выбрать «Изменение параметров компьютера».
- Перейти на вкладку «Обновление и восстановление».
- Открыть пункт «Восстановление», справа появятся варианты действий. В разделе «Особые варианты загрузки» внизу есть кнопка «Перезагрузить сейчас». Нажатие на нее вызовет перезагрузку компьютера, во время которой можно зайти в БИОС штатным способом.
Вариант входа через «Восстановление системы» на ОС Windows 8 и 10
Запуск БИОС с помощью специальной кнопки без клавиатуры
Существуют способы зайти в настройки БИОС более простыми, аппаратными методами. Некоторые ноутбуки, (например, «Леново»), имеют на клавиатуре или на панели специальную кнопку, нажатие на которую напрямую открывает БИОС.
Кнопка «ThinkVantage» на ноутбуках Lenovo — ещй один простой и быстрый способ зайти в БИОС
Эта функция очень удобна для пользователя, но, к сожалению, встречается она только у некоторых моделей отдельных производителей.
Для владельцев системных блоков может оказаться доступным вход с помощью специальной кнопки, расположенной на материнской плате, обычно неподалеку от батарейки.
Способ для продвинутых пользователей — вход в БИОС при помощи кнопки на материнской плате
Понадобится снимать крышку системного блока, но в некоторых ситуациях такой способ может оказаться наиболее удобным или возможным.
Другие способы
Рассматривая предлагаемые варианты, можно заметить, что все они (кроме нажатия специальной кнопки прямого входа) инициируют перезагрузку компьютера, а не обеспечивают непосредственное включение БИОС. Поэтому, дополнительным способом зайти в него можно считать любой вариант вызова перезагрузки компьютера.
Что делать если для входа в БИОС требуется пароль
Пароль при входе в БИОС обычно не устанавливается, но некоторые производители или ремонтные фирмы защищают вход таким образом. Самый простой способ — ввести требуемую комбинацию, но зачастую она утеряна или вовсе неизвестна. В таких случаях приходится выключать компьютер, снимать крышку системного блока и вынимать батарейку, питающую CMOS-память. Именно в ней содержится пароль. Вынув батарейку, надо на 15 секунд замкнуть контакты её гнезда. Это обнулит CMOS и сбросит пароль. После этого батарейку устанавливают на место, собирают компьютер, включают его и заходят без пароля.
Необходимо помнить, что все изменения, произведённые в БИОС, могут вывести компьютер из строя. Не имея представления о том, что произойдет при изменении того или иного параметра, не следует ничего предпринимать. Попытки действовать по принципу «а что будет, если…» в данном случае совершенно недопустимы. Если нет уверенности, что всё делается правильно, лучше обратиться к специалистам. Это поможет решить проблему, сохранив работоспособность компьютера, в частности — его аппаратной части.
Источник
Прекрасно, когда ноутбук работает и не вызывает никаких претензий. Тем не менее у любого пользователя случаются ситуации, когда необходимо изменить что-то в настройках, в частности, может понадобиться перенастроить BIOS. Как только открываешь любой форум или статью по настройке ноутбуков, то можно заметить, что там часто обсуждается то, как именно зайти в BIOS в ноутбуках Hewlett-Packard (HP), ASUS, ACER, и других компаний. Это говорит о том, что во многих девайсах имеются нюансы, связанные с запуском BIOS.

В этой статье мы разберем несколько вопросов, а именно:
- что такое BIOS;
- клавиши, отвечающие за вход в BIOS для ноутбуков Hewlett-Packard (HP);
- процесс запуска BIOS для ноутбуков Hewlett-Packard (HP) в операционных системах Windows 8 и 10.
Что такое BIOS
BIOS – это комплекс микропрограмм, которыми оперирует базовая система ввода-вывода в каждом компьютере. Функционал системы дает возможность настраивать параметры материнской платы и устройств подключенных к ней без применения ОС. Данная система установлена на всех материнских платах.
На заметку! Так как на BIOS не влияют всевозможные сбои, баги и вирусы в операционной системе, в случае если она не работает, мы можем воспользоваться настройками в базовом меню.
Обычно, пользователи запускают BIOS только когда необходимо переустановить ОС. На самом деле, в нем намного больше возможностей настройки, с помощью которых можно значительно повысить производительность ноутбука.
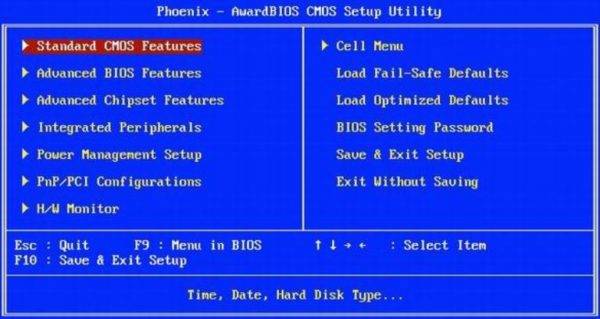
В меню BIOS можно выполнять следующее:
- осуществлять контроль загрузки и порядка подключённых к ноутбуку устройств. К примеру, пользователь может сделать так, чтобы сперва загружался не Windows, а CD/DVD-rom или флешка;
- регулировать эффективность работы ЦП, осуществлять его «разгон»;
- определять заводские параметры компьютера;
- настраивать время и часовой пояс;
- выбрать язык ОС, устанавливать пароли и так далее.
Клавиши, отвечающие за вход в BIOS
Лучше всего обратиться за помощью к инструкции для ноутбука. Однако, чаще всего в ней мало что написано. В коробке с гаджетом, кроме блока питания, талона на гарантию и прочей документации обычно ничего нет.

Так как моделей ноутбуков Hewlett-Packard (HP) множество, определенного стандарта на вход в первичные настройки BIOS не существует. Ниже мы рассмотрим наиболее распространенные варианты.
Шаг 1. Для начала включите ноутбук или перезагрузите систему.

Шаг 2. Сразу после включения экрана не упустите надпись, во время появления которой возможно запустить BIOS. Как правило, такая строка задерживается всего не несколько секунд, а после начинается загрузка ОС.
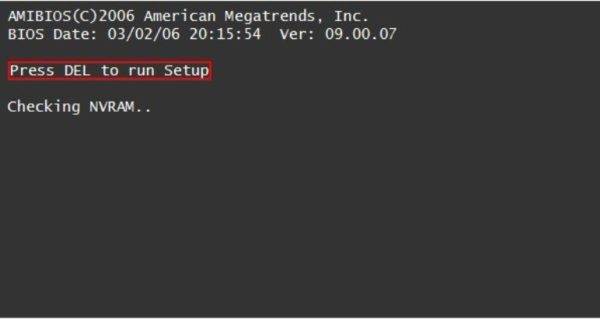
Именно в это время необходимо нажать определенные клавиши:
- «F10» — эта клавиша будет работать в 80% случаев, так как она задана по умолчанию в большинстве моделей ноутбуков и вариаций BIOS. Прежде всего лучше попробовать ее, и только в случае, если на нажатие данной клавиши компьютер не отзывается, то переходите к другим возможным вариантам;
Во время загрузки системы нажимаем клавишу «F10» для входа в БИОС
- «Esc» — в определенных моделях ноутбуков Hewlett-Packard (HP) реализован немного другой способ открытия настроек в BIOS. Для начала, Вам потребуется нажимать клавишу «Esc» для входа во внутреннее меню, а только после клавишу «F10» для входа в BIOS;
Во время загрузки системы нажимаем клавишу «Esc» для входа в БИОС
- «F11» — подобный вариант встречается намного реже, однако про него не стоит забывать, если первые два способа ничего не принесли;
Во время загрузки системы нажимаем клавишу «F11» для входа в БИОС
- «F6», «F8», «F2», «Del» — такие варианты клавиш весьма редко встречаются на ноутбуках Hewlett-Packard (HP), но и их тоже следует попробовать;
Во время загрузки системы пробуем нажать клавиши «F6», «F8», «F2», «Del» для входа в БИОС
- «F1» и «F10» — действует также, как и второй способ («Esc»). Сразу после запуска ноутбука Вы нажимаете клавишу «Esc», и попадаете во внутреннее меню. В нем же выбираете «BIOS Setup» и дожидаетесь его загрузки.
Нажимаем клавишу «F1», затем нажатием клавиши «F10» попадаем в «BIOS Setup»
Внутреннее меню ноутбука HP
Читайте подробную инструкцию в статье — «Как включить биос на ноутбуке hp».
- «F1» — представлена вся информация о ноутбуке Hewlett-Packard (HP): модель, серийный номер, дата сборки, версия BIOS, тип процессора, его частота, объем оперативной памяти и т.д.;
Нажав клавишу «F1» попадаем в окно, показывающее системную информацию о ноутбуке, для выхода нажимаем «Esc»
- «F2» — «Диагностические программы», с помощью которых возможно проверить работу оперативной памяти, состояние HDD и провести другие тесты;
Нажав клавишу «F2» попадаем в окно, показывающее список диагностических программ
- «F9» — есть возможность выбрать устройства: СD/DVD-привод или USB-флеш-накопитель, с которых может запуститься запустится ноутбук;
Нажав клавишу «F9» можем выбрать устройство, с которого будет загружаться система на ноутбуке
- «F10» — вход в настройки BIOS;
Нажав клавишу «F10» попадаем в БИОС
- «F11» — дополнительные варианты загрузки.
Нажав клавишу «F11», переходим в окно дополнительных вариантов загрузки
Процесс запуска BIOS для ноутбуков Hewlett-Packard (HP) в операционных системах Windows 8 и 10
От владельцев современных ноутбуков Hewlett-Packard (HP) точно потребуется прекрасная реакция, чтобы быстро найти, да и успеть вовремя нажать необходимую клавишу во время загрузке ОС. И также не пропустить, пока на экране видна подсказка о том, как войти в BIOS.
Однако, это не все. Сейчас у ноутбуков вместо обычных механических HDD устанавливаются твердотельные SSD диски. Производительность и быстродействие ноутбуков сильно улучшаются и процесс загрузки Windows 8 и 10 проходит очень быстро. Поэтому, нет никакого смысла включать и выключать ноутбук множество раз, чтобы успеть.
На заметку! Для того, чтобы войти в меню BIOS совсем не обязательно отключать ноутбук.
Для пользователей операционных системах Windows 8 и 10 необходимо выполнить следующее:
- Нажав на кнопку «Пуск», нажимаем на строку «Параметры». Открываем меню «Пуск», нажимаем на строку «Параметры»
- Открываете пункт «Обновление и безопасность». Открываем пункт «Обновление и безопасность»
- В пункте «Обновление и безопасность» выбираем «Восстановление», и нажимаем «Перезагрузить сейчас». Выбираем «Восстановление», нажимаем «Перезагрузить сейчас»
- В меню системы выбрать второй вариант — «Диагностика». Открываем раздел «Диагностика»
- Открываем раздел «Дополнительные параметры». Кликаем на «Параметры встроенного ПО UEFI». Открываем раздел «Дополнительные параметры», кликаем на «Параметры встроенного ПО UEFI»
- Входим в BIOS ноутбука Hewlett-Packard (HP). Интерфейс BIOS
Для того, чтобы каждый раз не заходить в BIOS через Windows нам потребуется:
- В меню «Пуск» находим раздел «Панель управления». В меню «Пуск» находим и открываем раздел «Панель управления»
- Выбрав «Электропитание», нажимаем на «Действие кнопки питания». В категории «Просмотр» выбираем значение «Крупные значки», выбираем «Электропитание»Нажимаем на ссылку «Действие кнопки питания»
- В окне находим строку «Изменение параметров, которые сейчас недоступны», кликаем на нее. Кликаем на ссылку «Изменение параметров, которые сейчас недоступны»
- Уберите галочку напротив строки «Включить быстрый запуск (рекомендуется)». И нажмите кнопку «Сохранить изменения». Убираем галочку напротив строки «Включить быстрый запуск (рекомендуется)», нажимаем на кнопку «Сохранить изменения»
После этих манипуляций вы сможете запускать БИОС нажатием одной из клавиш на ноутбуке.
Видео — Как зайти в БИОС на ноутбуке HP
Использование компьютера или ноутбука рано или поздно приводит к необходимости переустановки системы. Среднестатистический пользователь при попытке загрузки системы с внешнего носителя сталкивается с таким понятием, как БИОС. В инструкции сказано, что нужно войти в БИОС, но многие пользователи компьютеров даже не знают, что значит эта аббревиатура, и какой смысл она несёт.
BIOS расшифровывается как «Basic Input Output System», то есть «Базовая Система Ввода-Вывода». БИОС – это набор программ для ввода и вывода данных для управления системой. Современные компьютеры перешли на более усовершенствованный вид базовой системы, которая носит название UEFI. Однако суть её использования не поменялась.
Стандартные способы запустить БИОС
Без особой необходимости заходить в БИОС человеку, не разбирающемуся в компьютерных системах, не желательно, так как это может привести к плачевным последствиям. При входе у человека появляется доступ ко многим параметрам системы. Их изменение может негативно сказаться на работе компьютера. Поэтому если вы не понимаете значение изменяемых настроек, лучше их не трогать.
Самая распространённая причина, по которой у обычного пользователя появляется необходимость входа в БИОС, связана с изменением последовательности инициализации устройств и принудительной установкизагрузки с флешки или диска. Есть несколько способов входа в БИОС. Для этого нужна клавиатура, однако есть также способы входа в БИОС без клавиатуры.
Для того, чтобы войти в БИОС, нужно следовать указанной схеме. На самом деле войти в bios не составит никакого труда. Другой вопрос – как эти настройки менять и использовать.
Схема входа в БИОС:
- Перезагрузить систему или включить компьютер.
- Найти внизу экрана надпись на начальном этапе включения. Перед тем, как она исчезнет, и компьютер продолжит загрузку, нужно нажать кнопку «Delete». Это действительно для многих моделей, однако если ничего не происходит, нужно пробовать нажать кнопки «F1» или «F2». Другие варианты выхода в БИОС встречаются реже, их можно найти в таблице ниже.
- Обратите внимание на то, что надпись внизу быстро исчезает, поэтому нужно «словить» момент и быстро нажать кнопку «Delete». Нажимать нужно до тех пор, пока не войдёте в БИОС или UEFI в зависимости от установленной материнской платы.
Устанавливаем Windows 7, 10 с флешки используя БИОС
Иногда строка всплывает очень быстро и человек не успевает войти в БИОС. Это не проблема, нужно дождаться включения компьютера и перезагрузить его. При включении снова повторить указанные действия.
Клавиши и комбинации по версиям bios
| Производитель Биос | Клавиши |
| ALR Advanced Logic Research, Inc. | F2, Ctrl+Alt+Esc |
| AMD (Advanced Micro Devices, Inc.) BIOS | F1 |
| AMI (American Megatrends, Inc.) BIOS | Del, F2 |
| Award BIOS | Del, Ctrl+Alt+Esc |
| DTK (Dalatech Enterprises Co.) BIOS | Esc |
| Phoenix BIOS | Ctrl+Alt+Esc, Ctrl+Alt+S, Ctrl+Alt+Ins |
Клавиши и комбинации по производителям компьютеров и ноутбуков
| Производитель ПК | Клавиши |
| Acer | F1, F2, Ctrl+Alt+Esc |
| AST | Ctrl+Alt+Esc, Ctrl+Alt+Del |
| Compaq | F10 |
| CompUSA | Del |
| Cybermax | Esc |
| Dell 400 | F3, F1 |
| Dell Dimension | F2, Del |
| Dell Inspiron | F2 |
| Dell Latitude | F2, Fn+F1 |
| Dell Optiplex | Del, F2 |
| Dell Precision | F2 |
| eMachine | Del |
| Gateway | F1, F2 |
| HP (Hewlett-Packard) | F1, F2 |
| Lenovo | F2 |
| IBM | F1 |
| IBM E-pro Laptop | F2 |
| IBM PS/2 | Ctrl+Alt+Ins, Ctrl+Alt+Del |
| IBM Lenovo Thinkpad | из Windows: Programs > Thinkpad CFG |
| Intel Tangent | Del |
| Micron | F1, F2 или Del |
| Packard Bell | F1, F2 или Del |
| Roverbook | Del |
| Sony VAIO | F2, F3 |
| Tiget | Del |
| Toshiba | Esc, F1 |
Как зайти в биос другими способами
Для стандартного способа входа в меню ввода-вывода нужна клавиатура. Однако существуют некоторые способы входа без её использования. Обычно такая необходимость возникает, если клавиатура сломана или изменены настройки, из-за чего обычным способом войти в БИОС не получается.
При помощи специальной кнопки без клавиатуры
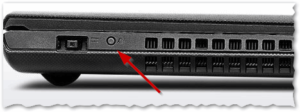
Снимаем клавиатуру с ноутбука
Недостаток этого способа в том, что не во всех компьютерах есть такая кнопка, но именно она позволяет войти в БИОС, совершенно никак не задействовав клавиатуру.
Сброс настроек БИОСа

Если джампер отсутствует, то можно вытянуть батарейку БИОСа на 20-30 секунд и снова ее поставить. Ее найти несложно. Она достаточно крупная и других батареек на материнской плате нет.
Использование PS/2 клавиатуры
Проблема, по которой не получается зайти в меню ввода-вывода, может скрываться в клавиатуре. Это бывает на старых компьютерах. Выход в том, чтобы использовать клавиатуру с PS/2-разъемом.
Как загрузить bios через командную строку
Один из простых и доступных способов, понятных каждому среднестатистическому пользователю, заключается во входе в БИОС с использованием командной строки. Сущность метода в том, чтобы запустить всего лишь одну команду и легко и быстро войти в БИОС.
Пошаговый процесс входа в БИОС через командную строку:
1 шаг. Зажмите клавиши Windows и R. В появившемся окне вписываем «сmd», как показано на скриншоте.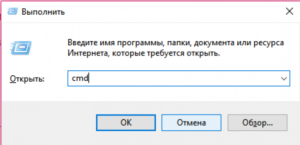
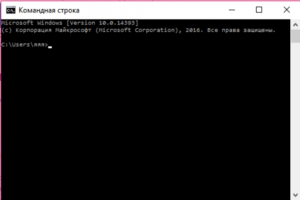
После осуществления этих простых действий компьютер начнёт перезагружаться. При включении будет открыто меню различных способов запуска. Там будет указана комбинация клавиш для простейшего и быстрого входа в БИОС.
Устанавливаем загрузку с флешки или диска на разных версиях БИОС
Можно ли зайти в биос без перезагрузки
Если ни один из указанных способов не помог зайти в БИОС, следует обратиться за помощью к специалисту. Войти в БИОС без перезагрузки нельзя, так как именно при включении меню ввода и вывода активно, при запущенном компьютере БИОС уже не работает.
Читайте также:
Используемые источники:
- https://pomogaemkompu.temaretik.com/1778243583718198239/vse-sposoby-zajti-v-bios-na-statsionarnom-kompyutere-ili-noutbuke/
- https://pc-consultant.ru/noutbuk/kak-vojti-v-bios-v-noutbuke-hp/
- http://composs.ru/kak-zajti-v-bios/
 Как в Биосе включить загрузку системы с флешки? Подробное руководство с фото
Как в Биосе включить загрузку системы с флешки? Подробное руководство с фото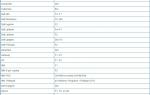 Все способы зайти в БИОС на стационарном компьютере или ноутбуке
Все способы зайти в БИОС на стационарном компьютере или ноутбуке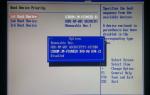 Как установить windows переустановить систему через Bios
Как установить windows переустановить систему через Bios Во время загрузки системы нажимаем клавишу «F10» для входа в БИОС
Во время загрузки системы нажимаем клавишу «F10» для входа в БИОС Во время загрузки системы нажимаем клавишу «Esc» для входа в БИОС
Во время загрузки системы нажимаем клавишу «Esc» для входа в БИОС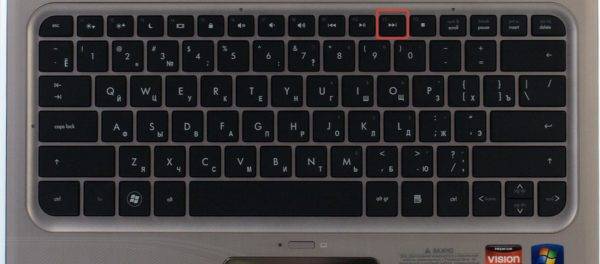 Во время загрузки системы нажимаем клавишу «F11» для входа в БИОС
Во время загрузки системы нажимаем клавишу «F11» для входа в БИОС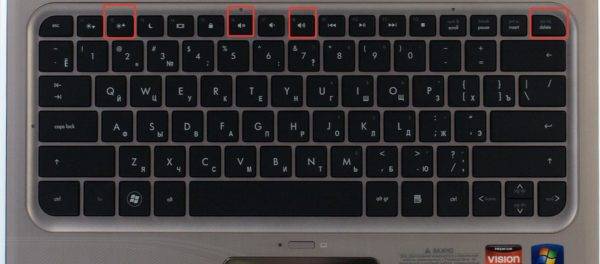 Во время загрузки системы пробуем нажать клавиши «F6», «F8», «F2», «Del» для входа в БИОС
Во время загрузки системы пробуем нажать клавиши «F6», «F8», «F2», «Del» для входа в БИОС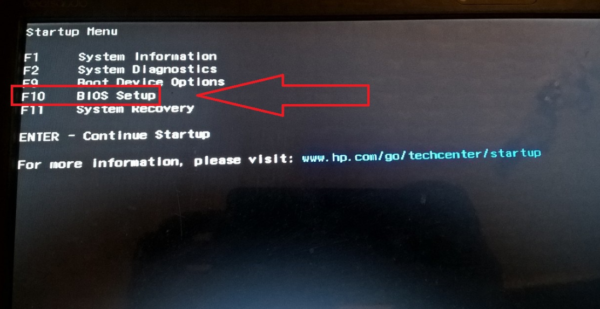 Нажимаем клавишу «F1», затем нажатием клавиши «F10» попадаем в «BIOS Setup»
Нажимаем клавишу «F1», затем нажатием клавиши «F10» попадаем в «BIOS Setup»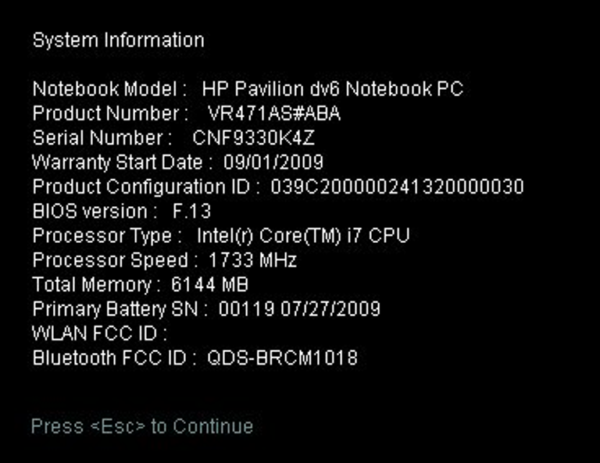 Нажав клавишу «F1» попадаем в окно, показывающее системную информацию о ноутбуке, для выхода нажимаем «Esc»
Нажав клавишу «F1» попадаем в окно, показывающее системную информацию о ноутбуке, для выхода нажимаем «Esc»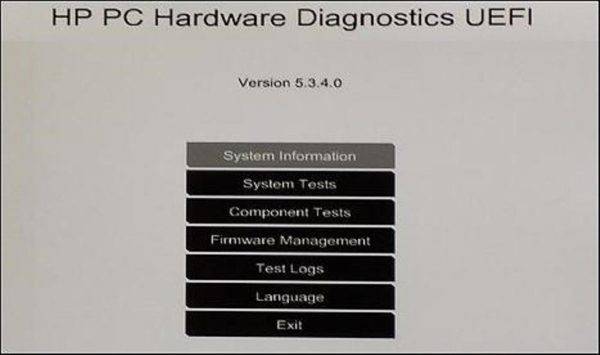 Нажав клавишу «F2» попадаем в окно, показывающее список диагностических программ
Нажав клавишу «F2» попадаем в окно, показывающее список диагностических программ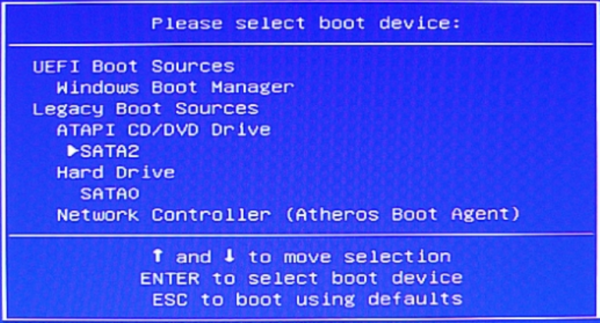 Нажав клавишу «F9» можем выбрать устройство, с которого будет загружаться система на ноутбуке
Нажав клавишу «F9» можем выбрать устройство, с которого будет загружаться система на ноутбуке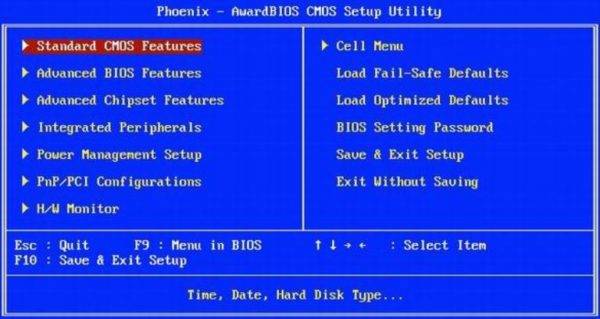 Нажав клавишу «F10» попадаем в БИОС
Нажав клавишу «F10» попадаем в БИОС Нажав клавишу «F11», переходим в окно дополнительных вариантов загрузки
Нажав клавишу «F11», переходим в окно дополнительных вариантов загрузки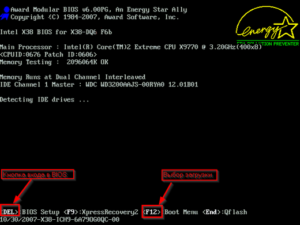
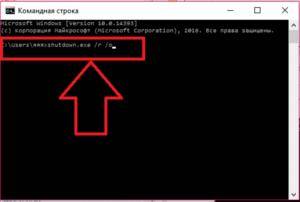
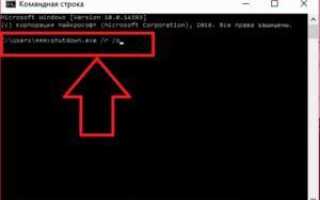

 Как обновить БИОС на компьютере и ноутбуке
Как обновить БИОС на компьютере и ноутбуке Загрузка с флешки в БИОС
Загрузка с флешки в БИОС Как запустить диск с Виндой через БИОС и произвести установку ОС
Как запустить диск с Виндой через БИОС и произвести установку ОС Как переустановить БИОС на ноутбуке: пошаговая инструкция
Как переустановить БИОС на ноутбуке: пошаговая инструкция