Содержание
- 1 Какая температура видеокарты считается нормальной
- 2 Меры по снижению температуры графического процессора
- 3 Про температуру видеокарты (GPU)
- 4 Почему греется видеокарта
- 5 Программы для измерения температуры видеокарты
- 6 Нормальная температура видеокарты
- 7 Температура видеокарты в играх
- 8 Понижение температуры видеокарты
- 9 Выводы

Какая температура видеокарты считается нормальной
Ответ на этот вопрос зависеть как и от производителя так и от конкретной модели видеокарты, но в целом что-то выше 80 градусов по Цельсию является признаком беспокойства. Если температура графической карты GPU превышает 80 °C, вы должны принять соответствующие меры, чтобы снизить ее, предпочтительно, в диапазоне 70 °C — 75 °C или ниже.
Если у вас возникли проблемы с производительностью вашего компьютера, особенно при редактировании видео, обработке видео или при воспроизведении видео начинает заикаться, тормозить, зависать, то первое что нужно будет вам сделать, это проверить температуру видеокарты и сравнить ее с показаниями таблицы ниже.
Допустимая температура видеокарты NVIDIA
| Видеокарты | Температура Простоя | Допустимая Температура | Максимальная Температура |
|---|---|---|---|
| GeForce GTX 1080 Ti | 42 | 55-80 | 91 |
| GeForce GTX 1080 | 42 | 60-84 | 94 |
| GeForce GTX 1070 | 41 | 83 | 94 |
| GeForce GTX 1060 | 38 | 55-75 | 94 |
| GeForce GTX 1050 Ti | 35 | 55-80 | 97 |
| GeForce GTX 1050 | 35 | 55-80 | 97 |
| GeForce GT 1030 | 35 | 65-82 | 97 |
| GeForce GTX TITAN X | 42 | 83 | 91 |
| GeForce GTX TITAN (Z,Black) | 41 | 81 | 95 |
| GeForce GTX 980 Ti | 42 | 85 | 92 |
| GeForce GTX 980 | 42 | 81 | 98 |
| GeForce GTX 970 | 44 | 73 | 98 |
| GeForce GTX 960 | 37 | 50-78 | 98 |
| GeForce GTX 950 | 30-35 | 75 | 95 |
| GeForce GTX 780 Ti | 42 | 83 | 95 |
| GeForce GTX 780 | 43 | 83 | 95 |
| GeForce GTX 770 | 36 | 60-77 | 98 |
| GeForce GTX 760 | 36 | 82 | 97 |
| GeForce GTX 750 Ti | 33 | 55-70 | 95 |
| GeForce GTX 750 | 33 | 76 | 95 |
| GeForce GTX 690 | 34 | 77 | 98 |
| GeForce GTX 680 | 37 | 80 | 98 |
| GeForce GTX 670 | 36 | 55-80 | 97 |
| GeForce GTX 660 Ti | 34 | 78 | 97 |
| GeForce GTX 660 | 32 | 63 | 97 |
| GeForce GTX 650 Ti Boost | 38 | 69 | 97 |
| GeForce GTX 650 | 35 | 66 | 98 |
| GeForce GTX 645 | — | — | 97 |
| GeForce GT 640 | 34 | 75 | 102 |
| GeForce GT 630 | 35 | 75 | 98 |
| GeForce GT 620 | — | — | 98 |
| GeForce GTX 590 | 37 | 81 | 97 |
| GeForce GTX 580 | 42 | 81 | 97 |
| GeForce GTX 570 | 44 | 81 | 97 |
| GeForce GTX 560 Ti | 33 | 76 | 99 |
| GeForce GTX 560 | 34 | 76 | 99 |
| GeForce GTX 550 Ti | 36 | 67 | 100 |
| GeForce GT 520 | 37 | 75 | 102 |
| GeForce GTX 480 | 44 | 96 | 105 |
| GeForce GTX 470 | 30-40 | 92 | 105 |
| GeForce GTX 465 | — | 90 | 105 |
| GeForce GTX 460 | 30 | 65-80 | 104 |
| GeForce GTS 450 | — | 65-80 | 100 |
| NVIDIA TITAN Xp | — | 80 | 94 |
| NVIDIA TITAN X | — | 80 | 94 |
Меры по снижению температуры графического процессора
Вот все возможные меры, которые вы можете принять, чтобы понизить температуру видеокарты GPU.
Выключить разгон GPU
Если у вас есть разгон на вашей видеокарте, то вы должны вернуть GPU к оригинальным настройкам, чтобы предотвратить его от повышения температуры GPU. Если вы планируете снова сделать разгон, то вы должны убедиться, что карта останется при безопасном температурном диапазоне в будущем. Ниже вы можете прочитать, как предотвратить перегрев карты.
Чистый вентилятор и радиатор
Пыль может разместиться на радиаторе и вентиляторе, тем самым снижая их производительность и эффективность. Откройте корпус ПК, а затем извлеките видеокарту. После этого с помощью небольшой кисти и пылесоса тщательно снимите пыль с видеокарты. Поставьте видеокарту еще раз, а затем контролировать температуру с помощью инструментов мониторинга GPU.
Смена Термопасты

Неисправный вентилятор

Установить более производительную систему охлаждения

Примечание: Aftermarket Кулеры работает только с эталонными видеокартами или с видеокартами имеющие стандартный размер печатной платы.
Увеличить поток воздуха внутри корпуса ПК
Неправильный или плохой воздушный поток внутри корпуса компьютера также может привести к повышению температуры видеокарты. Для улучшения воздушного потока внутри корпуса ПК вы можете установить дополнительные вытяжные вентиляторы.

С наступлением июльской жары перегреваются не только люди, но и железо ПК/ноутбуков. Особенно это относится к процессорам и видеокартам, температуры которых могут достигать довольно высоких значений (чаще всего при запущенных играх).
Вообще, современные устройства достаточно «сообразительны» и неплохо защищены: при достижении определенной планки температуры (критической точки) — компьютер просто выключится. Такая защита помогает не «спалить» дорогостоящее железо, если что-то пошло не так…
Однако, автоматика-автоматикой, но, если та же видеокарта долго работает выше предела нормальной температуры — ее срок эксплуатации снижается. Поэтому, если вы не хотите преждевременного выхода из строя видеоадаптера — крайне желательно поглядывать за значением температур (особенно, в летнее жаркое время, когда ПК вдруг ни с того ни с сего выключается сам, если слышен сильный гул кулеров, корпус устройства начал становится теплее обычного и пр.).
Ниже разберу, что и как «делать»…
*
Про температуру видеокарты (GPU)
Вообще начну с того, что на температуру видеоадаптера влияют, главным образом, три составляющих:
- нагрузка на устройство (если вы читаете текстовую страничку в браузере — нагрузка минимальна; если вы запустили новую игру на высоких настройках графики — нагрузка максимальна!). Разумеется, чем выше нагрузка — тем сильнее греется устройство;
- работы системы охлаждения (от кулера на видеокарте, состояния радиатора и пр.). Нередко, когда через полгодика использования компьютера — радиаторы устройства забиваются пылью и воздухообмен ухудшается, как следствие — происходит перегрев;
- от комнатной температуры, в которой находится устройство (само-собой, что если у вас в комнате t 35 градусов Цельсия — то температура видеокарты никак не может быть ниже этого значения!).
Разумеется, я не учитываю модель непосредственно самого устройства.
Как узнать текущую температуру видеокарты
В компьютере/ноутбуке установлены спец. датчики, которые в режиме реального времени следят (ведут мониторинг) за температурой. Удобнее всего смотреть их состояние через специальные утилиты (в самой Windows нет удобного варианта просмотра).
AIDA64
Офиц. сайт: https://www.aida64.com/downloads
Одна из самых известных утилит для просмотра характеристик ПК. Что касается температуры, то достаточно открыть вкладку «Датчики»: будет представлено макс. информации по различным устройствам (жесткий диск, процессор, видеокарта и пр.).
AIDA64 — датчики (узнаем t видеокарты)
GPU Temp
Оф. сайт: http://www.gputemp.com/
Удобная, бесплатная, и очень простая утилита за мониторингом температурой (способна отслеживать температуру в реальном времени, несмотря на то, какие игры или программы вы бы не запускали).
GPU-Z
Оф. сайт: https://www.techpowerup.com/gpuz/
Эта утилита более информативна по сравнению с другими: она позволит узнать не только температуру, но и частоты, модель видеокарты, ее загрузку, кол-во памяти и пр. В общем-то, весьма и весьма удобный инструмент.
Допустимые и критические значения
Сразу скажу, что дать «средние» цифры температур, конечно, можно, но учтите, что есть некоторые модели видеокарт, для которых и 60°C — будет уже критической точкой. Для начала, вам необходимо определить (узнать) модель своей видеокарты, и найти спецификацию производителя к ней. Как правило, там должны быть указаны некоторые пороговые значения температур.
Ниже в статье помогу это сделать, а также расшифрую некоторые непонятные аббревиатуры, которые можно встретить в спецификациях.
Утилиты для просмотра характеристик ПК (чтобы узнать модель своей видеокарты) — https://ocomp.info/harakteristiki-kompyutera.html#__Aida_Speccy
IntelHD
Сайт: https://ark.intel.com/ru/
У Intel достаточно информативный сайт: тут вам и рекомендации по настройкам видеокарты для различных игр, драйвера, приложения, и всевозможные характеристики (в том числе и температуры).
Перейдя по ссылке выше, выберите семейство, поколение и модель своего процессора (как узнать характеристики своего ПК, в том числе модель ЦП).
Далее найдите в списке характеристик строки TJMAX, TCASE и TJUNCTION (скорее всего, будет одна из них).
T junction — это температура «перехода», т.е. при достижении которой, будет автоматически отключен процессор (критическая точка). Обычно, именно это значение указано в большинстве случаев.
T jmax — температура при которой начинается троттлинг (т.е. процессор начинает работать медленнее (мене производительно), компьютер начинает при этом тормозить).
T case — это температура в центре теплораспределительной крышки процессора. Также можно ориентироваться и по ней.
T junction (температура, при достижении который, ПК выключится)
В среднем, к нормальной температуре современных IntelHD видеокарт можно отнести диапазон в 30-70 °C (при нагрузке в играх и редакторах — 50÷70°C, при «простое» — 30÷50°C).
К повышенной температуре я бы отнес все, что выше 70°C. Во всяком случае, требуется проверить как работает система охлаждения, все ли в порядке с термопастой и пр.
К критическим температуре стоит отнести все, что выше 80°C. Крайне нежелательно использоваться устройство, если оно достигает таких температур (уменьшаете срок его эксплуатации).
AMD
Офиц. сайт: https://www.amd.com/ru
Полезная таблица (процессоры с интегрированной графикой) — https://www.amd.com/ru/products/specifications/apu/
Сразу отмечу, что у AMD сайт менее информативный, чем у Intel. Что касается встроенной графики, то в приведенной выше табличке представлена достаточно подробная информация: ориентируйтесь на цифру MAX Temps (максимально-допускаемая температура).
MAX Temps
В среднем, у Ryzen максимальная температура составляет 105°C, дросселирование тактов начинается после прохождения точки в 91°C.
Для серий FX макс. температуры начинаются с 60°C. Отмечу, что у процессоров прошлого поколения, порог критической точки температуры был значительно ниже (так, что внимательнее с этим).
Если говорить о диапазоне нормальной температуры — то она примерно на тех же уровнях, какие обозначил для IntelHD (~30÷70°C).
nVidia
Страничка с выбором видеокарты (есть для ноутбуков и для стационарных ПК): https://www.nvidia.com/ru-ru/geforce/
Обращаю внимание, сайт нужно открыть именно на английском (United States, переключение языка внизу странички).
Перейдя на сайт, найдите свою видеокарту в списке. Далее должна появиться «большая» страница с рекламой различных возможностей карты — необходимо найти ссылку на полную спецификацию карты (Vief Full Specs, см. скрин ниже).
Смотрим полную спецификацию
Далее в самом низу найдите строчку Maximum GPU Temperature — максимальная температура. Например, для видеокарты GTX 1080TI — она составляет 91°C. Несколько ниже, чем, например, у видеокарт от AMD.
Максимальная температура для видеокарты GTX 1080TI (с офиц. сайта)
К нормальному диапазону для последних видеокарт серии GTX можно отнести диапазон в 30(35)-70°C (примерно такой же, как и для Intel и AMD).
Как снизить высокую температуру, что предпринять
1) Обратите внимание на пыль
Чуть ли не в третьей части перегревов — виновата самая обычная бытовая пыль. Дело в том, что она постепенно и «незаметно» оседает на радиаторах, забивает вентиляционные отверстия, ухудшая воздухообмен. Затем, обычно, наступает лето — комнатная температура возрастает и происходит перегрев устройства…
Совет простой: регулярно чистите ПК/ноутбук от пыли (примерно 2 раза в год). Эту операцию, часто, можно выполнить самостоятельно (пару статей в помощь привожу чуть ниже).
- Чистка ноутбука от пыли — https://ocomp.info/kak-pochistit-noutbuk-ot-pyili.html
- Чиста системного блока от пыли — https://ocomp.info/kak-pochistit-kompyuter-ot-pyili.html
2) Условия эксплуатации
Многие пользователи работают за ноутбуком на мягких покрытиях: кровать, диван и т.д. Из-за чего вентиляционные отверстия устройства часто перекрываются, и воздух перестает нормально циркулировать. Как следствие — происходит перегрев…
Подобное часто происходит и с ПК: многие используют компьютерные столы, в которых стенки стола перекрывают отверстия на системном блоке.
Рекомендация в этом плане простая: посмотрите, нет ли каких-то «препятствий» на пути вентиляционных отверстий устройства. Ничего не должно мешать нормальному теплообмену.
3) Оптимизация
Также рекомендовал бы проверить свою систему, нет ли каких-то программ, сильно нагружающих видеокарту, процессор. Возможно, кроме вашей запущенной игры (скажем), в системе «работает» вирус-майнер (что, конечно, сказывается на нагрузке и, как следствие, температуре). Пару статей в помощь привожу ниже…
- Как удалить вирус с компьютера, если его «не видит» обычный антивирус: https://ocomp.info/esli-antivirus-ne-vidit-virusov.html
- Загрузка компьютера без видимой причины — https://ocomp.info/protsessor-zagruzhen-na-100-i-tormozit.html
- Оптимизация Windows 10 для повышения производительности компьютера — https://ocomp.info/super-optimizatsiya-windows-10.html
4) Пару слов о термопасте
Типовой радиатор
Радиатор на видеокарте обеспечивает охлаждение чипа. Между ним и чипом используется термопаста, которая улучшает передачу тепла. Когда она высыхает, теплопередача ухудшается, что ведет к перегреву.
Вообще, в среднем, менять термопасту рекомендуется раз в 2-4 года (в зависимости от эксплуатации устройства, качества термопасты и пр. усл.). Поэтому, если перечисленные выше методы никак не помогли снизить температуру, и вы давно не меняли ее — обязательно обратите на это внимание. Тем, кто никогда не проделывал эту процедуру самостоятельно, рекомендуется обратиться в сервис (есть некоторые тонкости).
PS
Что касается обычного системного блока — то в жаркое время можно снять боковую крышку блока, и напротив него поставить обычный вентилятор. Таким образом вы существенно улучшите охлаждение всех компонентов ПК. На мой взгляд, хороший и доступный способ для большинства пользователей (причем, не нужно обладать какими-то спец. знаниями).
Что касается ноутбуков — то рекомендую ознакомиться вот с этой статьей — https://ocomp.info/greetsya-noutbuk.html. Там приведено еще несколько способов по борьбе с перегревом.
*
Дополнения приветствуются.
Всем удачи!
RSS(как читать Rss)
Другие записи:
- Как записывать телефонные разговоры на Андроид
- Фризят, лагают и глючат игры на ноутбуке [возможные причины тормозов даже на новом устройстве]
- ХРОМАКЕЙ в домашних условиях или как заменить фон у видео
- Как установить Windows 10 на ноутбук Asus с UEFI (на примере модели ZenBook UX310UA)
- Как почистить ноутбук от пыли: самому в домашних условиях
- Не работает интернет по сетевому кабелю от роутера
- Как в Windows 10 (8) вернуть меню ПУСК Windows 7 (все старое — снова в моде!)
- Как включить гибернацию в Windows (на моем ноутбуке в меню ПУСК у меня нет такого пункта)
Большинство пользователей не контролирует температуру видеокарты и не знает, как это делается. Если компьютер используется для игр или работы с мощными программами, рекомендуем задуматься, чтобы сохранить видеокарту в целостности и сохранности.
Графические карты имеют свойство нагреваться, особенно при запущенных играх или программах. В нагреве устройства нет ничего страшного — это нормально. Гораздо хуже, когда оборудование начинает перегреваться, превышая допустимый температурный порог, что в итоге приводит к поломке устройства. Сегодня вы узнаете, какой должна быть нормальная температура видеокарты и что нужно делать, если она завышенная.
Вот что вас еще может заинтересовать:
Почему греется видеокарта
На температуру видеокарты основное влияние оказывают 3 составляющие:
- Нагрузка на устройство. При открытии документов нагрузка будет маленькой. Если же запустить игру на максимальных графических настройках — нагрузка будет доходить до пиковых значений. При высоких нагрузках устройство будет греться сильнее.
- Комнатная температура. Если устройство находится в комнате с температурой более 30 градусов по Цельсию, то температура видеокарты ни при каких обстоятельствах не опустится ниже этого значения.
- Работа системы охлаждения. Большое значение на температуру оказывают состояние радиатора и кулера на видеокарте. Уже через 6 месяцев, даже у нового компьютера радиатор может забиться пылью, что приведет к ухудшению воздухообмена и перегреву.
Программы для измерения температуры видеокарты
Специальная программа для измерения температуры видеокарты просто необходима грамотному пользователю. Всем известно, что высокая температура ни к чему хорошему не приводит. Перегрев видеокарты становится причиной нестабильной работы, а иногда и поломки комплектующих. Представленные программы помогут избежать неприятностей, превратив мониторинг температуры в простую процедуру.
SpeedFan
Программа предназначена для разгона вентиляторов. Популярна среди опытных пользователей и системных администраторов. Удобно отображается температура видеокарты и других комплектующих компьютера. С ее помощью можно понизить уровень шума ПК и предотвратить перегрев. Скачать можно на их официальном сайте.
Основные характеристики SpeedFan:
- Англоязычный интерфейс, абсолютно бесплатное использование.
- Возможность наблюдения за динамикой температуры в виде построенного графика.
- Текущая температура видеокарты отображается рядом с часами Виндовс.
- Через меню приложения можно регулировать число оборотов кулера.
Open Hardware Monitor
Программа предназначена для измерения температуры всех комплектующих компьютера, оснащенных соответствующими датчиками. В отчете отображаются текущие и пиковые температурные значения. По существует только beta версия программы, но она уже может быть достаточно полезной.
Основные характеристики Open Hardware Monitor:
- Бесплатно, можно пользоваться без установки.
- Результаты сохраняются в журнале.
- Специальный виджет своевременно оповещает о повышении температуры.
AIDA64 Extreme Edition
Оперирует информацией со всех доступных датчиков. Программа не только контролирует температуру, но и диагностирует работу компьютера. Стресс-тестирование используется для проверки ноутбуков и компьютеров перед покупкой. Если синий экран не выпадет через 15 минут, значит машина исправна.
Официальный сайт для скачивания — https://www.aida64.com/products/aida64-extreme .
Основные характеристики AIDA64:
- Масса различной информации о состоянии видеокарты и других комплектующих.
- Отображение информации как в режиме реального времени, так и в виде графиков.
- Платная. Пробная версия программы доступна на 30 дней.
GPU-Z
Программа совместима с любыми видеокартами. Вы получите информацию в виде линейных графиков о частотах, использовании памяти, напряжении, нагреве и загрузке.
Скачиваем последнюю версию программы на их официальном сайте.
Основные характеристики GPU-Z
- Отображения полных характеристик видеокарты.
- Предназначена для работы исключительно с видеокартами.
- Минимум настроек, англоязычный интерфейс.
Мы рассмотрели наиболее популярные программы для измерения температуры видеокарты. Какой из них пользоваться, решать вам.
Нормальная температура видеокарты
Столкнувшись с перегревом, пользователи начинают интересоваться, какая нормальная температура должна быть у видеокарты. Значение температуры зависит от системы охлаждения и графического процессора. Поэтому нет конкретного значения — у каждой модели безопасная температура будет отличаться. Так, видеокарта с пассивным охлаждением для ноутбука будет греться сильнее аналога для обычного настольного компьютера.
Нормальная температура видеокарты в среднем должна иметь такие значения:
- под нагрузкой, не более 80 градусов по Цельсию;
- в режиме простоя, не более 55 градусов по Цельсию.
Если ваша видеокарта нагревается выше представленных значений, значит у вас имеются проблемы с перегревом.
Температура видеокарты в играх
Как легко определить, превышает ли температура допустимые значения? Перегрев сопровождается снижением эффективности. В играх FPS будет низким и вы заметите непривычные зависания. Иногда можно наблюдать полосы и мерцающие точки. При достижении критической температуры, компьютер выключится или перезагрузится.
Рассмотрим видеокарты производства AMD и Nvidia. Эти компании не производят графические карты самостоятельно, поручая это производителям-партнерам. Из-за этого видеокарты комплектуются разнообразными системами охлаждения.
Верхний предел температуры видеокарт Nvidia и AMD составляет 95 градусов по Цельсию. Карты от AMD могут нагреваться и сильнее, что связано с особенностями конструкции процессора. Рабочая температура видеокарты в играх не должна превышать 85 градусов по Цельсию. Повреждения появляются при температуре более 100 градусов Целься. Из-за разнообразия систем охлаждения, средняя температура видеокарты в играх всегда будет отличаться.
Все современные видеокарты оснащены адаптивной системой регулировки количества оборотов вентиляторов. Проще говоря, до достижения температуры 30 градусов по Цельсию, вентиляторы могут не вращаться, либо же вращаются на минимальных оборотах. Таким образом понижается энергопотребление и уровень шума.
Понижение температуры видеокарты
Допустим, вы прочитали все, что описано выше и поняли, что ваша видеокарта перегревается. Давайте рассмотрим основные эффективные способы понижения температуры видеокарты.
Чистка вентилятора и радиатора
Скопление пыли всегда приводит к понижению эффективности и производительности. Для очистки, откройте корпус компьютера и извлеките видеокарту. Пыль убирается при помощи кисти и пылесоса. Если используете пылесос, будьте предельно аккуратными, чтобы ничего не задеть и не повредить.
Отключение разгона
Если на вашей видеокарте есть разгон, следует вернуться к заводским настройкам. Таким образом температура видеокарты вернется в норму. Подробнее про разгон видеокарты читайте тут.
Замена термопасты
Со временем термопаста высыхает и трескается, что приводит к утрате эффективности. Снимите вентилятор и радиатор, произведите очистку от остатков термопасты и нанесите новую. Если не умеете этого делать или чувствуете, что вам недостаточно знаний для этого, то читайте нашу статью о том, как правильно заменить термопасту самостоятельно.
Установка более производительной системы охлаждения.
Выходом из положения может стать установка более производительного кулера на вашу видеокарту. В крайнем случае, можно установить водяную систему охлаждения для видеокарты, что гарантированно собьет температуру. Но с этим заданием справится не каждый . А вот просто добавить пару мощных вентиляторов на сам системный блок гораздо проще (и дешевле). В статье про выбор корпуса ПК, я писал о правильном охлаждении корпуса.
Неисправен вентилятор
Вентилятор видеокарты может выйти из строя полностью либо он вращается недостаточно быстро. Попробуйте смазать вентилятор или замените его на аналогичный новый. Хотя если с вентилятором происходит такая петрушка, то я подозреваю, что пора бы и саму видеокарту сменить на более новую и производительную. Она и греться меньше будет соответственно.
Выводы
Нормальная температура видеокарты — весьма условное понятие. Существуют установленные пределы, свыше которых наступает перегрев. При выявлении аномального отклонения температуры следует найти и устранить причину, не дожидаясь, пока устройство расплавится или выйдет из строя.
Используемые источники:
- https://prohelps.ru/normalnaya-temperatura-videokarty/
- https://ocomp.info/temperatura-videokartyi-normal.html
- https://digital-boom.ru/hardware/normalnaya-temperatura-videokarty.html


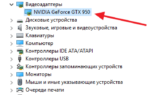 Какая видеокарта стоит на компьютере — способы определения
Какая видеокарта стоит на компьютере — способы определения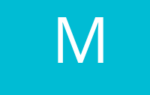 Выбираем видеокарту под материнскую плату и процессор
Выбираем видеокарту под материнскую плату и процессор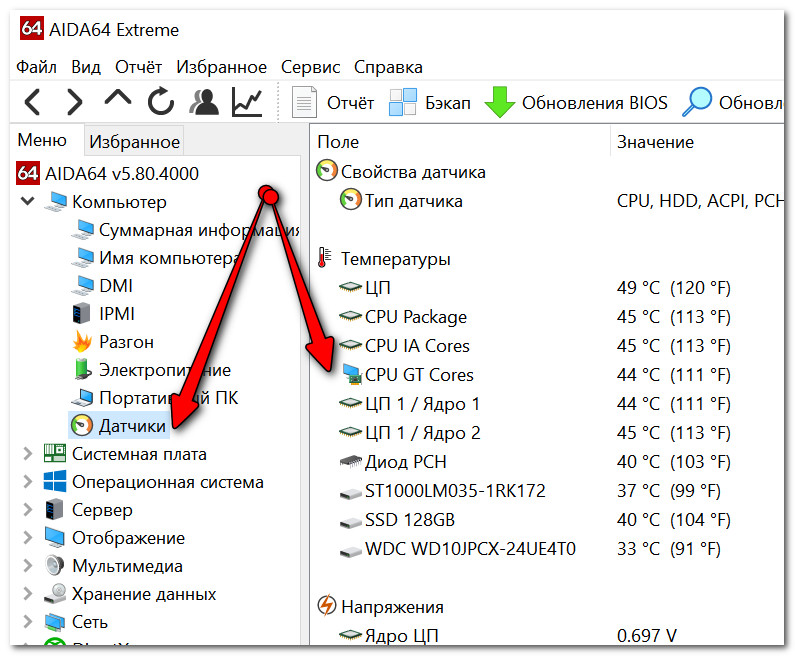
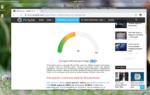 Совместимость процессора и видеокарты: подбор компонентов ПК
Совместимость процессора и видеокарты: подбор компонентов ПК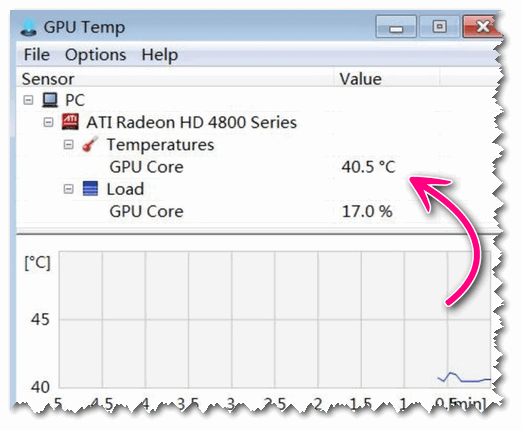
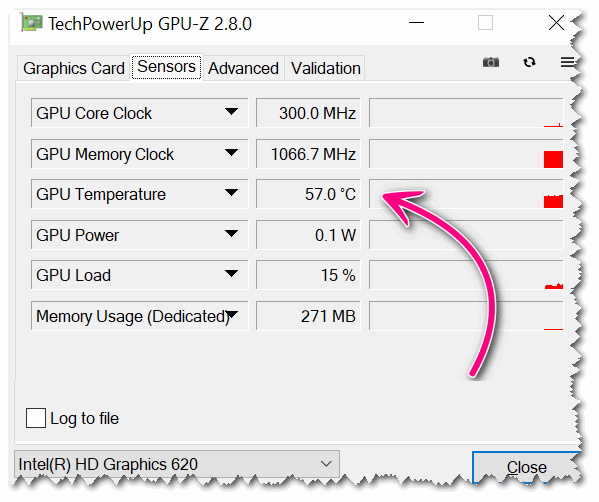
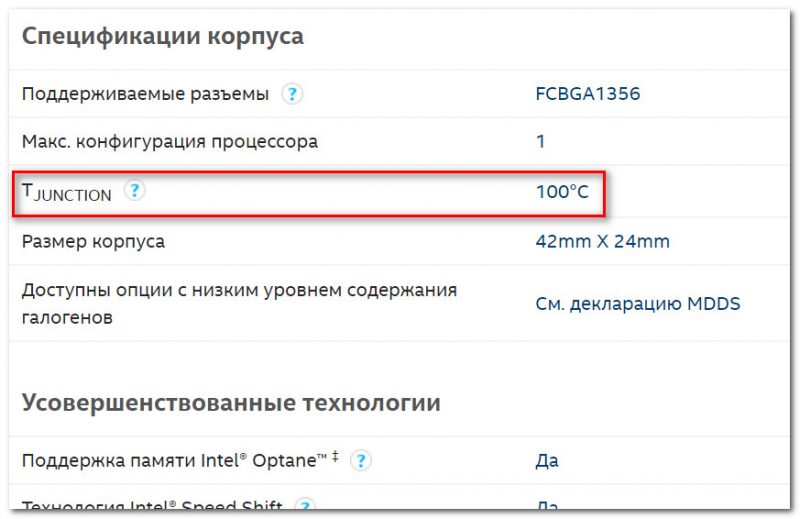
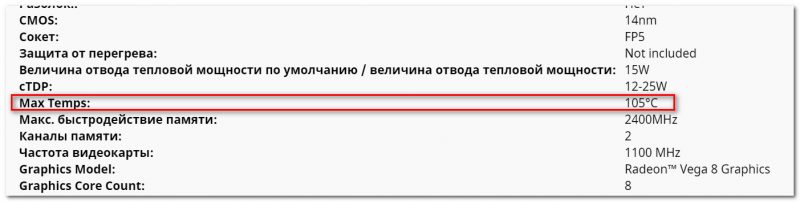
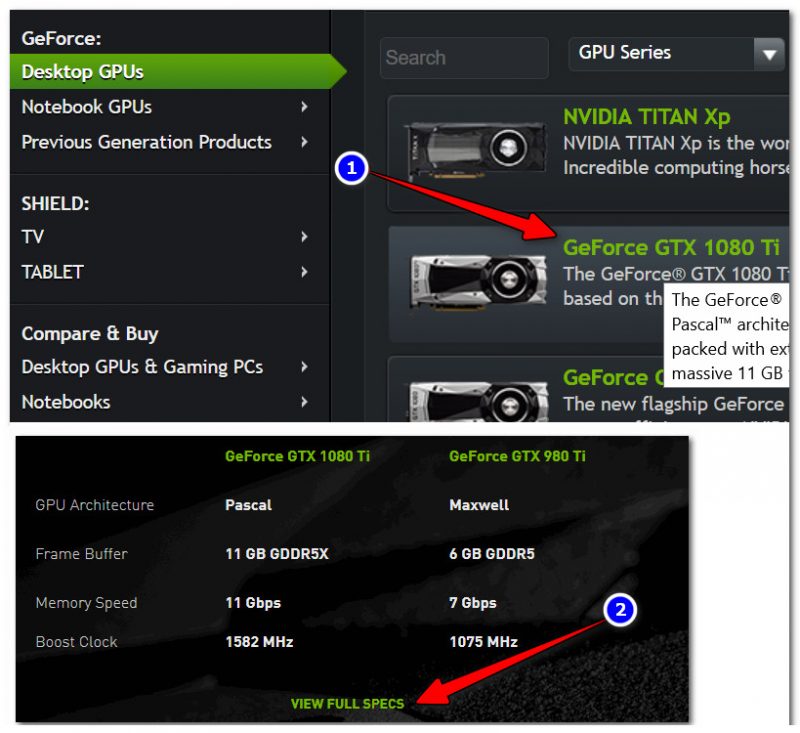
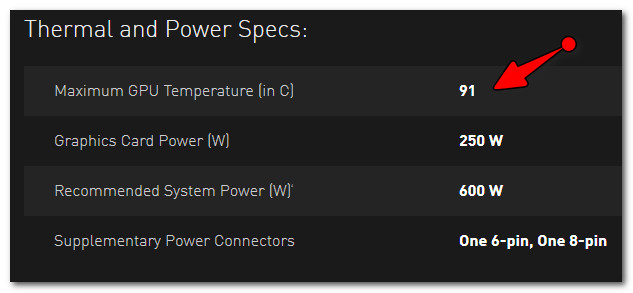


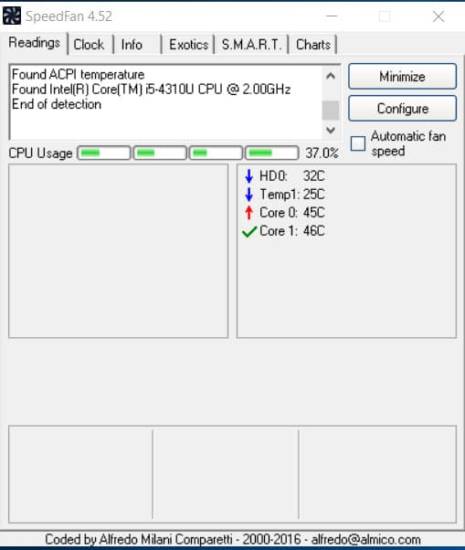
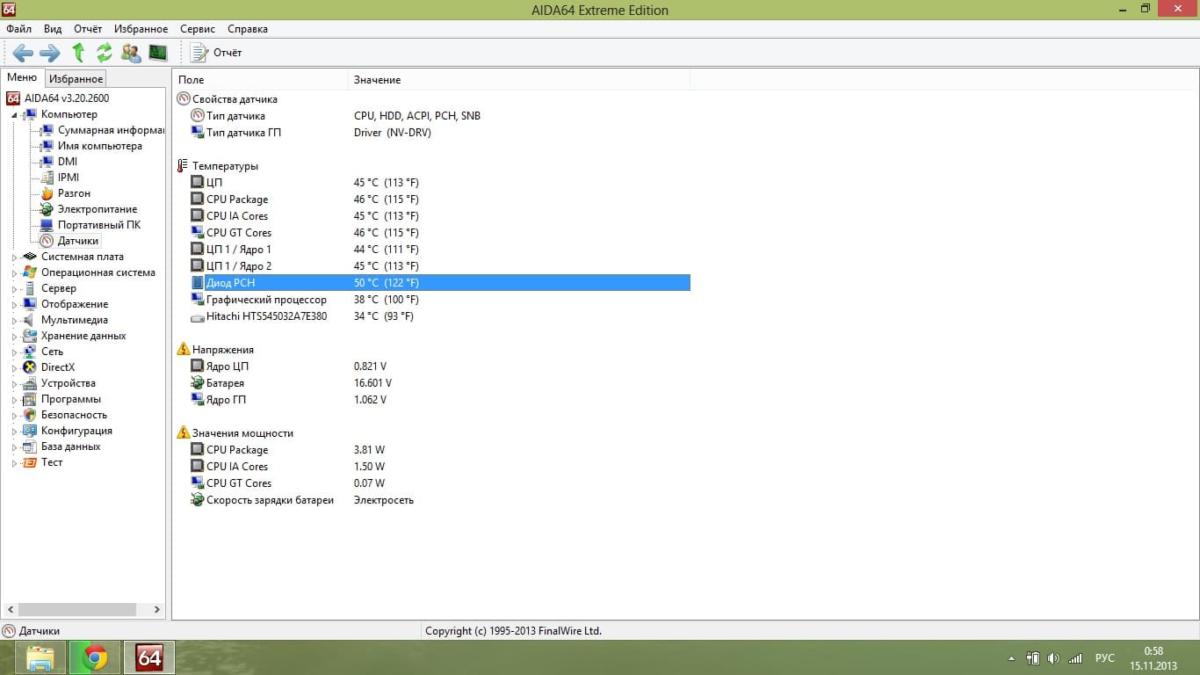
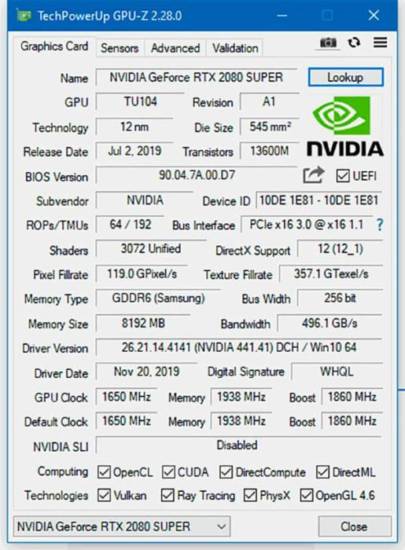
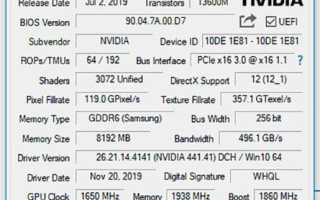

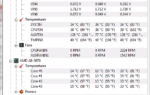 Оптимальная температура процессора. Контроль температуры процессора и видеокарты
Оптимальная температура процессора. Контроль температуры процессора и видеокарты Нормальная температура видеокарты: программы для измерения температуры и что делать с перегревом
Нормальная температура видеокарты: программы для измерения температуры и что делать с перегревом ТОП-7 лучших видеокарт для игр: рейтинг 2019, сравнение, плюсы и минусы, отзывы, цена
ТОП-7 лучших видеокарт для игр: рейтинг 2019, сравнение, плюсы и минусы, отзывы, цена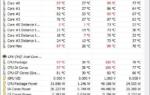 Какая нормальная температура процессора Intel Core i3/i5/i7 и как ее проверить?
Какая нормальная температура процессора Intel Core i3/i5/i7 и как ее проверить?