Содержание
Олег МихеевФанат VR, гаджетов, хороших видеоигр, книг и фильмов.25 мая, 2018
</figure>
В видеокартах неплохо разбираются в основном геймеры да майнеры, а все остальные пользователи, если и имеют о них хотя бы общее представление, то это уже хорошо. Необходимо исправить ситуацию и простым доступным языком объяснить, какие бывают видеокарты и чем принципиально они отличаются. Попутно я затрону также ряд мелких нюансов, которые нужно знать о «видюхах». Приступим.
Виды видеокарт: встроенная, дискретная и внешняя (USB)
Встроенная
Встроенная или интегрированная – это тип видеокарт, которые изначально (с завода) встроены в материнскую плату (устаревший вариант) либо в центральный процессор (современный вариант). Сняв крышку системного блока, вы при всем желании не сможете визуально обнаружить такую «видюху».
Плюсы такого решения:
- Низкая цена, которая заложена в стоимость ЦП.
- Удобство использования – для работы встроенной видеокарты от вас никаких действий не требуется, просто включили ПК и работаете.
- Минимальное энергопотребление, что особенно важно для портативных устройств, таких, как ноутбуки.
- Отсутствие шума – собственных вентиляторов такие видеокарты не имеют.
Минусы:
- Низкая производительность по сравнению с дискретными образцами.
- Из пункта выше следует, что и изображение, которое выдает интегрированный видеочип, будет хуже.
- Невозможно заменить/отремонтировать без полной замены ЦП.
- Использование ОЗУ ПК по причине того, что встроенный видеопроцессор собственной памяти не имеет. А это уже негативно отражается на общей производительности компьютера.
- Дополнительный нагрев центрального процессора, т.к. используется общая система охлаждения.
То есть, можно сделать предварительные выводы, что встроенные видеокарты предназначены в первую очередь для работы на компьютере и просмотра фильмов, а для «тяжелых» игр и программ они не подойдут. Однако это справедливо для старых интегрированных «видюх», а новые уже неплохо справляются и с относительно современными играми.
Например, имея на борту своего ПК видеопроцессор Intel HD Graphics 630, я играл на минимальных настройках в Fallout 4 без каких-либо лагов и фризов. Разумеется, о комфортной игре в Far Cry 5 на максималках речи не идет, но игры 2010-2015 (за редким исключением) такой видеочип потянет и на средних настройках.
Есть еще один нюанс: некоторые «компьютерные специалисты» выделяют в отдельный вид APU (Accelerated Processing Unit) – так называемый, гибридный процессор, состоящий из видеочипа и ЦП. Однако это не что иное, как та же самая встроенная видеокарта. Причем такое название «APU» использует лишь компания AMD, которая его и предложила, а Intel по-прежнему именует их «CPU со встроенным графическим ядром».
Осталось добавить, что видеоразъемы встроенных графических процессоров распаяны непосредственно на материнской плате. Какими они бывают и как выглядят, читайте в последнем абзаце.
Intel HD Graphics 630
Дискретная
Дискретная – это видеокарта, представляющая собой отдельное устройство, которое имеет свой собственный графический процессор, видеопамять, систему питания и охлаждения, а также видеовыходы.
Плюсы:
- Самая высокая производительность среди всех видов видеопроцессоров.
- Обеспечивает изображение самого высокого качества.
- Возможность подключать 2 и более мониторов (в зависимости от конкретной модели).
- Ремонтопригодность.
- Быстрая замена и апгрейд на более новую модель.
- Возможность использовать 2 современные дискретные карты для улучшения производительности (режимы SLI и Crosfire).
- Дискретную видеокарту можно использовать как «помощника» центрального процессора для увеличения вычислительной производительности с помощью технологий NVidia CUDA и AMD STREAM
- Можно майнить криптовалюты.
Минусы:
- Самый серьезный – это цена. Средний ценовой сегмент видеокарт такого типа начинается от 400 долларов (24 500 рублей) и выше, а стоимость топовых образцов давно перевалила за 3500 долларов (215 000 рублей).
- Высокое энергопотребление. Для видеокарт такого уровня вам понадобится довольно мощный блок питания: от 500 Вт и выше.
- Наличие шума. Здесь все зависит от имеющейся системы охлаждения. При желании и наличии средств можно сделать ее практически бесшумной.
- Совместимость видеокарты с видеовыходами под монитор. Про это чуть подробнее ниже.
Если встроенную «видюху» вы берете практически всегда в комплекте, материнская плата+ЦП с VGA/DVI-видеовыходом по умолчанию и она подойдет почти к любому монитору, то при покупке «дискретки» можно ошибиться с выбором. У меня был случай, когда я взял новую видеокарту с разъемом DVI-D, а старый монитор имел видеовыход VGA. Причем «переходок», а точнее преобразователей (аналогового сигнала в цифровой) для такой комбинации на российских сайтах я не нашел, а на AliExpress он стоит 1000 рублей и, судя по отзывам, лучше с ним не заморачиваться. Поэтому мне пришлось в довесок к видеокарте покупать новый монитор с подходящим видеоразъемом.
Итак, из всего вышесказанного можно сделать вывод, что дискретная видеокарта нужна для «тяжелых» современных игр, а также ресурсоемких программ, которыми, в основном, пользуются архитекторы, инженеры, дизайнеры и проектировщики.
USB-видеокарта (внешняя)
Существуют еще USB-видеокарты или, как их еще называют, внешние. В принципе, если любую дискретную карту подключить к системному блоку или ноутбуку снаружи с помощью специальных приспособлений, то ее тоже можно назвать внешней. Однако нас интересуют именно внешние USB-видеокарты.
Они представляют собой небольшую коробочку, которая с одной стороны подключается к источнику видеосигнала (ПК) с помощью USB-кабеля, а с другой – к монитору. Применяются такие карты, когда к ПК нужно подключить дополнительный монитор, или, например, если на ноутбуке сгорела встроенная графика, и вам не хочется тратиться на ремонт. Для работы и фильмов сгодится, а вот для чего-то более серьезного нет.
Плюсы:
- Низкая цена в пределах 500-1000 рублей.
- Удобство использования.
Минусы:
- Низкая производительность даже по сравнению с встроенными видеопроцессорами.
Какие разъемы бывают на видеокартах
Видеовыходов на дискретных видеокартах, а также на материнских платах существует немало, и неискушённому пользователю запутаться в них очень легко. Я расскажу про самые популярные, а малоизвестные, которые встречаются крайне редко, затрагивать не буду.
VGA (D-Sub) (Только аналоговый сигнал)
VGA (Video Graphics Adapter) – один из самых старых и известных видеоинтерфейсов, который используется и по сей день. Отличительная особенность, по которой легко понять, что перед вами VGA – это синий цвет разъема.
DVI (Цифровой и аналоговый сигнал)
Довольно старый видеоинтерфейс, который появился еще в 1999 году как замена VGA. Несмотря на это, он успешно используется и в самых современных видеокартах/мониторах. Существует несколько его разновидностей:
- DVI-A — только аналоговая передача (видеокарту с таким разъемом вы не найдете)
- DVI-I — аналоговая и цифровая передача.
- DVI-D — только цифровая передача.
В связи с таким разнобросом необходимо внимательно отнестись к данному вопросу при покупке видеокарты или монитора.
HDMI (Цифровой сигнал)
HDMI (High Definition Multimedia Interface) – это более современный видеоинтерфейс, который помимо видео, предает еще и аудиосигнал. Такая универсальность сделала его весьма популярным: HDMI можно встретить практически в любом современном телевизоре или мониторе. Внешне напоминает USB-порт, поэтому его легко отличить от других разъемов.
Displayport (цифровой сигнал)
Displayport внешне и внутренне напоминает HDMI. Так же, как последний, он способен передавать не только видео, но и звук. В отличие от конкурента Displayport имеет большую пропускную способность и поддерживает несколько независимых видеопотоков одновременно, что позволяет выводить изображение сразу на несколько мониторов. К тому же, коннектор имеет удобную конструкцию-защелку, благодаря чему подключение видеокарты к монитору происходит очень быстро.
Еще существует разновидность под названием Mini Displayport, которая отличается более маленькими размерами.
Заключение
Я намерено не упомянул, что у большинства вышеописанных видеоинтерфейсов имеются еще более мелкие разновидности и версии, чтобы не усложнять восприятие информации. К тому же такие детали обычному пользователю и не нужны. Если у вас возникли вопросы по совместимости той или иной видеокарты и монитора, пишите в комментариях, и я обязательно вам помогу!
</div>
| ArialGeorgiaTahomaTimes New RomanVerdana В В В |
3D-видео, тюнеры и мониторы В» Аналитика и полезная информация
Последнее обновление от 28.09.2012
- Введение
- Важность видеокарты для игрового ПК
- Слоты расширения
- Основные характеристики видеокарт
- Разъемы для подключения устройств вывода
- Выбор ценового диапазона
- Выбор объема видеопамяти
- Выбор видеочипа, модели и производителя видеокарты
- Другие особенности выбора
- Практические рекомендации по выбору видеокарты
Слоты расширения
При смене одной только видеокарты обязательно нужно учитывать, что новые модели могут просто не подходить к вашей материнской плате, так как существует не просто несколько разных типов слотов расширения, но и несколько разных их версий (применительно и к AGP, и к PCI Express). Если вы не уверены в своих знаниях по этой теме, внимательно ознакомьтесь с разделом.
Как мы уже отметили выше, видеокарта вставляется в специальный разъем расширения на системной плате компьютера, через этот слот видеочип обменивается информацией с центральным процессором системы. На системных платах чаще всего есть слоты расширения одного-двух разных типов, отличающихся пропускной способностью, параметрами электропитания и другими характеристиками, и не все из них подходят для установки видеокарт. Важно знать имеющиеся в системе разъемы и покупать только ту видеокарту, которая им соответствует. Разные разъемы расширения несовместимы физически и логически, и видеокарта, предназначенная для одного типа, в другой не вставится и работать не будет.
К счастью, за прошедшее время успели кануть в лету не только слоты расширения ISA и VESA Local Bus (которые интересны лишь будущим археологам) и соответствующие им видеокарты, но практически исчезли и видеокарты для слотов PCI, а все AGP-модели безнадежно устарели. И все современные графические процессоры используют только один тип интерфейса — PCI Express. Ранее был широко распространён стандарт AGP, эти интерфейсы значительно отличаются друг от друга, в том числе пропускной способностью, предоставляемыми возможностями для питания видеокарты, а также другими менее важными характеристиками.
Лишь очень малая часть современных системных плат не имеет слотов PCI Express, и если ваша система настолько древняя, что использует AGP видеокарту, то заняться её апгрейдом не получится — нужно менять всю систему. Рассмотрим эти интерфейсы подробнее, именно эти слоты вам нужно искать на своих системных платах. Смотрите фотографии и сравнивайте.
AGP
AGP (Accelerated Graphics Port или Advanced Graphics Port) — это высокоскоростной интерфейс, основанный на спецификации PCI, но созданный специально для соединения видеокарт и системных плат. Шина AGP хотя и лучше подходит для видеоадаптеров по сравнению с PCI (не Express!), предоставляет прямую связь между центральным процессором и видеочипом, а также некоторые другие возможности, увеличивающие производительность в некоторых случаях, например, GART — возможность чтения текстур напрямую из оперативной памяти, без их копирования в видеопамять; более высокую тактовую частоту, упрощенные протоколы передачи данных и др., но этот тип слотов безнадёжно устарел и новых изделий с ним давно не выпускают.
Совместимость стандартов AGP — установка современных видеокарт на старые системные платы
PCI Express
PCI Express (PCIe или PCI-E, не путать с PCI-X), ранее известная как Arapahoe или 3GIO, отличается от PCI и AGP тем, что это последовательный, а не параллельный интерфейс, что позволило уменьшить число контактов и увеличить пропускную способность. PCIe — это лишь один из примеров перехода от параллельных шин к последовательным, вот другие примеры этого движения: HyperTransport, Serial ATA, USB и FireWire. Важное преимущество PCI Express в том, что он позволяет складывать несколько одиночных линий в один канал для увеличения пропускной способности. Многоканальность последовательного дизайна увеличивает гибкость, медленным устройствам можно выделять меньшее количество линий с малым числом контактов, а быстрым — большее.
Интерфейс PCIe 1.0 пропускает данные на скорости 250 Мбайт/с на одну линию, что почти вдвое превышает возможности обычных слотов PCI. Максимально поддерживаемое слотами PCI Express 1.0 количество линий — 32, что дает пропускную способность до 8 ГБ/с. А слот PCIe с восемью рабочими линиями примерно сопоставим по этому параметру с быстрейшей из версий AGP — 8x. Что еще больше впечатляет при учете возможности одновременной передачи в обоих направлениях на высокой скорости. Наиболее распространенные слоты PCI Express x1 дают пропускную способность одной линии (250 Мбайт/с) в каждом направлении, а PCI Express x16, который применяется для видеокарт и в котором сочетается 16 линий, обеспечивает пропускную способность до 4 ГБ/с в каждом направлении.
Несмотря на то, что соединение между двумя PCIe-устройствами иногда собирается из нескольких линий, все устройства поддерживают одиночную линию, как минимум, но опционально могут работать с большим их количеством. Физически, карты расширения PCIe входят и работают нормально в любых слотах с равным или большим количеством линий, так, карта PCI Express x1 будет спокойно работать в разъемах x4 и x16. Также, слот физически большего размера может работать с логически меньшим количеством линий (например, на вид обычный разъем x16, но разведены лишь 8 линий). В любом из приведенных вариантов PCIe сам выберет максимально возможный режим, и будет нормально работать.
Чаще всего для видеоадаптеров используются разъемы x16, но есть платы и с разъемами x1. А большая часть системных плат с двумя слотами PCI Express x16 работает в режиме x8 для создания SLI- и CrossFire-систем. Физически другие варианты слотов, такие как x4, для видеокарт не используются. Напоминаю, что всё это относится только к физическому уровню, попадаются и системные платы с физическими разъемами PCI-E x16, но в реальности с разведенными 8, 4 или даже 1 каналами. И любые видеокарты, рассчитанные на 16 каналов, работать в таких слотах будут, но с меньшей производительностью. Кстати, на фотографии выше показаны слоты x16, x4 и x1, а для сравнения оставлен и PCI (снизу).
Хотя разница в играх получается не такой уж и большой. Вот, например, обзор двух системных плат на нашем сайте, в котором исследуется разница в скорости трехмерных игр на двух системных платах, пара тестовых видеокарт в которых работает в режимах 8 каналов и 1 канала соответственно:http://www.ixbt.com/mainboard/foxconn/foxconn-mcp61vm2ma-rs2h-mcp61sm2ma-ers2h.shtml
Интересующее нас сравнение — в конце статьи, обратите внимание на две последние таблицы. Как видите, разница при средних настройках весьма небольшая, но в тяжелых режимах начинает увеличиваться, причем, большая разница отмечена в случае менее мощной видеоплаты. Примите это к сведению.
PCI Express отличается не только пропускной способностью, но и новыми возможностями по энергопотреблению. Эта необходимость возникла потому, что по слоту AGP 8x (версия 3.0) можно передать лишь не более 40 с небольшим ватт суммарно, чего уже не хватало видеокартам тогдашних поколений, рассчитанных для AGP, на которых устанавливали по одному или двум стандартным четырехконтактным разъемам питания. По разъему PCI Express можно передавать до 75 Вт, а дополнительные 75 Вт получают по стандартному шестиконтактному разъему питания (см. последний раздел этой части). В последнее время появились видеокарты с двумя такими разъемами, что в сумме даёт до 225 Вт.
PCI Express 2.0
В дальнейшем группа PCI-SIG, которая занимается разработкой соответствующих стандартов, представила основные спецификации PCI Express 2.0. Вторая версия PCIe вдвое увеличила стандартную пропускную способность, с 2,5 Гбит/с до 5 Гбит/с, так что разъем x16 позволяет передавать данные на скорости до 8 ГБ/с в каждом направлении. При этом PCIe 2.0 совместим с PCIe 1.1, старые карты расширения обычно нормально работают в новых системных платах.
Спецификация PCIe 2.0 поддерживает скорости передачи как 2,5 Гбит/с, так и 5 Гбит/с, это сделано для обеспечения обратной совместимости с существующими решениями PCIe 1.0 и 1.1. Обратная совместимость PCI Express 2.0 позволяет использовать устаревшие решения с 2,5 Гбит/с в слотах 5,0 Гбит/с, которые просто будут в таком случае работать на меньшей скорости. А устройства, разработанные по спецификациям версии 2.0, могут поддерживать скорости 2,5 Гбит/с и/или 5 Гбит/с.
Хотя основное нововведение в PCI Express 2.0 — это удвоенная до 5 Гбит/с скорость, но это не единственное изменение, есть и другие модификации для увеличения гибкости, новые механизмы для программного управления скоростью соединений и т. п. Нас больше всего интересуют изменения, связанные с электропитанием устройств, так как требования видеокарт к питанию неуклонно растут. В PCI-SIG разработали новую спецификацию для обеспечения увеличивающегося энергопотребления графических карт, она расширяет текущие возможности энергоснабжения до 225/300 Вт на видеокарту. Для поддержки этой спецификации используется новый 2Г—4-штырьковый разъем питания, предназначенный для обеспечения питанием топовых моделей видеокарт.
Видеокарты и системные платы с поддержкой PCI Express 2.0 появились в широкой продаже уже в 2007 году, а теперь на рынке других и не встретить. Оба основных производителя видеочипов, AMD и NVIDIA, выпустили новые линейки GPU и видеокарт на их основе, поддерживающие увеличенную пропускную способность второй версии PCI Express и пользующиеся новыми возможностями по электрическому питанию для карт расширения. Все они обратно совместимы с системными платами, имеющими на борту слоты PCI Express 1.x, хотя в некоторых редких случаях наблюдается несовместимость, так что нужно быть осторожным.
PCI Express 3.0
Собственно, появление третьей версии PCIe было очевидным событием. В ноябре 2010 года спецификации третьей версии PCI Express окончательно утвердили. Хотя этот интерфейс обладает скоростью передачи 8 гигатранзакций/с вместо 5 Гт/с у версии 2.0, его пропускная способность снова возросла ровно вдвое по сравнению со стандартом PCI Express 2.0. Для этого применили иную схему кодирования пересылаемых по шине данных, но совместимость с предыдущими версиями PCI Express при этом сохранилась. Первые продукты версии PCI Express 3.0 были представлены летом 2011-го, а реальные устройства только-только начали появляться на рынке.
Среди производителей системных плат разгорелась целая война за право первым представить продукт с поддержкой PCI Express 3.0 (в основном, на базе чипсета Intel Z68), и соответствующие пресс-релизы представили сразу несколько компаний. Хотя на момент обновления путеводителя видеокарт с такой поддержкой просто нет, так что это просто неинтересно. К тому времени, когда поддержка PCIe 3.0 будет нужна, появятся совершенно иные платы. Скорее всего, это произойдёт не ранее 2012 года.
К слову, можно предполагать, что PCI Express 4.0 будет представлена в течение ещё нескольких следующих лет, и новая версия также будет иметь ещё раз удвоенную пропускную способность, востребованную к тому времени. Но это произойдёт совсем нескоро, и нам пока неинтересно.
External PCI Express
В 2007 году группа PCI-SIG, занимающаяся официальной стандартизацией решений PCI Express, объявила о принятии спецификации PCI Express External Cabling 1.0, описывающей стандарт передачи данных по внешнему интерфейсу PCI Express 1.1. Эта версия позволяет передавать данные со скоростью 2,5 Гбит/с, а следующая должна увеличить пропускную способность до 5 Гбит/с. В рамках стандарта представлены четыре внешних разъема: PCI Express x1, x4, x8 и x16. Старшие разъемы оснащены специальным язычком, облегчающим подключение.
Внешний вариант интерфейса PCI Express может использоваться не только для подключения внешних видеокарт, но и для внешних накопителей и других плат расширения. Максимальная рекомендованная длина кабеля при этом равна 10 метров, но её можно увеличить при помощи соединения кабелей через повторитель.
Теоретически, это могло облегчить жизнь любителей ноутбуков, когда при работе от батарей используется маломощное встроенное видеоядро, а при подключении к настольному монитору — мощная внешняя видеокарта. Значительно облегчается апгрейд подобных видеокарт, не нужно вскрывать корпус ПК. Производители могут делать совершенно новые системы охлаждения, не ограниченные особенностями карт расширения, да и с питанием должно быть меньше проблем — скорее всего, будут использоваться внешние блоки питания, рассчитанные специально на определенную видеокарту, их можно встроить в один внешний корпус с видеокартой, используя одну систему охлаждения. Может облегчиться сборка систем на нескольких видеокартах (SLI/CrossFire), да и с учётом постоянного роста популярности мобильных решений такие внешние PCI Express должны были завоевать определенную популярность.
Должны были, но не завоевали. По состоянию на осень 2011 года внешних вариантов видеокарт на рынке практически нет. Их круг ограничен устаревшими моделями видеочипов и узким выбором совместимых ноутбуков. К сожалению, дело внешних видеокарт дальше не пошло, и потихоньку заглохло. Не слышно уже даже победных рекламных заявлений от производителей ноутбуков… Возможно, мощностей современных мобильных видеокарт просто стало хватать даже для требовательных 3D-приложений, в т. ч. и многих игр.
Остаётся надежда на развитие внешних решений в перспективном интерфейсе для подключения периферийных устройств Thunderbolt, ранее известном как Light Peak. Его разработала корпорация Intel на базе технологии DisplayPort, и первые решения уже выпущены компанией Apple. Thunderbolt объединяет возможности DisplayPort и PCI Express и позволяет подключать внешние устройства. Впрочем, пока таковых просто не существует, хотя кабели уже есть:
В статье мы не трогаем устаревшие интерфейсы, абсолютное большинство современных видеоплат рассчитано на интерфейс PCI Express 2.0, поэтому при выборе видеокарты мы предлагаем рассматривать только его, все данные о AGP приведены лишь для справки. Новые платы используют интерфейс PCI Express 2.0, объединяющий скорость 16 линий PCI Express, что дает пропускную способность до 8 ГБ/с в каждом направлении, это в несколько раз больше по сравнению с той же характеристикой лучшего из AGP. Кроме того, PCI Express работает с такой скоростью в каждом из направлений, в отличие от AGP.
С другой стороны, продукты с поддержкой PCI-E 3.0 ещё толком не вышли, поэтому рассматривать их тоже не имеет особого смысла. Если речь идёт об апгрейде старой или покупке новой платы или одновременной смене системной и видеоплаты, то просто нужно приобретать платы с интерфейсом PCI Express 2.0, который будет вполне достаточен и наиболее распространен еще несколько лет, тем более что продукты разных версий PCI Express совместимы между собой.
Следующая часть: Основные характеристики видеокарт
проектор, samsung, ИК-приемник, кино
Приветствую всех, уважаемые читатели блога Pc-information-guide.ru! В предыдущих своих статьях, а конкретно — в этой, я упоминал про некие порты или разъемы, которыми буквально «нашпигована» любая современная материнская плата. Так вот, в этой статье попытаемся вместе с вами разобраться в назначении этих разъемов.
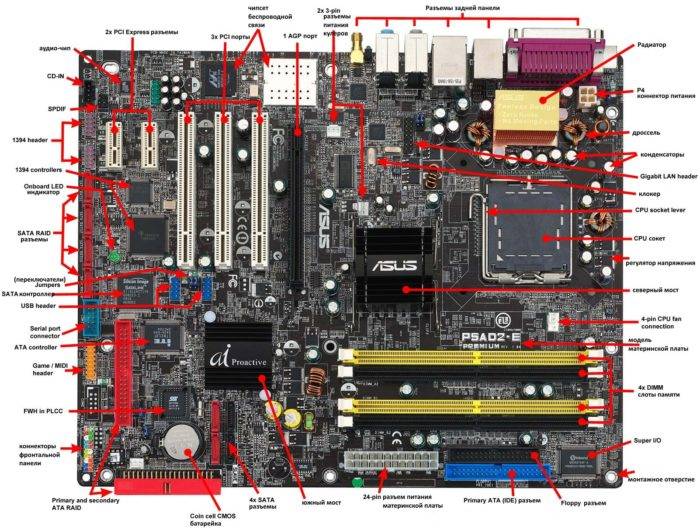
Разъемы на материнских платах могут располагаться, как внутри корпуса компьютера (их мы не видим), так и снаружи — на задней и передней части системного блока. Последние — зачастую дублируют друг друга для удобства подключения различных устройств. Вся информация, которая пойдет ниже, актуальна и в том случае, если у вас ноутбук, потому что его порты ничем не отличаются от таковых на обычном ПК.
Для комплектующих
И это является первой категорией разъемов, пожалуй, самой обширной из всех. В неё входит большое количество разъемов на материнской плате компьютера. Если вы уже знакомы с устройством компьютера, то должны знать, что материнская плата является самой главной «платой» в компьютере, ведь к ней подключаются все остальные компоненты, такие как: процессор, видеокарта, оперативная память и другие. Поэтому, для всех этих устройств предусмотрены свои разъемы.
Процессор
Процессорный разъем на материнской плате компьютера еще часто называют «сокетом» (от англ. — «socket»). Давайте представим, что сокет — замок, а процессор — ключ от него. Получается, что для отдельно взятого замка подойдет лишь свой ключ. Только в нашем случае, к условному «замку» может подойти одновременно несколько «ключей» (процессоров). Понимаете о чём я? Каждый сокет ограничивает количество процессоров, которые могут быть в него установлены. У меня уже была отдельная статья про сокеты, рекомендую почитать.
Определить местоположение сокета легко, он выглядит как большой квадрат с множеством «дырок», либо «штырьков», и находится практически в самом центре платы — ближе к её верху. Для разных фирм процессоров используются свои сокеты, например, для Intel подходят следующие типы сокетов:
- Socket 1150
- Socket 1155
- Socket 1356
- Socket 1366
- Socket 2011
А вот процессоры от AMD используют вот такие сокеты:
- Socket AM3
- Socket AM3+
- Socket FM1
- Socket FM2
ОЗУ
Для оперативной памяти на материнской плате также предусмотрен свой разъем, а точнее несколько. Они имеют продолговатую форму и располагаются чуть правее процессора, а их количество, как правило, не превышает 4-х штук. На момент написания этой статьи, в мире повсеместно уже используется память типа DDR3, хотя кое где еще встречаются и DDR2. Про все их отличия можно почитать вот здесь.
Сейчас же, нас интересует только то, что для DDR2 и DDR3 предусмотрены свои порты. И нельзя просто так взять и установить память DDR2 в порт для DDR3, она просто туда не войдет. К слову, эти различия в портах заметны даже визуально. А еще, при взгляде сверху можно заметить различный окрас этих разъемов, например из 4-х портов под ОЗУ — два из них окрашены в один цвет, а два других — в другой цвет. Это так называемый «двухканальный» режим.
Видеокарта
Существует и для видеокарты свой разъем на материнской плате. Когда-то, давным давно, для подключения видеокарты активно использовался интерфейс «AGP», который затем был успешно заменен на «PCI e x16» или «PCI express x16». В данном случае цифра 16 — количество линий. Бывают еще x4 и x1, но в них видеокарту уже не установишь.
Разъемы видеокарты располагаются в нижней части материнской платы, причем их может быть несколько, я имею в виду PCI express x16. Правда, такое встречается не часто, лишь на «игровых» материнский платах, а все это нужно для создания SLI, либо Cross Fire. Это когда несколько видеокарт, часто не более двух, подключаются к материнке и работают параллельно, то есть их мощность объединяется, грубо говоря.
Жесткий диск
В качестве интерфейса для подключения жесткого диска к материнской плате очень часто используют кабель «SATA», который подключается к соответствующему разъему. Есть и другие варианты подключения, такие как: IDE и FDD, например. FDD уже не используется, раньше он служил для подключения Floppy дисковода, куда вставлялись дискеты. А вот IDE в прошлом был основным вариантом подключения жестких дисков, пока ему на замену не пришел разъем «сата».
Сейчас даже дисководы оптических дисков (компакт-дисков) подключаются к материнской плате при помощи сата разъема. Есть различные поколения Sata, которые выглядят одинаково, но отличаются скоростью передачи данных. Также, существуют разновидности разъема Sata — «eSata», «mSata», которые отличаются уже конструктивно. Кроме того, некоторые HDD можно подключать и через USB порт, не говоря уж про «SCSI», или не менее экзотический «Thunderbolt».
Рекомендую почитать: интерфейсы жесткого диска
Питание
На материнской плате разъемы питания находятся в двух местах: рядом с оперативной памятью (24-х контактный разъем) и чуть выше процессорного сокета (питание процессора — видно на схеме в самом начале статьи). Если хотя бы один из этих разъемов не подключить — компьютер не будет работать. На старых материнских платах (до 2001–2002 г.) этот разъем имел всего 20 контактов, сейчас же их количество может быть в диапазоне 24–28. Это и есть основной разъем питания материнских плат.
Охлаждение
Без охлаждения ни один компьютер не сможет работать длительное время, поэтому для эффективного охлаждения в компьютере установлены кулеры (вентиляторы), самый главный из них предназначается для охлаждения процессора и установлен прямо на нем. Для питания этих вентиляторов на материнской плате предусмотрены специальные разъемы, имеющие два, три или четыре контакта:
- 2 контакта — это обычный кулер;
- 3 контакта — вентилятор с тахометром;
- 4 контакта — кулер, использующий широтно-импульсный преобразователь, который позволяет изменять скорость его вращения. Процессорный кулер подключается как раз к этому разъему.
При желании обычные вентиляторы (без возможности контроля оборотов) можно запитать от разъема «Molex» блока питания. Такое может понадобиться в том случае, если на материнской плате нет свободных разъемов для кулеров.
Дополнительные устройства
В это число входят разнообразные дополнительные платы расширения: аудиокарты, сетевые карты, RAID-контроллеры, ТВ-тюнеры и так далее. Все они могут подключаться к материнской плате через PCI разъем, но не который «express», а обычный. Сюда же надо отнести разъем круглой формы для батарейки «CMOS», из-за которой время на компьютере не сбивается каждый раз при выключении, как не сбиваются и настройки биоса.
Обратите внимание на штекер разъема CD IN на материнской плате, он необходим для подключения CD приводов с возможностью прослушивания компакт дисков и управлением — переключением треков впередназад. Где-то рядом торчат штырьки, подписанные как «SPDIF» — этот разъем можно использовать для подключения домашнего кинотеатра, например. Для этого заказывается специальная планка с этим портом, которая крепится к задней стенке системного блока, планка соединяется с материнкой посредством кабеля.
Порт SPDIF, как правило, присутствует на дорогих материнских платах. На бюджетные модели он не ставится, однако на самой плате можно найти контакты, предназначенные для подключения этого порта.
На передней панели системного блока
На передней панели любого современного (и не очень) компьютера для удобства расположены несколько USB разъемов, а также вход для подключения наушников и микрофона — последний, обычно окрашен в розовый цвет. Но, как вы понимаете, эти разъемы сами по себе работать не будут, их необходимо подключить с помощью проводов к материнской плате. Для этого не ней предусмотрены контакты, которые подписаны соответствующим образом.
Те же манипуляции необходимо проделать и с аудио выходами (группа контактов «FP Audio» или «Front Panel Audio»), а так же с картридером — если он установлен на передней панели. Картридер — это крайне удобное устройство для чтения карт памяти и его нужно присоединить с помощью проводов к штырькам, предназначенным для подключения USB портов.
А еще на передней панели частенько можно встретить порт IEEE 1394 (FireWire), используемый для подключения цифровых устройств типа фото или видео камеры. И для него на материнской плате так же предусмотрены контакты, которые подписаны. Вообще, о том, куда что и как подключать — всегда пишут в инструкции к материнской плате, но, как видите, разобраться вполне реально и самому.
Ну вроде все (шучу), есть же еще кнопки включениявыключения компьютера и светодиодные индикаторы его работы. Для их подключения на материнской плате выделена особая область с контактами, расположенная ближе к нижней её части (рядом с батарейкой). Сразу оговорюсь, единого стандарта нет, поэтому вид и расположение этих контактов на каждой материнской плате может быть своим.
Итак, кнопка включения компьютера (Power) и кнопка перезагрузки (Reset) подключаются к материнской плате с помощью коннекторов Power switch и Reset switch — соответственно. С помощью похожих коннекторов подключается индикатор работы компьютера (Power Led) и индикатор загрузки жесткого диска (HDD Led). Выглядят эти коннекторы как небольшие пластмассовые «колодки» с двумя проводами (2 «пина»), один из них — плюс, другой — минус.
- Широкое
- Малое
Существует два типа подключения (2 разновидности) контактных площадок на материнской плате, отведенных под кнопки и индикаторы фронтальной панели:
- широкое подключение — самый удобный вариант;
- малое подключение;
- вообще без надписей. Например, многие платы фирмы MSI вообще не указывают обозначения, и разобраться с подключением там можно лишь с помощью инструкции.
На задней стенке системного блока
На задней части системного блока расположено множество разъемов, некоторые из которых полностью дублируют те, что расположены спереди. Их количество может быть абсолютно разным, опять же, все зависит от модели материнской платы.
PS/2
На сегодняшний день этот разъем считается устаревшим, однако на многих материнках он до сих пор присутствует и неплохо себя чувствует, так сказать. Используется для подключения мыши или клавиатуры. Примечательно, что существуют переходники с USB на PS/2.
COM порт
На современных материнских платах встретить разъем COM практически невозможно. Ранее, он использовался для подключения всяких принтеров и других периферийных устройств, которые сейчас уже подключаются по USB. У COM порта есть аналог — LPT, который еще менее распространен, он имеет продолговатую форму и окрашен в розовый цвет.
USB порты
Как правило, если спереди этих разъемов 4 штуки, то сзади — их как минимум не меньше. Опять же, все сделано для того, чтобы вы могли подключить одновременно как можно больше устройств к своему компьютеру. И если передние порты обычно заняты всякого рода флешками, то к задним чаще подключают «долгоиграющие» устройства, то есть которые вы не будете постоянно присоединятьотсоединять. Ну, например, это может быть клавиатура с мышью, а также принтеры, сканеры.
Есть две основных разновидности этих портов:
- USB 2.0
- USB 3.0
Конечно же, третья версия — предпочтительнее по причине более высокой пропускной способности, такой порт даже помечается другим цветом — синим.
USB 2.0 и 3.0 — совместимы между собой.
Сеть и интернет
За сеть и за интернет отвечает один единственный разъем — «Ethernet», который еще иногда называют «RJ 45». Если присмотреться, то можно заметить, что на этом разъеме есть маленькие «окошки» — это индикаторы работы сети, когда идет передача данных они сигнализируют об этом. Если индикаторы не горят, скорее всего коннектор перестал работать и его необходимо переобжать (с помощью специальной обжимки).
Видео
Любой монитор соединяется с компьютером (материнской платой) с помощью видео разъемов, которые как раз располагаются сзади. Их разновидностей довольно много, про каждый рассказывать здесь будет не совсем уместно, тем более, что на сайте уже имеется отдельная статья про видео разъемы. По моему мнению, самыми востребованными видео портами можно назвать только три из них:
- аналоговый порт VGA
- цифровой DVI
- цифровой HDMI
Остальные — не столь популярны и встречаются редко.
Аудио
Обычно — три или шесть входов для подключения нескольких колонок и микрофона. На платах бюджетного сегмента количество аудио разъемов обычно не превышает трех, но при этом, весь необходимый функционал присутствует, а это:
- Красный — для микрофона;
- Зеленый — для колонок;
- Голубой — для подключения внешних источников, типа телевизора, плеера или радио.
Если на вашей материнской плате шесть аудио выходов, то знайте, что остальные три используются для подключения дополнительных колонок и сабвуфера.
Характерные для ноутбука
Стоит пару слов сказать про редкие, я бы даже сказал «экзотические» разъемы, которые встречаются в ноутбуках или каких-то других устройствах, но которые не встретить на обычном ПК. Это два разъема: PCMCIA (ExpressCard) и Kensington Lock. Последний используется для защиты устройства от кражи. В разъем «Kensington Lock» вставляется специальный шнур с замком и привязывается к любому предмету, будь то стол или батарея, например. Естественно, ключи от замка есть только у вас.
- ExpressCard
- Kensington Lock
А вот «ExpressCard» представляет собой узкую прорезь, прикрытую заглушкой, в которую вставляется некая карта расширения, на которой могут размещаться порты для подключения иных устройств. С помощью такой карты вы запросто можете добавить себе немного USB 3.0 портов в ноутбук, хотя бы потому, что на любом ноутбуке ощущается их нехватка.
Ну а на этом все, мы с вами разобрали все виды разъемов, которые только могут встретиться в компьютере, если я что-то вдруг упустил (статья то длинная, сами понимаете) — напишите об этом в комментариях. Удачи вам и до скорых встреч на страницах pc-information-guide.ru!
Используемые источники:
- https://hype.ru/@id103/kakie-byvayut-videokarty-dlya-pk-i-razemy-na-nih-9l5mhqe7
- https://www.ixbt.com/video3/guide/guide-02.shtml
- http://pc-information-guide.ru/materinskaya-plata-kompyutera/razemy-na-materinskoy-plate.html
 Как подобрать видеокарту к материнской плате и процессору?
Как подобрать видеокарту к материнской плате и процессору?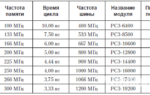 Все разъемы и выходы, которые есть на материнской плате
Все разъемы и выходы, которые есть на материнской плате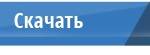 Проверка совместимости видеокарты с материнской платой
Проверка совместимости видеокарты с материнской платой








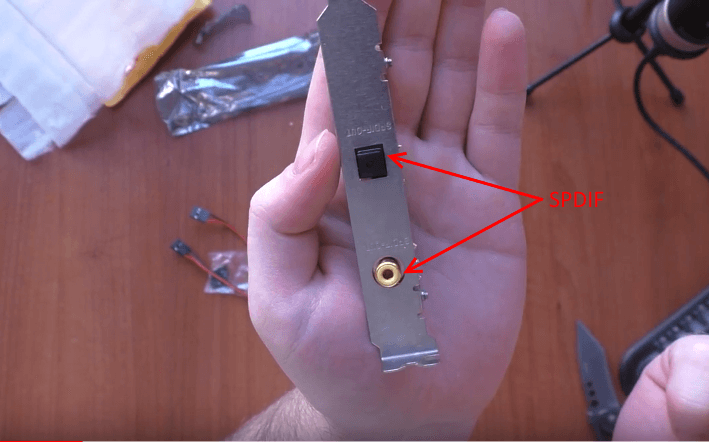














 Материнская плата - это... Устройство и назначение материнских плат. Характеристики материнской платы
Материнская плата - это... Устройство и назначение материнских плат. Характеристики материнской платы Устройство материнской платы компьютера. Назначение разъемов и комплектующих
Устройство материнской платы компьютера. Назначение разъемов и комплектующих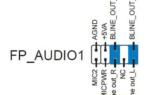 Материнская плата компьютера — полная инструкция — часть 2
Материнская плата компьютера — полная инструкция — часть 2