Содержание
- 1 SFC /scannow: Проверка и восстановление системных файлов Windows
- 2 DISM /RestoreHealth: Восстановление хранилища компонентов образа Windows
- 3 Восстановление поврежденного хранилища компонентов Windows 10/Server 2016 с помощью PowerShell
- 4 Восстановление хранилища компонентов оффлайн если Windows не загружается
- 5 Что это за команда DISM?
- 6 Dism /Online /Cleanup-Image /RestoreHealth – особенности функционала
- 7 Как пользоваться командой Dism /Online /Cleanup-Image /RestoreHealth
- 8 Заключение
- 9 Восстановление повреждённого хранилища компонентов Windows 10 при помощи Dism
Для проверки целостности системных файлов и восстановления поврежденных файлов (библиотек) компонентов в Windows (Windows Server) можно использовать команды SFC и DISM (Deployment Image Servicing and Management). Данные утилиты могут быть крайне полезными, если операционная система Windows работает нестабильно, появляются ошибки при запуске стандартных приложений или служб, после вирусного заражения и т.д.
Утилита DISM включена в состав Windows, начиная с Vista и может быть использована во всех поддерживаемых версиях начиная с Windows 7/Windows Server 2008 R2 (есть ограничения) заканчивая последними билдами Windows 10 / Windows Server 2019. В этой статье мы рассмотрим, как использовать утилиты DISM и SFC для проверки и восстановления целостности образа и системных файлов Windows 10.
Содержание:
SFC /scannow: Проверка и восстановление системных файлов Windows
Утилиту DISM для восстановления Windows обычно рекомендуется использовать после утилиты проверки целостности системных файлов SFC (System File Checker). Команда sfc /scannow сканирует защищенные системные файлы Windows, и, если они отсутствуют или повреждены, попробует восстановить их оригинальные копии из хранилища системных компонентов Windows (каталог C:WindowsWinSxS).
Если команда sfc /scannow возвращает ошибку “Программа защиты ресурсов Windows обнаружила повреждённые файлы, но не может восстановить некоторые из них / Windows Resource Protection found corrupt files but was unable to fix some of them”, скорее всего утилита не смогла получить необходимые файла из хранилища компонентов (образа) Windows.
В этом случае вам нужно попробовать восстановить хранилище компонентов (ваш образ Windows) с помощью DISM.
После восстановления образа вы можете повторно использовать утилиту SFC для восстановления системных файлов.
DISM /RestoreHealth: Восстановление хранилища компонентов образа Windows
Для сканирования образа Windows на наличие ошибок и их исправления используется параметр DISM /Cleanup-image. Рассмотренные ниже команды выполняются в командной строке, запущенной с правами администратора.
Чтобы проверить наличие признака повреждения хранилища компонентов образа Windows (флага CBS) , который выставил один из системных процессов, выполните следующую команду (не применимо к Windows 7/Server 2008R2):
DISM /Online /Cleanup-Image /CheckHealth
При запуске этой команды не выполняется сканирование хранилища, проверяются лишь записанные ранее значения и события в журнале Windows. Изменения не вносятся. Команда проверит, не помечен ли образ как поврежденный и возможно ли устранить данное повреждение.
В этом примере команда вернула, что с образом все хорошо:
No component store corruption detected.The operation completed successfully.
DISM /Online /Cleanup-Image /ScanHealth – выполнить полное сканирование хранилища компонентов на наличие повреждений в системных образа Windows (выполняется довольно долго от 10 до 30 минут).
В Windows 7 / Windows Server 2008 R2, чтобы работал параметр DISM /ScanHealth нужно установить отдельное обновление KB2966583 (иначе при запуске DISM будет появляться “Ошибка 87. Параметр ScanHealth не распознан в этом контексте”). Кроме, того эта же команда в Windows 7 используется для проверки хранилища и восстановления системных файлов (нет ключей /CheckHealth и /RestoreHealth).
Если команда /ScanHealth возвращает ошибки:
- Хранилище компонентов подлежит восстановлению (The component sore is repairable);
- Ошибка: 1726. Сбой при удалённом вызове процедуры;
- Ошибка: 1910. Не найден указанный источник экспорта объекта.
Это однозначно говорит о том, что ваш образ Windows 10 поврежден и его нужно восстановить.
Чтобы исправить ошибки, автоматически скачать и заменить файлы повреждённых или отсутствующих компонентов эталонными версиями файлов (библиотек) из центра обновлений Windows (на компьютере должен быть доступ в Интернет), выполните:
DISM /Online /Cleanup-Image /RestoreHealth
Процесс сканирования и восстановления компонентов может быть довольно длительным (30 минут или более).
Если восстановление выполнится успешно, появится сообщение:
Восстановление выполнено успешно. Операция успешно завершена.The restore operation completed successfully. The operation completed successfully.
Если на компьютере (сервере) отсутствует доступ в Интернет или отключена служба Windows Update, то при восстановлении хранилища компонентов появляются ошибки вида:
- 0x800f0906 — Не удалось скачать исходные файлы. Укажите расположение файлов, необходимых для восстановления компонента, с помощью параметра Источник (0x800f0906 — The source files could not be downloaded. Use the source option to specify the location of the files that are required to restore the feature);
- Ошибка: 0x800f0950 — Сбой DISM. Операция не выполнена (0x800f0950 — DISM failed. No operation was performed);
- Ошибка: 0x800F081F. Не удалось найти исходные файлы. Укажите расположение файлов, необходимых для восстановления компонента, с помощью параметра Источник (Error 0x800f081f, The source files could not be found. Use the «Source» option to specify the location of the files that are required to restore the feature).
Вы можете указать WIM или ESD файл с оригинальным установочным образом Windows, который нужно использовать в качестве источника для восстановления файлов компонентов системы. Предположим, вы смонтировали установочный ISO образ Windows 10 в виртуальный привод E:. Для восстановления хранилища компонентов из образа используйте одну из команд:
DISM /online /cleanup-image /restorehealth /source:E:sourcesinstall.wimИли:DISM /online /cleanup-image /restorehealth /source:E:sourcesinstall.esd
Чтобы запретить использовать центр обновлений Windows в Интернете, и выполнять сканирование и восстановление образа Windows только из локального WIM/ESD файла:
DISM /online /cleanup-image /restorehealth /source:E:sourcesinstall.wim /limitaccessИли:DISM /online /cleanup-image /restorehealth /source:E:sourcesinstall.esd /limitaccess
dism /online /cleanup-image /restorehealth /limitaccess
Примечание. Для восстановления поврежденных файлов в хранилище компонентов из локального источника версия и редакция Windows в образе должна полностью совпадать с вашей.
Журнал сканирования и восстановления системных файлов утилиты DISM можно найти здесь: C:WindowsLogsCBS.log.
После восстановления хранилища компонентов вы можете запустить утилиту проверки системных файлов sfc /scannow. Скорее всего она успешно восстановит поврежденные файлы (Программа защиты ресурсов Windows обнаружила поврежденные файлы и успешно их восстановила).
Восстановление поврежденного хранилища компонентов Windows 10/Server 2016 с помощью PowerShell
В версии PowerShell в Windows 10 и Windows Server 2016/2019 есть аналоги рассмотренных выше команд DISM. Для сканирования хранилища компонентов и поиска повреждений в образе выполните:
Repair-WindowsImage -Online –ScanHealth
Если ошибок в хранилище компонентов не обнаружено, появится сообщение:
ImageHealth State: Healthy
Для запуска восстановления системных компонентов и файлов наберите:
Repair-WindowsImage -Online -RestoreHealth
При отсутствии доступа к интернету эта команда может зависнуть в процессе восстановления образа. Вы можете восстановить системные компоненты из локальной копии образа Windows в виде WIM/ESD файла, скопированного с установочного ISO образа Windows 10:
Repair-WindowsImage -Online -RestoreHealth -Source E:sourcesinstall.wim:1
Где, 1 – индекс используемой у вас редакции Windows из WIM или ESD файла (список редакций Windows в WIM файле можно вывести так: Get-WindowsImage -ImagePath "E:sourcesinstall.wim").
Восстановление хранилища компонентов оффлайн если Windows не загружается
Если Windows не загружается корректно, вы можете выполнить проверку и исправление системных файлов в оффлайн режиме.
- Для этого загрузитесь с установочного (загрузочного диска) и на экране начала установки нажмите
Shift + F10 - Чтобы разобраться с буквами дисков, назначенных в среде WinPE, выполните команду
diskpart->list vol(в моем примере диску, на котором установлена Windows присвоена буква C:, эту букву я буду использовать в следующих командах); - Проверим системные файлы и исправим поврежденные файлы командой:
sfc /scannow /offbootdir=C: /offwindir=C:Windows - Для исправления хранилища компонентов используйте следующую команду (в качестве источника для восстановления компонентов мы используем WIM файл с установочным образом Windows 10, с которого мы загрузили компьютер):
Dism /image:C: /Cleanup-Image /RestoreHealth /Source:D:sourcesinstall.wim - Если на целевом диске недостаточно места, то для извлечения временных файлов нам понадобится отдельный диск достаточного размера, например D:, на котором нужно создать пустой каталог:
mkdir c:scratchи запустить восстановление хранилища компонентов командой:Dism /image:C: /Cleanup-Image /RestoreHealth /Source:D:sourcesinstall.wim /ScratchDir:F:scratch
Совет. Полезные параметры DISM, которые должен знать администратор:
-
DISM /Add-Package– установка MSU/CAB файлов обновлений, интеграция обновлений в образ Windows; -
DISM /Get-Drivers– получение списка установленных драйверов; -
DISM /Add-Driver– добавление драйверов в образ; -
DISM /Add-Capability– установка компонентов и RSAT; -
Dism.exe /StartComponentCleanup– очистка хранилища компонентов и удаление старых версий компонентов (папки WinSxS); -
Dism /set-edition– переход с ознакомительной Windows на полную без переустановки.
Операционная система Виндовс может похвалиться многообразием инструментов, позволяющих восстановить функционал данной ОС при возникновении различных неполадок. Одним из таких инструментов является DISM (акроним от «Deployment Imaging and Servicing Management»), который не только проверяет образ ОС Виндовс на наличие повреждений, но и восстанавливает его функционал с помощью эффективной команды Dism /Online /Cleanup-Image /RestoreHealth. Ниже мы разберём особенности данной команды, а также подробно расскажем, как её использовать.
Содержание
Что это за команда DISM?
Инструмент «Deployment Image Servicing and Management» (Обслуживание и управление размещениями образов) также известный как DISM появился в функционале семейства Виндовс начиная с версии Виндовс Виста (SP1).
Первоначально DISM позиционировался как инструмент для создания и управления образами Виндовс на основе файлового формата .wim (сокращённо от «Windows image» – образ Виндовс). С внедрением в функционал Виндовс 8 зашифрованного и компрессированного файлового формата .esd (акроним от «Electronic Software Download») DISM получил возможность напрямую работать и с файлами упомянутого формата.
Использования слова «обслуживание» (servicing) в функционале DISM включает широкое разнообразие функций, в частности:
- Захват образов дисков (разделов);
- Использование образов дисков;
- Установка и модификация образов;
- Создание образов 32 или 64-битной Виндовс в едином .wim файле;
- Создание образов сепаратных данных и другие возможности.
Ныне возможности DISM позволяют проводить операции по проверке, сканированию и восстановлению файлов образа Виндовс, уменьшению размеров инсталляционных файлов Виндовс (отмечу работу с компонентом WinSXS), добавление в ручном режиме апдейтов к Виндовс 10, идентификацию образов Виндовс et cetera.
Dism /Online /Cleanup-Image /RestoreHealth – особенности функционала
При появлении на ПК различных ошибок файловой системы, мы часто обращаемся к утилите SFC для анализа и восстановления целостности системных файлов. В некоторых случаях SFC оказывается неэффективна, что может быть связано с повреждением образа Виндовс на жёстком диске нашего ПК. Тогда мы задействуем команду DISM, использующую Центр обновления Виндовс (Windows Update) для загрузки недостающих системных файлов. Обычно после выполнения данной процедуры SFC может далее эффективно работать.
Команда DISM обычно имеет три основные формы:
DISM /Online /Cleanup-Image /CheckHealth – обнаруживает повреждение или модификацию образа Виндовс;
DISM /Online /Cleanup-Image /ScanHealth – сканирует образ Виндовс на наличие повреждений.
Ну и наиболее важная для нас DISM /Online /Cleanup-Image /RestoreHealth используется для восстановления образа ОС Виндовс с помощью Центра обновления. Помимо задействования последнего вы можете сами указать DISM где именно искать файлы для восстановления образа Виндовс.
Как пользоваться командой Dism /Online /Cleanup-Image /RestoreHealth
Для использования команды DISM/RestoreHealth запустите командную строку от админа, и в ней наберите указанную выше команду:
После чего нажмите на ввод. В процессе выполнения процедуры вы будете видеть прогресс выполнения в процентном отображении.
Дождитесь окончания процедуры. Последняя может занять примерно 10-20 минут, после чего вы получите сообщение об удачном окончании операции.
Кроме традиционной формы реализации данной команды, вы можете также указать DISM где брать файлы для восстановления образа Виндовс. Если по умолчанию DISM черпает файлы с Центра обновления Виндовс, то оператор /source позволит вам указать, откуда брать указанные файлы.
Обычно для этого понадобится образ Виндовс той же сборки, что и установленная Виндовс на вашем PC. Из этого образа сделайте копию файла install.wim, и разместите её в удобной директории на вашем жёстком диске.
Далее запустите командную строку от админа, и в ней наберите:
DISM /Online /Cleanup-Image /RestoreHealth /Source:ПАПКА ВОССТАНОВЛЕНИЯinstall.wim
Вместо «ПАПКА ВОССТАНОВЛЕНИЯ» вы должны указать путь к папке, где находится файл install.wim, например, D:sources. Теперь команда будет выглядеть как:
DISM /Online /Cleanup-Image /RestoreHealth /Source:D:sourcesinstall.wim
Для блокировки доступа DISM к узлу Виндовс Update вы можете использовать оператор /LimitAccess, тогда команда будет выглядеть как:
DISM /Online /Cleanup-Image /RestoreHealth /Source:ПАПКА ВОССТАНОВЛЕНИЯinstall.wim /LimitAccess
В этом случае DISM будет обращаться только к указанной вами папке восстановления, и не задействует Центр обновления.
Также вы можете использовать рассматриваемую команду с зашифрованными образами .ESD, в этом случае команда будет иметь следующий вид:
DISM /Online /Cleanup-Image /RestoreHealth /Source:ПАПКА ВОССТАНОВЛЕНИЯInstall.esd
Учтите, что DISM всегда создаёт log-файл по пути %windir%/Logs/CBS/CBS.log, в котором можно найти перечень обнаруженных и исправленных утилитой проблем.
Заключение
Команда Dism /Online /Cleanup-Image /RestoreHealth используется в функционале ОС Виндовс для восстановления работоспособности образа ОС Виндовс, с которого различные системные инструменты (в частности, SFC) черпают рабочие версии системных файлов. Задействуйте DISM при повреждении системных файлов, осыпании диска и других аналогичных дисфункций, и в большинстве случаев работоспособность вашей системы будет эффективно восстановлена.
Информация к новости
- Просмотров: 74 623
- Автор: admin
- Дата: 27-11-2016
27-11-2016
Категория: Восстановление Windows / Функционал Windows
Здравствуйте Владимир! У меня целая эпопея с восстановлением хранилища оригинальных компонентов Windows 10. Нужен Ваш совет, думаю я Вас пойму, так как считаю себя опытным пользователем!Установленная на моём ноутбуке Windows 10 работает со значительными ошибками. Решил проверить целостность системных файлов с помощью средства sfc /scannow, но вышла ошибка: «Программа защиты ресурсов Windows обнаружила повреждённые файлы, но не может восстановить некоторые из них». Как я понял, ошибка эта обозначает, что нарушена целостность самого хранилища системных компонентов Win 10 (папка WinSxS). Тогда решил проверить целостность этого самого хранилища командой Dism /Online /Cleanup-Image /ScanHealth, вышло сообщение «Хранилище компонентов подлежит восстановлению». Соответственно восстанавливаю хранилище командой Dism /Online /Cleanup-Image /RestoreHealth, данная команда восстанавливает хранилище компонентов с помощью Центра обновлений Windows, и у меня опять выходит ошибка «Не удалось скачать исходные файлы. Укажите расположение файлов, необходимых для восстановления компонента, с помощью параметра «Источник»». Непонятно, почему вылезла ошибка в этот раз, ведь интернет у меня есть. Ладно думаю, буду использовать для восстановления хранилища компонентов средство PowerShell и ISO-образ Windows 10, скачал дистрибутив Windows 10 и подсоединил его к виртуальному дисководу, запустил PowerShell и ввёл команду: Repair-WindowsImage -Online -RestoreHealth -Source F:sourcesinstall.wim:1 (где буква «F» соответствует букве подключенного образа с Win 10, а цифра «1» — индексу издания в образе Win 10 PRO (именно она у меня установлена), но и в очередной раз я потерпел неудачу — «Ошибка: 0x800f081. Сбой восстановления. Не найден источник восстановления, или хранилище компонентов восстановить невозможно». На одном известном форуме подсказали, что не нужно подсоединять ISO-образ Windows 10 к виртуальному дисководу, а нужно смонтировать ISO-образ с файлами Win 10 в папку с помощью команды: Dism /Mount-Wim /WimFile:F:sourcesinstall.wim /index:1 /MountDir:C:WIM /ReadOnly (где WIM, это пустая папка на диске C:, в которую монтируется ISO-образ, а F:sourcesinstall.wim — местонахождение файла-образа install.wim), но у меня и здесь уже при монтировании вышел промах«Ошибка: 11. Была сделана попытка загрузить программу, имеющую неверный формат».Короче я сдался и не знаю, почему у меня ничего не получается.
Восстановление повреждённого хранилища компонентов Windows 10 при помощи Dism
Автор Владимир! Привет друзья! Цель данной статьи рассказать начинающим пользователям в подробностях, как производить восстановление повреждённого хранилища компонентов Windows 10 в различных критических ситуациях.Если вы хотите проверить целостность системных файлов в своей операционной системе, то поможет вам в этом встроенная утилита «sfc /scannow», но если она выдаст ошибку: «Программа защиты ресурсов Windows обнаружила повреждённые файлы, но не может восстановить некоторые из них»,
то значит в вашей OSнарушена целостность самого хранилища системных компонентов (содержимое папки WinSxS). В этом случае нужно проверить целостность хранилища компонентов командой «Dism /Online /Cleanup-Image /ScanHealth», если при данной проверке тоже будут выходить различные ошибки, например:«Хранилище компонентов подлежит восстановлению», «Ошибка: 1910 Не найден указанный источник экспорта объекта», «Ошибка: 1726 Сбой при удалённом вызове процедуры»,
то в этом случае нужно сначала восстановить хранилище компонентов, а уже затем восстанавливать целостность системных файлов с помощью «sfc /scannow», вот здесь начинается самое интересное, так как имеется очень много нюансов, давайте разберём их все.
Задействуем для восстановления повреждённого хранилища Систему обслуживания образов развертывания и управления ими (Dism)
Запускаем командную строку администратора и вводим команду:
Dism /Online /Cleanup-Image /RestoreHealth
—данная команда восстанавливает хранилище компонентов с помощью Центра обновлений Windows (у вас должен работать интернет), отсутствующие компоненты будут скачаны на серверах Майкрософт и восстановлены в вашей системе.
Восстановление выполнено успешно
Но если данная команда выдаст ошибку 0x800f0906«Не удалось скачать исходные файлы. Укажите расположение файлов, необходимых для восстановления компонента, с помощью параметра «Источник»» или
выйдет другая ошибка 0x800f081f «Не удалось найти исходные файлы. Укажите расположение файлов, необходимых для восстановления компонента, с помощью параметра «Источник»»
то нужно использовать для восстановления хранилища ISO-образ Windows 10. Скачиваем дистрибутив Windows 10 на сайте Майкрософт и подсоединяем его к виртуальному дисководу (в моём случае (G:)), затем заходим в папку sources и смотрим какое сжатие у файла-образа Windows 10,
обычно бывает install.esd, запоминаем это, пригодится при вводе последующих команд (если в вашем случае попадётся файл install.wim, то читайте информацию в конце статьи).
соответственно вводим следующую команду:
Dism /Online /Cleanup-Image /RestoreHealth /Source:G:Install.esd /limitaccess
где G: — буква виртуального дисковода с Windows 10,
Install.esd — файл-образ Win 10,
/limitaccess — параметр, закрывающий доступ к центру обновлений (ведь мы используем для восстановления дистрибутив Win 10)
Восстановление выполнено успешно. Операция успешно завершена.
Вот таким способом мы с вами восстановили повреждённое хранилище компонентов Windows 10!
Хранилище компонентов восстановлено, теперь восстанавливаем целостность системных файлов Windows 10 командой «sfc /scannow».
Программа защиты ресурсов Windows обнаружила поврежденные файлы и успешно их восстановила.
Целостность системных файлов Windows 10 восстановлена!
Ещё один способ восстановления хранилища компонентов с помощью файла виртуального жёсткого диска VHD
Друзья, но хочу сказать вам, что в особо сложных случаях, при вводе команды
Dism /Online /Cleanup-Image /RestoreHealth /Source:G:Install.esd /limitaccess вы опять получите ошибку, к примеру: «Ошибка: 1726 Сбой при удалённом вызове процедуры»,
в этом случае нужно поступить так. Создать виртуальный жёсткий диск и распаковать на него содержимое файла-образа install.esd, после этого запустить команду:
«Dism /Online /Cleanup-Image /RestoreHealth /Source:D:Windows /limitaccess»,
где D: — буква подсоединённого виртуального диска VHD с развёрнутыми файлами Windows 10.
в результате будет произведено восстановление хранилища компонентов за счёт распакованных на виртуальный диск VHD файлов операционной системы.
Идём в Управлении дисками и создаём виртуальный диск VHD.
«Действие»—>«Создать виртуальный жёсткий диск»
Отмечаем пункт «Динамический расширяемый».
Размер виртуального жёсткого диска — 20 Гб.
Жмём на кнопку «Обзор».
Выбираем в проводнике место сохранения виртуального жёсткого диска.
Я выберу диск (F:). Присваиваю имя виртуальному диску — «Win10» и жму кнопку «Сохранить».
«ОК»
Созданный виртуальный диск представляет из себя в Управлении дисками нераспределённое пространство (Диск 1) размером 20 Гб.
Щёлкаем на Диске 1 правой мышью и выбираем «Инициализировать диск»
По большему счёту всё равно какой пункт отмечать: MBR или GPT.
Я отмечу пункт «Таблица с GUID разделов (GPT)» и жму «ОК»
После инициализации диска создаём на нераспределённом пространстве простой том.
Новый том (G:) создан.
Архивы операционной системы — install.esd или install.wim могут содержать в себе несколько других архивов (релизов) операционных систем (Про, Домашняя и т.д.) и этим образам присваиваются индексы 1, 2, 3, 4. Чтобы узнать какие Образы находятся внутри нашего файла install.esd, вводим команду:
Dism /Get-WimInfo /WimFile:G:sourcesinstall.esd
— где G: буква виртуального дисковода с Windows 10,
— sourcesinstall.esd — адрес файла-образа install.esd в дистрибутиве Win 10.
На моём компьютере установлена Windows 10 PRO и именно её я хочу восстановить. Нужный мне образ Win 10 PRO имеет индекс 1.
Вводим команду:
Dism /apply-image /imagefile:G:sourcesinstall.esd /index:1 /ApplyDir:D:
где G:sources — адрес расположения файла install.esd,
index:1 — индекс Windows 10 PRO,
D: — подключенный виртуальный диск VHD (раздел D:).
Операция успешно завершена.
Файл install.esd (Win 10 PRO) развёрнут на виртуальный диск VHD (раздел D:).
Ну и теперь восстанавливаем хранилище компонентов за счёт распакованных на виртуальный диск VHD (раздел D:) файлов операционной системы Win 10, командой:
Dism /Online /Cleanup-Image /RestoreHealth /Source:D:Windows /limitaccess
Восстановление выполнено успешно. Операция успешно завершена.
Вот таким ещё способом мы с вами восстановили повреждённое хранилище компонентов Windows 10! Теперь восстанавливаем целостность системных файлов Windows 10 командой «sfc /scannow».
В конце статьи вам пригодится такая информация:Если в ISO-образе Windows 10, в папке sourses, вам попадётся вместо файла install.esd файл install.wim, то команда восстановления немного изменится:Dism /Online /Cleanup-Image /RestoreHealth /Source:G:install.wim /limitaccess (команда восстановления хранилища компонентов).Статья по этой теме: Восстановление повреждённого хранилища компонентов Windows 10 с помощью PowerShellДрузья, ещё хочу сказать, что вWinPE (Среда предустановки Windows) восстанавливать хранилище компонентов предпочтительнее, так как операция восстановления будет происходить c неработающей операционной системой.ВернутьсяКомментариев: 37 Дорогой посетитель, Вы можете задать на сайте любой вопрос и обязательно получите ответ! Используемые источники:
- https://winitpro.ru/index.php/2019/07/08/dism-cleanup-image-restorehealth/
- https://it-doc.info/dism-online-cleanup-image-restorehealth/
- https://remontcompa.ru/windows/vosstanovlenie-windows/1105-vosstanovlenie-povrezhdennogo-hranilischa-komponentov-windows-10-pri-pomoschi-dism.html
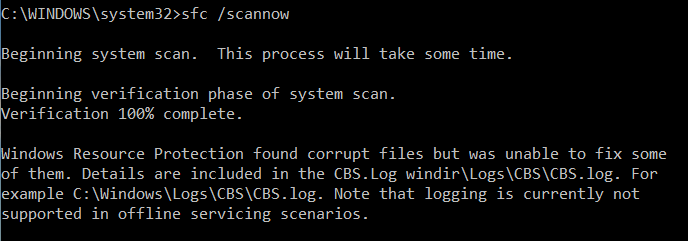
 Консольная утилита DISM. Как с ее помощью восстанавливать поврежденные компоненты
Консольная утилита DISM. Как с ее помощью восстанавливать поврежденные компоненты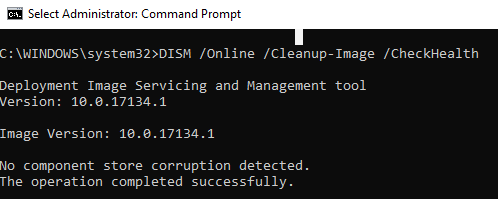
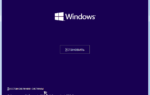 Восстановление хранилища компонентов в Windows 10, используя PowerShell
Восстановление хранилища компонентов в Windows 10, используя PowerShell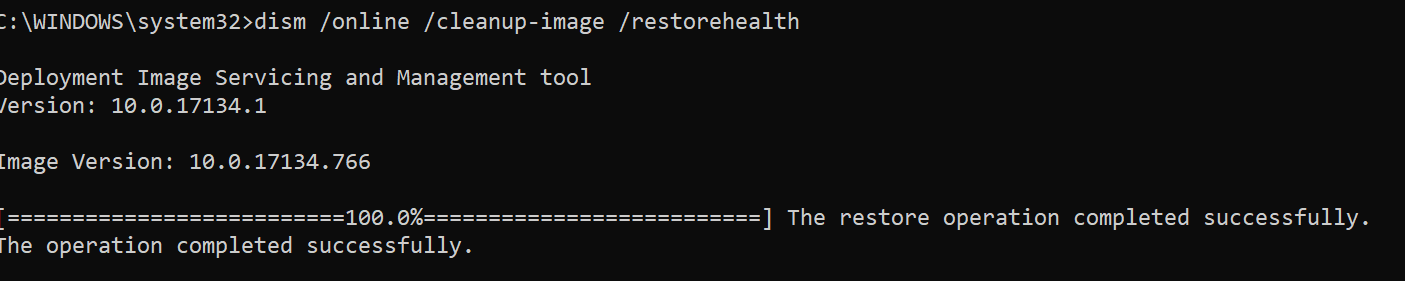

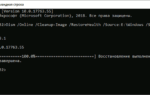 Решение ошибки в командной строке: «Ошибка: 14098, Хранилище компонентов повреждено»?
Решение ошибки в командной строке: «Ошибка: 14098, Хранилище компонентов повреждено»?
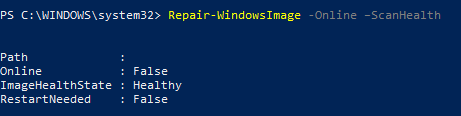
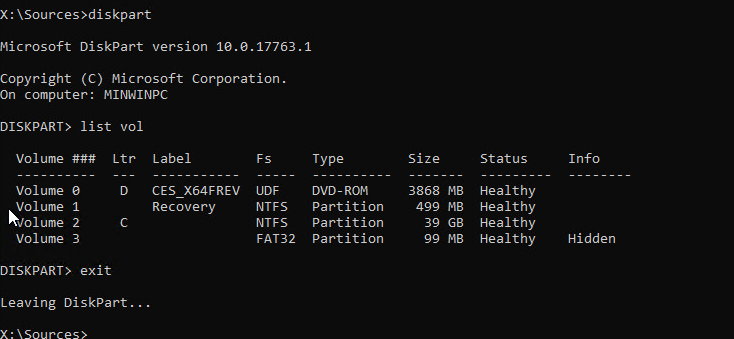


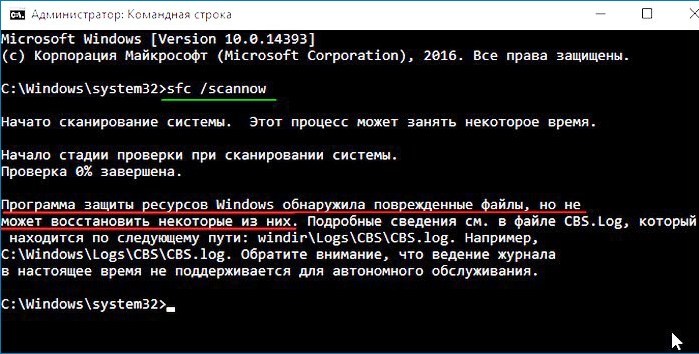
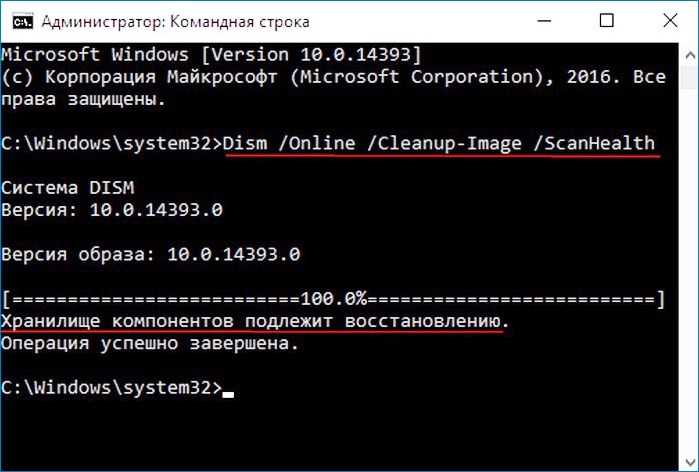
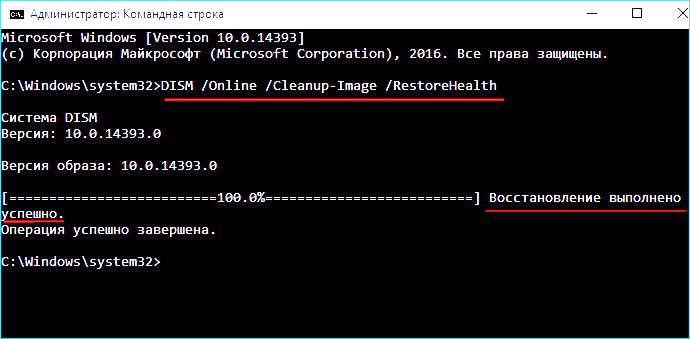
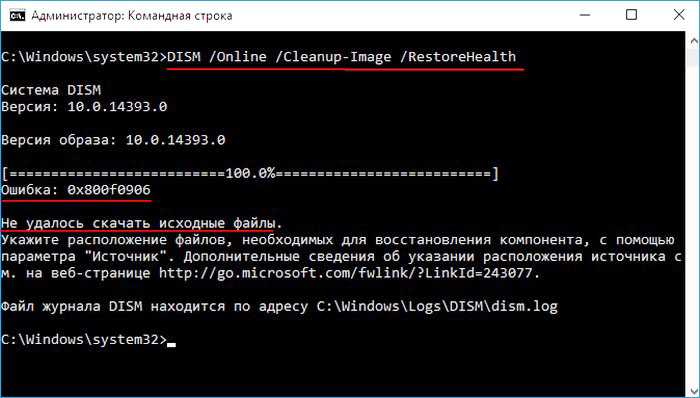
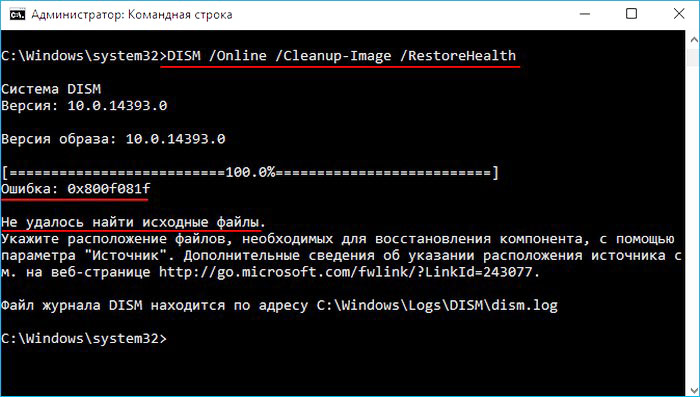
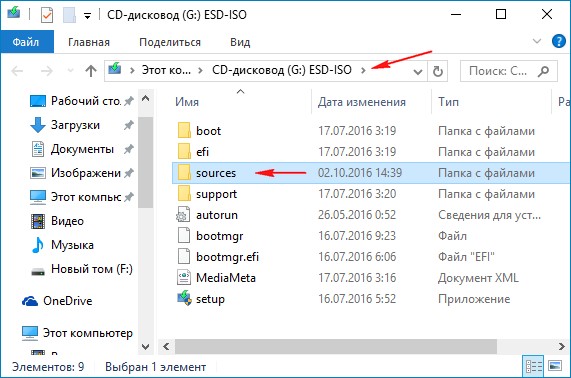
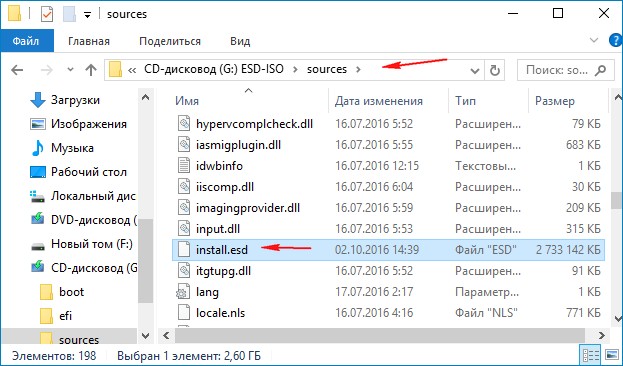
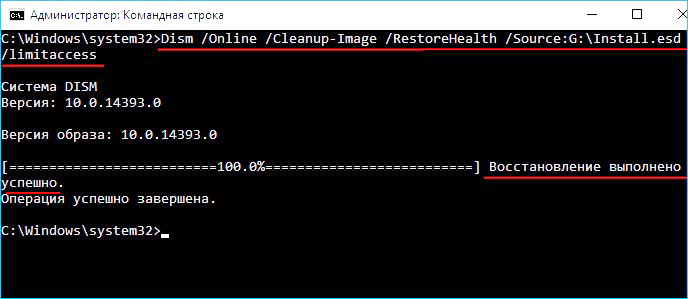
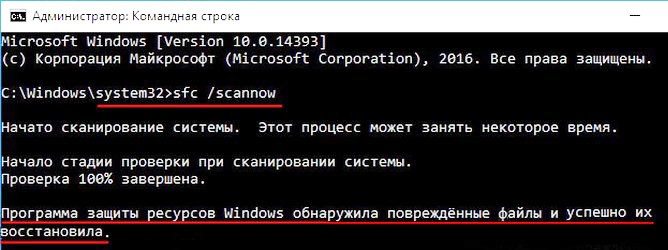
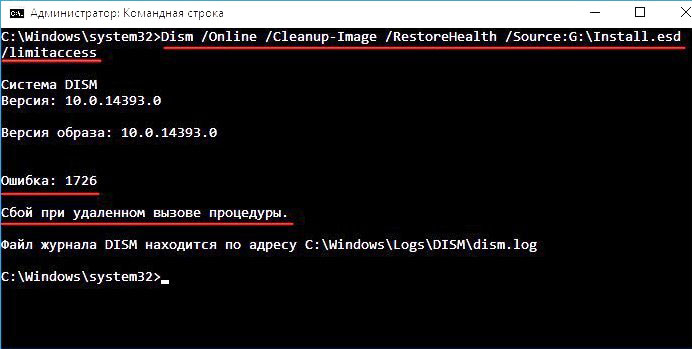
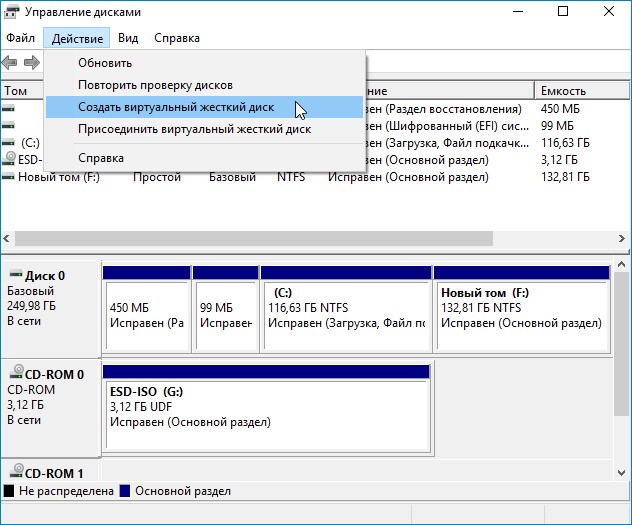
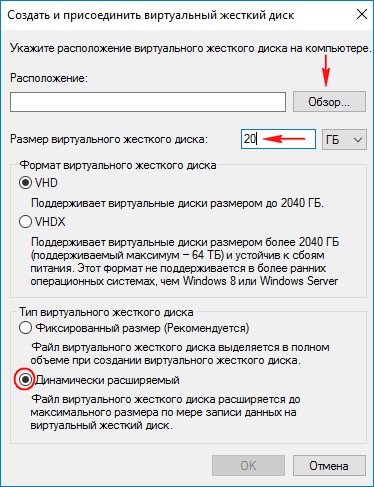
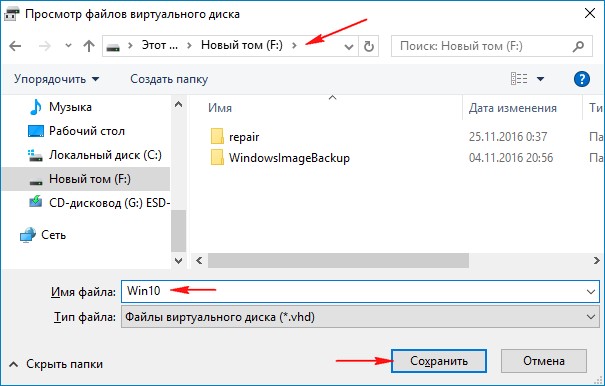
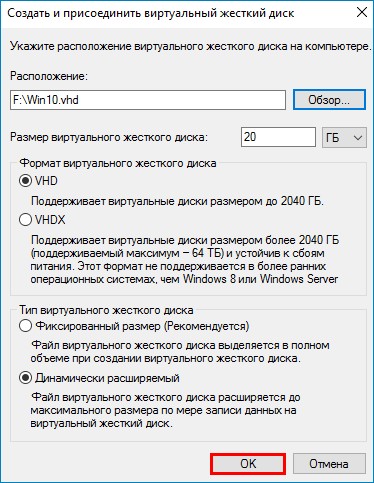
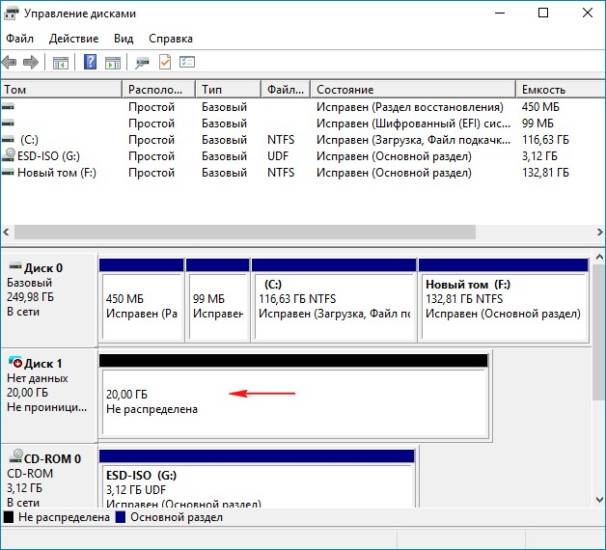
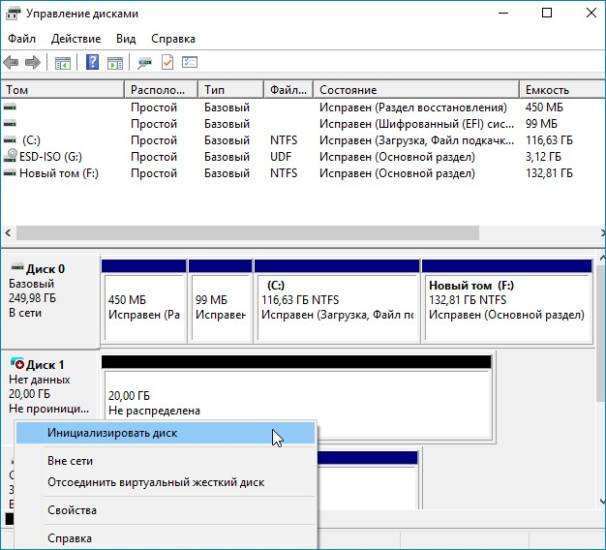
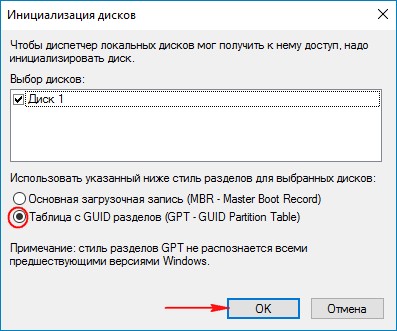
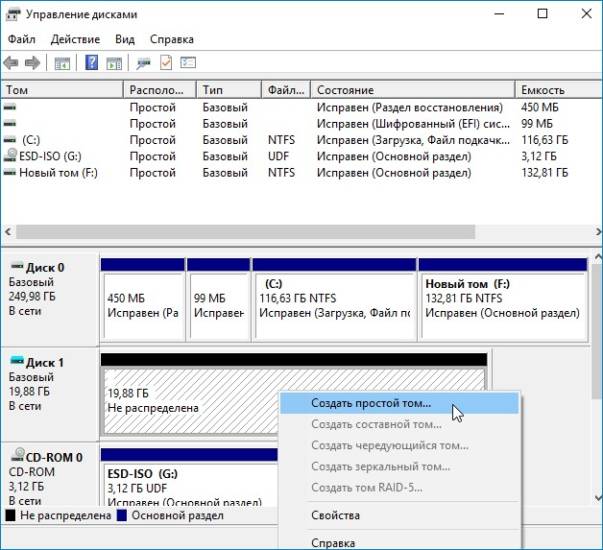
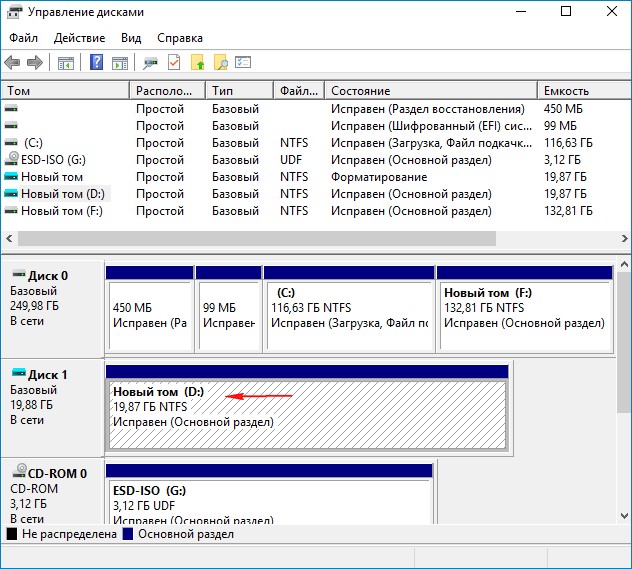
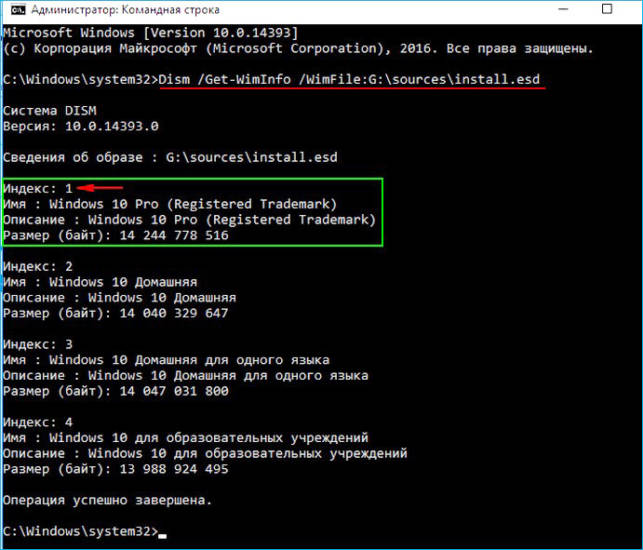
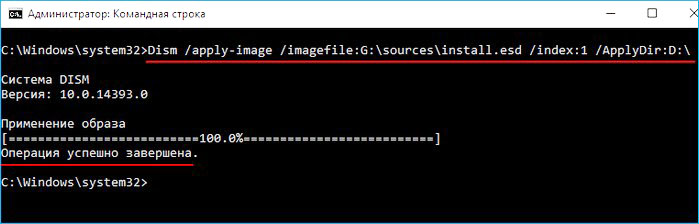
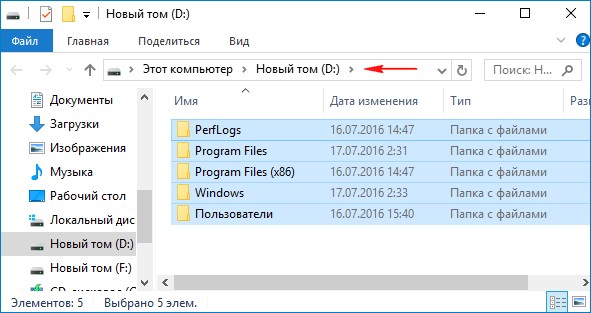
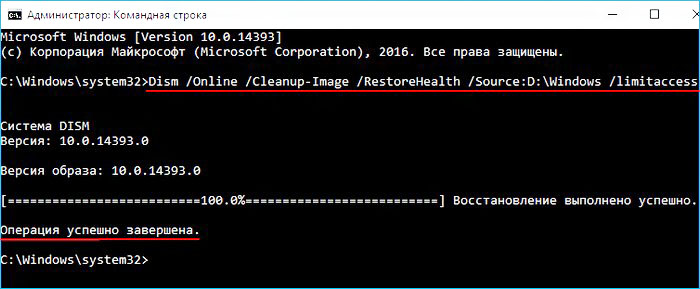


 Как проверить целостность системных файлов Windows 10 и восстановить их?
Как проверить целостность системных файлов Windows 10 и восстановить их?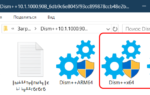 DISM: проверка и восстановление системных компонентов образа Windows 10
DISM: проверка и восстановление системных компонентов образа Windows 10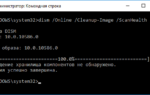 Как пользоваться утилитой DISM в командной строке Windows 10 и зачем вообще она нужна
Как пользоваться утилитой DISM в командной строке Windows 10 и зачем вообще она нужна Создание образа системы Windows 10 на флешку штатными средствами реально? Да, но есть нюансы
Создание образа системы Windows 10 на флешку штатными средствами реально? Да, но есть нюансы