Содержание
- 1 А можно ли?Раз уж вы подумываете о замене ЦП, вам, конечно, хочется поставить что-то поновее и помощнее. Увы, но это возможно не всегда. Впрочем, о совместимости поговорим чуть позже, сначала нужно выяснить, поддается ли вообще ваш ноутбук такому апгрейду. Точнее, является ли его процессор съемным.
- 2 По каким параметрам определяют совместимость
- 3 Находим совместимую модельДавайте в качестве примера посмотрим, на что мы сможем поменять вышеупомянутый при условии, что нам досталась модификация в съемном корпусе. Выясним его характеристики по спецификациям на сайте Intel:
- 4 Как достать из ноутбука старый проц и установить новыйИтак, вы купили подходящую модель и готовы приступить к установке. Прежде чем браться за отвертку, обновите BIOS компьютера до последней версии: без этого платформа может не распознать новый процессор. Также подготовьте инструкцию по разборке вашего ноутбука, тюбик термопасты и салфетку.
- 5 Зачем проводить замену процессора?
- 6 Как узнать, возможна ли замена процессора и какая модель подойдёт?
- 7 Что нам понадобится?
- 8 Как заменить?
- 9 С какими сложностями предстоит столкнуться?
- 10 В каких моделях можно заменить чипсет
- 11 Как подобрать совместимый процессор
- 12 Инструкция по замене ЦП
- 13 Особенности замены CPU на ноутбуках разных производителей
Жаль, что наши электронные друзья стареют слишком быстро. Вот и настало время, когда вчера еще шустрый ноутбук стал «ползать, как черепаха» и еле-еле тянуть необходимые вам и игры программы. Если расходы на новый никак не согласуются с вашим бюджетом, а терпеть тормоза больше нет сил, пора подумать об апгрейде.
Начнем с самой главной детали компьютера – центрального процессора. Сегодня речь пойдет о том, как заменить процессор на ноутбуке любой марки – Asus, Acer, Dell, HP, Samsung, Lenovo, MSI и т. д., более производительным.
А можно ли?Раз уж вы подумываете о замене ЦП, вам, конечно, хочется поставить что-то поновее и помощнее. Увы, но это возможно не всегда. Впрочем, о совместимости поговорим чуть позже, сначала нужно выяснить, поддается ли вообще ваш ноутбук такому апгрейду. Точнее, является ли его процессор съемным.
Как это узнать:
- Используя диспетчер устройств, определите модель процессора.
- Откройте спецификацию модели на сайте производителя и определите тип ее корпуса (сокета).
В этом примере показан съемный проц AMD, который вполне можно сменить на другой (неудивительно, ведь он десктопный ).
А вот еще один – мобильный несъемный:
Он, конечно, тоже поддается замене, но только в сервисных центрах на специальном оборудовании. Такие ЦП меняют исключительно в случае неисправности.
Что же в этих обозначениях указывает на съемность/несъемность процессора? Буквы в названии типа корпуса. Упоминание в любых сочетаниях аббревиатуры «BGA» (ball grid array) говорит о том, что чип несъемный. Его контакты представляют собой массив шариков, которыми он припаян к плате.
В названии корпусов съемных процессоров Intel обычно присутствует сочетание «PGA» (pin grid array). Контактами им служит массив «пинов» или ножек, которые вставляются в разъем (сокет).
У продукции AMD всё неоднозначно. Определить съемность ЦП одним взглядом на название корпуса не получится. Так, корпуса мобильных процессоров FT3, FP4 являются несъемными, а S1, FS1, AM2 – съемными. Информацию о них можете найти в Интернете.
Они же внесут окончательную ясность в вопрос «апгрейдопрогодности» ноутбука, если проц выпускается в корпусах разных типов, как, например, Intel Core i3-2310M.
По каким параметрам определяют совместимость
Убедившись, что процессор можно демонтировать без паяльной станции, обратим свой взор на параметры, по которым подбираются совместимые модели. Их три:
- Тип корпуса (сокета). Он, естественно, должен быть одинаковым и у старой, и у новой модели.
- Кодовое имя ядра. Оно тоже должно совпадать, иначе чипсет платформы не сможет взаимодействовать с процессором. Взаимозаменяемость ЦП с разными кодовыми именами в рамках одной микроархитектуры (например, Sandy Bridge и Ivy Bridge) иногда возможна, но скорее как исключение, а не правило. Если хотите провести такой эксперимент, поинтересуйтесь опытом других пользователей.
- Тепловая мощность (TDP). У нового ЦП она должна быть такой же, как у старого, или ниже. Выше нельзя, так как система охлаждения не сможет обеспечить необходимый теплоотвод. Ноут по-прежнему будет тормозить, только теперь из-за перегрева. И, очень вероятно, быстро выйдет из строя.
Узнать эти параметры также поможет сайт производителя ЦП или утилиты, о которых я упомянул выше.
Находим совместимую модельДавайте в качестве примера посмотрим, на что мы сможем поменять вышеупомянутый при условии, что нам досталась модификация в съемном корпусе. Выясним его характеристики по спецификациям на сайте Intel:
- Сокет – PPGA988.
- Кодовое имя – Sandy Bridge.
- TDP (Intel называет этот параметр «расчетная мощность») – 35 W.
Получается, на замену подойдет ЦП линейки Sandy Bridge в корпусе PPGA988 (другие названия G2 или rPGA988B) с TDP до 35 W включительно.
Обратимся к сводной таблице мобильных процессоров на сайте и выберем модели с подходящими параметрами:
- Intel Core i5-2540M
- Intel Core i7-2620M
- Intel Core i5-2520M
- Intel Core i5-2450M и т. д.
Все они могут заменить собой наш Core i3-2310M.
В таблице не указаны типы сокетов. Чтобы это узнать, достаточно открыть страничку модели, кликнув по ее имени.
Кстати, по этой же таблице можно оценить целесообразность замены, взглянув на результаты бенчмарков, которые приведены в пяти последних колонках. Или обратиться к веб-сайту , где приводятся детальные сравнения различных CPU.
Как достать из ноутбука старый проц и установить новыйИтак, вы купили подходящую модель и готовы приступить к установке. Прежде чем браться за отвертку, обновите BIOS компьютера до последней версии: без этого платформа может не распознать новый процессор. Также подготовьте инструкцию по разборке вашего ноутбука, тюбик термопасты и салфетку.
Инструкцию по разборке часто можно найти в Интернете по запросам «HP Pavilion disassembly», «Asus A52j service manual», «Acer Aspire One разборка» и т. п. Модель, разумеется, следует указать свою. Больше полезных результатов обычно дают англоязычные запросы.
При выборе термопасты ориентируйтесь на ее теплопроводность: чем она выше, тем лучше. Пасты с теплопроводностью меньше 3 Вт/(м·град) использовать нежелательно.
Всенародно любимая КПТ-8 для ноутбуков не подходит! Ее теплопроводность составляет всего 0,6-1 Вт/(м·град).
То, что описано дальше, выполняется на ваш страх и риск. Если компьютер на гарантии, вы ее потеряете
- Отключите от ноутбука все источники питания.
- Согласно инструкции, демонтируйте корпусные детали, которые прикрывают систему охлаждения. На некоторых лэптопах для этого достаточно снять крышечку одного отсека, на других – всё днище, на третьих – днище и клавиатуру, четвертые требуют почти полной разборки.
- Снимите систему охлаждения – сначала вентилятор, потом радиатор. Обратите внимание: возле винтов, которыми последний крепится к плате, стоят цифры. Именно в таком порядке (1-2-3-4) необходимо их вкручивать, чтобы обеспечить равномерный прижим кристалла и не повредить его. Выкручивание, соответственно, производится в обратном порядке (4-3-2-1). Если цифр нет, начинайте выкручивать винты с любого края и переходите от одного к другому по диагонали или зигзагом.
- Когда винты системы охлаждения имеют разную длину и толщину, запоминайте их места. Если перепутаете, последствия могут быть очень плачевными. Винтик, вкрученный в неподходящее по ширине отверстие, может со временем выпасть и вызвать замыкание. Чтобы не ошибиться, сделайте так: нарисуйте на листе бумаги схему расположения винтов и по мере выкручивания втыкайте их в те места схемы, где они находятся в реальности.
- Выкрутив все винты и отсоединив вентилятор, возьмитесь за радиатор в районе теплосъемника (металлической площадки, которая прилегает к чипу) и поднимите его вертикально вверх. Старайтесь не прикладывать больших усилий. Если ощущаете сопротивление (его может создавать слишком вязкая или засохшая термопаста), осторожно подвигайте радиатор горизонтально.
- На нижнюю поверхность теплосъемника налипают остатки термопасты и иногда – термопрокладки (вот эта фиолетовая «фигня» на фотографии ниже). Пастой покрывают процессор, а прокладки обеспечивают теплоотвод соседним узлам – мостам, видеочипу, сильно нагревающимся элементам цепей питания. Остатки пасты необходимо удалить (для этого вы и приготовили салфетку), прокладки можно использовать повторно, если они сохранили эластичность.
Заменять термопрокладки термопастой нельзя!
Возможно, вы знаете, что термопрокладки проводят тепло несколько хуже, чем паста. Так почему бы не заменить первое вторым? К сожалению, так не делается. Прокладки спасают положение в тех случаях, когда поверхности кристаллов не соприкасаются с теплосъемником. В ноутбуках слишком тесно, чтобы обеспечить каждому чипу индивидуальный теплоотвод, поэтому производители часто устанавливают в них один радиатор с общим теплосъемником. Но чипы, как вы догадались, имеют разную высоту. Пасту наносят на самый высокий (процессор), а остальные защищают термопрокладками.
- Итак, вы сняли радиатор и добрались до цели. Теперь необходимо демонтировать процессор. С одной стороны его крепления находится винт с поперечной насечкой. Поместите в нее плоскую отвертку и поворачивайте, пока микролифт не вытолкнет процессор вверх. После этого подденьте и вытащите его.
- Нанесите на новый ЦП тонкий слой термопасты и поместите в гнездо. Обратите внимание на ключ – маленький треугольник на одном из уголков процессора, возле которого нет одного-двух контактов. Он должен совмещаться с такой же меткой на сокете. Впрочем, вставить ЦП неправильно вам не удастся, если не приложить к этому значительную силу. «Камень» должен входить в гнездо без малейших затруднений. Для фиксации его в разъеме поверните винт в обратную сторону.
- Установите на место радиатор системы охлаждения. После этого прикрутите и подключите вентилятор, а также закончите остальную сборку ноутбука.
Обязательно верните на место все защитные накладки, если вы снимали их в процессе демонтажа!
Только убедившись, что у вас не осталось «лишних» деталей и всё стоит на своих местах, подключите источник питания и нажмите кнопку Power. Если замена прошла удачно, ноутбук «оживет» и на экране появится изображение. Впрочем, другого результата быть не должно, иначе вы где-то допустили ошибку. Если компьютер не включается вообще или начинает шуметь, но экран остается черным, удостоверьтесь, что замена подобрана правильно и попробуйте повторить операцию сначала. Я уверен, что всё у вас получится.
Поменять процессор на ноутбуке можно самостоятельно без обращения к специалисту. Это позволит увеличить функциональные возможности устройства и избежать дальнейших поломок при бережном обращении с деталями. Нужно только купить совместимый процессор и изучить инструкцию ноутбука, чтобы не сломать компоненты при разборке.
Зачем проводить замену процессора?
Замена процессора необходима в случае нестабильной работы устройства: ноутбук начинает самостоятельно перезагружаться, не подключать операционную систему в работу и плохо справляться с отображением картинок.Другой причиной замены может стать слишком старый выпуск. Такие модели не могут справиться с современными требованиями приложений и систем, поэтому их меняют на новые версии.
Как узнать, возможна ли замена процессора и какая модель подойдёт?
Во-первых, процессор должен иметь в названии сокета обозначение PGA (для Intel) или S1, FS1, AM2 (для чипсетов AMD). В других случаях замена возможна только в сервисных центрах, которые оснащены специальным оборудованием для выпаивания такого рода деталей.Во-вторых, у нового процессора должен быть такой же разъем (сокет), какой был у старого. Найти название сокета можно в инструкции, которая идет в комплекте с ноутбуком.Определить модель процессора можно через диспетчер устройств. Для этого:
- Введите в поиске «Диспетчер устройств» и нажмите на него.
- В открывшемся окне нажмите на вкладку «Процессоры», после чего вам будут доступны названия всех установленных компонентов.
Также данные о процессоре (и не только!) можно глянуть и в программе Everest:
- Скачайте на ноутбук программу «Everest» и запустите её. Откройте раздел «Системная плата».
- В нашем примере производитель – Intel, модель процессора – B960.
Зная модель процессора, зайдите на официальный сайт его производителя. Вбейте в поиске по сайту модель вашего процессора. Там вы найдете данные по разъему (сокету):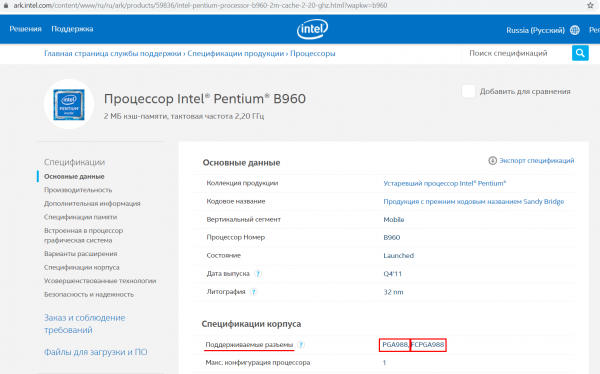
Что нам понадобится?
В работе потребуются несколько инструментов:
- Крестовая и плоская отвертка для откручивания винтиков, которые держат процессор и другие внутренние компоненты. Ее размер должен совпадать с крепежами. Если отвертка соскочет, то повредит материнскую плату.
- Термопаста нужна для улучшения теплопроводящих свойств. Она отводит тепло к кулеру и не допускает перегрева системы. Какую термопасту выбрать, подскажет следующая наша статья.
- Сухие салфетки, ватные палочки и мягкие кисточки нужны для очистки внутренних компонентов от пыли и грязи.
- Любая ненужная твёрдая пластиковая карточка (например, дисконтная) или же обычный медиатор для того, чтобы поддеть крышку ноутбука и снять её, не нанеся ущерб лэптопу в виде царапин и сколов. Также она может потребоваться для удаления старой термопасты.
Как заменить?
Процесс замены процессора состоит из двух этапов – снятие старого и установка нового процессора. Он не занимает много времени, но требует внимания и терпения.Рекомендуется прежде всего обновить Биос, чтобы ноутбук смог после замены процессора сразу работать в штатном режиме!
Демонтаж старого процессора
Чтобы снять старый процессор:
- Достаньте аккумулятор. Обычно для этого достаточно перевести защёлку (одну или несколько) в положение «Открыто», и одновременно потянуть за батарею.
У некоторых ноутбуков от Acer батарея вынимается другим образом. Вставьте металлический штырёк в отверстие и потяните в сторону, как показано на подсказке, нарисованной у защёлки.
У многих моделей от Asus для отсоединения батареи необходимо снять полностью заднюю крышку, так как аккумулятор встроенный.Как снять заднюю крышку и отсоединить батарею у ноутбука со встроенным аккумулятором, показано в видео ниже (смотреть до 3:30):
- Если батарея у вас съемная, и вы её отсоединили, то следующее, что надо сделать, это демонтировать заднюю крышку или, в зависимости от модели ноутбука, открутить один из отсеков, чтобы добраться до внутренностей лэптопа. Посмотрите инструкцию в комплекте с устройством, чтобы сделать всё правильно, или поищите в Ютубе, как разобрать вашу модель ноутбука.Обычно нужный нам отсек находится со стороны торцовых прорезей для вентиляции, так как процессор располагается возле системы охлаждения:
Не используйте физическое воздействие, все детали снимите с помощью отвертки.
- Вот мы и добрались до внутренностей ноутбука. Сперва отвинтите кулер, а также снимите все винты вдоль тепловых трубок (и у видеокарты). Последним открутите радиатор.Возле винтов, которыми прикручен радиатор к плате, стоят цифры. Их выкручивайте в обратном порядке (т. е. 4-3-2-1). Если цифр нет, начинайте выкручивать винты с любого края, потом перейдите по диагонали к другому винту, далее к тому, что рядом и потом к винту по диагонали.
- Отсоедините штекер кулера.
- Придерживая за термотрубку, извлеките всю систему охлаждения. Может потребоваться приложить чуть больше усилий, так как термопаста немного склеивает поверхности.
Очистите кулер от пыли при помощи кисточки/щеточки или пылесоса.
- Процессор чаще всего закреплён на один винт. Откручивайте его, пока специальный механизм не вытолкнет чипсет.Если процессор удерживается специальным замком, то достаточно плоской отвёрткой повернуть замок в положение «Открыто» (т. е. в сторону значка, на котором изображен открытый замочек).
- Извлеките старый процессор, удерживая его с боков.
Установка нового процессора
Последующие работы по монтажу нового процессора на место старого, заключаются в следующем:
- С помощью смоченной в спирте ватной палочки или салфетки очистите термоплощадку охлаждения от старой термопасты. Можно использовать край пластиковой карты, чтобы счистить остатки засохшей термопасты.
- Возьмите новый процессор по бокам, и вставьте в сокет. Деталь должна войти во все отверстия. Поверните специальный замок в положение «Закрыто».Нельзя использовать физическую силу, иначе деформируется форма изделия.
- Выдавите немного термопасты (каплю размером примерно с горошину) в центре кристалла процессора. Распределите средство равномерно тонким слоем в 1 мм с помощью пластиковой карты, иначе воздух будет мешать работать системе охлаждения. Проделайте всё предельно аккуратно, чтобы излишки термопасты не попали на электронные части деталей.Как заменить термопасту на ноутбуке, показано в следующем видео:
- Установите и зафиксируйте с помощью болтов кулер и радиатор. Винты радиатора необходимо вкручивать в порядке счёта (т. е. 1-2-3-4), чтобы обеспечить равномерный прижим кристалла и не повредить его. Сразу затягивать винты до упора не рекомендуется. Сперва следует закрутить их наполовину, а потом поочередно каждый дозатянуть в два подхода.
- Соберите оставшиеся детали корпуса, и вставьте батарею.Можно включать ноутбук и проверять результат работы.
Если начнется загрузка операционной системы, значит все сделано правильно.Посмотреть «в живую», как происходит замена процессора, можно в видео ниже:
С какими сложностями предстоит столкнуться?
При замене процессора часто возникают трудности:
- Несовместимость процессора и внутренних компонентов системы. Чтобы не допустить этого, рекомендуется основательно подойти к выбору модели нового процессора. Данная статья вам поможет в этом.
- Старая версия биос не может работать с новым процессором. В таком случае придется перепрошить биос.
- Блок питания не выдерживает мощность внутренних компонентов. Проблема возникает при покупке процессора с большей мощностью и TDP, чем у прошлой модели. Блок питания рассчитан на конкретную мощность и при ее выходе за допустимый диапазон не может обеспечить корректную работу ноутбука.
- Отсутствие возможности в снятии охлаждения процессора. В некоторых моделях используется сложная система охлаждения, которую нельзя снять самостоятельно.
- Неправильное нанесение термопасты. Оно приводит к неисправности сокета в работе.
- Процессор интегрирован в материнскую плату. Чтобы его снять, нужно паять всю внутреннюю часть. Это возможно лишь на специальной паяльной станции и при должном опыте. Подобную работу проводят специалисты в сервисной службе.
Замена процессора является естественной процедурой, которую со временем приходится проводить всем пользователям ноутбуков. Она не вызывает сложностей, но требует аккуратного обращения с внутренними деталями. После замены процессора будет ощущаться увеличенная скорость работы и производительность системы.
В связи с быстрым развитием компьютерных технологий нередка ситуация, когда недавно купленный ноутбук перестаёт справляться с нагрузкой. И тогда пользователь, чтобы увеличить производительность, задумывается об апгрейде своего девайса. Давайте разберёмся, можно ли заменить на ноутбуке процессор самостоятельно и как это сделать правильно?
В каких моделях можно заменить чипсет
Процессор (ЦП, CPU) недаром называют «сердцем» ПК, ведь именно он является основой аппаратной платформы и от его вычислительной мощности во многом зависит производительность устройства. При покупке ноутбука специалисты рекомендуют обращать внимание на такие параметры чипсета, как тактовая частота, количество ядер, размер встроенного кэша. И чем выше эти показатели, тем быстрее устройство будет обрабатывать информацию, что очень важно при запуске тяжёлых программ и игр.
Однако не всегда имеется возможность приобрести новый девайс на замену устаревшему, поэтому пользователями часто рассматривается вопрос о замене ЦП. Поменять процессор на ноутбуке — задача несложная, но лишь для тех моделей, в которых установлен съёмный чип. Если же процессор впаян в материнскую плату, то замена возможна только в условиях сервисного центра, где для этого есть необходимое оборудование.
В условиях сервисного центра на ноутбуке можно поменять любой процессор, независимо от типа его соединения с материнской платой
Узнать, какой процессор (съёмный или несъёмный) установлен на ноутбуке, можно несколькими способами:
- обратившись к технической документации;
- изучив спецификацию на официальном сайте производителя;
- воспользовавшись специальными утилитами (CPU-Z, AIDA64, Everest).
Чипы Intel c возможностью замены обычно маркируются аббревиатурой PGA или LGA, несъёмные процессоры имеют пометку BGA. У производителя AMD заменяемыми являются процессоры S1, FS1, FM1, FM2, AM2, AM3, а вот модели FT3 или FP4 являются впаянными.
Как подобрать совместимый процессор
При выборе нового процессора для ноутбука стоит обращать внимание на такие параметры, как модель чипа и её кодовое имя, тип сокета (разъёма), тепловую мощность (TDP).
При отсутствии технической документации на девайс самый простой способ определить модель ЦП — это зайти в «Диспетчер устройств», где в пункте «Процессоры» будет отображено поколение, модель и тактовая частота чипсета.
В данном примере ноутбук имеет процессор Intel Pentium, модель — B960, тактовая частота — 2,2 ГГц
Выписав название CPU, нужно перейти на сайт производителя (в данном случае — ark.intel.com). Там с помощью поисковой формы найти спецификацию на этот процессор, в которой указаны его кодовое имя, поддерживаемые типы сокетов и TDP.
Из спецификации на сайте производителя можно узнать кодовое название любого процессора, поддерживаемые им разъёмы, а также тепловую мощность
Специалисты рекомендуют при замене процессора подбирать новую модель с аналогичными параметрами: с таким же кодовым названием, сокетом и тепловой мощностью. Посмотреть все модели, относящиеся к определённому поколению (например, Sandy Bridge является архитектурой для процессоров Intel второго поколения), можно также на сайте разработчика.
На странице с процессорами Sandy Bridge, выбрав среди фильтров «Мобильные ПК», можно получить список всех чипсетов этого поколения для ноутбуков и планшетов
Выбрав из списка модель процессора с желаемой тактовой частотой и количеством ядер, останется проверить тип сокета. Для этого нужно щёлкнуть по названию чипсета и на открывшейся странице найти значение параметра TDP. Оно должно быть таким же или ниже, чем у предшественника, в обратном случае система охлаждения может не справиться с отводом увеличенного количества тепла, выделяемого более мощным процессором.
Инструкция по замене ЦП
Подобрав совместимую модель процессора, можно переходить непосредственно к его установке. Перед этим следует провести небольшие подготовительные работы:
- запастись нужными инструментами (отвёртки, термопаста, салфетки);
- ознакомиться с порядком разборки ноутбука, воспользовавшись технической документацией или видеороликами на Youtube;
- обновить BIOS, иначе после замены система может не распознать новый процессор.
Прежде, чем менять процессор, следует подготовить термопасту и набор отвёрток
Алгоритм замены чипсета на ноутбуке может несколько отличаться в разных моделях, но основные шаги для большинства лэптопов одинаковы:
- Обесточивание ноутбука. Для этого нужно отключить устройство от источника питания и вынуть аккумулятор.
- Разборка задней крышки девайса. Чтобы добраться к процессору, в зависимости от модели ноутбука, необходимо раскрутить всю заднюю панель либо определённый отсек, под которым находится система охлаждения.
Во многих моделях для доступа к процессору достаточно освободить от крышки отсек, расположенный со стороны вентиляционных отверстий на одном из торцов устройства
- Извлечение системы охлаждения. Первым освобождается от крепежа вентилятор, потом радиатор, причём при выкручивании последнего следует соблюдать определённую последовательность винтов, следуя подсказкам в виде цифр от 1 до 4 рядом с каждым винтом. Демонтаж радиатора следует проводить без усилий. Если при попытке его извлечь ощущается сопротивление, вызванное засохшей термопастой, нужно осторожно подвигать радиатор из стороны в сторону. После извлечения необходимо салфеткой удалить остатки термопасты с его нижней поверхности.
Правильно будет выкручивать винты в обратном порядке 4–3-2–1 и в два подхода: сначала ослабить их наполовину, затем извлечь полностью
- Демонтаж процессора. Чаще всего чип крепится с помощью одного винта с поперечной насечкой. Используя плоскую отвёртку, необходимо выкручивать винт до того момента, пока специальный механизм не вытолкнет процессор вверх. После этого его можно легко извлечь, взявшись за боковые грани.
Демонтаж процессора — самый быстрый этап, поскольку чипсет фиксируется в сокете всего одним винтом
- Установка нового чипсета. На место старого процессора нужно поместить новый, предварительно смазав его тонким слоем термопасты. При установке в гнездо следует обратить внимание на маленькую треугольную метку в одном из углов чипа. Её расположение должно совпадать с такой же меткой на сокете. После того как процессор вставлен, останется закрутить винт-фиксатор.
Для эффективного охлаждения чипа необходимо выдавить на центр крышки процессора каплю термопасты и равномерно распределить её тонким слоем по всей поверхности
- Возвращение на место системы охлаждения. Теперь все действия производятся в обратном порядке, сначала в два подхода прикручивается винтами радиатор (винты фиксируются в последовательности 1–2-3–4), затем вентилятор.
- Сборка корпуса ноутбука. Детали задней панели девайса устанавливаются на место и фиксируются болтами.
- Проверка результата. Для этого нужно включить ноутбук и дождаться загрузки операционной системы. Если она прошла в стандартном режиме, значит, процессор и остальные комплектующие установлены правильно. Можно приступать к работе.
Особенности замены CPU на ноутбуках разных производителей
В модельном ряду любого производителя лэптопов имеются девайсы как со съёмными процессорами, так и с наглухо вмонтированными. В ноутбуках HP и Samsung подавляющее большинство моделей имеет возможность модернизации чипсета, поэтому заменить устаревший ЦП на более мощный сможет самостоятельно любой пользователь, используя вышеприведённую инструкцию.
То же самое касается устройств Asus и Acer из устаревшего модельного ряда, а вот в новых моделях этих производителей, а также в ноутбуках Lenovo всё чаще встречаются несъёмные чипсеты, замена которых возможна лишь в компьютерных мастерских.
Особого внимания заслуживают лэптопы Sony Vaio. Их уникальная архитектура позволяет проводить апгрейд устройства только при наличии комплектующих, предназначенных исключительно для одного модельного ряда и серии. Причём в большинстве моделей используется впаянный процессор, за замену которого неохотно берутся даже специалисты из сервисных центров.
Видео: как заменить процессор на ноутбуке Acer
Замена процессора в ноутбуке является наиболее популярным и эффективным способом повысить производительность девайса. Выполнить данную процедуру при наличии съёмного чипсета можно самостоятельно, правильно подобрав совместимый процессор. Если центральный чип имеет монолитные контакты, то есть впаян в материнскую плату, то его замену лучше доверить специалистам.
Рубрики: оборудованиеИспользуемые источники:
- https://f1comp.ru/zhelezo/vtoraya-molodost-zheleznogo-druga-kak-zamenit-processor-na-noutbuke/
- https://masterservis24.ru/315-kak-pomenyat-protsessor-na-noutbuke.html
- https://tvoi-setevichok.ru/setevoe-oborudovanie/kak-zamenit-processor-na-noutbuke.html
</ul></ul></ul></ul></ul></h3></span></h2></ul></ul></h2></ul></span></p></ul></ul></span></h2>
 Как выбрать охлаждение для компьютера/процессора и сделать это верно
Как выбрать охлаждение для компьютера/процессора и сделать это верно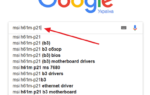 Как поменять процессор на компьютере на более мощный
Как поменять процессор на компьютере на более мощный
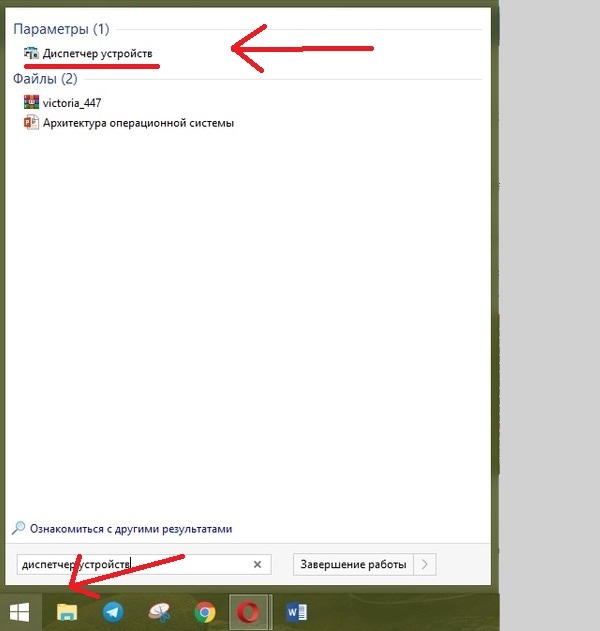
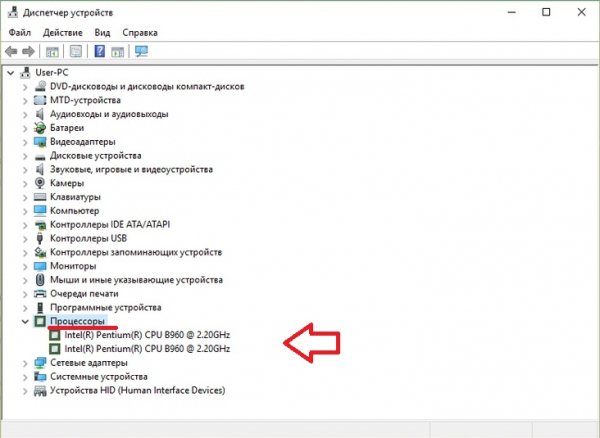
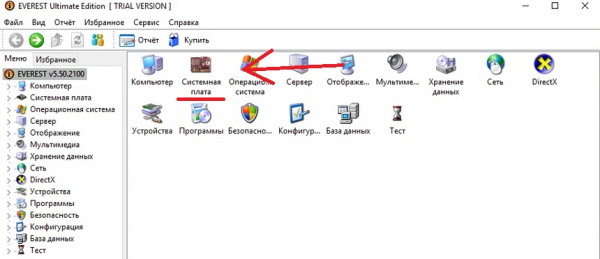
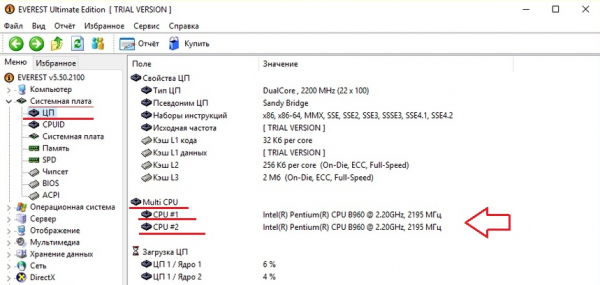
 У некоторых ноутбуков от Acer батарея вынимается другим образом. Вставьте металлический штырёк в отверстие и потяните в сторону, как показано на подсказке, нарисованной у защёлки.
У некоторых ноутбуков от Acer батарея вынимается другим образом. Вставьте металлический штырёк в отверстие и потяните в сторону, как показано на подсказке, нарисованной у защёлки. У многих моделей от Asus для отсоединения батареи необходимо снять полностью заднюю крышку, так как аккумулятор встроенный.Как снять заднюю крышку и отсоединить батарею у ноутбука со встроенным аккумулятором, показано в видео ниже (смотреть до 3:30):
У многих моделей от Asus для отсоединения батареи необходимо снять полностью заднюю крышку, так как аккумулятор встроенный.Как снять заднюю крышку и отсоединить батарею у ноутбука со встроенным аккумулятором, показано в видео ниже (смотреть до 3:30): Не используйте физическое воздействие, все детали снимите с помощью отвертки.
Не используйте физическое воздействие, все детали снимите с помощью отвертки.

 Очистите кулер от пыли при помощи кисточки/щеточки или пылесоса.
Очистите кулер от пыли при помощи кисточки/щеточки или пылесоса.




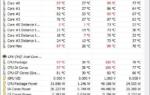 Какая нормальная температура процессора Intel Core i3/i5/i7 и как ее проверить?
Какая нормальная температура процессора Intel Core i3/i5/i7 и как ее проверить?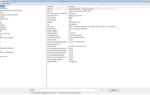 Линейки и маркировка современных процессоров Intel
Линейки и маркировка современных процессоров Intel Какая нормальная температура процессора и видеокарты?
Какая нормальная температура процессора и видеокарты?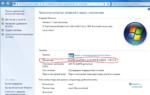 Как выбрать лучший процессор для домашнего компьютера
Как выбрать лучший процессор для домашнего компьютера