Содержание
- 1 Для чего нужна дефрагментация диска
- 2 Как запустить и выполнить дефрагментацию диска
- 3 Сколько проходов выполнится при дефрагментации
- 4 Что делать, если не запускается дефрагментация диска
- 5 Дефрагментация SSD-диска на Windows 7
- 6 Быстрая дефрагментация диска
- 7 Всё ещё не работает дефрагментация ? Идём дальше.
- 8 Опять не работает дефрагментация ? Проходим по пути:
- 9 Лучшие утилиты для дефрагментации HDD
<index>
Windows 7, как и другие операционные системы, организует данные на дисках в единицах, которые называют кластерами. Кластер — минимальное пространство на диске, которое выделяется файловой системой для хранения одного файла. Со временем файлы записываются на диске в хаотичном порядке, что приводит к снижению быстродействия компьютера. Для того, чтобы увеличить скорость обращения головок жёсткого диска к файлам путём их упорядочивания и повышения быстродействия компьютера, применяется средство обслуживания дисков, которое называется «Дефрагментация жёсткого диска». После дефрагментации производительность компьютера увеличивается, по разным оценкам, от 10 до 20%.
Для чего нужна дефрагментация диска
Во время работы файл записывается на диск в последовательные сектора. В дальнейшем при интенсивной работе с жёстким диском, когда одни файлы записываются, а другие удаляются, создаётся ситуация, что если существует свободное пространство на диске, файлы могут записаться в сектора на разных участках этого диска. Такие файлы называются фрагментированными.
Работа с фрагментированными файлами требует увеличения времени, так как считывающие головки диска затрачивают его на перевод в другую позицию и прочитывание информации. При работе с файлами, записанными в последовательные сектора, время перевода в них головок значительно сокращается. Когда доля фрагментированных файлов достигает большого размера, быстродействие компьютера значительно замедляется.
Чтобы перезаписать файлы на диске в виде последовательно считываемых участков применяются специальные программы дефрагментации, которые позволяют переложить информацию в виде непрерывных последовательностей кластеров.
Программы имеют три режима:
- анализ. Программа анализирует фрагментированность всех разделов и по окончании анализа выводит полный отчёт;
- дефрагментация только фрагментированных файлов. Данный режим программа предлагает по умолчанию. Процесс перезаписи фрагментированных файлов не занимает много времени, а после его окончания файлы располагаются на диске не сплошным участком, а с пропусками. Программа просто соединяет разрозненные куски одного файла, не обращая внимания на свободные места, что приводит к образованию фрагментированных файлов при записи новой информации. Этот вариант подходит для еженедельной дефрагментации;
- полная дефрагментация. Все файлы на диске располагаются упорядочено. Подходит такой режим, если дефрагментация выполняется раз в месяц. Выполнять её лучше в то время, когда не используются другие программы. Это увеличит скорость окончания полной дефрагментации.
Программа «Дефрагментация жёсткого диска» работает в фоновом режиме, поэтому после запуска никаких действий больше не требуется. Необходимо помнить, что при дефрагментации на диске должно быть не менее 15% свободного пространства для переноса файлов.
Как запустить и выполнить дефрагментацию диска
Windows 7, в отличие от предыдущих версий, имеет разработанную компанией Microsoft встроенную утилиту для дефрагментации. Запустить её можно четырьмя способами.
Через меню «Пуск»
- Нажмите на кнопку «Пуск» и в раскрывшемся меню выберите «Все программы».
В списке программ выбираем «Все программы» - Во «Все программы» выберите «Стандартные».
В меню «Все программы» выбираем «Стандартные» - В «Стандартные» кликните на «Служебные».
В меню «Стандартные» выбираем «Служебные» - В «Служебные» выберите пункт «Дефрагментация диска».
В меню «Служебные» выбираем «Дефрагментация диска» - В раскрывшейся панели нажмите на клавишу «Дефрагментация диска».
- Если хотите определить, есть ли необходимость в дефрагментации, то нажмите на клавишу «Анализировать диск».
В панели «Дефрагментация диска» нажимаем одноимённую клавишу - Далее начнётся дефрагментация диска. Также в этой панели можно настроить расписание проверки, отключить расписание и остановить проверку, выбрать диск, если он не один.
С помощью «Проводника»
- На «Панели задач» нажмите на значок «Проводника».
На «Панели задач» нажимаем на значок «Проводник» - В панели «Проводника» выберите «Компьютер».
На панели «Проводник» выбираем пункт «Компьютер» - В новой панели кликните правой кнопкой мыши по выбранному диску.
На панели дисков щёлкаем правой кнопкой мыши по выбранному диску - В контекстном меню выберите «Свойства».
В выпавшем меню выбираем пункт «Свойства» - В «Свойства» нажмите вкладку «Сервис» и кликните на «Выполнить дефрагментацию».
В панели «Свойства» выбираем вкладку «Сервис» и нажимаем клавишу «Выполнить дефрагментацию»
С помощью окна «Выполнить»
- Откройте меню кнопки «Пуск» и выберите «Все программы».
В списке сервисов меню «Пуск» выбираем «Все программы» - В открывшемся подменю выберите «Стандартные».
В списке сервисов «Все программы» выбираем «Стандартные» - В «Стандартные» выберите «Выполнить».
В списке сервисов «Стандартные» выбираем «Выполнить» - В диалоговом окне «Выполнить» введите команду «Defrag /C /H /V /U». Задание будет выполняться с правами администратора.
В поле «Открыть» вводим «Defrag /C /H /V /U» - Откроется «Командная консоль Windows 7» и начнётся процесс дефрагментации.
Идёт дефрагментация жёсткого диска
С помощью окна «Командной строки»
- Так же, как с помощью команды «Выполнить», можно провести эту операцию с помощью «Командной строки». Отличие в том, что нужно нажать правой клавишей мыши на «Командную строку» и выбрать пункт «Запуск от имени администратора».
Выбираем «Запуск от имени администратора» - В консоли «Командной строки» введите команду: «Defrag C: /C /H /V /U», где C: — выбранный диск.
В консоли вводим команду для дефрагментации
Видео: как выполнить дефрагментацию диска на Windows 7
Сколько проходов выполнится при дефрагментации
Стандартно дефрагментация запрограммирована на два прохода:
Рекомендуем ознакомиться
- проход №1 — применяется для дефрагментации диска;
- проход №2 — объединяет свободное пространство.
Всё зависит от нескольких факторов:
- объём фрагментированных файлов;
- объём жёсткого диска;
- быстродействие жёсткого диска (запись, чтение);
- объём занятого пространства на диске;
- распределение информации по диску;
- частота проведения дефрагментации.
Последний фактор является самым важным. Если диск имеет большой объём и никогда не подвергался дефрагментации, то число проходов может достигать десяти и более. Это происходит потому, что фрагменты файлов разбросаны по всему диску, и они настолько мелкие, что двух проходов недостаточно для их полной сборки.
Что делать, если не запускается дефрагментация диска
Если при запуске дефрагментации наблюдается сбой или совсем нет запуска, то необходимо выполнить ряд операций, которые позволят устранить причину.
Первая причина — на компьютер была установлена программа или утилита для дефрагментации с непроверенного сайта, которая работала некорректно. Вследствие этого она была удалена. После удаления в системном реестре или системных файлах остались следы программы, которые не дают запустить стандартную утилиту. Что в этом случае предпринять:
- Запустите панель «Выполнить», как показывалось в статье выше, и введите команду «sfc /scannow».
В диалоговом окне «Выполнить» вводим команду «sfc /scannow»» - Утилита просканирует системные файлы и устранит повреждения.
Вторая причина — не работает служба дефрагментации. Что делать в этом случае:
- Наберите в поисковой панели команду «services.msc» и нажмите клавишу Enter на клавиатуре.
Набираем в поисковой панели команду «services.msc» - Найдите службу «Дефрагментация диска» и проверьте, что она не выключена.
Находим службу «Дефрагментация диска» и проверяем, что она не выключена - Если выключена, то установите «Вручную». Дважды кликните по службе и в открывшемся окне поменяйте тип запуска «Отключена» на «Вручную».
Дважды кликаем по службе и в открывшемся окне меняем тип запуска «Отключена» на «Вручную»
В списке служб нужно также проверить состояние служб, влияющих на запуск дефрагментации:
- «Модуль запуска процессов DCOM-сервера»;
- «Сопоставитель конечных точек RPC»;
- «Удалённый вызов процедур (RPC)».
Все эти службы должны быть включены и находиться в работе.
Третья причина — сбой в работе жёсткого диска. Что предпринять:
- Запустите панель «Выполнить» и введите команду «c: chkdsk /r», где c: — выбранный для проверки диск, а /r — ключ для определения плохих секторов и попытки их восстановления.
- Утилита просканирует жёсткий диск на наличие сбойных кластеров и восстановит их или закроет.
Если всё это не помогает, то необходимо перезагрузить операционную систему.
Дефрагментация SSD-диска на Windows 7
В последнее время возросла популярность твердотельных накопителей (SSD). Они обладают рядом преимуществ перед магнитными жёсткими дисками (HDD):
- более высокая надёжность;
- бесшумность в работе;
- скоростной доступ к данным.
Их объём стремительно растёт и уже позволяет устанавливать на них операционную систему, то есть делать их основными. Но пока не решён вопрос об ограничении циклов перезаписи на них информации. Поэтому встаёт вопрос: нужно ли делать на них дефрагментацию?
Всё больше специалистов в сфере компьютерных технологий приходят к выводу, что дефрагментация твердотельным накопителям (SSD) не нужна. Это не повлияет на быстродействие носителя информации и даже может ему навредить. Дефрагментация диска представляет собой процесс частой перезаписи информации, а SSD имеет ограниченное количество циклов перезаписи. Твердотельные накопители имеют встроенную программу, которая сама определяет объём ненужной информации, неиспользуемой более, и удаляет её.
В дефрагментации нуждаются только HDD, потому что при большой фрагментации файлов резко падает скорость работы жёсткого диска. В SSD эти действия не происходят, поэтому и файлы из разных секторов читаются с одинаковой скоростью. Из-за этого в Windows 7 необходимо отключать автоматическую дефрагментацию по расписанию.
Быстрая дефрагментация диска
Помимо встроенной в Windows 7 утилиты «Дефрагментация жёсткого диска», существуют сторонние программные продукты с подобными функциями. Они делятся на две группы:
- программы для дефрагментации;
- утилиты для дефрагментации.
Программы имеют в своём составе несколько подпрограмм для обслуживания жёстких дисков. Одной из таких подпрограмм является дефрагментатор. Основное его отличие от утилит — у него нет функции быстрой дефрагментации диска. Сначала проводится анализ, а потом дефрагментация или полная оптимизация.
Программы для дефрагментации являются менее эффективным средством в борьбе с фрагментацией файлов, чем утилиты. Это обусловлено тем, что утилиты разрабатываются с конкретной целью — дефрагментировать жёсткий диск, а программы служат для выполнения комплексной оптимизации компьютера, где одна подпрограмма дополняет другую из состава комплекта.
Утилиты представляют собой небольшие программы с одной-единственной функцией — дефрагментация жёсткого диска. При установке они могут встраиваться в автозагрузку и начинают работать при запуске Windows 7. Имеют функцию быстрой дефрагментации без проведения анализа.
Программы для дефрагментации
- Wise Care 365. Программа из комплекта утилит для повышения производительности компьютера. Простая в использовании и эффективная в работе. Позволяет проводить дефрагментацию и полную оптимизацию жёсткого диска;
Программа-дефрагментатор позволяет проводить дефрагментацию и полную оптимизацию жёсткого диска - Glary Utilities. Программа входит в состав бесплатного набора утилит для оптимизации компьютера. Имеет простой и понятный интерфейс. Позволяет повысить быстродействие компьютера и исправить ошибки файловой системы.
Программа для дефрагментации позволяет повысить быстродействие компьютера и исправить ошибки файловой системы
Утилиты для дефрагментации
- Auslogics Disk Defrag — бесплатный, компактный и скоростной дефрагментатор дисков. Основные преимущества:
- дефрагментирует файлы и объединяет свободное пространство;
- оптимизирует системные файлы;
- дефрагментирует отдельные файлы;
- поддерживает дефрагментацию SSD-дисков;
- бесплатен для распространения.
Auslogics Disk Defrag — бесплатный, компактный и скоростной дефрагментатор дисков
- Smart Defrag — бесплатный дефрагментатор дисков. Основные преимущества:
- сверхбыстрая дефрагментация;
- доводит жёсткий диск до максимальной производительности;
- гарантирует сохранность данных.
Smart Defrag — бесплатный дефрагментатор дисков, гарантирующий сохранность ваших данных
- Defraggler. Основные преимущества:
- дефрагментирует отдельные файлы;
- портативность.
Defraggler способен дефрагментировать отдельные файлы
Видео: дефрагментация диска с помощью Auslogics Disk Defrag
При интенсивном использовании компьютера, при скачивании большого количества файлов и их удалении нужно помнить, что регулярная дефрагментация жёсткого диска поможет избавиться от проблем в будущем. При таком режиме работы рекомендуется проводить её раз в неделю. При работе только с текстовыми файлами можно проводить дефрагментацию раз в месяц. Но в любом случае проводить её необходимо.
</index> 20.10.2015
Почему не работает дефрагментация дисков windows
Очередная программная “починка” неисправностей в Windows , и сегодня поговорим о том, почему не работает дефрагментация в Windows и как с этим справиться.
Начиная с Windows Vista , дефрагментация файлов по умолчанию запускается ежедневно утром в 1.00, и нет никакой нужды запускать дефрагментацию вручную. Такой частый запуск не требуется, расписание можно отключить. Однако в час Х при попытке запустить дефрагментацию нас может встретить сообщение, которое начинается со слов
НЕВОЗМОЖНО ЗАПУСТИТЬ ДЕФРАГМЕНТАЦИЮ …
Обидно. Функция чрезвычайно важна для любого жёсткого диска, вращающегося на шпинделе. Давайте это исправим. Если на компьютере не работает дефрагментация windows , советую попробовать несколько шагов. Буду приводить их последовательно.
Самая первая причина: вы установили какой-то хитрый дефрагментатор со стороны. А потом удалили. Если не работает дефрагментация windows после такого случая, знайте: удалённая программа оставила кучу следов в системе или вообще удалилась некорректно. Запустим традиционные встроенные утилиты диагностики на все случаи жизни.
- Запустим командную консоль (cmd) от имени админа:
и введём команду sfc /scannow. Запустится утилита проверки системных файлов. Она хороша, если какие-то из системных файлов оказались повреждены. Если не работает дефрагментация windows , так оно, видимо, и произошло.
- Далее. Следует проверить, как себя чувствует сама служба дефрагментации. Наберите в панели поиска команду services.msc и подтвердите ввод:
Найдите службу дефрагментации и убедитесь, что она не отключена. В противном случае установите её в положение Вручную.
В windows 7 служба впервые запускается по расписанию. Нет, при запуске она вас не потревожит. Однако запускается и останавливается по выставленным внутренним настройкам.
- Список служб не закрывайте. Пробегите глазами по следующим службам, от которых зависит запуск дефрагментатора:
- Модуль запуска процессов DCOM-сервера
- Сопоставитель конечных точек RPC
- Удалённый вызов процедур (RPC)
Все они должны быть запущены и включать автоматически.
Настроить дефрагментацию из контекстного меню
Всё ещё не работает дефрагментация ? Идём дальше.
Давайте-ка проверим жёсткий диск. Следующая команда относится уже к проверке глобальных неисправностей. Запустите снова консоль команд от имени администратора и выберите ту букву диска, который хотите дефрагментировать и нажмите Enter. После этого наберите команду chkdsk /r. Ваша последовательность действий будет выглядеть примерно так (для примера я выбрал несистемный диск, на некоторое время операции с ним будут недоступны):
Кстати, в вышеприведённой команде ключ /r определяет бэд-секторы диска и пытается их восстановить.
Опять не работает дефрагментация ? Проходим по пути:
и
Ваша конечная цель – проверить настройку файла подкачки windows . Убедитесь, что галочка выставлена. Поверьте – не работает дефрагментация диска при отсутствии файла подкачки!
Снова не работает дефрагментация ? А у меня всё. Пробуйте восстановление системы.
Надеюсь, помог. Успехов.
РубрикаКомпьютер не работаетСразу после установки Кали ЛинуксКомпьютер включается и выключается . Неисправные конденсаторы

Несмотря на то, что в Windows есть встроенный дефрагментатор дисков, существуют сотни (если не больше) программ аналогов (осуществляющих его работу в десятки раз лучше!).
Дело в том, что на мой взгляд, Microsoft его добавила в Windows чтобы был, и его работа далека от идеала (алгоритмы работы несовершенны, нет детального расписания и настройки, нельзя вручную указывать конкретные папки и файлы и т.д.) …
Именно поэтому, в этой статье хочу порекомендовать несколько сторонних утилит для дефрагментации жесткого диска (кстати, все утилиты поддерживают русский в полном объеме).
И так…
Дополнение!
Если вы не знаете, что такое дефрагментация и как ее выполнить, рекомендую ознакомиться вот с этой справочной статьей:https://ocomp.info/defragmentatsiya-diska.html
***
Лучшие утилиты для дефрагментации HDD
IObit Smart Defrag
Сайт: http://ru.iobit.com/iobitsmartdefrag.php
Очень мощный дефрагментатор диска, который, благодаря своим уникальным алгоритмам, способен довести производительность вашей дисковой подсистемы до максимума!
Программа не только дефрагментирует сами файлы, но и распределяет их на диске особенным образом: по тому, насколько они часто используются. Все операции можно настроить для их выполнения в автоматическом режиме (а значит вы не будете отвлекаться и каждый раз терять время на оптимизацию системы).
Smart Defrag — главное окно программы: есть опции по очистке диска, оптимизации игр и пр.
Достоинства:
- уникальные алгоритмы дефрагментации (по заверениям разработчиков — одни из самых лучших в Мире);
- можно дефрагментировать отдельные папки или файлы;
- оптимизация игр;
- есть возможность работы по расписанию;
- высокая безопасность при работе (если вдруг во время дефрагментации отключится электричество — с вашими данными всё будет в порядке);
- есть опция для дефрагментации диска перед загрузкой системы;
- продуманный и удобный интерфейс;
- утилита бесплатна, и полностью на русском языке (даже самые «дальние» меню с качественным переводом).
❷
Defraggler
Сайт: https://www.ccleaner.com/defraggler
Defraggler — простая бесплатная программа для быстрой оценки и дефрагментации жестких дисков. В арсенале утилиты есть все самое необходимое: оценка состояния диска, анализ, дефрагментации отдельных файлов (удобно оптимизировать папки с играми) и т.д.
Кстати, утилита определяет автоматически тип носителя (HDD, SSD), что очень удобно если у вас подключено несколько носителей — ненужно будет вспоминать, какой из них «какой» (прим.: т.к. SSD диски не рекомендуется дефрагментировать).
Defraggler — главное окно программы
Особенности:
- дефрагментация отдельных файлов (многие аналогичные программы позволяют оптимизировать только весь диск целиком);
- есть портативная версия, не нуждающаяся в установке (программу можно скопировать на флешку/внешний HDD и использовать на любом из ПК);
- утилита поддерживает все самые современные версии Windows (включая Windows 10);
- поддерживаются файловые системы NTFS и FAT32;
- автоматическое определение типа диска;
- утилита после анализа показывает список фрагментированных файлов (удобно, когда вы не хотите дефрагментировать весь диск).
❸
Auslogics Disk Defrag
Сайт: https://www.auslogics.com/ru/software/disk-defrag/
Этот дефрагментатор отличается от других своей компактностью и высокой скоростью работы. Программа по праву считается одной из лучших в Мире — более 11 000 000 пользователей признали этот продукт!
Auslogics Disk Defrag — дефрагментация системного диска
Особенности:
- есть возможность дефрагментации как отдельных файлов/папок, так и свободного пространства;
- позволяет дефрагментировать системные файлы Windows (что сказывается на производительности в целом);
- есть возможность работы в фоновом режиме, максимально незаметным для пользователя (т.о. ваша система всегда будет в оптимальном состоянии);
- программа бесплатна для домашних пользователей;
- поддерживается всеми популярными ОС Windows 7/8/10 (32, 64 bits).
❹
Disk SpeedUp
Сайт: https://www.glarysoft.com/disk-speedup/
Эта утилита из знаменитого набора для оптимизации ПК Glary Soft. Утилита оптимизирует диски для их максимальной производительности системы. Disk SpeedUp может работать в автоматическом режиме и по расписанию, не отвлекая пользователя (кстати, можно задать при каких нагрузках на ЦП — отключать фоновую работу дефрагментатора. Подобной опции нет в большинстве других утилит подобного толка).
Disk SpeedUp — главное окно программы
Особенности:
- автоматический режим и работа по заранее заданному расписанию;
- есть опции по отключению ПК после завершения дефрагментации;
- задание уровня загруженности ПК (ЦП и жесткого диска) для отключения фоновой дефрагментации;
- поддержка всех самых популярных файловых систем: FAT16, FAT32, NTFS, NTFS5, NTFS EFS;
- в программе есть пред-настроенные шаблоны для работы (подойдут в большинстве случаев);
- регулярные обновления и доработка программы;
- поддержка всех версий Windows 7/8/10.
❺
MyDefrag (старое название: JkDefrag)
Сайт: http://www.mydefrag.net/
MyDefrag — утилита оптимизирует диск
Несмотря на то, что эта программа создана не какой-нибудь компанией, а программистом одиночкой, она по праву считается лидером в своем сегменте.
Посудите сами: она может работать как в простом режиме (для обычных пользователей), так и предоставить сложные и детальные настройки для продвинутых. MyDefrag поддерживает различные скрипты их можно создавать или редактировать самостоятельно), может работать по заранее настроенному расписанию, анализировать HDD и дефрагментировать не только занятое место, но и свободное.
Есть настройки по молчанию — они подойдут для тех пользователей, кто не захочет разбираться со всей этой многофункциональностью утилиты. Кстати, работает во всех версиях Windows (XP/7/8/10), полностью поддерживает русский язык.
❻
O&O Defrag
Сайт: https://www.oo-software.com/en/products/oodefrag
Очень мощная и многофункциональная утилита для оптимизации жестких дисков. Может работать со многими файловыми системами (FAT, FAT32, NTFS, NTFS5), массивами Volume/Stripe Sets, поддерживает фоновый режим, работу по расписанию и пр.
O&O Defrag — главное окно дефрагментатора
Особенности:
- есть 5 режимов дефрагментации: STEALTH (прим.: незаметное в фоновом режиме), SPACE (прим.: свободное пространство), COMPLETE/Name, COMPLETE/Date и COMPLETE/Access;
- есть опция по запуску дефрагментации по достижению определенного процентного уровня фрагментации;
- возможность дефрагментировать системные файлы, которые влияют на производительность вашей системы (файл подкачки, реестр, MFT и пр.);
- наличие расписания;
- приятный и интуитивно понятный интерфейс (разберутся с ним даже совсем начинающие пользователи);
- поддержка всех файловых систем Windows: FAT, FAT32, NTFS, NTFS5;
- поддержка русского и всех современных ОС Windows 7/8/10.
❼
Puran Defrag
Сайт: http://www.puransoftware.com/Puran-Defrag.html
Бесплатный дефрагментатор Индии. Отличается прежде всего своей высокоскоростной работой (используется свой собственный уникальный алгоритм PIOZR). Что касается дефрагментации, то Puran Defrag может дефрагментировать как весь диск полностью, так и отдельные папки, и файлы (в том числе настройкой расписания, с возможность ограничить работу во время загрузки ЦП посторонними задачами, расстановкой приоритетов над системными файлами).
Puran Defrag — главное окно программы
Спасет тех пользователей, у кого мало времени на обслуживание системы (или для тех, ко постоянно об этом забывает). Так сказать, один раз настроил Puran Defrag — и ваша система всегда будет отзывчива и быстра. Удобно!
Особенности:
- свой собственный уникальный алгоритм (высокоскоростная и качественная работа);
- отдельный приоритет для дефрагментации системных файлов;
- поддержка командной строки;
- возможность выключения ПК после завершения процесса оптимизации HDD;
- есть возможность задания расписания для автоматической и фоновой дефрагментации;
- сжатия директорий с целью повышения скорости загрузки системы;
- можно дефрагментировать отдельные папки/файлы из контекстного меню проводника;
- поддержка всех популярных версий Windows XP/7/8/10 (32 и 64 bits).
***
На этом всё.
За дополнения по теме — отдельное мерси!
Удачи!

Другие записи:
-
Антивирус Касперского удалил мои файлы… Что делать?
-
Как распаковать архив RAR, 7Z, ZIP. Как заархивировать папку, файл. Мини-инструкция
-
IntelHD видеокарта: как узнать конкретную модель, потянет ли она игры, хватит ли ее для работы, …
-
Какой ноутбук быстрее и производительнее [не могу выбрать и купить]
-
Дешевый ноутбук с Full HD IPS экраном за 10-12 тыс. руб. из Китая (Chuwi Lapbook). Стоит ли …
-
Тормозит курсор мышки: дергается, подвисает. Что можно сделать?
-
Заикается и тормозит видео с YouTube на планшете, смартфоне [на Android]
-
Как отключить слежку Windows 10 [по шагам]
Используемые источники:
- https://dadaviz.ru/defragmentatsiya-diska-na-windows-7/
- https://computer76.ru/2015/10/20/disk-defragmenter-does-not-run/
- https://ocomp.info/programmyi-dlya-defragmentatsii.html
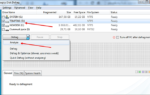 Дефрагментация диска на Windows 7
Дефрагментация диска на Windows 7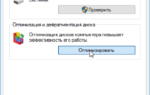 Нужно-ли в Windows делать дефрагментацию жесткого диска?
Нужно-ли в Windows делать дефрагментацию жесткого диска?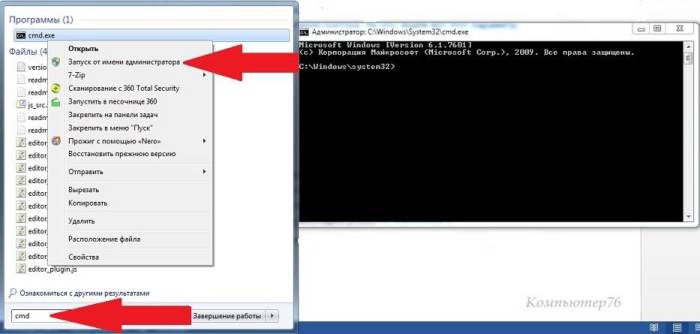
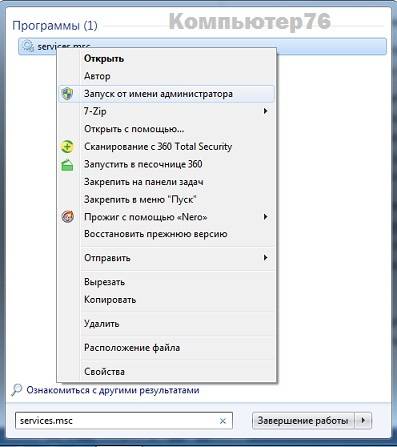

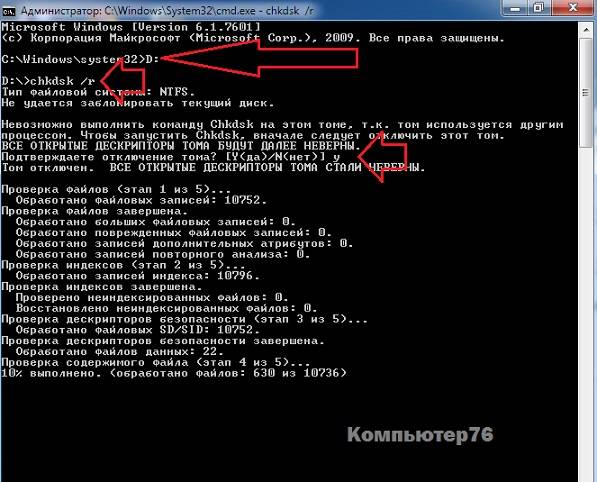
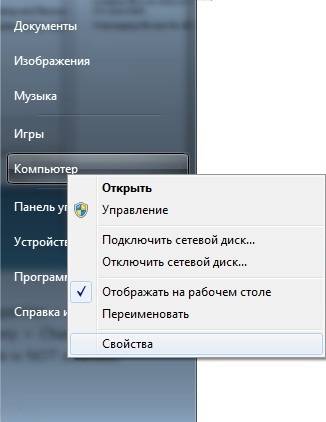
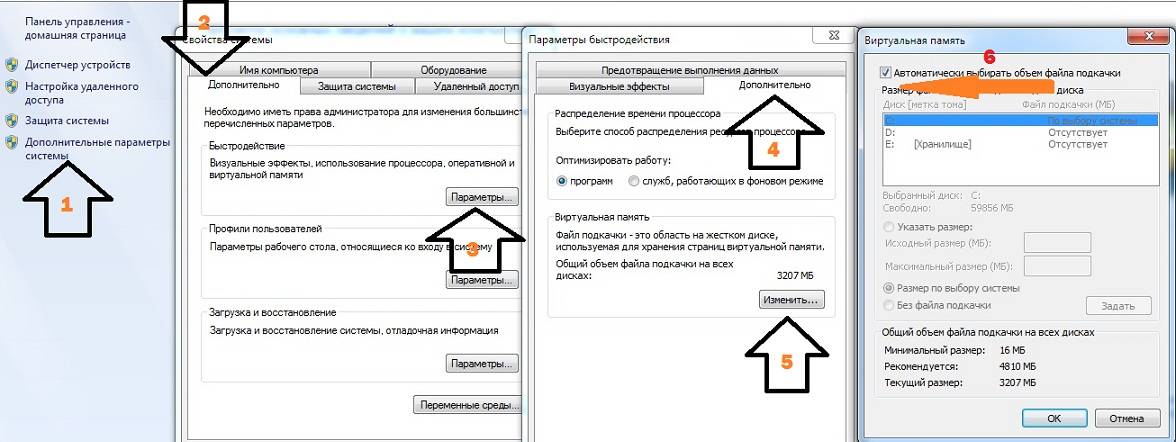
 Если вы не знаете, что такое дефрагментация и как ее выполнить, рекомендую ознакомиться вот с этой справочной статьей:
Если вы не знаете, что такое дефрагментация и как ее выполнить, рекомендую ознакомиться вот с этой справочной статьей: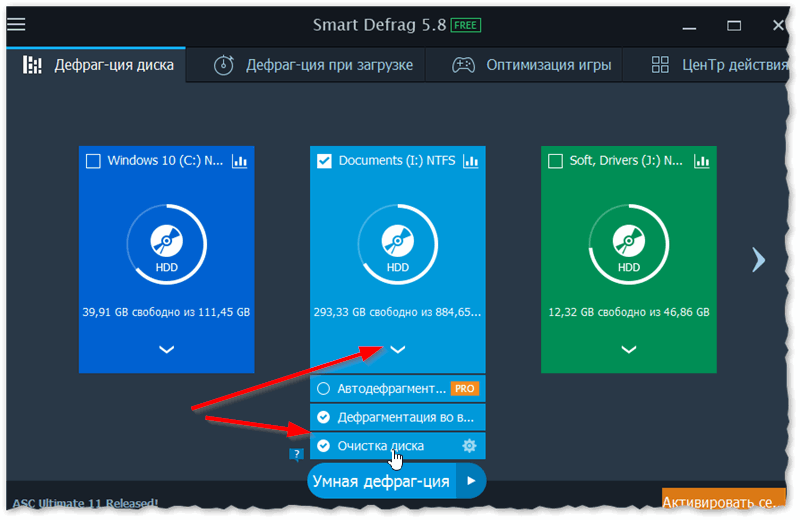
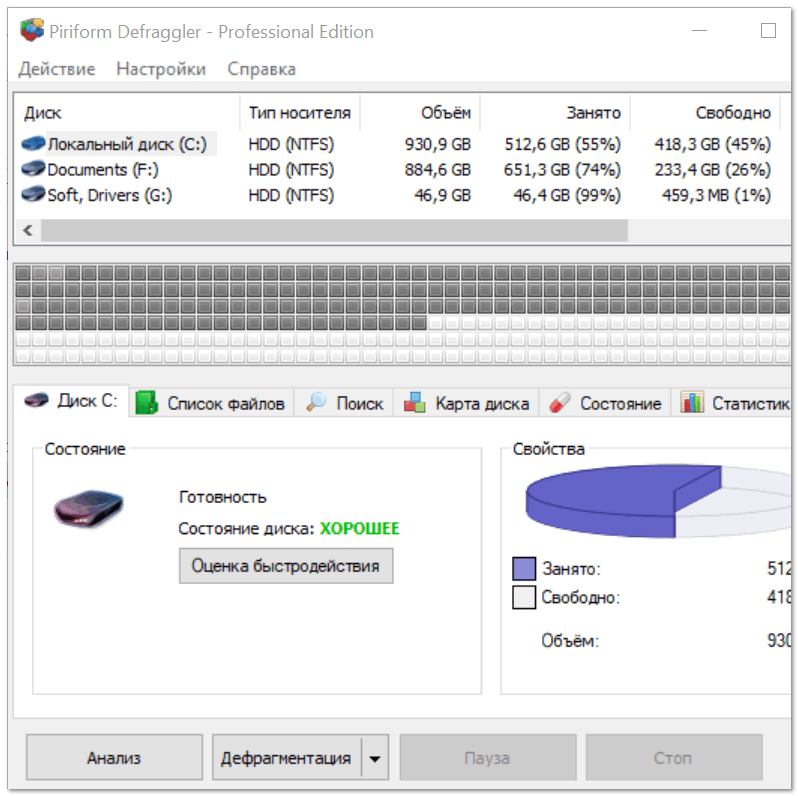
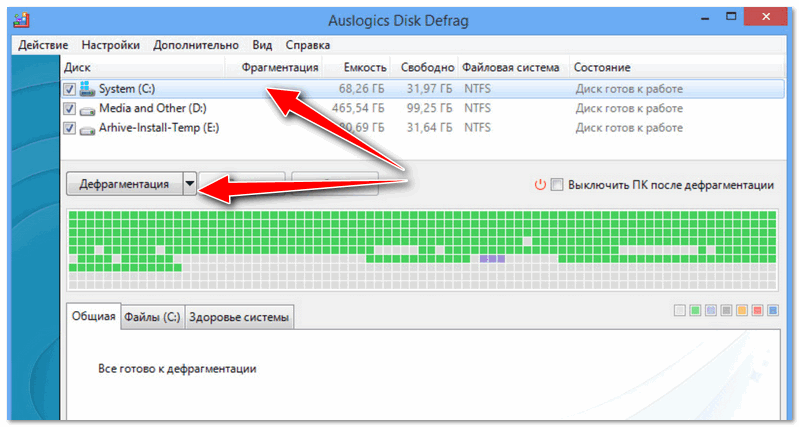
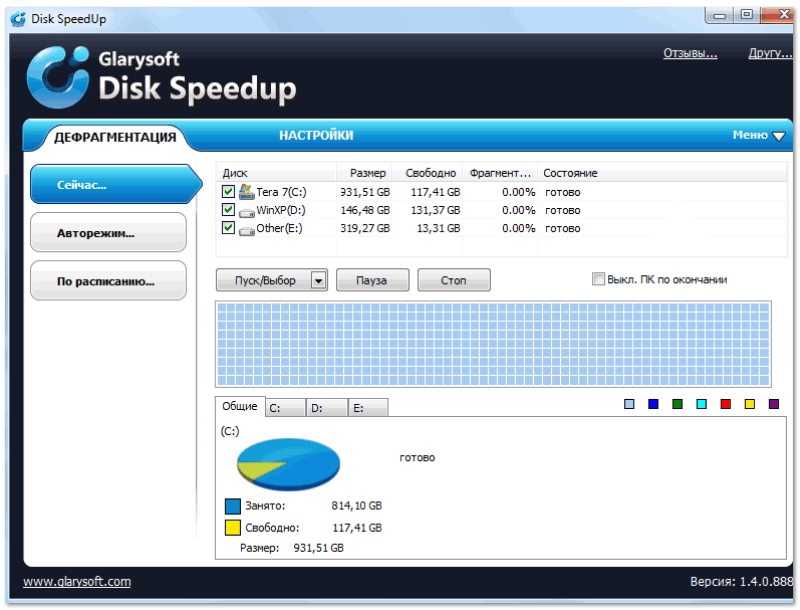
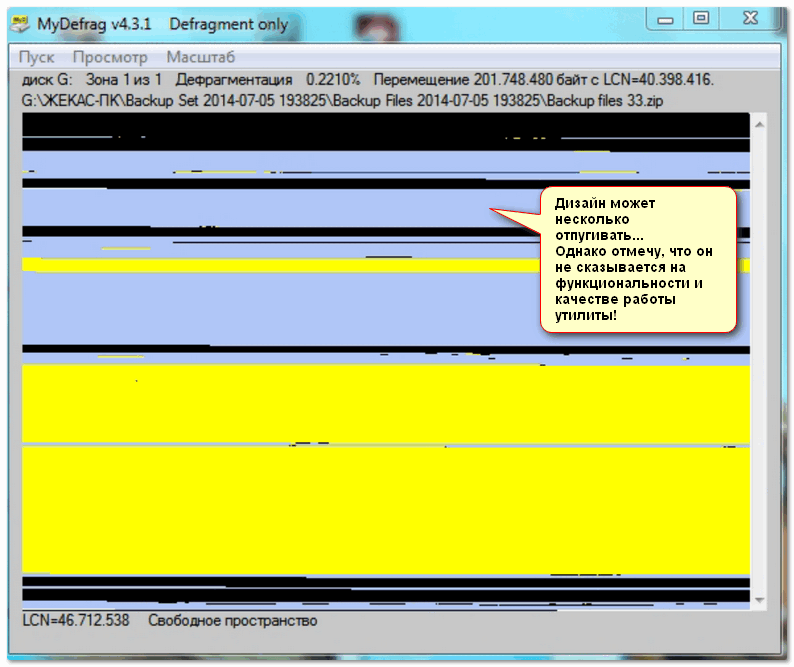
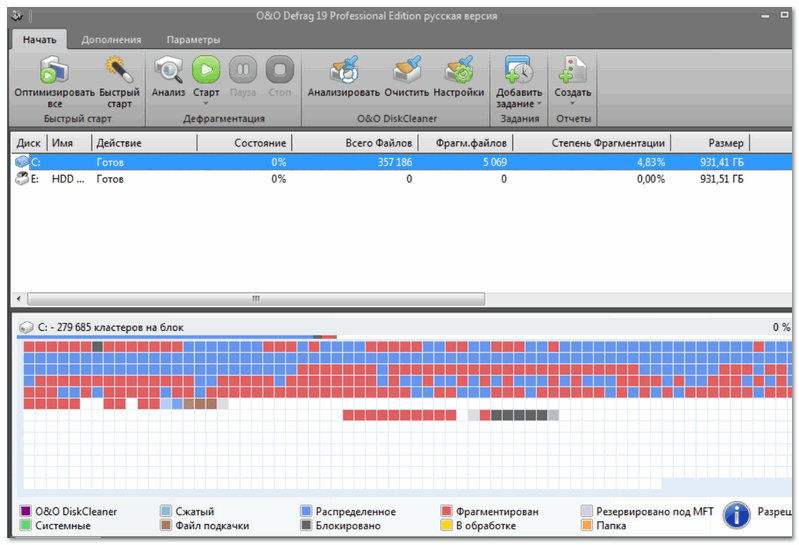
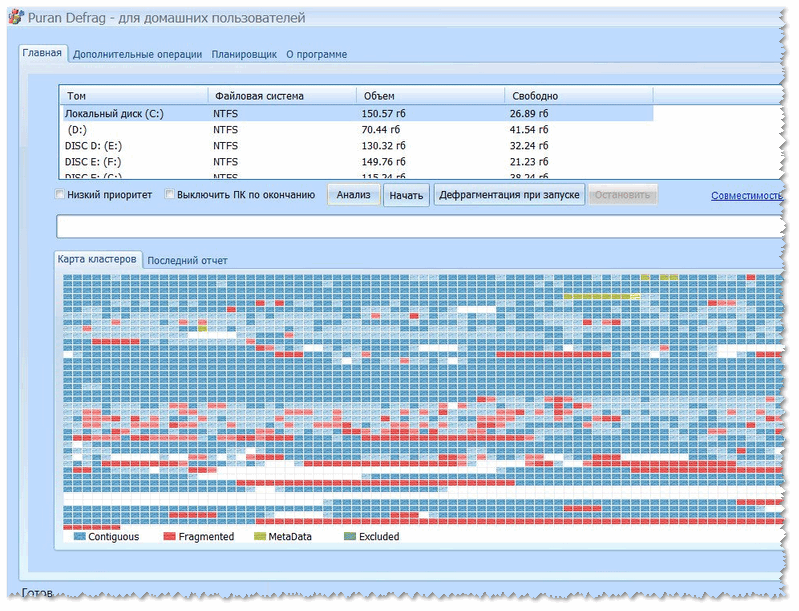
 Антивирус Касперского удалил мои файлы… Что делать?
Антивирус Касперского удалил мои файлы… Что делать? Как распаковать архив RAR, 7Z, ZIP. Как заархивировать папку, файл. Мини-инструкция
Как распаковать архив RAR, 7Z, ZIP. Как заархивировать папку, файл. Мини-инструкция IntelHD видеокарта: как узнать конкретную модель, потянет ли она игры, хватит ли ее для работы, …
IntelHD видеокарта: как узнать конкретную модель, потянет ли она игры, хватит ли ее для работы, … Какой ноутбук быстрее и производительнее [не могу выбрать и купить]
Какой ноутбук быстрее и производительнее [не могу выбрать и купить] Дешевый ноутбук с Full HD IPS экраном за 10-12 тыс. руб. из Китая (Chuwi Lapbook). Стоит ли …
Дешевый ноутбук с Full HD IPS экраном за 10-12 тыс. руб. из Китая (Chuwi Lapbook). Стоит ли … Тормозит курсор мышки: дергается, подвисает. Что можно сделать?
Тормозит курсор мышки: дергается, подвисает. Что можно сделать? Заикается и тормозит видео с YouTube на планшете, смартфоне [на Android]
Заикается и тормозит видео с YouTube на планшете, смартфоне [на Android] Как отключить слежку Windows 10 [по шагам]
Как отключить слежку Windows 10 [по шагам]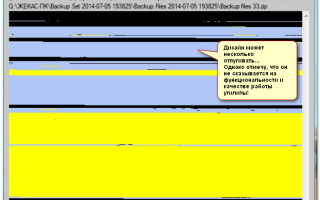

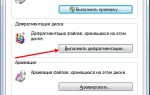 Как дефрагментировать диск на Windows 7
Как дефрагментировать диск на Windows 7 Дефрагментация диска Windows — все, что вам нужно знать
Дефрагментация диска Windows — все, что вам нужно знать Все, что нужно знать о дефрагментации жесткого диска
Все, что нужно знать о дефрагментации жесткого диска