Содержание
news.detail : ajax-tape !!! —> ФорматированиеWindowsHDDSSD —>
 Для форматирования накопителя через проводник начиная с Windows 7 можно выбрать два варианта — быстрое (очистка оглавления) и полное форматирование:
Для форматирования накопителя через проводник начиная с Windows 7 можно выбрать два варианта — быстрое (очистка оглавления) и полное форматирование:- Удаления файлов не происходит, поэтому их после быстрого форматирования (в случае с жестким диском, о SSD поговорим позже) можно восстановить (частично или полностью) с помощью специальных программ. Так что если вы собрались кому-то отдать свой диск — быстрое форматирование не лучший вариант.
- Быстрое форматирование не проверяет состояние накопителя, и если на нем были сбойные сектора — они останутся, что в будущем может привести к потере данных и (или) некорректной работе накопителя.
При полном форматировании происходит не только запись загрузочного сектора и пустой таблицы файловой системы, но и выполняется запись нулей во все сектора диска. К тому же происходит проверка всех секторов диска, и сбойные сектора помечаются особым способом и в дальнейшем не используются для записи данных, поэтому после полного форматирования объем диска может несколько уменьшиться. Так как по сути нужно заполнить весь диск нулями, процесс полного форматирования происходит очень долго, особенно на жестких дисках (для терабайтного диска он может занять до 2-3 часов). Плюсы такого подхода — данные восстановить будет невозможно, поэтому накопитель после полного форматирования можно смело отдавать другому человеку. Так же диск проверяется на ошибки, что позволяет избежать проблем с его использованием в будущем. Из минусов пожалуй только затраченное на форматирование время — на полное форматирование уходит на два-три порядка больше времени, чем на быстрое.
Здравствуйте дорогие читатели, сегодня я покажу способы форматирования и расскажу чем полное форматирование, отличается от быстрого, а так же покажу хорошую программу для низкоуровневого форматирования жесткого диска и флешек. Думаю, это должен знать каждый, чтобы в одном моменте выиграть во времени, а в другом сохранить здоровье жесткому диску либо вашей флешке.
Часто люди задаются вопросом, что такое полное и быстрое форматирование. А обычно когда устанавливают Windows или просто в компьютере форматируют диск или флешку. А ведь иногда не нужно полное форматирование, которое может идти часами. Вспомните сколько вы времени убили, ждав как ваш диск или флешка форматировалась долгое время. Но и полное форматирование нужная вещь.
Полное форматирование жесткого диска или флешки
Обычно это форматирование производит в стандарте, когда вы форматируете диск или флешку, то форматируется устройство полным форматированием. Оно нужно для тщательного форматирования, чтобы невозможно было восстановить информацию, хотя сейчас и при полном форматировании научились, но все же восстановится не вся информация и это более сложнее.
Второй полезный момент этого форматирования заключается в том что, ваш диск или флешка проверяется на битые сектора и восстанавливаются, если таковые были обнаружены.
Дам небольшой совет. Лучше исправлять сектора специальными программами. В следующих статьях я дам инструкцию как лучше восстановить битые секторы на дисках. По этому, подписывайтесь на обновления и будьте всегда в курсе новостей.
Поэтому из плюсов полного форматирования, в том, что диск или флешка полностью стирается, без возможного восстановления. И если есть битые сектора, она восстановятся, но опять же иногда это не плюс. Так как лучше это сделать специальной программой.
А минусы во времени и в том, что секторы могут восстановиться не качественно. А если и восстановятся, вы не увидите, сколько было повреждено и что восстановилось.
Используйте это форматирование, если очень давно его не производили. Или же если ваш диск или флешка стали некорректно работать. Но опять же если нет специальных программ восстановить сектора. Кстати если не знаете что это такое и зачем нужно форматирование, я бы посоветовал вам почитать мою статью о новом размере сектора, структуре жесткого диска, а так же что такое сектор и кластер.
Быстрое форматирование жесткого диска или флешки
Это очень быстрое форматирование, удаляются файлы и папки на носителе. Но остается небольшая информация для восстановления данных, поэтому после такого форматирования вы можете заметить, что на диске меньше свободного места, чем должно быть.
Большой плюс быстрого форматирования, это время, иногда оно очень играет роль.
А минусы в том, что освобождается место не полностью и если уж диск или флешка начали некорректно работать, то лучше уж и стандартным форматированием отформатировать, чтобы восстановить все битые секторы.
Как форматировать?
А форматировать очень легко, можно самому и с помощью программы.
Заходим в мой компьютер, нажимаем правой кнопкой по диску или флешке, которую хотите отформатировать и нажимайте форматировать.
Появляется окно, в котором можно выбрать полное форматирование или быстрое.
Для полного форматирование нужно убедится что галочка быстрое форматирование снята, а для быстрого форматирования наоборот. Выбрали, нажимаем форматировать, готово.
Программа для низкоуровневого форматирования жесткого диска
Форматирование с помощью программы даст максимальный эффект полного форматирования. Для начала скачиваем бесплатно программу, для форматирования жесткого диска и флешек.
В архиве будет сама программа и русификация к ней. Устанавливаем запускаем.
У вас откроется программа для форматирования жестких дисков и флешек.
Выбираем устройство, которое вы будете форматировать. Я буду форматировать флешку USB.
Нажимаем продолжить и появится окно с информацией о устройстве. Нам оно не нужно сразу переходите к вкладке низкоуровневое форматирование.
Проверяем вверху что это именно то устройство, которое мы хотим отформатировать. И выбираем форматировать устройство (так же можно выбрать быстрое форматирование при необходимости поставив галочку выполнить быструю очистку).
После завершения программа оповестит вас что форматирование завершено.
Теперь откройте мой компьютер и проверьте флешку. Если она запросит форматирование, то нажмите форматирование как описано выше и выберите быстрое форматирование. Вот и все, флешка у вас будет полностью отформатирована и вылечена.
Теперь вы знаете что такое полное и быстро форматирование и умеете пользоваться программой, которая будет держать ваши диски всегда здоровыми.
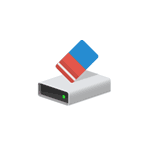
В данном материале — подробно о том, чем отличаются быстрое и полное форматирование жесткого диска или USB флешки, а также о том, какой из вариантов лучше выбрать в зависимости от ситуации (в том числе о вариантах форматирования для SSD).
Примечание: в статье речь идет о форматировании в Windows 7 — Windows 10, некоторые приведенные нюансы полного форматирования работают иначе в XP.
Отличия быстрого и полного форматирования диска
Для того, чтобы понять разницу между быстрым и полным форматированием накопителя в Windows, достаточно знать, что происходит в каждом из случаев. Сразу отмечу, что речь идет о форматировании встроенными средствами системы, такими как
- Форматирование средствами проводника (правый клик по диску в проводнике — пункт контекстного меню «Форматировать»).
- Форматирование в «Управление дисками» Windows (правый клик по разделу — «Форматировать»).
- Команда format в diskpart (Для быстрого форматирования в командной строке в данном случае следует использовать параметр quick, как на скриншоте. Без его использования выполняется полное форматирование).
- В программе установки Windows.
Переходим непосредственно к тому, что такое быстрое и полное форматирование и что именно происходит с диском или флешкой в каждом из вариантов.
- Быстрое форматирование — в данном случае пространство на накопитель записывается загрузочный сектор и пустая таблица выбранной файловой системы (FAT32, NTFS, ExFAT). Пространство на диске помечается как неиспользуемое, без фактического удаления данных на нём. Быстрое форматирование занимает значительно меньше времени (в сотни-тысячи раз) чем полное форматирование того же накопителя.
- Полное форматирование — при полном форматировании диска или флешки, помимо указанных выше действий выполняется также запись нулей (т.е. очистка) во все секторы диска (начиная с Windows Vista), а также производится проверка накопителя на наличие поврежденных секторов при наличии которых они исправляются или помечаются соответствующим образом во избежание записи на них в дальнейшем. Занимает действительно продолжительное время, особенно для объемных HDD.
В большинстве случаев для обычных сценариев работы: быстрая очистка диска для дальнейшего использования, при переустановке Windows и в других подобных ситуациях достаточно использовать быстрое форматирование. Однако, в некоторых случаях может пригодиться и полное.
Быстрое или полное форматирование — какое и когда использовать
Как было отмечено выше, чаще всего лучше и быстрее использовать быстрое форматирование, однако могут быть исключения, когда полное форматирование может являться более предпочтительным. Следующие два пункта, когда может потребоваться полное форматирование — только для HDD и USB флешек, о твердотельных накопителях SSD — сразу после этого.
- Если вы планируете передать диск кому-то, при этом вас беспокоит вероятность того, что посторонний может восстановить данные с него, лучше выполнить полное форматирование. Файлы после быстрого форматирование восстанавливаются достаточно легко, см., например, Лучшие бесплатные программы для восстановления данных.
- Если вам требуется проверка диска или, когда при простом быстром форматировании (например, при установке Windows) последующее копирование файлов происходит с ошибками, вызывающих предположения о том, что диск может содержать поврежденные сектора. Однако, вы можете вручную выполнить проверку диска на поврежденные сектора, а уже после этого использовать быстрое форматирование: Как проверить жесткий диск на ошибки.
Форматирование SSD дисков
Особняком в этом вопросе стоят твердотельные накопители SSD. Для них во всех случаях лучше использовать быстрое, а не полное форматирование:
- Если это делать на современной операционной системе, то данные после быстрого форматирования с SSD не восстановишь (начиная с Windows 7, для SSD при форматировании используется команда TRIM).
- Полное форматирование и запись нулей может быть вредна для SSD. Однако, не уверен, что Windows 10 — 7 будет это делать на твердотельном накопителе даже если выбрать полное форматирование (к сожалению, фактической информации по данному вопросу не нашел, но есть основания предполагать, что это учтено, как и многое другое, см. Настройка SSD для Windows 10).
На этом завершаю: надеюсь, для кого-то из читателей информация оказалась полезной. Если остаются вопросы, задать их можно в комментариях к этой статье.
Используемые источники:
- https://m.iguides.ru/main/other/bystroe_i_polnoe_formatirovanie_v_chem_razlichiya/
- https://alexzsoft.ru/polnoe-formatirovanie-ili-bystroe-sposoby-formatirovaniya.html
- https://remontka.pro/quick-full-format-windows/
 Как включить TRIM для SSD в Windows и проверить, включена ли поддержка TRIM
Как включить TRIM для SSD в Windows и проверить, включена ли поддержка TRIM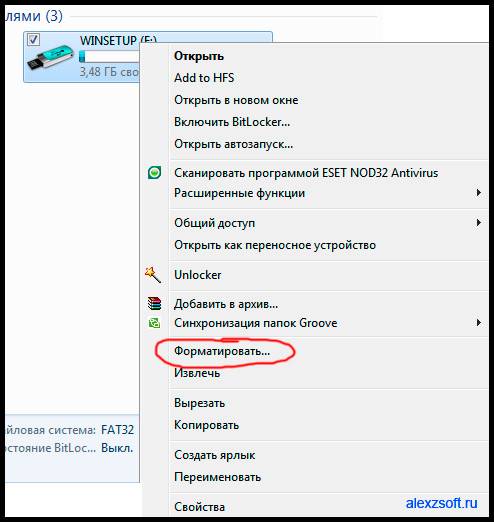
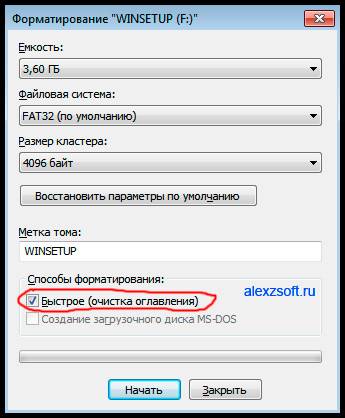
 Как использовать SSD правильно? [Увеличиваем эффективность]
Как использовать SSD правильно? [Увеличиваем эффективность]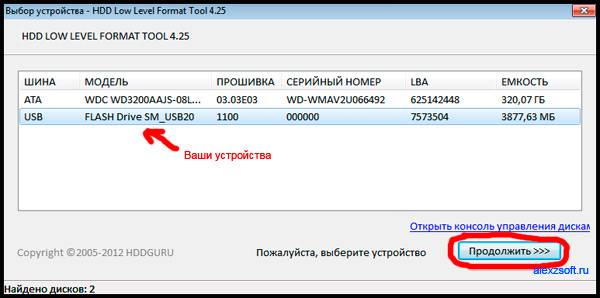
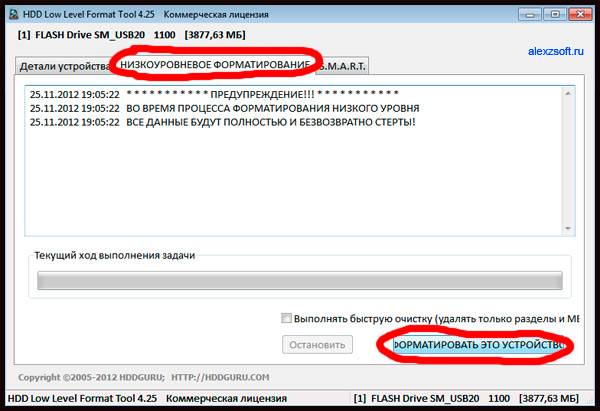
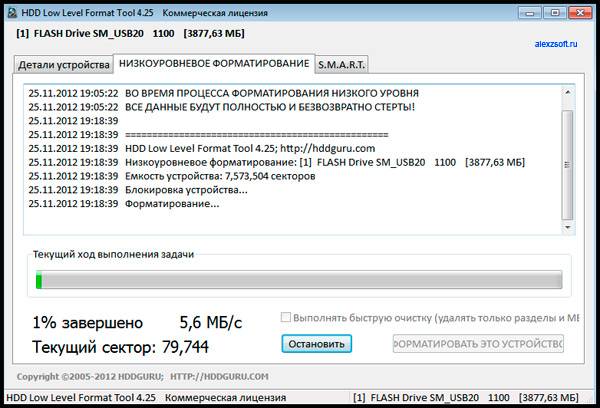
 Полное форматирование или быстрое? Способы форматирования.
Полное форматирование или быстрое? Способы форматирования.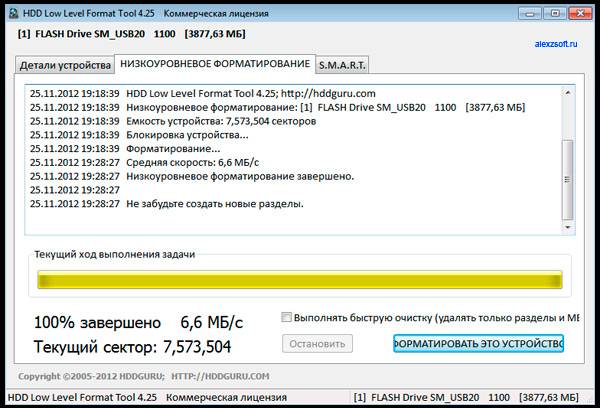
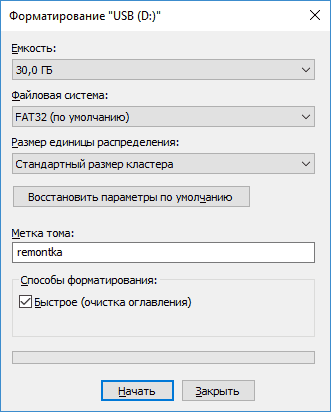
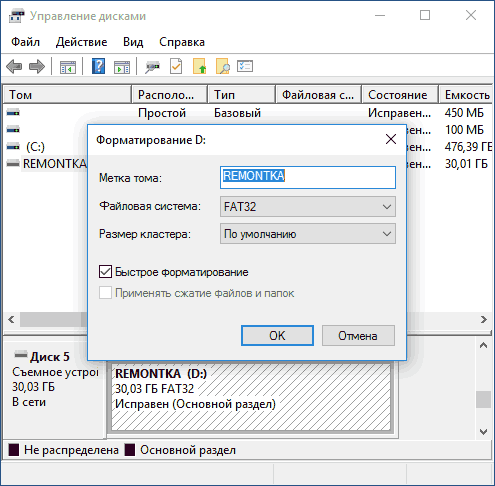
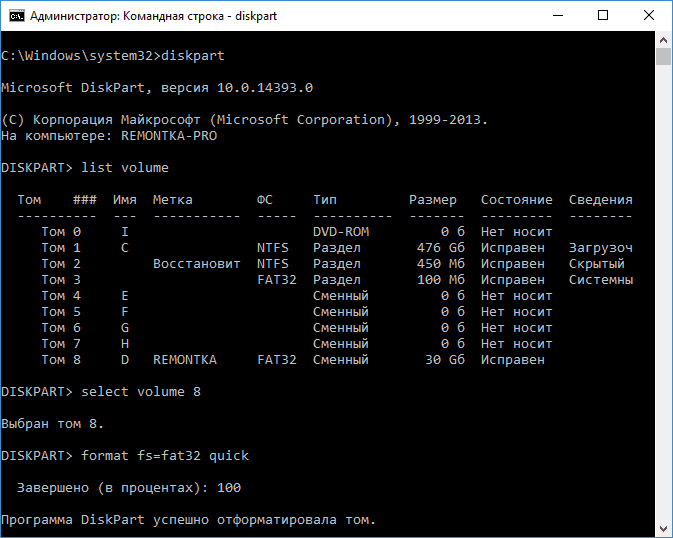
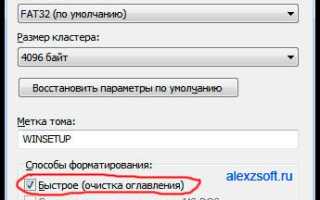

 Установка и настройка Windows 7 на SSD накопитель
Установка и настройка Windows 7 на SSD накопитель Низкоуровневое форматирование флешки
Низкоуровневое форматирование флешки Настройка SSD диска в Windows для оптимизации работы
Настройка SSD диска в Windows для оптимизации работы Нужен ли файл подкачки на ssd: доводы за и против
Нужен ли файл подкачки на ssd: доводы за и против