Содержание
- 1 Способ 1. Подключение компьютера к компьютеру через сетевой LAN-кабель.
- 2 Способ 2. Подключение ПК через Wi-Fi.
- 3 Способ 3. Подключение компьютеров по USB.
- 4 Как зайти на компьютер по сети.
- 5 Что такое локальная сеть и зачем она нужна
- 6 Подготовка к подключению
- 7 Подключение
- 8 Подключение через роутер
- 9 Настройка
- 10 Удаленный доступ к компьютеру по локальной сети: настраиваем подключение
- 11 Как через cmd подключиться к другому компьютеру?
- 12 Как подключиться к принтеру по локальной сети?
Способ 1. Подключение компьютера к компьютеру через сетевой LAN-кабель.
То есть, как Вы можете заметить, пары проводков поменяны местами. Если у Вас нет возможности обжать сетевой кабель самостоятельно — обратитесь в любой магазин комлектующих и оргтехники. Цена такого кабеля начинается где то от 50 рублей и дальше все зависит от нужной длины. Подключаем один конец сетевого кабеля в сетевую карту первого компьютера, а второй конец — в сетевую второго. Половина дела сделана =) Теперь Вам надо настроить сеть. Это очень просто. Вам нужно зайти в «Панель управления» => «Центр управления сетями и общим доступом» => «Изменение параметров адаптера» (или просто нажать комбинацию клавиш Win+R и в окне Выполнить набрать команду ncpa.cpl).
На втором — прописываем адрес 192.168.1.2 маска 255.255.255.0:
Теперь устройства должны быть доступны по IP-адресам и видны в сетевом окружении.
Способ 2. Подключение ПК через Wi-Fi.
Такой вариант соединения особенно подходит для подключения ноутбука к ноутбуку, так как на последних Wi-Fi модуль идет в штатной комплектации. Для подключения обычных компьютеров Вам придется покупать USB WiFi-адаптеры. Их цена — от 200 рублей за штуку. После подключения адаптеров и установке драйверов, Вам нужно, на обоих устройствах поставить автоматические настройки IPv4. Для этого заходим в «Панель управления» => «Центр управления сетями и общим доступом» => «Изменение параметров адаптера» (или нажать комбинацию клавиш Win+R и в окне Выполнить набрать команду ncpa.cpl).
Попав в сетевые подключения, Вам нужно найти значок «Беспроводная сеть» и кликнуть по нему правой кнопкой мыши. В открывшемся контекстном меню выбираем пункт Свойства. Откроется окно свойств «Беспроводной сети». Кликаем дважды левой кнопкой мыши по пункту «Протокол Интернета версии 4 (TCP/IPv4)»:
Ставим галки «Получить IP-адрес автоматически» и «Получить адрес DNS-сервера автоматически». Теперь на одном из этих ПК нужно создать беспроводную сеть. Для этого Вам нужно открыть командную строку с правами администратора. В Windows 7 для этого надо в меню Пуск набрать фразу «Командная строка» и, кликнув на появившемся значке правой кнопкой мыши, выбрать пункт меню Запуск от имени Администратора. В Windows 8 и Windows 8.1 это делается проще — нажимаем комбинацию клавиш Win+X и в открывшемся меню быстрого запуска выбираем пункт «Командная строка (Администратор)»:
Теперь в командной строке Windows набираем команды:1. Создание беспроводной сети nastroisam.ru с паролем 87654321 командой:netsh wlan set hostednetwork mode=allow ssid=nastroisam.ru key=87654321 Имя сети SSID и пароль — Вы можете использовать свои, какие пожелаете.2. Запуск беспроводной сети WiFi командой:netsh wlan start hostednetwork
После того, как беспроводная сеть создана и запущена, на другом компьютере или ноутбуке нужно зайти в «Беспроводные сети» (просто кликнув на значок сети в правом нижнем углу панели задач), где вы должны увидеть созданную беспроводную сеть, кликнуть на ней левой кнопкой мыши и нажать кнопку Подключиться.
Ввести ключ безопасности сети:
И на запрос поиска устройств в сети — нажать Да.
У компьютера, на котором создана сеть WiFi, IP-адрес будет 192.168.173.1. IP-адреса других устройств будут из этой же подсети. Посмотреть адрес можно в Сведениях о сетевом подключении:
Кстати, такой способ подключения хорош тем, что Вы можете подключать через неё 3 и более компа или ноутбука и даже раздавать интернет по Вай-Фай.
Способ 3. Подключение компьютеров по USB.
Этот метод весьма экзотический и не особо удобный, но я считаю, что должен рассказать и о нем — возможно кого то заинтересует именно такой вариант. Сразу хочу отметить, что обычный USB-кабель для этих целей не подойдет. Вам придется искать в магазинах или заказывать в Китайских интернет-шопах специальный USB-кабель с чипом, который позволяет организовать локальную сеть через USB. Купив и подключив такой кабель к компьютерам, Windows попросит Вас установить драйвера с диска, идущего в комплекте с кабелем. После установки драйверов, Вы увидите в сетевых подключения появившиеся виртуальные сетевые адаптеры. Теперь остается только прописать IP-адреса. Для этого кликаем правой кнопкой мыши на виртуальном адаптере и выбираем пункт меню Свойства. Затем в окне свойств выбираем пункт «Протокол Интернета TCP/IPv4» и кликаем на нем дважды левой кнопкой мыши. На первом компьютере прописываем IP-адрес 192.168.1.1 маска 255.255.255.0:
На втором — прописываем IP-адрес 192.168.1.2 маска 255.255.255.0:
После этих манипуляций оба ПК должны быть видны через сетевое окружение.
Как зайти на компьютер по сети.
Чтобы зайти на один комп со второго, Вам надо открыть проводник Windows и дважды кликнуть на строку адреса. Удаляем содержимое и пишем:\IP-адрес То есть, например, для доступа на первый ПК, подключенный через кабель по первому способу вводить надо так \192.168.1.1, а для доступа на второй — так\192.168.1.2:
Если при попытке доступа устройство недоступно, то нужно на каждом из них открыть доступ по сети. Для этого надо зайти в «Центр управления сетями и общим доступом» и кликнуть на ссылке «Изменить дополнительные параметры общего доступа»:
Откроется окно Дополнительные параметры общего доступа:
Здесь для всех сетей включаем Общий доступ и отключаем парольную защиту. Сохраняем изменения и пробуем зайти на компьютер по сети снова. Если все равно он недоступен и выдается ошибка «Windows не может получить доступ к \192.168…»- проверяем включена ли Гостевая политика сетевого доступа. Для этого нажимаем комбинацию клавиш Win+R и в строке открыть пишем команду secpol.msc:
Откроется окно Параметры безопасности. Выбираем раздел «Локальные политики» => «Параметры безопасности»:
В большинстве случаев эти действия помогают решить проблемы с общим доступом к файлам одного компьютера с другого компьютера. Если эти действия не помогли — не отчаивайтесь. Есть ещё один очень неплохой способ обмена файлами между компами без заморочек с общим доступом. В этом нам поможет программа HTTP File Sharing — HFS. Скачать её можно здесь — ссылка. Она работает без установки. То есть просто скачиваем и запускаем. Вам откроется вот такое окно:
А далее просто кликаете на нужном файле и скачиваете его.
P.S. Чтобы открыть доступ подключенным устройствам в Интернет — Вам поможет уже вот эта статья.
Интернет, без которого мы не можем представить свою современную жизнь – это глобальная сеть, работающая за счёт сложной системы соединения огромного множества компьютеров по всему миру. Когда вы пишете человеку сообщение в социальной сети, сначала это сообщение обрабатывает компьютер-сервер, затем он отправляет его на компьютер вашего собеседника. За счёт такого взаимодействия работают и все остальные проводимые операции в интернете, будь то скачивание файлов, просмотр html-страниц и так далее. Однако с помощью всё того же сетевого кабеля компьютер можно подключить не только к глобальной сети, но и локальной.
Как подключить 2 компьютера по локальной сети
Что такое локальная сеть и зачем она нужна
Локальная сеть – это коммуникационная система, которая состоит из двух и больше компьютеров, соединённых кабелями. Подключение по локальной сети предоставляет владельцам подключенных компьютеров следующие возможности:
- обмен файлами между компьютерами;
- использование общих файлов на диске;
- совместная работа над документами;
- возможность играть в компьютерные игры по сети.
Учитывая то, что сейчас у многих дома используется больше одного компьютера, вопрос их подключения по локальной сети всё ещё остаётся актуальным. Поэтому если вы не знаете, как сделать это, вам помогут приведённые ниже в статье инструкции.
Локальная сеть
Подготовка к подключению
Прежде чем переходить непосредственно к процессу подключения, необходимо убедиться в наличии некоторых комплектующих, необходимых для этого. Этих компонентов всего два.
Первый – это сетевая карта, которая должна быть интегрирована во все компьютеры, которые вы намереваетесь подключить по локальной сети. Сетевая карта присутствует в подавляющем большинстве всех компьютеров, даже у самых старых моделей. Но если вы сомневаетесь в её наличии, то есть два способа проверить это:
- Посмотрите список сетевых адаптеров через «Диспетчер устройств». Зайти в данное меню можно с помощью свойств ярлыка «Компьютер». Также это можно сделать при помощи различных утилит, предназначенных для просмотра характеристик компьютера (например, AIDA64, Speccy, Everest и тому подобные).
Смотрим список сетевых адаптеров в «Диспетчер устройств»
- Более простой способ убедиться в наличии сетевой карты – это найти соответствующий разъём на вашем компьютере или ноутбуке (разъём RJ45). Искать его следует на задней стенке системного блока, или на боковой панели, если речь идёт о ноутбуке. Ниже будут приведены фотографии такого разъёма, чтобы вам было легче ориентироваться.
Находим разъём на компьютере или ноутбуке
Второй необходимый компонент – это сетевой кабель (он же витая пара, он же LAN-кабель). Такой кабель можно купить в магазине электроники или заказать в интернете. Если вы планируете подключать только два компьютера напрямую, то вам будет достаточно всего одного кабеля. Если вы намереваетесь использовать маршрутизатор, то вам понадобится столько кабелей, сколько компьютеров вы собираетесь соединять локальной сетью (для двух компьютеров понадобится два кабеля). О способах подключения мы поговорим в следующей части статьи.
Локальный кабель
Когда вы удостоверились в том, что у вас в наличии есть эти два необходимых компонента, можно переходить к подключению.
Подключение
Есть два способа подключения компьютеров по локальной сети: напрямую и с помощью роутера. При первом способе два компьютера соединяются одним LAN-кабелем, а при втором — кабели нужно подключить к компьютерам и роутеру.
Рассмотрим оба способа подключения.
Подключение напрямую
Чтобы подключить два компьютера напрямую, следуйте дальнейшей пошаговой инструкции:
- Вставьте штекер на одном конце LAN-кабеля в сетевой разъём RJ45 вашего компьютера. Вставляем штекер на одном конце LAN-кабеля в сетевой разъём
- Вставьте штекер на противоположном конце LAN-кабеля в аналогичный разъём второго компьютера, который вы хотите соединить с первым локальной сетью. Вставляем штекер на противоположном конце LAN-кабеля в аналогичный разъём второго компьютера
Вот и всё, дело сделано.
Подключение через роутер
Если вы хотите подключить компьютеры по локальной сети с использованием маршрутизатора (роутер и маршрутизатор – это одно и то же), то вам поможет приведённая ниже инструкция:
- Подключите один конец сетевого кабеля к одному из LAN-разъёмов роутера. Важно не перепутать его с WAN-разъёмов. Если вкратце, то WAN предназначен для глобальной сети (интернет), а LAN – для локальной. WAN-разъём обычно расположен с краю, возле антенны. Чтобы у вас при подключении не возникало путаницы, вы можете ознакомиться с фотографией ниже. Подключаем один конец сетевого кабеля к одному из LAN-разъёмов роутера
- Противоположный конец кабеля подключите к сетевому разъёму вашего персонального компьютера или ноутбука. Подключаем кабель к сетевому разъёму ПК или ноутбука
- Проделайте ту же процедуру со вторым компьютером.
Подключаем кабель к сетевому разъёму 2-го компьютера
Как видите, подключение двух компьютеров по локальной сети любым из способов – легчайший процесс, который занимает не более одной минуты. А вот их настройка – это уже немного сложнее. Когда вы выполнили физическое подключение, самое время переходить к настройке, которую мы поэтапно рассмотрим далее.
Настройка
Чтобы пользоваться всеми благами локальной сети, сначала нужно правильно настроить все подключенные к ней компьютеры. Это несложный процесс, однако он требует немного терпения и усидчивости. Итак, приступим.
Этап первый. Редактирование имён
Для начала необходимо провести настройку имён в обоих компьютерах.
Примечание! Имена компьютеров должны отличаться, а имена рабочей группы – совпадать!
Если их имена не соответствуют этим критериям, то их нужно поменять (достаточно сделать это с одним компьютером, подобрав его параметры в соответствии с параметрами первого). Для реализации этой цели сделайте следующее:
- Правым кликом выберите ярлык «Компьютер» на рабочем столе и нажмите на «Свойства». Правым кликом выбираем ярлык «Компьютер» на рабочем столе и нажмите на «Свойства»
- Найдите в описании соответствующие имена и нажмите на «Изменить параметры». Нажимаем на «Изменить параметры»
- Откроется окно с несколькими вкладками. Перейдите во вкладку «Имя компьютера» и нажмите «Изменить». Переходим во вкладку «Имя компьютера» и нажимаем «Изменить»
- Поменяйте имя компьютера и рабочей группы, затем нажмите «Ок». Чтобы изменения вступили в работу, компьютер необходимо перезагрузить.
Меняем имя компьютера и рабочей группы, затем нажимаем «Ок»
Этап второй. Настройка сетевых адресов
Для корректной работы компьютеров в локальной сети нужно настроить соответствующие адреса. Как это сделать – описано в следующей пошаговой инструкции:
- Запустите «Панель управления» через контекстное меню «Пуск». Запускаем «Панель управления» через контекстное меню «Пуск»
- Зайдите в системное меню «Сеть и интернет». Заходим в системное меню «Сеть и интернет»
- Откройте «Центр управления сетями», нажав на соответствующий пункт меню. Открываем «Центр управления сетями»
- Нажмите на «Изменение параметров адаптера». Нажимаем на «Изменение параметров адаптера»
- Кликните правой клавишей мыши на ваше подключение и нажмите на «Свойства». После этого выберите четвёртую версию протокола и выберите «Свойства». Выбираем четвёртую версию протокола и нажимаем «Свойства»
- Теперь будьте внимательны. В этом меню можно настроить сетевые адреса. Эти адреса состоят из четырёх цифровых блоков со значением от 0 до 255. Вам нужно указать разные адреса в двух компьютерах. Нужные адреса указаны на скриншотах ниже. Здесь важно ничего не перепутать, ибо если вы ошибётесь хотя бы в одной цифре, то ничего работать не будет.
Меню для настройки сетевых адресов
- После указания адресов нажмите на обоих компьютерах «Ок».
После правильного указания адресов настройка локального соединения будет завершена. Это значит, что пора переходить к следующим этапам.
Этап третий. Открытие доступа папок
В самом начале статьи говорилось, что подключение по локальной сети позволяет компьютерам пользоваться одними и теми же файлами. Но чтобы воспользоваться этой возможностью, для начала необходимо разрешить доступ другого компьютера к файлам вашего. Чтобы осуществить это, проделайте следующие шаги:
- Зайдите в центр управления сетями. Если не помните системный адрес этого меню, то прочтите предыдущую инструкцию – в ней подробно описано, как туда зайти.
- Выберите пункт, отвечающий за изменение параметров доступа. Выбираем пункт, отвечающий за изменение параметров доступа
- В меню, которое вы активировали, вы сможете увидеть три профиля: «Гостевой», «Для всех пользователей» и «Частный» (иногда названия отличаются, но их суть та же). От вас требуется в каждом из этих профилей разрешить доступ и снять пароли. Чтобы это реализовать, задайте такие настройки, какие указаны на трёх скриншотах ниже. Здесь, как и в предыдущем случае, нужно проявить внимательность. Такие настройки нужно провести на обоих компьютерах. Выставляем настройкиРасставляем точкиСтавим точки и нажимаем «Сохранить изменения»
- Когда настройки произведены, укажите диск или папку, к которой вы намереваетесь предоставить доступ. Если на вашем компьютере хранятся файлы, которые вы желаете скрыть от пользователя второго компьютера, то лучше давать доступ отдельным папкам. Если же таких файлов нет, тогда указывайте все диски сразу. Кликните по диску или папке правой клавишей и нажмите на «Свойства», затем откройте вкладку «Доступ» и выберите расширенные настройки. Кликаем по диску или папке правой клавишей и нажимаем на «Свойства», затем открываем вкладку «Доступ» и выбираем расширенные настройки
- Поставьте галочку возле параметра, отвечающего за доступ.
Ставим галочку возле параметра, отвечающего за доступ
- Вы можете провести более точную настройку доступа. Для этого вам нужно открыть меню «Разрешения», находящееся в этой же вкладке. В открывшемся меню вы можете настроить уровень доступа другого пользователя к вашим файлам.
Во вкладке «Разрешения» можем настроить уровень доступа другого пользователя к файлам
Когда вы предоставите другому пользователю локальной сети доступ к вашему диску, он сможет с лёгкостью взаимодействовать с вашими файлами: читать их, копировать, удалять и так далее. Тоже самые сможете делать и вы с его файлами, если у него установлены такие же настройки.
Этап четвёртый. Доступ в интернет
Если ваш компьютер располагает доступом в интернет, вы можете дать этот доступ и другому компьютеру, соединённому с вашим по локальной сети. Это особо удобно в том случае, если у вас отсутствует Wi-Fi маршрутизатор, и компьютеры подключены кабелем напрямую. Чтобы включить такую возможность, делайте всё так, как написано в инструкции ниже:
- Зайдите в меню «Сетевые подключения». Ранее в статье был описан способ открытия данного меню, так что если вы подзабыли, то прочтите ещё раз инструкцию со второго этапа.
- Теперь откройте меню свойств вашего сетевого подключения, через которое вы заходите в интернет (не путать с подключением по локальной сети). Открываем меню свойств сетевого подключения
- Зайдите во вкладку «Доступ», кликнув по ней мышкой. Заходим во вкладку «Доступ»
- Поставьте галочку возле параметра, соответствующего включению общего доступа. Ставим галочку возле параметра, соответствующего включению общего доступа
- Нажмите «Ок», чтобы сохранения вступили в силу. После проделанных манипуляций вы сможете заходить в интернет как с «основного» компьютера, так и со второго, который к нему подключен.
Нажимаем «Ок», чтобы сохранения вступили в силу
Когда-то наличие хотя бы одного компьютера считалось невообразимой роскошью, однако на сегодняшний день никого не удивишь наличием двух и более компьютеров в доме. Соединение этих компьютеров в одну локальную сеть даёт немало преимуществ, и теперь вы знаете, как реализовать их в полной мере.
Видео — Как подключить 2 компьютера по локальной сети
Большинство статей нашего сайта посвящено различным способам создания локальной сети. Но, как известно, «Все самое важное – в деталях», и одного только правильного подключения всех сетевых устройств недостаточно для беззаботного существования девайса на просторах домашнего «вайфая».
И в данной статье мы остановимся на том, как подключиться к компьютеру по локальной сети, а также коснемся вопроса, как зайти по сети на подключенный к другому компьютеру принтер.
Подробнее о том, как подключиться к принтеру по локальной сети, можно узнать в статье «Подключение ноутбука к принтеру через wifi».
Итак, чтобы настроить подключение к другому компьютеру через локальную сеть, потребуется, прежде всего, эту самую сеть создать. Сделать это можно как с помощью роутера (домашняя сеть wifi), так и путем жесткого соединения компьютеров посредством сетевого кабеля.
Затем чтобы подключиться к компьютеру по ip адресу «связанные» между собой ПК должны «увидеть» друг друга. Для этого необходимо на каждом компьютере создать правильные настройки сетевой карты и открыть для общего доступа нужные файлы и папки.
Удаленный доступ к компьютеру по локальной сети: настраиваем подключение
1. Зайти на другой компьютер через ip можно только в том случае, если оба ПК находятся в одной и той же рабочей группе.
Для этого на ОС Windows 7 однократно щелкните правой кнопкой мыши по значку «Мой компьютер» (на «Рабочем столе» ПК или в меню «Пуск»)
Далее перейдите во вкладку «Дополнительные параметры системы» и в окне «Свойства системы» откройте раздел «Имя компьютера»
Здесь левой кнопкой мыши кликните кнопку «Изменить» и в графе «Является членом рабочей группы» введите название вашей рабочей группы, после чего нажмите «ОК» во всех открытых окнах.
2. На следующем этапе следует настроить внутренний ip адрес компьютера, который будет использоваться другими ПК для подключения по локальной сети.
Для этого на ОС Windows перейдите в меню «Пуск», далее «Панель управления» -> «Сеть и Интернет» -> «Просмотр состояния сети и задач».
Здесь перейдите во вкладку «Изменение параметров адаптера», найдите ярлык «Подключение по локальной сети», однократно кликните по нему правой кнопкой мыши и выберите раздел меню «Свойства»
В окне «компоненты используются этим подключение» кликните по разделу «Протокол Интернета версии 4». Здесь:
— Чтобы подключиться к другому компьютеру через роутер отметьте маркером «Получать IP-адрес автоматически» и «Получать адрес DNS сервера автоматически».
— Чтобы зайти через сеть на другой компьютер при кабельном соединении ПК (без wifi) отметьте «Использовать следующий IP-адрес» и введите в соответствующих графах следующие данные:
Чтобы организовать доступ к компьютеру по локальной сети такие настройки нужно установить на всех подключенных ПК. При этом если вы вводите адрес компьютера вручную (статический IP) каждому ПК нужно присвоить уникальный внутренний IP-адрес из диапазона значений «192.169.1.ххх»..
Как через cmd подключиться к другому компьютеру?
На самом деле командная строка поможет вам только пропинговать удаленный компьютер — т.е. с помощью специальной проверить наличие доступа к компьютеру по сети.
Для этого на ОС Windows зайдите в меню «Пуск» -> «Выполнить», в открывшемся системном окне введите команду «cmd» и нажмите клавишу «Enter».
Далее в окне командной строки введите ping ххх.ххх.ххх.ххх (где ххх.ххх.ххх.ххх – статический IP адрес другого компьютера) и нажмите клавишу «Enter».
Если при выполнении команды система выдаст ошибку «Превышен интервал ожидания…» или «Заданный узел недоступен», то доступа к проверяемому компьютеру в сети нет, и вам следует проверить корректность настроек сетевой карты обоих ПК.
Если же пинг проходит без ошибок, то вы сможете подключиться к компьютеру по ip адресу через «Сетевое окружение» на Windows XP и «Центр управления сетями и общим доступом» на Windows 7.
Также чтобы подключиться к другому компьютеру на ОС Windows можно дважды кликнуть по значку «Мой компьютер» и в открывшемся окне выбрать подраздел «Сеть» — здесь будут отражены все доступные для подключения сетевые устройства.
Как подключиться к принтеру по локальной сети?
Чтобы подключиться к принтеру на другом компьютере, прежде всего, необходимо предоставить к нему общий доступ по локальной сети.
Для этого на «обслуживающем» принтер компьютере с ОС Windows 7:
- — зайдите в меню «Пуск» -> «Панель управления» -> «Оборудование и звук» -> «Просмотр устройств и принтеров»;
- — найдите там нужный принтер и однократно кликните по нему правой кнопкой мыши;
- — в контекстном меню во вкладке «Доступ» отметьте маркером «Общий доступ к данному принтеру»;
- — нажмите «Ок» для сохранения новых настроек.
Теперь вы сможете найти принтер в локальной сети любого сетевого компьютера через «Панель управления» -> «Сетевое окружение» на Windows XP и «Центр управления сетями и общим доступом» на Windows 7.
Кроме того, зайти с одного компьютера на другой и найти принтер в локальной сети можно при помощи специальных программ Total Commander , Double Commander и т.д.
На удаленном компьютере (который подключается к принтеру по локальной сети):
— зайдите в меню «Пуск» -> «Панель управления» -> «Оборудование и звук» -> «Просмотр устройств и принтеров»;
— перейдите в меню «Установка принтера» и следуйте указаниям автоматического мастера настройки сетевого оборудования.
Рубрики: локальная сетьИспользуемые источники:
- https://nastroisam.ru/kompyuter-k-kompyuteru/
- https://pc-consultant.ru/rabota-na-komp-yutere/kak-podkljuchit-2-kompjutera-po-lokalnoj-seti/
- https://tvoi-setevichok.ru/lokalnaya-set/kak-podklyuchitsya-k-kompyuteru-po-lokalnoy-seti.html

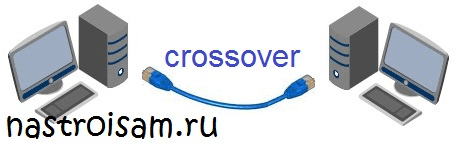

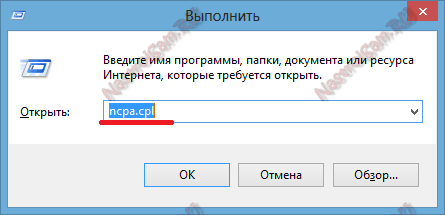
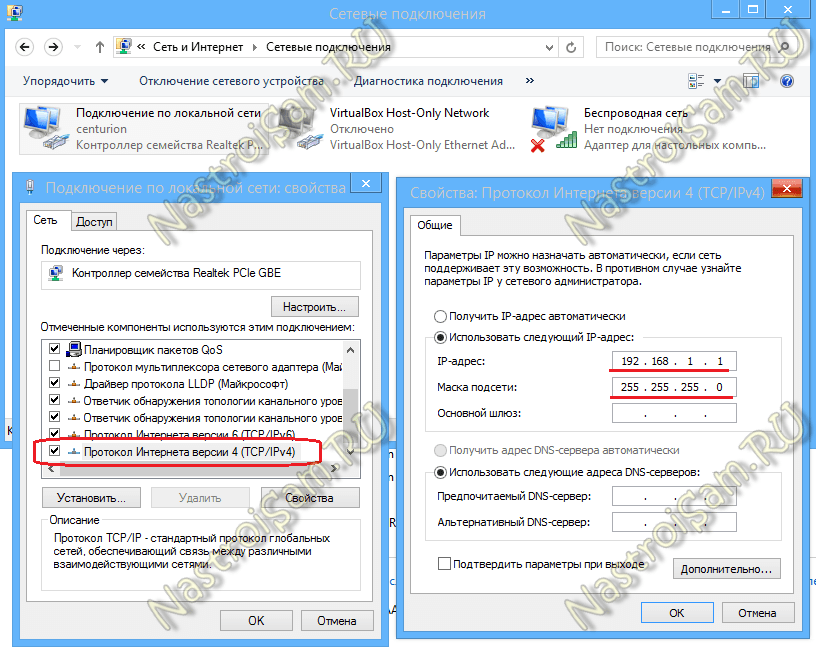
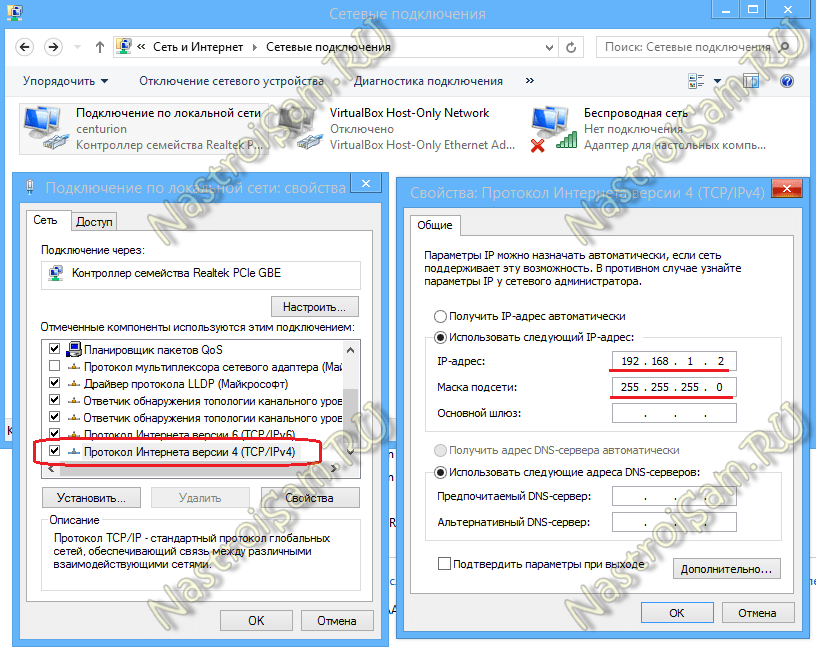

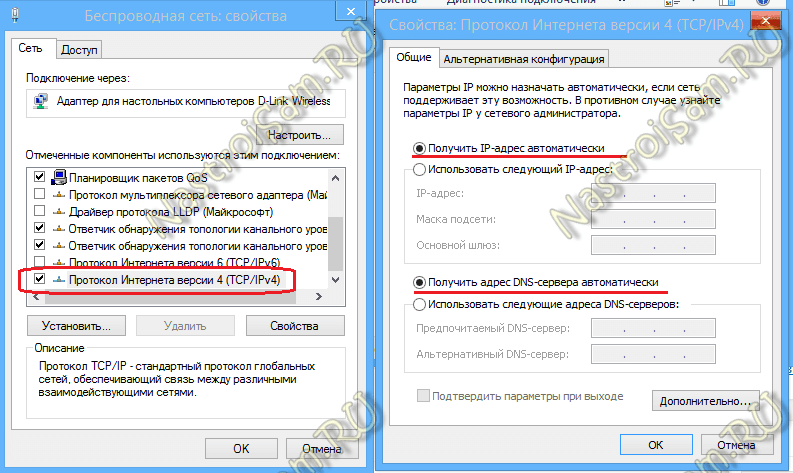
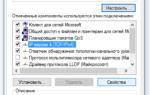 Как подключиться к компьютеру по локальной сети за 5 минут?
Как подключиться к компьютеру по локальной сети за 5 минут?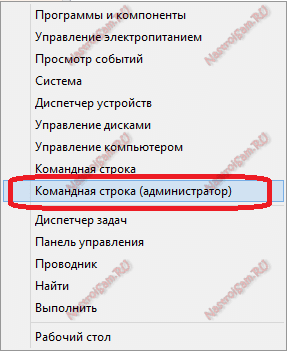
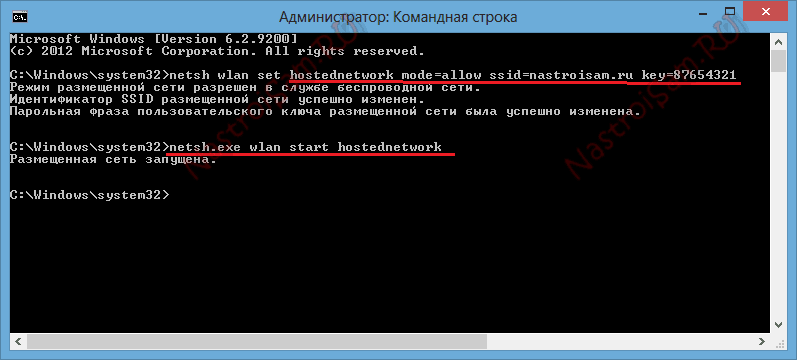
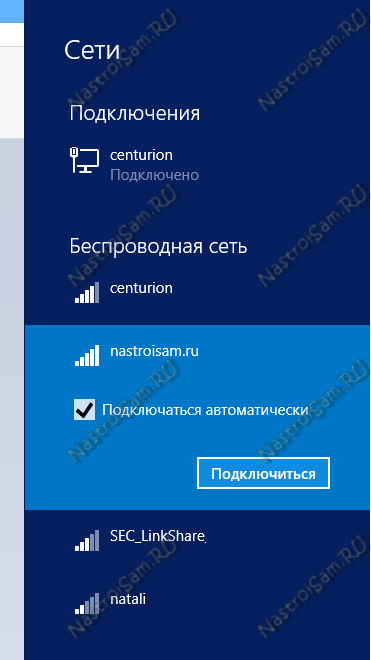
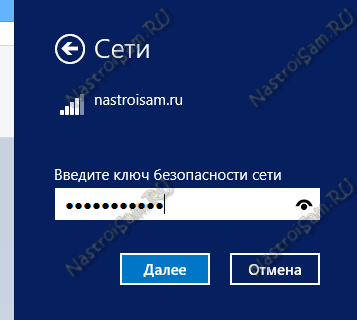
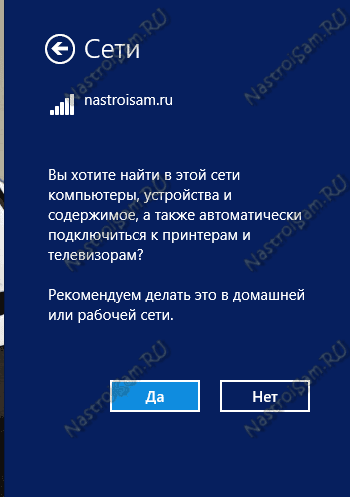
 Wi-Fi сеть компьютер-компьютер в Windows 7 и Windows 8 с доступом в интернет
Wi-Fi сеть компьютер-компьютер в Windows 7 и Windows 8 с доступом в интернет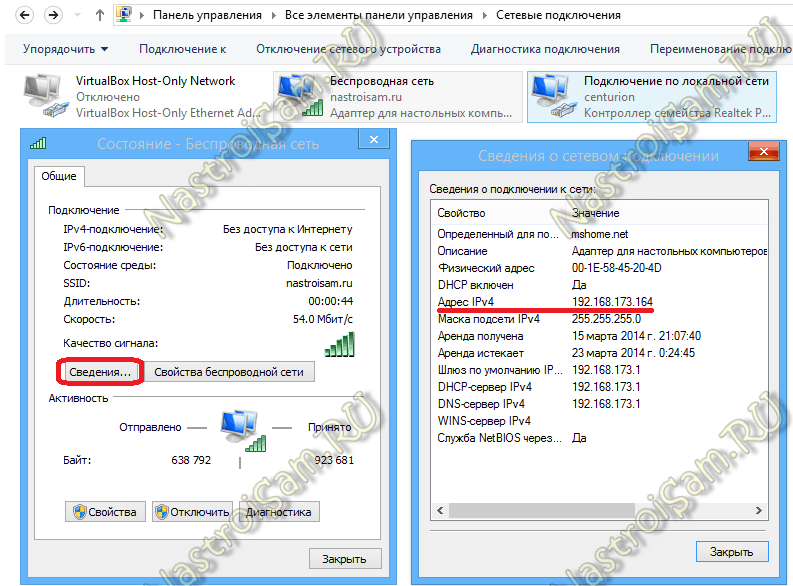

 Создание локальной Сети между двумя компьютерами: кабель, роутер или Интернет
Создание локальной Сети между двумя компьютерами: кабель, роутер или Интернет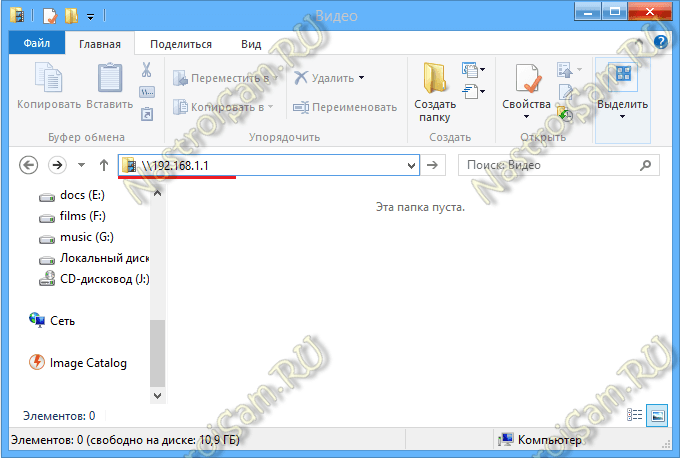
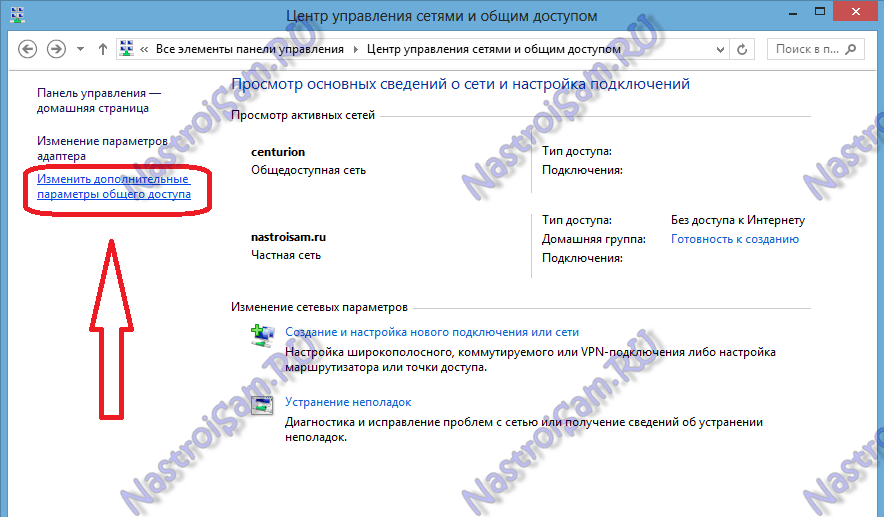
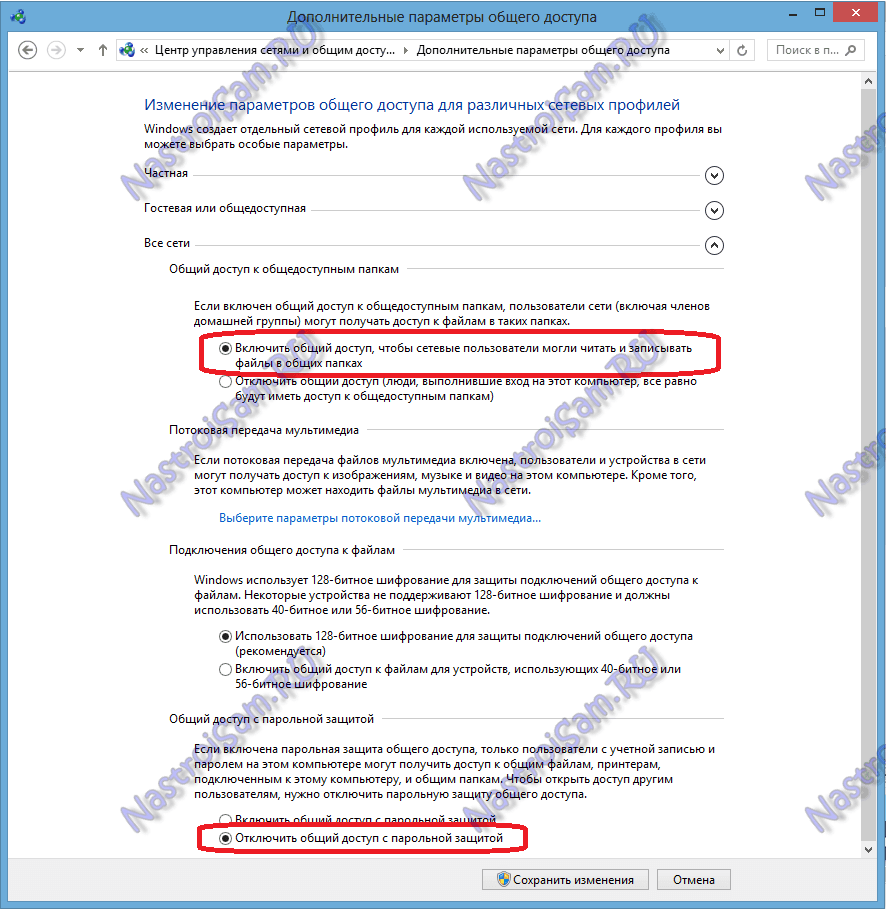
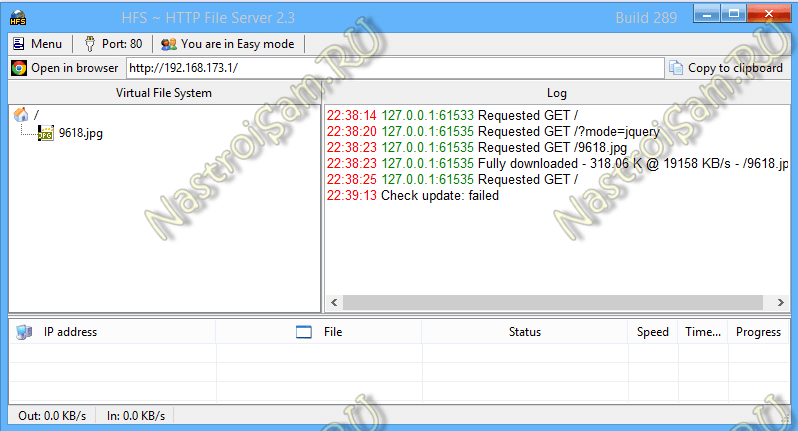
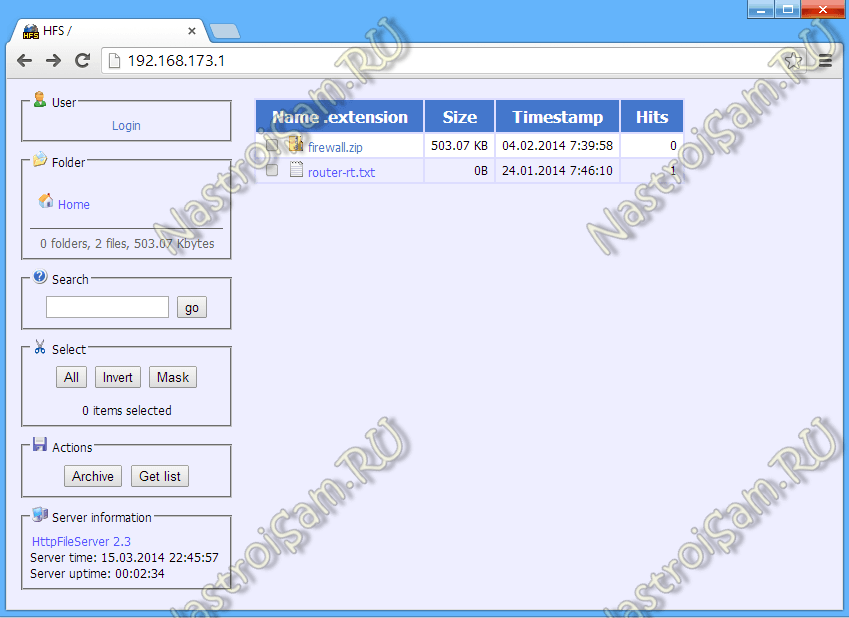
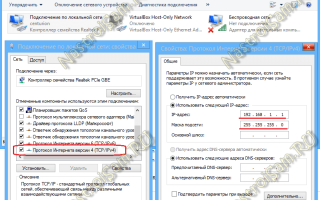

 Локальная связь между двумя компьютерами на «Виндовс» 7: как создать и настроить
Локальная связь между двумя компьютерами на «Виндовс» 7: как создать и настроить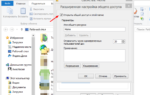 Как настроить локальную сеть в Windows 10? Параметры общего доступа и общий доступ к папке в Windows 10
Как настроить локальную сеть в Windows 10? Параметры общего доступа и общий доступ к папке в Windows 10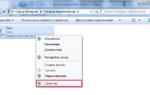 Как настроить подключение по локальной сети на Windows 7 с помощью роутера
Как настроить подключение по локальной сети на Windows 7 с помощью роутера Настройка сети Windows 7 — Домашняя группа
Настройка сети Windows 7 — Домашняя группа