Содержание
- 1 Настройка масштаба дисплея
- 2 Изменение разрешения экрана при помощи кнопок устройства ввода
- 3 Мелкие и крупные значки экрана
- 4 Изменение размера экрана устройства вывода в «Ворде»
- 5 Изменение разрешения экрана в браузере
- 6 Видео – как быстро настроить разрешение экрана
- 7 Что такое разрешение
- 8 Решение проблемы в Виндовс 7
- 9 Сторонние приложения
Статьи » Все для настройки и ремонта компьютеров19.08.2017 21:57:14Что делать если вы купили новый монитор, а оптимальное разрешение, которое определяется матрицей экрана, отсутствует в списке предлагаемой Windows?У знакомого фотографа возникла необходимость в покупке нового достойного монитора для обработки фотографий. Выбор его пал на огромный 27 дюймовый DELL UltraSharp U2715H. Этот монитор был успешно куплен и начался процесс его подключения к ноутбуку. Ноутбук был довольно старый – Lenovo G580 с установленным процессором Intel Core i5-3210M, интегрированной видеокартой Intel HD Graphics 4000 и дискретной видеокартой NVIDIA GeForce 610M. Операционная система Windows 7 64bit – установленная ещё с завода и ни разу не переустанавливалась.Монитор присоединили через кабель HDMI. В качестве основного дисплея был выбран новый монитор. Стандартное разрешение монитора DELL U2715H указанное заводом – 2560x1440px. Но при выборе в списке доступных разрешений такого не оказалось. Самым большим разрешением было 2048×1152 пикселей.
Установка драйверов на сам монитор ничего не дала. Обновление драйверов видеокарт происходило с ошибкой. Было принято решение переустановить полностью систему, с нуля, чистую не заводскую.После установки чистой Windows 7 64-bit, были установлены самые свежие драйвера на все устройства ноутбука, кроме интегрированной и дискретной видеокарт. Также был установлен драйвер на новый монитор. Установка же самых последних драйверов от Intel и NVidia оканчивалось с ошибкой, что устройств в системе не обнаружено. Но Центр Обновления Windows предлагал в качестве обновлений нужные драйвера.Были установлены драйвера видеокарты Intel HD Graphics 4000, версии 10.18.10.4276
и видеокарты NVIDIA GeForce 610M, версии 384.94
После этого в настройках видеокарт появились новые опции. А именно при нажатии правой кнопкой мыши на рабочем столе в подменю возник пункт Параметры графики для видеокарты Intel. Был выбран пункт Параметры графики → Пользовательские разрешения
Начался запуск Панели управления HD-графикой Intel
Появилось предупреждение о том, что дальнейшие действия могут привести к аппаратным проблемам.
Несмотря на то, что был выбран пункт «Да», хочу Вас предупредить, что это действительно может быть опасно для вашего компьютера. Неправильная установка частоты обновления экрана, слишком большого разрешения монитора может привезти к физической поломке видеокарты или других аппаратных частей компьютера. Мы понимали риск и к тому же были морально готовы к замене ноутбука на более мощный.После того как Панель управления HD-графикой Intel была запущена, в левой части выбираем необходимый нам монитор – в данном случае DELL U2715H. Затем указываем нужное нам разрешение, частоту обновления и глубину цвета экрана.
Сохраняем указанные параметры
При первоначально указанных идеальных для этого монитора опциях 2560x1440px, 32bit и частоте 60Hz мы получили полностью потухший экран. Через несколько секунд режим работы видеокарты автоматически вернулся в исходное состояние.Частота была уменьшена до 30Hz – и о, чудо! Наш монитор стал работать в указанном режиме. Постепенно поднимая частоту, мы получили максимальную рабочее значение в 49 Гц.
Теперь необходимо сделать так, чтобы этот режим сохранялся и после перезагрузки. На рабочем столе в подменю выбираем Разрешение экрана. В открывшемся окне жмем по ссылке Дополнительные параметры
На вкладке Адаптер нажимаем по кнопке Список всех режимов
и видим в самом низу все созданные нами пользовательские разрешения. Указываем на самое максимальное рабочее – в нашем случае это 2560x1440px, 32-bit, 49 Гц.Нажимаем ОК
После этого мы можем увеличить максимальное разрешение экрана, которое теперь помечается как рекомендуемое
Все, теперь мы получили работающий монитор на оптимальных для него настройках.Монитор прекрасно работает второй месяц, цвета отличные, ноутбук отлично справляется с Photoshop CC 2017 64-bit, Adobe Photoshop Lightroom CC. Никаких зависаний по словам фотографа не наблюдается.<< Как сбросить настройки ноутбука и восстановить заводские установки? Оглавление | Наверх
Новые статьи
Оптимус Прайм мира компьютерных технологий: Acer Aspire Switch 11(3655)Aorus X3 Plus v3: первый среди игровых(3349)Современная модель бизнес ноутбука Asus N751JK со стильным корпусом(3470)Простой вариант для неискушённых пользователей Asus X751MA(3282)Удивительный трансформер Acer Aspire Switch 12 для тех, кто любит решения всё в одном(3156)Обзор ноутбука-трансформера Lenovo ThinkPad Helix 2 на новом поколении процессоров(3321)Скромная снаружи клавиатура Cooler Master CM Storm QuickFire Rapid-I, которая удивит даже самых требовательных(3495)Обзор ноутбука Asus C300MA Chromebook – одна из лучших новинок за последнее время!(3549)ASUS VivoTab Note 8 на Intel Atom – планшет будущего!(3875)Планшет Venue 8 7000 – гордость компании Dell(2655)
10 Популярных статей
Как cкачать драйвера с нашего сайта(822763)Как установить драйвер?(780028)Как подключить телевизор к компьютеру через HDMI(558766)Программы для автоматической установки драйверов (435115)Как узнать ИД оборудования(417300)Принудительная установка драйверов на Windows 7(392643)Как отключить тачпад на ноутбуке(372361)Режимы работы оперативной памяти и правила установки(336308)Если изображение с камеры перевернутое(287913)Не работают usb порты. Программные методы решения.(287205)<index>
Удобство работы на домашнем ноутбуке в значительной мере зависит от того, насколько подходит для пользователя настройка интерфейса ОС и отдельных приложений. Основное внимание уделяется разрешению экрана монитора, связанному с линейными размерами графических изображений, изменять которые можно различными способами.
Настройка масштаба дисплея
Перед тем как на ноутбуке попытаться уменьшить экран – следует рассмотреть все варианты предстоящих действий. Самый простой и удобный подход к корректировке масштаба изображения на дисплее – использование возможностей, заложенных в функционале самой ОС. Порядок проводимых при этом операций одинаков для большинства последних версий Windows.
Данный подход может быть реализован следующим образом:
- Сначала на пустом поле рабочего стола необходимо вызвать тачпадом или мышкой контекстное меню и выбрать в нем «Свойства: Экран».
- В появившемся окне нажать на «Параметры» и выйти в другое поле, где имеется строка «Разрешение экрана».
- После этого остается выбрать из предложенных системой вариантов подходящее значение и нажать на «Применить».
Выбор разрешения в ОС
При проведении этой операции наблюдается закономерность, согласно которой при увеличении разрешения масштаб становится меньше и наоборот. С другой стороны, при его корректировке размеры изображения увеличиваются или уменьшаются автоматически.
Обратите внимание! Диапазон масштабирования в этом случае может быть достаточно велик.
Для его увеличения потребуется установить специальный драйвер видеокарты (его называют расширенным). По завершении настройки возможности интерфейса возрастают, благодаря чему удается подбирать удобный для пользователя масштаб.
Изменение разрешения экрана при помощи кнопок устройства ввода
Еще один сравнительно простой способ изменения разрешения экрана (корректировки масштаба изображения) состоит в управления им с клавиатуры. Порядок действий в этом случае выглядит так:
- Сначала нужно отыскать на наборном поле кнопки «Ctrl», «+» и «-».
- Для увеличения размера экранного изображения потребуется нажать «Ctrl» и «+» одновременно.
- При необходимости его уменьшения следует нажать вместе «Ctrl»и «-».
Удерживать эти кнопки в каждом из рассмотренных случаев следует до тех пор, пока размер не изменится до требуемой величины. В случае одновременного зажатия «Ctrl» и «0» размер возвращается к исходному значению.
Управление с клавиатуры
Дополнительная информация! Изменить масштаб изображения можно посредством той же клавиатуры в сочетании с мышью.
Для этого потребуется нажать на наборном поле кнопку «Ctrl», а вращением колеса прокрутки добиться, чтобы размер картинки увеличился или уменьшился.
Мелкие и крупные значки экрана
К процедуре настройки масштаба также относят корректировку размера отображаемых на столе или в проводнике значков, в определенных условиях кажущихся маленькими, а иногда – наоборот. Для изменения потребуется проделать следующие операции:
- Выбрав свободное место на экране и вызвать посредством правой клавиши тачпада (мышки) контекстное меню.
- В появившемся окне выбрать сначала «Свойства», а затем «Экран» (в Windows 10 – «Параметры экрана»).
- После этого необходимо перейдите в подраздел «Параметры» и выставить требуемый масштаб.
В десятой версии для этого нужно войти в «Дополнительные параметры» и далее найти окно, касающееся изменения размеров значков на экране.
Изменение размера экрана устройства вывода в «Ворде»
Чтобы изменить экранные размеры непосредственно в вордовском формате, потребуется сделать следующее:
- Сначала нужно открыть корректируемый документ в «Ворде».
- Затем следует на панели инструментов отыскать вкладку под названием «Вид» и перейти на нее.
- После этого в разделе с надписью «Масштаб» нажать на соответствующую иконку.
- В заключение останется поставить галочку напротив нужного окошка с указанием масштаба в процентах.
Выбор масштаба в «Ворде»
На этом настройку документа можно считать законченной.
Изменение разрешения экрана в браузере
Изменять масштаб представляемой на экране информации можно и путем настроек в используемом для ее вывода браузере. Рассмотрим, как это делается в самых популярных веб обозревателях.
Google Chrome
Для проведения операции масштабирования в Chrome потребуется:
- Открыть браузер и найти в правом верхнем углу 3 полоски, размещенные по горизонтали.
- После нажатия на значок должно появиться меню с большим количеством пунктов.
- В нем следует выбрать строчку «Масштаб» и посредством значков «+» и «-» выставить нужное значение в процентах в сторону уменьшения или увеличения.
Масштабирование в «Google Chrome»
По завершении выбора нужного размера настройку можно считать законченной.
Opera
Для браузера «Opera» та же операции проделываются в следующем порядке:
- Сначала нужно выбрать в его настройках раздел View (Вид).
- В нем следует найти опции Zoom In и Zoom Out, посредством которых размер изображения расширяется или сужается соответственно по обеим осям.
Обратите внимание! Для увеличения и уменьшения также может применяться сочетание клавиш CTRL и +/- на клавиатуре.
Если требуется, чтобы просматриваемые страницы открывались в определенном масштабе – следует задать его по умолчанию. Для этого придется действовать так:
- Перейти в раздел Settings (Настройки).
- Затем нажать на значок «Сайты», имеющийся на боковой панели.
- После этого в разделе «Отображение» в выпадающем меню найти «Масштаб страницы».
В заключение останется выбрать тот размер, в котором удобно просматривать окна браузера.
Firefox
Чтобы изменить масштаб странички в Firefox потребуется проделать следующие операции:
- Зайти в браузер и отыскать в правом верхнем углу значок в виде трех горизонтальных полосок.
- Нажать на них и выйти в выпадающее меню. В самом его начале (вверху) имеется окошечко со значками «+» и «-», а также с числом 100%.
- Нажимая на один из первых двух можно увеличивать или уменьшать масштаб изображения соответственно.
По завершении настройки следует кликнуть по любому свободному полю, после чего браузер возвратится в исходное состояние.
Масштабирование в Firefox
Yandex
Для настройки масштаба страницы в Yandex потребуется:
- Подобно предыдущему случаю открыть браузер и отыскать в верхнем правом углу три горизонтальные полоски.
- Кликнув по ним, открыть выпадающий список с рядом значений масштабов в процентах.
- В нем останется выбрать любой подходящий размер на усмотрение пользователя.
Введенные поправки сохраняются автоматически. Продублировать эту же операцию можно на клавиатуре, для чего потребуется зажать на ней клавишу «CTRL» и прокручивать колесо мыши. При вращении от себя удается увеличить масштаб, а на себя – уменьшить его. Введенные изменения запоминаются и переносятся на другие странички обозревателя.
Изменение размеров в Yandex
Видео – как быстро настроить разрешение экрана
Для того чтобы хорошо освоить различные способы изменения размеров символов и масштабирования изображений удобнее всего просмотреть видео:
</index>Начало›Windows 7›Настройки разрешения экрана в Windows 7
Вопрос изменения разрешения дисплея и подбор его оптимального значения стоит достаточно остро перед начинающими пользователями Windows. Сегодня коснемся его решения, рассмотрев несколько разнообразных вариантов выхода из ситуации.
Что такое разрешение
Обычно, разрешением экрана называют размер образуемого на дисплее изображения в пикселях. Оно подразумевает собой значение относительно физических размеров матрицы: количество пикселей делим на физический размер дисплея в дюймах. То есть, количество пикселей не увеличивается пропорционально физическому размеру дисплея, что сразу же развеивает миф: чем больше экран, тем больше его разрешение.
Изменение разрешения может потребоваться после переустановки Windows или драйверов на видеокарту, если его величина не выставилась автоматически. Также расширить экран необходимо при запуске игр – далеко не всегда подпрограммы правильно определяют настройки разрешения в Windows, чтобы применить их к игре.
Решение проблемы в Виндовс 7
Изменить значение разрешения (количества пикселей по вертикали и горизонтали) на компьютере можно несколькими методами.
Интегрированная в Виндовс функция
Чтобы расширить экран в Windows 7 выполняем перечень простых действий, с которыми справится любой новичок, желающий выбрать оптимальной значение количества пикселей, используемых для вывода картинки на дисплей.
- Вызываем контекстное меню свободной от иконок области рабочего стола и выбираем «Разрешение экрана».
Вторым методом открыть то же самое окно является элемент панели управления под названием «Экран». Кликаем по его пиктограмме и выбираем «Настройка разрешения экрана».
- В одноименной строке выбираем нужное значение из списка предложенных.
- Жмем «Применить», чтобы оценить выбранные настройки.
Последуйте совету разработчиков монитора и выберите рекомендуемое ими оптимальное значение параметра. Возле него всегда красуется надпись «Рекомендуется». Если же в списке присутствует два-три пункта, проверьте, установлены ли драйверы на вашу видеокарту. Без них не получится изменить разрешение на более высокое, чем 1024х768.
Драйвер видеокарты
При наличии инсталлированного драйвера для видеоадаптера можно выполнить изменение расширения с помощью идущего вместе с драйвером программного обеспечения. Причем у разных производителей видечипов эти программы будут отличаться, но принцип останется одинаковым, а алгоритм изменения значения расширения – практически идентичным.
Посмотрите ещё: Таймер выключения компьютера Windows 7
nVidia
При использовании более распиаренных и, как следствие, дорогих при одинаковой производительности, видеокарт от nVidia, изменить разрешение поможет панель управления режимами работы устройства.
- Вызываем контекстное меню свободного пространства рабочего стола.
- Выбираем пункт, выделенный на скриншоте, для запуска окна настройки всевозможных параметров видеокарты.
- Разворачиваем пункт меню «Дисплей», где жмем по показанной ниже ссылке.
- При использовании нескольких мониторов выбираем целевой, для которого хотим изменить настройки, и определяемся со значением разрешения.
Как уже говорилось, следует выбрать собственное, закрепленное на первой позиции разрешение.
- Применяем новые параметры и закрываем окно.
Radeon
При наличии видеокарты, разработанной на графическом чипе ATI от Radeon, в Windows 7 выполняем такие действия.
- Вызываем контекстное меню рабочего стола и кликаем по первому пункту выпавшего меню или же открываем приложение посредством его пиктограммы в трее.
- Кликаем по кнопке «Дисплей», затем жмем «Дополнительные настройки».
- Выбираем нужный параметр или вводим его вручную (что тоже позволено) и сохраняем внесенные изменения.
Сторонние приложения
Помимо предложенных вариантов, которые принято считать классическими, существует возможность изменения разрешения посредством специальных программ. Это утилиты для настройки монитора, разгона и конфигурирования видеокарты.
Рассмотрим, как это сделать в приложении для разгона видеоадаптера под названием PowerStrip и программе, предназначенной для задания рабочих характеристик дисплея.
- Запускаем программу PowerStrip в Windows.
- Перетаскиваем ползунок, расположенный в фрейме «Разрешение».
- Кликаем «Сохранить» для применения параметров.
На примере приложения SmartControl 2, приведем алгоритм замены разрешения экрана в Windows для вашего монитора.
- Запускаем приложение, если оно не функционирует.
- Открываем его окно через контекстное меню рабочего стола или иконку в трее.
- Кликаем «Настроить», в выпавшем меню выбираем «Разрешение».
К сожалению, в этой программе можно установить только рекомендуемое разработчиком разрешение экрана для четкого отображения текста и цветов. Возможно, в фирменной утилите к вашему дисплею будет присутствовать список стандартных разрешений на выбор.
Посмотрите ещё: Установка Apache на Windows 7(Visited 38 176 times, 4 visits today) Опубликовано в Windows 7Используемые источники:
- https://ddriver.ru/kms_catalog+stat+cat_id-8+nums-1045.html
- https://technosova.ru/cifrovaja-tehnika/notebook/kak-umenshit-ili-uvelichit-razmer-jekrana-na-noutbuke/
- https://windowsprofi.ru/win7/nastrojki-razresheniya-ekrana-v-windows-7.html
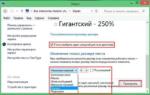 Как расширить экран монитора, если он сузился: Как его восстановить?
Как расширить экран монитора, если он сузился: Как его восстановить?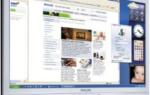 Как увеличить экран на компьютере или уменьшить его? Советы и рекомендации
Как увеличить экран на компьютере или уменьшить его? Советы и рекомендации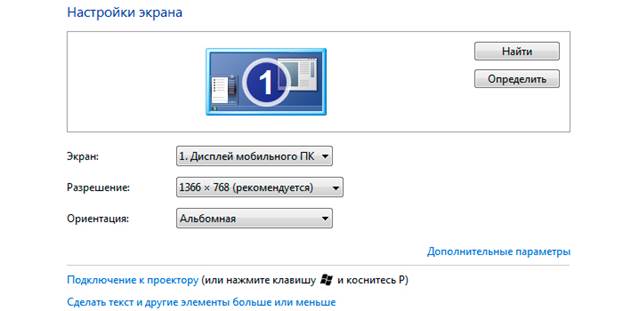
 Каким способом узнать разрешение экрана на Windows 10
Каким способом узнать разрешение экрана на Windows 10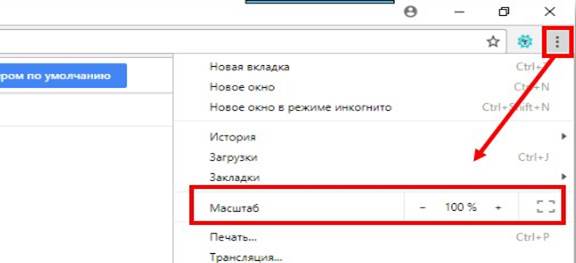

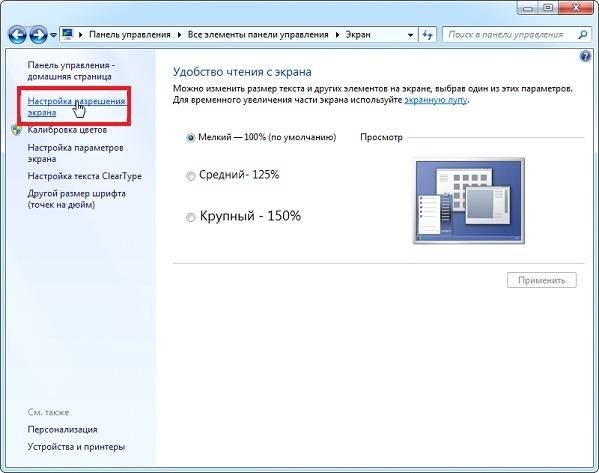
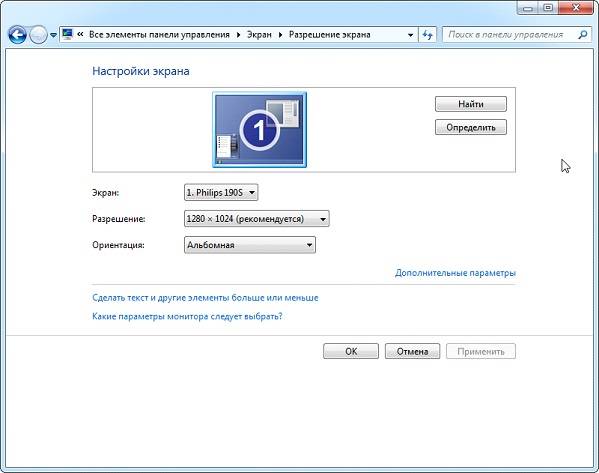
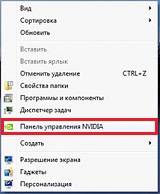
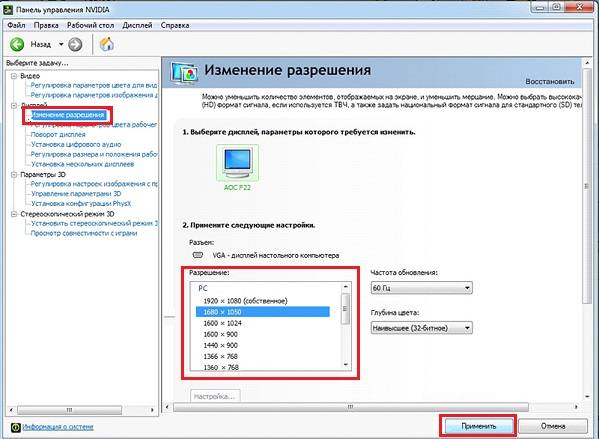
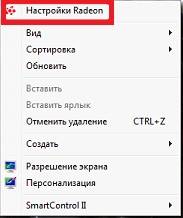
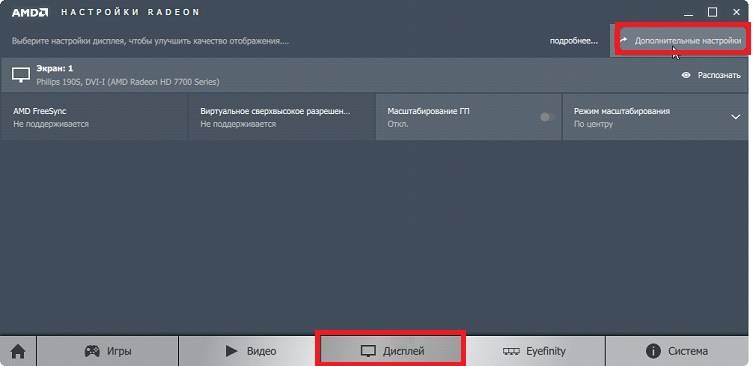

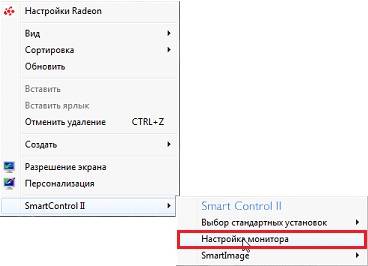
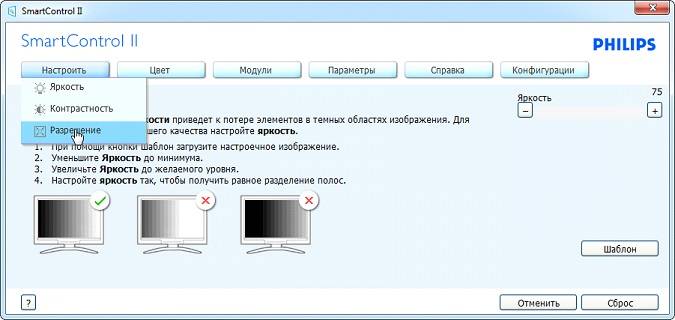
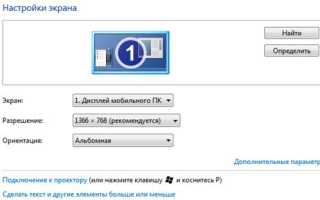

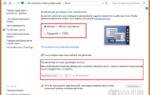 Как восстановить и расширить экран монитора, если он сузился? 4 причины
Как восстановить и расширить экран монитора, если он сузился? 4 причины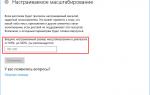 Как уменьшить масштаб экрана в браузере или на рабочем столе
Как уменьшить масштаб экрана в браузере или на рабочем столе Каким способом настроить экран на компьютере и ноутбуке в Windows 10
Каким способом настроить экран на компьютере и ноутбуке в Windows 10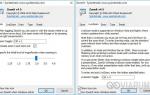 Как увеличить или уменьшить масштаб экрана на компьютере с Windows 7/10
Как увеличить или уменьшить масштаб экрана на компьютере с Windows 7/10