Содержание
Информация к новости
- Просмотров: 95 926
- Автор: admin
- Дата: 17-09-2016
17-09-2016
Категория: Жёсткий диск / Восстановление Windows
- Здравствуйте! Вопрос. Как создать заново Скрытый раздел System Reserved (Зарезервировано системой)? На моём компьютере установлено две операционные системы: Windows 10 и Windows 7, но скрытого раздела System Reserved (Зарезервировано системой) у меня нет, я его удалил. Где находится загрузчик обоих операционных систем я не знаю. Переустановил Windows 10 и теперь обе винды загружаются очень долго, в связи с этим хочу заново создать скрытый раздел (Зарезервировано системой) и расположить на нём файлы загрузки обоих операционных систем Windows 10 и Windows 7, может после этого системы станут грузиться быстрее. Как это можно сделать?
- Здравствуйте админ. На моём компьютере была установлена Windows 7 на твердотельном накопителе SSD (120 ГБ) и на диске присутствовал Скрытый раздел System Reserved (Зарезервировано системой), объём 100 МБ с загрузчиком операционной системы, затем я обновился до Windows 10 и удалил скрытый раздел (Зарезервировано системой) в целях экономии дискового пространства и вот теперь не могу обновить Windows 10 до последней сборки Windows 10 build 1607 (сборка 14393), всё время выходит ошибка! Может причина в отсутствии скрытого раздела? Как его создать заново?
Как создать заново Скрытый раздел System Reserved (Зарезервировано системой)
Автор Владимир. Привет друзья! Если на вашем жёстком диске нет скрытого раздела (Зарезервировано системой), то его очень просто создать. В двух словах напомню вам, для чего нужен этот раздел.При установке Windows 7, 8.1, 10 на компьютер с обычным BIOS (жёсткий диск MBR) автоматически создаётся скрытый раздел System Reserved (Зарезервировано системой, объём 100-500 МБ), назначение которого — хранить и защищать файлы загрузки операционной системы, а в Win 8.1, 10 на нём также расположена среда восстановления).Данный раздел всегда имеет атрибуты: Активен, Система, Основной раздел, и с него происходит запуск одной или нескольких операционных систем, установленных на вашем компьютере.
Иногда пользователи удаляют данный раздел (также бывает, что этот раздел не создаётся автоматически при установке Windows, для его создания необходимы несколько условий). Если это ваш случай и сейчас вы хотите создать скрытый раздел заново, то предпримем такие шаги.
Для примера возьмём компьютер с двумя установленными операционными системами. Если смотреть из работающей Windows 7, то:
Windows 10 установлена на разделе (D:)
Windows 7 установлена на разделе (C:)
Как видим, скрытый раздел System Reserved (Зарезервировано системой) на жёстком диске отсутствует, а активным является раздел (D:) с установленной Windows 10, так как он имеет атрибуты: Система, Активен, Основной раздел, и именно на этом разделе находится загрузчик двух систем: Win 10 и Win 7.
Открываем командную строку от имени администратора и вводим команды:
C:Windowssystem32>diskpartMicrosoft DiskPart версии 6.1.7601(С) Корпорация Майкрософт, 1999-2008.На компьютере: VLADIMIR-ПКDISKPART> lis vol(выводим в список все разделы жёсткого диска) Том ### Имя Метка ФС Тип Размер Состояние Сведения ———- — ———— —— ———- ——- ——— ——— Том 0 E CD-ROM 0 б Нет носит Том 1 D Windows 10 NTFS Раздел 64 Gб Исправен Том 2 C Windows 7 NTFS Раздел 55 Gб Исправен СистемныйDISKPART> sel vol 2(выбираем Том 2 — диск (C:) с установленной Windows 7)Выбран том 2.DISKPART> shrink desired=100(сжимаем Том 2 — диск (C:) на 100 МБDiskPart успешно выполнил сокращение тома на: 100 MбайтDISKPART> creat par prim(создаём раздел)DiskPart: указанный раздел успешно создан.DISKPART> format fs=ntfs(форматируем созданный раздел в файловую систему NTFS. Можно сказать, что скрытый раздел System Reserved (Зарезервировано системой) создан) Завершено (в процентах): 100Программа DiskPart успешно отформатировала том.DISKPART> activ(делаем его активным)DiskPart: раздел помечен как активный.DISKPART>DISKPART> assign letter M(присваиваем букву диска M)DiskPart: назначение имени диска или точки подключения выполнено успешно.DISKPART> exit(выходим их diskpart)Завершение работы DiskPart… C:Windowssystem32>bcdboot C:Windows (данной командой мы создаём файлы загрузки на скрытом разделе System Reserved (Зарезервировано системой) для Windows 7!)Файлы загрузки успешно созданы. C:Windowssystem32>bcdboot D:Windows (данной командой мы создаём файлы загрузки на скрытом разделе System Reserved (Зарезервировано системой) для Windows 10!)Файлы загрузки успешно созданы. C:Windowssystem32>
Данными действиями мы с вами создали раздел System Reserved (Зарезервировано системой), размер 100 МБ для операционных систем Windows 10 и Windows 7 в конце жёсткого диска (без разницы, где находится данный раздел — в начале или конце диска.
На этом разделе находится папка «Boot» (содержащая хранилище конфигурации загрузки файл — BCD), и менеджер загрузки файл «bootmgr».
Если ввести в командной строке команду bcdedit, то откроются данные конфигурации загрузки, где можно увидеть, что теперь загрузчик обеих операционных систем: Windows 10 и Windows 7 находится на разделе System Reserved (Зарезервировано системой)
Букву (M:) можно отмонтировать от данного раздела. Также вы можете сделать этот раздел скрытым.
Статьи по этой теме:
1. Как создать заново среду восстановления Windows 8.1
2. Как узнать, где на жёстком диске MBR находится активный раздел вместе с загрузчиком операционных систем (при наличии на HDD нескольких установленных Windows и отсутствии Скрытого раздела System Reserved (Зарезервировано системой)
ВернутьсяКомментариев: 69 Дорогой посетитель, Вы можете задать на сайте любой вопрос и обязательно получите ответ!
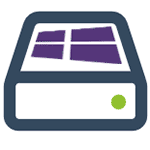
Возможен также вариант, что вы просто видите зарезервированный системой том у себя в проводнике и хотите убрать его оттуда (скрыть, чтобы он не отображался) — сразу скажу, это можно и очень легко сделать. Итак, давайте по порядку. См. также: Как скрыть раздел жесткого диска в Windows (включая диск «Зарезервировано системой»).
Для чего нужен зарезервированный системой том на диске
Раздел, зарезервированный системой впервые стал автоматически создаваться в Windows 7, в более ранних версиях его нет. Он служит для хранения служебных данных, необходимых для работы Windows, а именно:
- Параметры загрузки (загрузчик Windows) — по умолчанию, загрузчик находится не на системном разделе, а именно в томе «Зарезервировано системой», а сама ОС — уже на системном разделе диска. Соответственно, манипуляции с зарезервированным томом могут привести к ошибке загрузчика BOOTMGR is missing. Хотя вы можете сделать так, чтобы и загрузчик и система были на одном разделе.
- Также на данном разделе могут храниться данные для шифрования жесткого диска с помощью BitLocker, если вы его используете.
Диск зарезервировано системой создается при создании разделов на этапе установки Windows 7 или 8 (8.1), при этом он может занимать от 100 Мб до 350 Мб, в зависимости от версии ОС и структуры разделов на HDD. После установки Windows, данный диск (том) не отображается в проводнике, однако в некоторых случаях может там появиться.
А теперь о том, как удалить этот раздел. По порядку я рассмотрю следующие возможные варианты:
- Как скрыть раздел зарезервировано системой из проводника
- Как сделать так, чтобы этот раздел на диске не появлялся при установке ОС
Я не указываю пункт как полностью удалить этот раздел, потому как это действие требует специальных навыков (перенос и настройка загрузчика, самой Windows, изменение структуры разделов) и может закончиться необходимостью переустановки Windows.
Как убрать диск «Зарезервировано системой» из проводника
В том случае, если у вас в проводнике появился отдельный диск с указанной меткой, то его можно просто оттуда скрыть, не совершая никаких операций над жестким диском. Для этого следуйте следующими шагами:
- Запустите управление дисками Windows, для этого вы можете нажать клавиши Win + R и ввести команду diskmgmt.msc
- В утилите управления дисками кликните правой кнопкой мыши по зарезервированному системой разделу и выберите пункт «Изменить букву диска или путь к диску».
- В открывшемся окне выберите букву, под которой появляется этот диск и нажмите «Удалить». Придется дважды подтвердить удаление этой буквы (вы получите сообщение о том, что раздел используется).
После этих шагов и, возможно, перезагрузки компьютера, данный диск больше не будет показываться в проводнике.
Обратите внимание: если вы видите такой раздел, но он располагается не на системном физическом жестком диске, а на втором винчестере (т.е. у вас их на самом деле два), то это означает, что ранее на нем была установлена Windows и, если там нет важных файлов, то с помощью того же управления дисками вы можете удалить все разделы с данного HDD, а потом создать новый, занимающий весь размер, отформатировать и назначить ему букву — т.е. полностью удалить зарезервированный системой том.
Как сделать, чтобы этот раздел не появлялся при установке Windows
Помимо вышеописанной возможности, вы можете также сделать, чтобы диск, зарезервированный системой вообще не создавался Windows 7 или 8 при установке на компьютер.
Важно: если у вас жесткий диск разделен на несколько логических разделов (Диск C и D), не используйте данный способ, вы потеряете все на диске D.
Для этого потребуются следующие шаги:
- При установке, еще до экрана выбора разделов, нажмите клавиши Shift + F10, откроется командная строка.
- Введите команду diskpart и нажмите Enter. После этого введите select disk 0 и тоже подтвердите ввод.
- Введите команду create partition primary а после того, как увидите, что основной раздел был успешно создан, закройте командную строку.
Затем следует продолжить установку и при предложении выбрать раздел для установки, выбрать тот единственный раздел, что есть на данном HDD и продолжить установку — диск Зарезервировано системой не появится.
А вообще рекомендую не трогать этот раздел и оставлять так, как оно задумано — мне кажется, что 100 или 300 мегабайт — это не то, из-за чего следует копаться в системе и, более того, они недоступны для использования не просто так.
При чистой установке Windows мастер автоматически создаёт на жёстком диске с разметкой MBR особый скрытый раздел System Reserved или иначе «Зарезервировано системой». В зависимости от версии Windows, его размер может отличаться, так, в Windows 7 под него выделяется 100 Мб дискового пространства, тогда как в Windows 8.1 и 10 мастер резервирует на диске 350 и 500 Мб соответственно. Для чего это нужно?
Если раньше загрузочные файлы Windows размещались в том же разделе, что и сама система, то в Windows 7 разработчиками для них было выделена отдельная область диска, что позволило защитить загрузочные файлы и сделать загрузку системы более стабильной. С выходом же Windows 8/8.1 к этой области было добавлено ещё место под загрузочную среду, ту самую, с помощью которой пользователи могут производить поиск и устранение неисправностей, используя точки восстановления, командную строку и другие диагностические инструменты, не загружаясь при этом с установочного диска.
Некоторые администраторы с целью экономии дискового пространства удаляют этот раздел, бывает и такое, что по определённым причинам при установке Windows он не создаётся автоматически. В свою очередь, отсутствие или удаление раздела System Reserved в ряде случаев может привести к неполадкам в работе системы, из-за чего его приходится восстанавливать.
Если у вас нет раздела «Зарезервировано системой» и вы хотите его восстановить, но не знаете, как это сделать, воспользуетесь этой инструкцией.
Рассмотренный здесь способ является наиболее простым. Он предполагает воссоздание области для хранения загрузочных файлов, но не среды восстановления (воссоздать её на порядок труднее), впрочем, это не столь критично, так как для восстановления системы вы всегда можете воспользоваться установочным диском. Если это вас устраивает, приступим к делу.
В работающей Windows откройте от имени администратора командную строку и последовательно выполните в ней эти команды:
diskpart list volumе sеlеct volume 1 shrink dеsired=100
Первая команда запускает встроенную утилиту DiskPart, вторая выводит список разделов для всех доступных дисков, третьей командой выбирается раздел с установленной системой (в данном примере он имеет порядковый номер 1), четвёртая команда сжимает его, высвобождая 100 Мб дискового пространства. Продолжаем работу с DiskPart.
crеate partition primаry format fs=ntfs activе assign letter Y еxit
Пятой командой создаём новый раздел, шестой форматируем его в NTFS, седьмой помечаем как активный, восьмой временно присваиваем ему букву. Командой exit завершаем работу DiskPart.
Примечание: вместо утилиты DiskPart вы также можете использовать любую другую стороннюю программу для работы с разделами дисков, например, Acronis Disk Director.
Теперь, чтобы система смогла загружаться с нового раздела, необходимо создать на нём загрузочные файлы. Для этого выполняем следующую команду:
bcdboot C:Windows
Вот и всё, можете выполнить в консоли bcdedit и посмотреть, на каком разделе у вас располагается загрузчик (с идентификатором bootmgr). В Проводнике, скорее всего, раздел будет отображаться как пустой, но если смонтировать его в Acronis Disk Director или другой аналогичной программе, то можно будет увидеть, что в нём находятся загрузочные файлы.
И последнее. Откройте оснастку управления дисками и удалите у созданного раздела букву, чтобы сделать его, как и положено, невидимым.
Используемые источники:
- https://remontcompa.ru/hard-disk/1063-kak-sozdat-zanovo-skrytyy-razdel-system-reserved-zarezervirovano-sistemoy.html
- https://remontka.pro/disk-zarezervirovano-sistemoi/
- https://www.white-windows.ru/kak-v-windows-10-zanovo-sozdat-razdel-zarezervirovano-sistemoj/
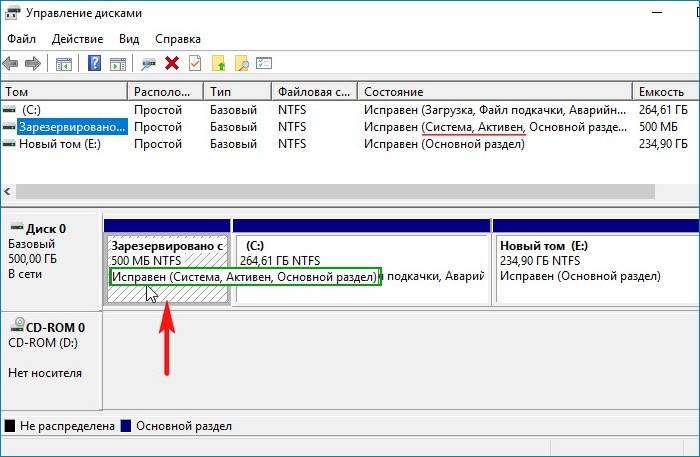
 Как в Windows 10 заново создать раздел «Зарезервировано системой»
Как в Windows 10 заново создать раздел «Зарезервировано системой»
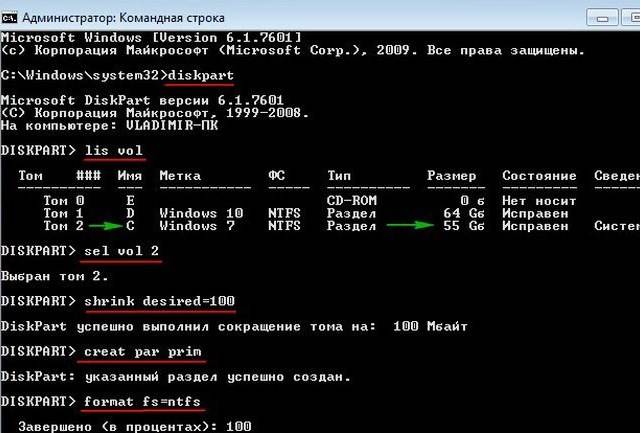


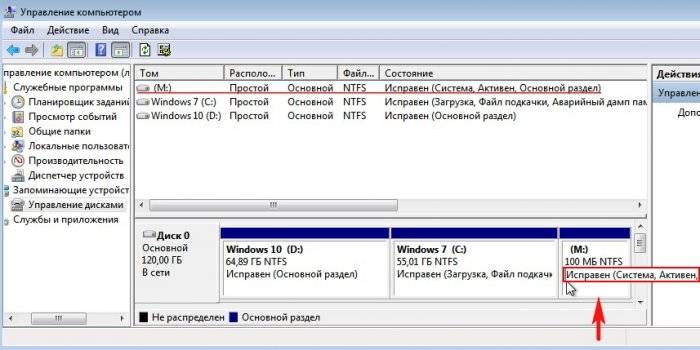
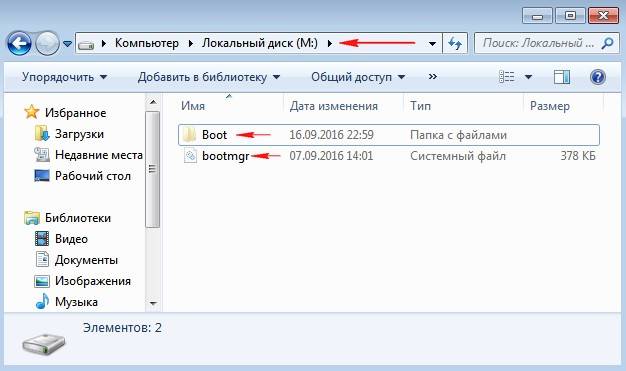
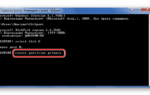 Что такое зарезервировано системой и можно его удалить?
Что такое зарезервировано системой и можно его удалить?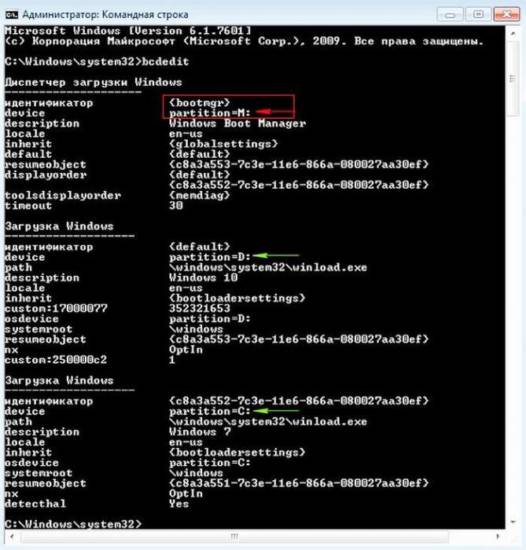
 "Зарезервировано системой" на втором физическом диске.
"Зарезервировано системой" на втором физическом диске.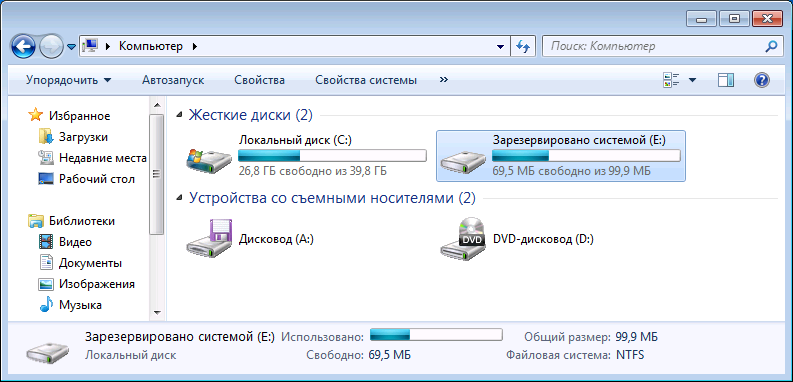
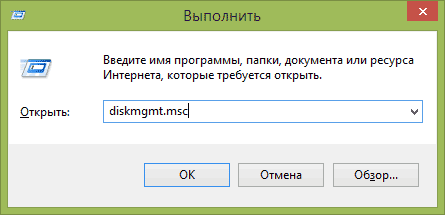
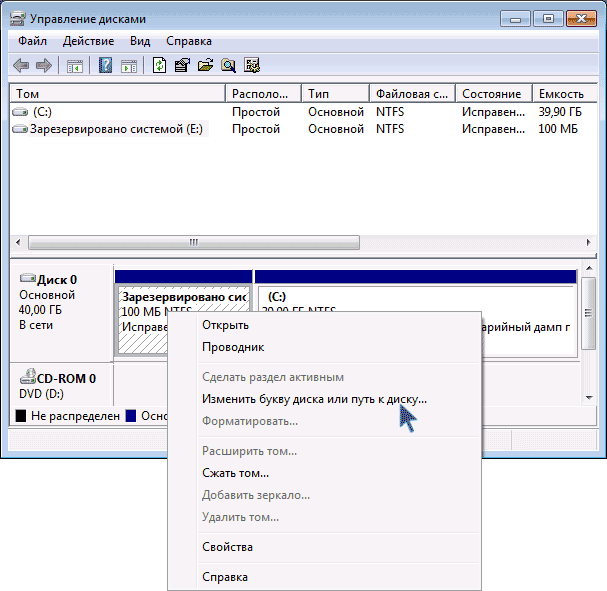
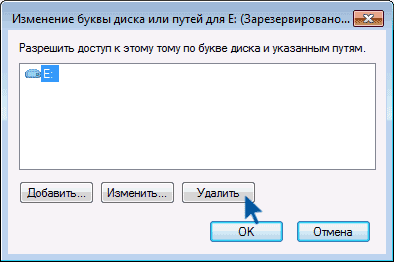
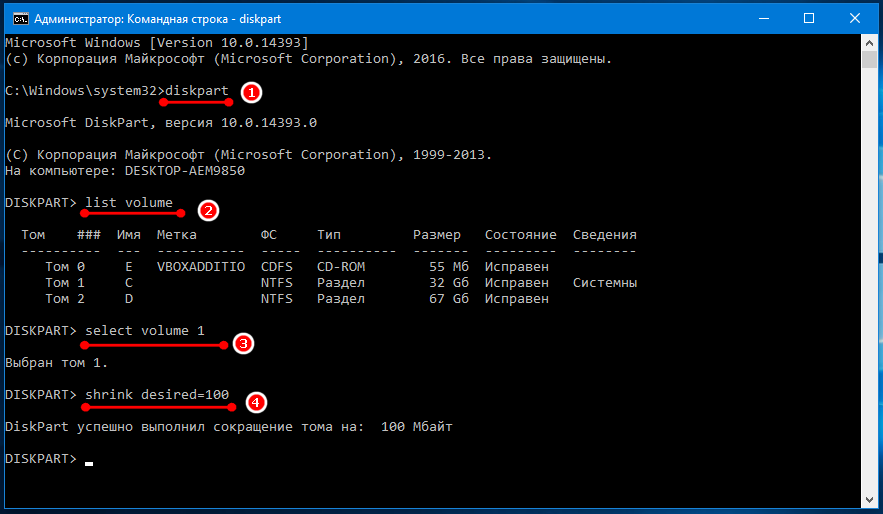
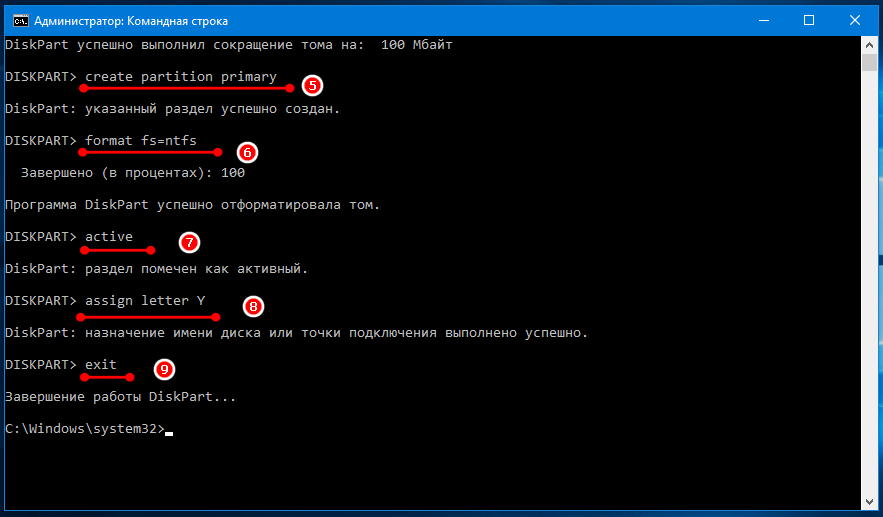
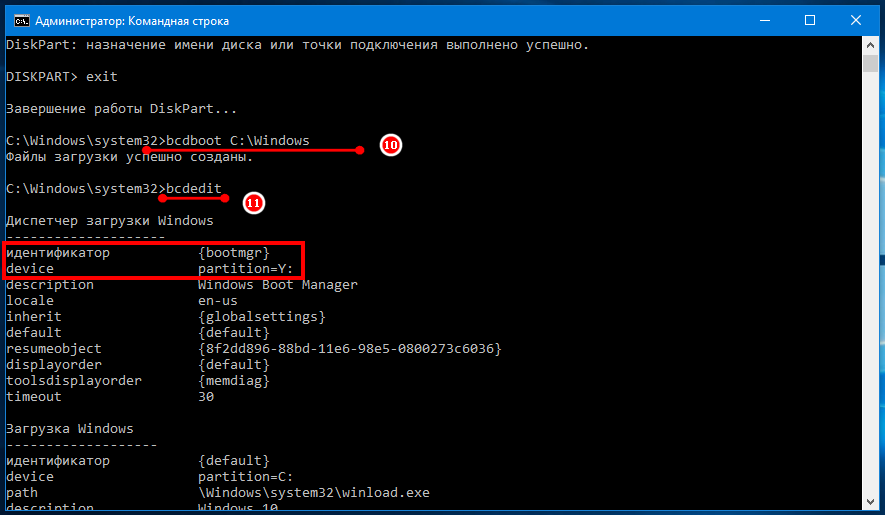
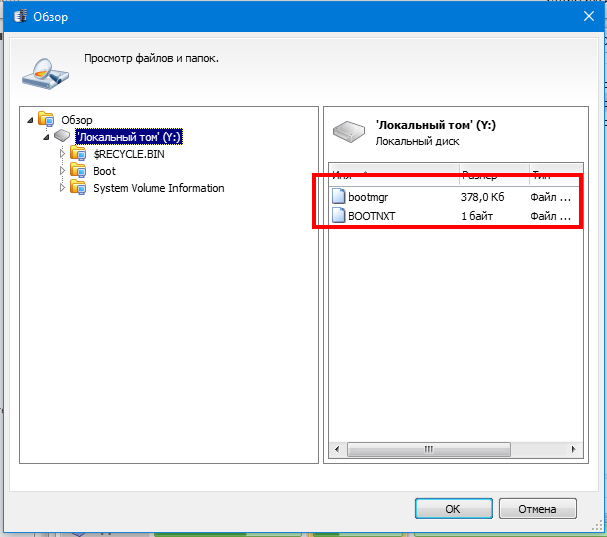
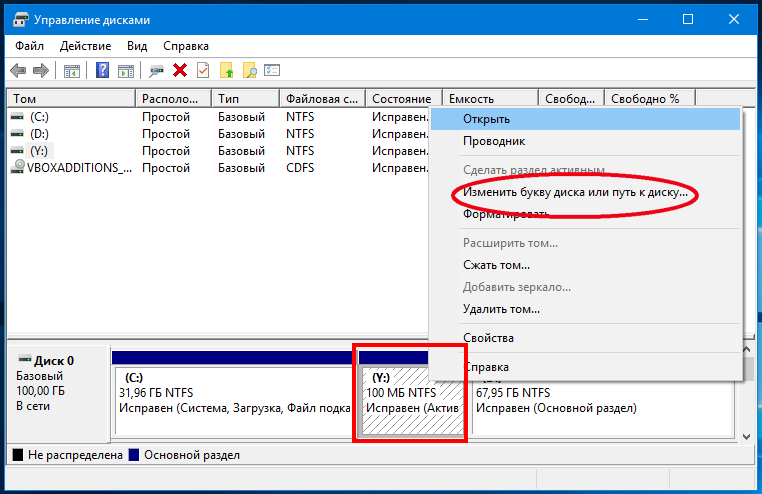
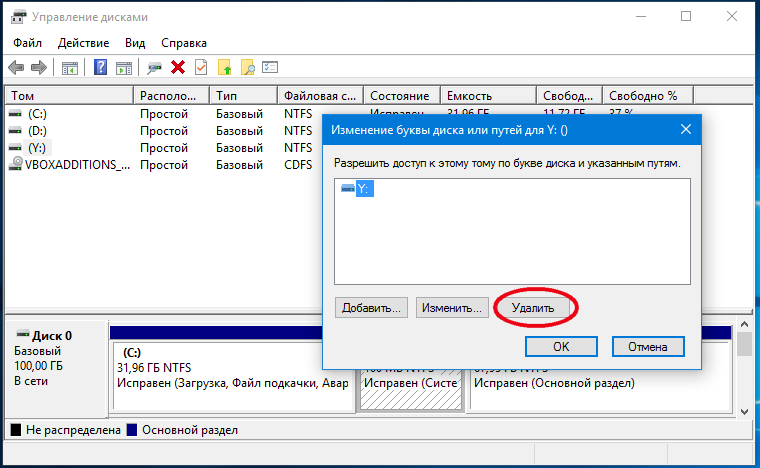
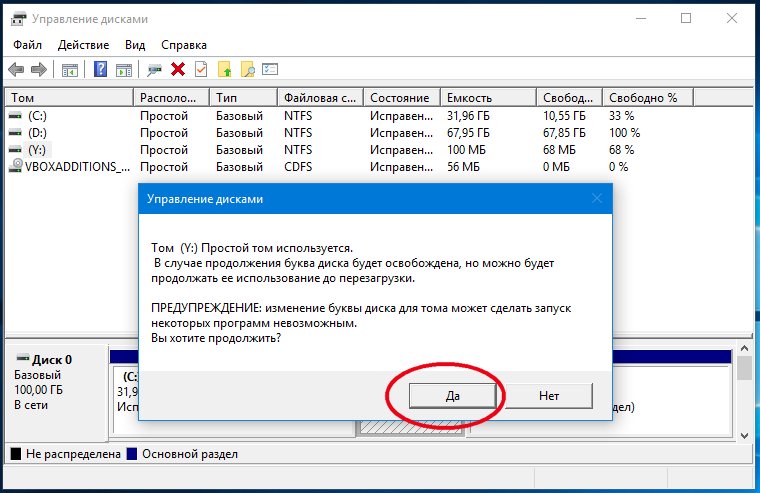
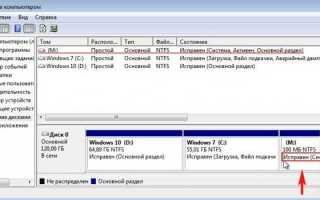

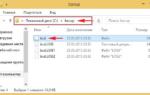 Что такое восстановление загрузчика Windows 8 и как это сделать?
Что такое восстановление загрузчика Windows 8 и как это сделать?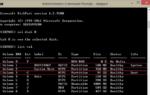 Решение проблем с загрузкой Windows на уровне системного хранилища конфигурации загрузки BCD
Решение проблем с загрузкой Windows на уровне системного хранилища конфигурации загрузки BCD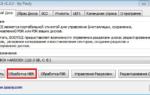 Как создать MBR-загрузчик с помощью программы EasyBCD
Как создать MBR-загрузчик с помощью программы EasyBCD