Содержание
- 1 Все известные методы
- 2 Заключение
- 3 Видео
- 4 Восстановление загрузчика Windows 8.1 или что делать при ошибке An operating system was not found (Операционная система не найдена)
- 5 Восстановление через установочный диск
- 6 Ручное восстановление в командной строке
- 7 Использование специального софта
- 8 Восстановление из другой системы
Автор: · 23.06.2019
Восстановление системы Windows 8 может потребоваться при появлении критических ошибок в работе ПК. Чтобы пользователю не пришлось полностью переустанавливать ОС, предусмотрены специальные инструменты, которые позволяют восстановить компьютер даже без удаления файлов и изменения общих параметров системы. В данной статье вы узнаете, как запустить восстановление компьютера или ноутбука на Win 8 разными способами.
Все известные методы
Ниже рассмотрены два варианта развития событий: с рабочей операционной системой и с неисправной. В первом случае вы можете выполнить восстановление из интерфейса Windows 8 без диска или флешки, а во втором потребуется загрузочный носитель для копирования системных файлов. Все способы представлены ниже:
- откат с точки восстановления;
- использование Refresh your PC;
- сброс к заводским настройкам на ноутбуке;
- восстановление с помощью загрузочного диска или флешки.
Рассмотрим подробно каждый из методов. Все инструкции полностью рабочие и подходят для любых сборок Windows 8 32/64 Bit.
Точка восстановления системы
Данный способ позволяет выполнить откат ОС до определенного состояния. Вы должны сделать следующее:
- Откройте «Проводник» с помощью иконки на панели задач.
- В левом каталоге найдите пункт «Этот компьютер» и кликните по нему правой кнопкой мыши, чтобы в меню выбрать пункт «Свойства».
- В открывшемся окне кликните по кнопке «Защита системы».
- В выбранной вкладке нажмите на кнопку «Восстановить».
- На первом экране нажмите на «Далее».
- Из списка выберите контрольную точку согласно дате, когда состояние компьютера было стабильным и рабочим. Кликните «Далее».
- Для начала процедуры нажмите кнопку «Готово».
Теперь вы знаете, как использовать контрольную точку для отката состояния ОС.
Создание контрольной точки
Если у вас не настроено автоматическое создание контрольных точек, вы можете сделать это вручную. Этот вариант пригодится при возникновении проблем с OS в дальнейшем:
- Снова откройте окно «Свойства» и кликните по «Защита системы».
Читайте также: Автозагрузка в Windows 8
- Далее перейдите по кнопке «Создать», отмеченной на скриншоте.
- Введите название и нажмите «Создать».
- Дождитесь окончания процедуры. После нее текущая конфигурация OS будет сохранена в виде контрольной точки. Вы сможете легко восстановить данное состояние в случае неисправности Windows 8 с помощью вышеописанной инструкции.
Откат через «Параметры»
В Windows 8 впервые появился инструмент Refresh Your PC. С его помощью пользователь может откатить состояние ОС до необходимого. Вы можете сохранить приложения и настройки, возвратить ПК к заводским параметрам, полностью переустановить систему либо запустить безопасную среду и выполнить нужные действия через нее.
Для начала необходимо открыть «Параметры компьютера»:
- Нажмите ПКМ на иконку «Пуск» и выберите пункт «Найти».
- В поисковой строке введите запрос «параметры компьютера» и откройте соответствующее приложение.
- В списке разделов выберите «Обновление и восстановление».
- Перейдите в подраздел «Восстановление». Здесь находятся инструменты, позволяющие вернуть исходное состояние ОС либо запустить безопасный режим.
Первый вариант (1) позволяет восстановить заводские параметры Windows 8 без потери личных файлов, музыки, фото и т.д. С помощью второго пункта (2) вы можете вызвать меню для полной переустановки ОС и возвращения ее к заводским предустановленным настройкам. При этом все личные файлы и установленные приложения будут удалены. Нажав на кнопку в третьем пункте (3), вы сможете вызвать безопасную среду и продолжить настройки через нее. Первые два варианта позволяют откатить систему из-под интерфейса Windows 8.
Стоит подробнее остановиться на безопасной среде, поскольку там вас ждет расширенный функционал.
Нажмите на кнопку «Перезагрузить сейчас» и подождите – на экране вы увидите, как запускается меню с выбором действия. Нажмите на «Диагностика».
Как видите, здесь вы можете выполнить все те же операции, что и в интерфейсе Windows 8. Однако меню диагностики может пригодиться в случае, если ОС не загружается. Нажмите на кнопку «Дополнительные параметры», чтобы перейти к расширенному функционалу. С его помощью вы можете:
- откатить ОС до контрольной точки;
- использовать wim-образ для восстановления;
- откатить систему через командную строку.
Читайте также: Как восстановить Windows 8 на компьютере или ноутбуке
Рассмотрим все возможности детальнее. С первым пунктом мы разобрались выше – процедура ничем не отличается от выполнения в запущенной Windows 8.
Нажав на «Восстановление образа системы», вы запускаете программу для автоматической распаковки заранее созданного wim-архива. В нем должна находиться вся ОС с личными настройками и программами. Вы можете подключить диск или флешку к компьютеру, чтобы распаковать сторонний wim-образ. Таким образом вы получите полноценную систему.
«Командная строка» позволяет запустить процедуру отката с помощью простых команд. Кликните на соответствующую кнопку, чтобы запустить приложение. Теперь введите команду «rstrui.exe» и нажмите Enter для запуска. После этого вы получите доступ к меню с восстановлением ПК через контрольную точку.
Данное меню вы можете запустить через загрузочный носитель, если установленная ОС работает некорректно и не запускается. Рассмотрим такую ситуацию.
Выполнение процедуры с помощью флешки
Для выполнения процедуры таким образом потребуется некоторая подготовка. Во-первых, вам необходимо создать загрузочный носитель. Для этого нужно посетить официальный сайт Microsoft, где находится веб-установщик Windows 8 и скачать его на другой компьютер. Загрузчик скачает файлы ОС и создаст загрузочный накопитель автоматически.
Во-вторых, вам необходимо выполнить настройки через БИОС. Для этого при запуске ПК нажмите кнопку, отвечающую за вход в меню БИОС (она указана на начальном экране включения компьютера). Зайдите в меню «Boot» и установите загрузочную флешку на первое место в приоритете загрузки. Для сохранения параметров нажмите F10 и перезагрузите ПК снова.
Теперь при включении вы увидите меню установщика. Здесь вы найдете возможность удаления, переустановки системы, форматирования жесткого диска. Также создатели выделили функцию recovery в отдельное меню:
- При загрузке приложения выберите язык и нажмите «Далее».
Читайте также: Скачать бесплатно DirectX 11 для ПК или ноутбука с Windows 8 64 Bit
- На втором экране кликните на отмеченную кнопку.
- Откройте меню «Диагностика».
- С помощью «Восстановить» вы откроете средство отката до контрольной точки. Кнопка «Вернуть в исходное состояние» запускает инструмент для возвращения OS к заводскому состоянию. С содержимым меню «Дополнительные параметры» вы уже знакомы.
- Выберите нужный пункт и начните процедуру.
Откат на ноутбуке с предустановленной операционкой
Производители ноутбуков, которые продают устройства с предустановленным ПО, предусматривают возможность отката с помощью фирменных утилит и средств. Часть места на жестком диске выделено под recovery, поэтому вы можете за пару действий запустить процедуру возвращения ПК к исходным настройкам.
Это относится к ноутбукам Asus, Lenovo, Acer, HP и многим другим. Рассмотрим процедуру на примере Acer Iconia tab w5100. По умолчанию данная фирма использует сочетание клавиш Alt+F10, которое необходимо нажать на начальном загрузочном экране с логотипом Acer.
Вы увидите меню «Acer eRecovery Management». Выберите отмеченный пункт.
После этого дождитесь окончания процедуры. Во время процесса ноутбук может несколько раз перезагрузиться. Отменить ход восстановления можно только перезагрузкой ПК. После окончания отката вы получите устройство с заводскими параметрами.
Названия утилит и способ получения доступа к ним отличаются в зависимости от производителя ноутбука, но по данному примеру вы сможете легко восстановить Windows 8 на любом девайсе.
Заключение
С помощью описанных методов вы сможете вернуть рабочее или исходное состояние Windows 8 практически в любой ситуации. Используйте контрольные точки, чтобы вернуть прежнее состояние компьютера. Функционал Refresh Your PC пригодится при откате ПК до заводских настроек. Безопасная среда пригодится в том случае, если Windows 8 не запускается – нужные инструменты можно открыть через загрузочную флешку.
Видео
Ниже вы можете посмотреть обучающий видеоролик, в котором наглядно показываются все действия из данной статьи. Вместе с видеоинструкцией вы сможете разобраться в трудностях и восстановите свой компьютер без посторонней помощи.
Информация к новости
- Просмотров: 229 505
- Автор: admin
- Дата: 25-03-2015
25-03-2015
Категория: Windows 8.1 / Восстановление Windows
Здравствуйте, очень надеюсь на вашу компетентную помощь, проблема такая, изначально была установлена Windows 8.1, затем я решил установить на второй раздел жёсткого диска Windows XP, после установки стала загружаться одна XP. Чтобы загружались обе винды пришлось скачать и установить менеджер загрузки операционных систем EasyBCD 2.0.2, но видимо я что-то неправильно в нём настроил и при загрузке стала выходить ошибка An operating system was not found (Операционная система не найдена).Бог с ней с XP, попытался восстановить загрузчик Windows 8.1 с помощью установочного диска и всем известных команд:но проблему это почему-то не решило, ошибка как выходила, так и выходит.Может есть какие-то хитрые способы восстановить загрузку Windows 8.1?
Восстановление загрузчика Windows 8.1 или что делать при ошибке An operating system was not found (Операционная система не найдена)

- Примечание: если у вас новый ноутбук с такой проблемой, то обратите внимание на нашу статью Восстановление загрузчика Windows 8.1 на ноутбуке с БИОСом UEFI
- Также в конце статьи приведён способ создания резервной копии хранилища загрузки BCD и восстановление из этой копии.
Данная ошибка: «An operating system was not found (Операционная система не найдена)» обозначает не что иное, как повреждение или полное отсутствие загрузчика «Windows 8.1, к которому несомненно относятся файлы находящиеся в скрытом разделе System Reserved (Зарезервировано системой).Прежде чем исправлять эти файлы, давайте на них посмотрим. Идём в Управление дисками.Присвойте букву скрытому разделу System Reserved (Зарезервировано системой, объём 350 МБ).
и включите в системе отображение скрытых защищённых системных файлов, и вы увидите папку Boot, и менеджер загрузки файл bootmgr.
Файл bootmgr является загрузчиком операционной системы или простыми словами — диспетчером более сложного инструмента под названием: «Хранилище конфигурации загрузки BCD», данный механизм представляет из себя обычный файл под названием BCDи находится он в папке Boot.
Загрузка Windows 8.1 происходит в такой последовательности, загрузчик bootmgr обрабатывает имеющуюся информацию в хранилище загрузки (файле BCD), а это — меню, время отображения, список операционных систем (если их несколько) и так далее, еcли данные корректные, то следует загрузка операционной системы. Но! Если хоть один из упомянутых мной файлов (bootmgr или BCD) окажется некорректным или вовсе будет отсутствовать, то проблемы при загрузке системы нам обеспечены.Обычно восстановление производят так, загружают компьютер или ноутбук с установочного диска или флешки Windows 8.1 и в начальном окне установки системы открывают командную строку клавиатурным сочетанием Shift+F10 и вводят последовательно команды:bootrec /FixMbr – создание новой загрузочной записи на системном разделе.bootrec /FixBoot – создание нового загрузочного сектора.bootrec /ScanOS – поиск на всех дисках установленных систем Windows.bootrec /RebuildBcd — находит все установленные операционные системы Windows на вашем компьютере и предложит внести о них информацию в хранилище загрузки BCD, нам всего лишь нужно будет согласиться и нажать на клавиатуре Y.
Перезагрузка и Windows 8.1 загружается.
В каких случаях могут помочь вышеперечисленные команды. Например, вы не стали соблюдать всем известное правило устанавливать первым делом старшую систему (Windows XP), а затем уже младшую (Windows 8.1) и сделали наоборот, сначала установили на ваш компьютер Windows 8.1, а затем Windows XP или Linux, следовательно после установки будет загружатьсятолько Linux или XP, так как они переписали загрузочные файлы на себя, создали новую загрузочную запись и новый загрузочный сектор. В этом случае ввод вышеупомянутых команд исправит загрузку Windows 8.1.Обратите внимание на скришнот. После установки Windows XP второй системой на компьютер с Windows 8.1 в скрытом разделе System Reserved (Зарезервировано системой), принадлежащем восьмёрке, прописались загрузочные файлы XP: boot.ini, ntldr, ntdetect.com, которые сейчас и рулят загрузкой.
В более сложных ситуациях данные команды: bootrec /FixMbr, bootrec /FixBoot могут не помочь и действовать придётся по другому. К примеру, возьмём ошибку нашего читателя:«An operating system was not found» (Операционная система не найдена)или есть ещё одна нехорошая ошибка:Windows failed to start. A recent hardware or software chnge mightbe the cause.If you do not have this disc, contact your system administratoror computer manufacturer for assistance.file: bootBCDstatus: 0xc000000f
Обе этих ошибки говорят о том, что файла хранилища загрузки BCD нет вообще или он абсолютно некорректен, бывает это из-за деструктивных действий вируса, ошибок файловой системы, присутствия на жёстком диске сбойных секторов, установки неоригинальных кривых сборок Windows и т.д. Если загрузить такой компьютер или ноутбук с аварийного диска Microsoft DaRT, то можно увидеть, что в корне скрытого раздела System Reserved (Зарезервировано системой) нет файла bootmgr и папки Boot содержащей хранилище загрузки (файл BCD) или папка Boot есть, а файла BCD в ней нет.
</span>Способ №1 Восстанавливаем заново файлы хранилища загрузки BCDЗагружаем компьютер или ноутбук с установочной флешки или диска с Windows 8.1, открываем командную строку клавиатурным сочетанием Shift+F10. В среде восстановления Windows 8.1 сначала определим букву диска с операционной системой.Вводим команду:diskpartдалееlist volumeМожно увидеть, что DVD-рому присвоена буква (G:), а скрытому разделу Зарезервировано системой, объём 350 МБ, присвоена буква (C:). Значит файлы операционной системы с папками Windows и Program Files находятся на следующем разделе (E:), также можете сориентироваться по объёму диска.Выходим из diskpart, вводим exitВодим следующую командуbcdboot.exe E:Windows (где E: раздел с установленной Windows 8.1)Данная команда заново воссоздаст загрузчик Windows 8.1, а именно файл bootmgr и файлы конфигурации хранилища загрузки (BCD), то есть всё содержимое папки Boot!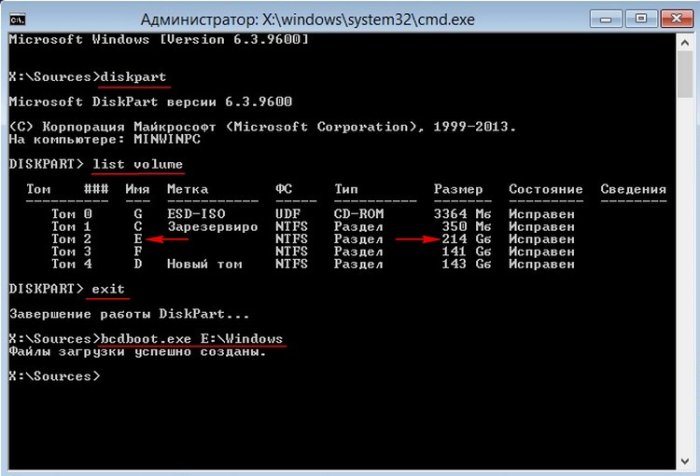
Способ №2Форматируем скрытый раздел System Reserved (Зарезервировано системой, объём 350 МБ) и создаём его заново.
Похожая ситуация друзья, имеем компьютер с Windows 8.1 (обычный БИОС).
Операционная система установлена на твердотельный накопитель SSD и не загружается.
Загружаемся в среду восстановления и вводим команды:
diskpart
lis vol (выводим все разделы накопителей подключенных к компьютеру в список).
sel vol 1 (Том 1, это и есть наш скрытый раздел System Reserved, выбираем его этой командой).
format fs=NTFS (форматируем его в файловую систему NTFS).
exit
bcdboot D:Windows (создаём заново файлы загрузки на скрытом разделе System Reserved для Windows 8.1, так как буква диска операционной системы в среде восстановления (D:)).
Файлы загрузки успешно созданы.
Способ №3Удаляем скрытый раздел System Reserved (Зарезервировано системой, объём 350 МБ) и создаём его заново.В некоторых случаях форматирование скрытого раздела System Reserved с файлами загрузки системы не поможет, тогда его нужно удалить и создать заново.Загружаемся в среду восстановления и вводим команды:
diskpart
lis vol (выводим все разделы накопителей подключенных к компьютеру в список).
sel vol 1 (Том 1, это и есть наш скрытый раздел System Reserved, выбираем его этой командой).
del vol (удаляем его образуя нераспределённое пространство на жёстком диске)
lis dis (выводим список дисков подключенных к компьютеру)
sel dis 0 (выбираем единственный Диск 0)
create par primary size=350 (создаём заново скрытый раздел System Reserved).
format fs=NTFS (форматируем его в файловую систему NTFS).
activ (делаем активным).
assign (присваиваем букву).
lis vol (выводим все разделы накопителей подключенных к компьютеру в список).
exit
bcdboot D:Windows (создаём заново файлы загрузки на скрытом разделе System Reserved для Windows 8.1, так как буква диска операционной системы в среде восстановления (D:)).
Файлы загрузки успешно созданы
Создание резервной копии хранилища загрузки BCD
В конце статьи приведу очень простой способ создания резервной копии хранилища загрузки BCD. Если ваша Windows 8.1 перестанет загружаться по вине неисправного или отсутствующего загрузчика, то такую резервную копию вы сможете развернуть даже в случае, если операционная система откажется загружаться.
Во первых, создаём папку в корне диска (C:) и называем её bacup. Открываем командную строку от имени администратора и вводим команду:
bcdedit /export C:bacupbcd
в папке bacup создаётся бэкап хранилища загрузки BCD.
Теперь представим, что с нашей Windows 8.1 проблемы и она не загружается.
Чтобы восстановить хранилище загрузки нам нужно загрузиться с установочного диска или флешки Windows 8.1. В начальном окне установки открываем командную строку клавиатурным сочетанием Shift+F10.
Во первых определяем букву диска с операционной системой.
Вводим команду:
diskpart
далее
list volume
DVD-рому присвоена буква (G:), скрытому разделу Зарезервировано системой присвоена буква (C:). Значит файлы Win 8.1 находится на (E:).
Выходим из diskpart
exit
Водим следующую команду
bcdedit /import E:bacupbcd
Резервная копия заменяет имеющийся файл BCD или создаёт его заново. Загрузчик Windows 8.1 восстановлен.
Статьи, которая вам точно пригодятся — 5 июня 2016Содержание
Повреждение загрузчика обычно связано с неправильной установкой второй системы. Исправить ошибку, мешающую нормальной загрузке системы, можно несколькими способами с использованием встроенных средств Windows и специального софта.
Реклама
Восстановление через установочный диск
Сначала посмотрим, как восстановить загрузчик Windows 8 с помощью установочного диска. Варианта два: автоматическое исправление ошибок и ручная перезапись загрузчика через командную строку.
- Подключите к ПК установочный носитель с Windows 8. Перезагрузите компьютер.
- При запуске нажмите клавишу Delete, чтобы попасть в BIOS. Зайдите на вкладку «Boot» и измените порядок загрузки, установив на первое место установочный носитель.
- Сохраните конфигурацию BIOS, нажав F10 и введя «Y». После перезагрузки появится окно установщика Windows 8.
Находясь в BIOS, посмотрите, какой диск был установлен на первое место в разделе «Boot». Если к компьютеру подключены два винчестера, но загрузка начинается с того, на котором нет операционной системы, то забудьте о восстановлении загрузчика и просто поставьте на первое место нужный хард диск. Если у вас проблемы все-таки с загрузочной записью, то попробуйте устранить их в автоматическом режиме:
- В окне установщика Windows 8 нажмите «Восстановление системы».
- Выберите версию ОС.
- Перейдите в раздел «Диагностика». Откройте подраздел «Дополнительные параметры» и запустите автоматическое восстановление.
Если в ходе диагностики мастер восстановления обнаружит ошибку, то он уведомит вас об этом. Нажмите кнопку «Исправить» и подождите, пока сбой будет устранен, после чего снова попробуйте загрузить Windows 8.
Ручное восстановление в командной строке
Если автоматическое восстановление не помогло исправить ошибку, или мастер не нашел проблему, то придется выполнять работу вручную, вводя в консоли команды перезаписи загрузочной области. Для запуска консоли в подразделе «Дополнительные параметры» щелкните по пункту «Командная строка».
Реклама
Обычно для восстановления загрузчика хватает нескольких команд:
- bootrec /FixMbr – новая загрузочная запись.
- bootrec /FixBoot – новый загрузочный сектор.
- bootrec /ScanOS – поиск инсталлированных версий Windows.
- bootrec /RebuildBcd – поиск инсталлированных версий Windows и предложением внести сведения о них в хранилище загрузки. Нужно ввести «Y» для согласия.
После перезагрузки компьютера проблема с запуском Windows 8 должна быть устранена. Но в некоторых, особо сложных случаях, выполнение перечисленных команд не помогает. Тогда может понадобиться полная перезапись всей загрузочной области или даже удаление и повторное создание зарезервированного системой раздела. Чтобы воссоздать хранилище BCD:
- Откройте командную строку с установочного диска. Введите «diskpart», чтобы запустить одноименную утилиту. Затем выполните команду «list volume».
- По объему отыщите букву диска, на который установлена Windows 8. Выйдите из утилиты Diskpart командой «exit».
- Выполните «bcdboot.exe E:Windows». «E» в синтаксисе – это буква раздела с инсталлированной Windows 8.
Выполнение указанной команды восстановит bootmgr и файлы конфигурации хранилища загрузки, что позволит «восьмерке» нормально запускаться. Если это не помогло, то придется полностью удалять раздел, зарезервированный системой, и создавать его заново.
- В консоли запустите утилиту Diskpart и введите «lis vol», чтобы вывести список разделов подключенных накопителей.
- Командой «sel vol 1» выберите том, объем которого равен 350 Мб — это раздел, зарезервированный системой.
- Удалите выделенный раздел – «del vol». Затем снова выведите список разделов – «lis dis».
- Выберите раздел «0» – «sel dis 0».
- Создайте удаленный раздел заново – «create par primary size=350». Форматируйте его в NTFS – «format fs=NTFS». Затем сделайте активным – «activ».
- Присвойте новому разделу букву командой «assign». Затем выведите список разделов командой «lis vol» и посмотрите, какая буква назначена тому, объем которого равен 350 Мб. Запомнив букву, завершите работу с Diskpart, набрав «exit».
Работа почти завершена, осталось создать файлы загрузки на новом скрытом системном разделе. Введите команду «bcdboot D:Windows», где «D» – это буква созданного только что тома.
Использование специального софта
Если установочного диска Windows 8 нет, и вы не хотите тратить время на скачивание дистрибутива и его запись на носитель, то используйте для восстановления загрузчика программу Paragon Hard Disk Manager, которая распространяется в пакете утилит Hiren’s Boot CD.
- Скачайте и запишите на диск или флешку Hiren’s Boot CD. Загрузитесь с созданного носителя, изменив приоритет в BIOS.
- Перейдите в раздел «Запуск программ DOS». Откройте подраздел «Разбивка дисков» и запустите утилиту Paragon Hard Disk Manager.
- Раскройте меню «Мастера» и выберите «Восстановление загрузки Windows».
- В окне мастера отметьте «Поиск установленных копий» и нажмите «Далее».
- Поставьте отметку «Изменить загрузочную запись раздела» и нажмите «Далее».
Программа перезапишет загрузочную запись, добавив в неё сведения об установленной операционной системе. После перезагрузки компьютера Windows 8 запустится без ошибок.
Восстановление из другой системы
Если загрузчик оказался поврежден в результате установки Windows XP, и теперь XP запускается, а «восьмерка» – нет, то попробуйте исправить ошибку с помощью утилиты EasyBCD. Управиться с ней намного проще, чем вводить команды в консоли:
- Запустите программу и перейдите на вкладку «Текущие настройки». Убедитесь, что утилита отображает только одну запись, тогда как на ПК установлено две системы.
- Откройте вкладку «Добавить запись». Тип записи установите «Windows Vista/7/ 8», имя – «Windows 8». Диск нужно выбрать тот, на который установлена «восьмерка». Нажмите «Добавить».
- Отредактируйте меню загрузки по своему усмотрению. Например, можно установить, чтобы «восьмерка» запускалась по умолчанию после истечения тайм-аута.
- Последний шаг установки загрузчика – перезапись MBR. Перейдите в раздел «Установка BCD». В поле «Параметры MBR» отметьте пункт «Установить загрузчик Windows Vista/7/8» и нажмите «Переписать».
Чтобы применить новую конфигурацию, нужно перезагрузить компьютер. Сделайте это из главного окна программы: раскройте меню «Инструменты» и нажмите «Перезагрузить компьютер». Восстановление загрузчика Windows 8 завершено, при запуске должно появиться меню с выбором операционной системы. Если вы не выберите, какую версию запустить, то по истечении времени, указанного при создании записи, начнет грузиться установленная по умолчанию система.
Реклама
- <label> Issue: *</label>
- <label> Your Name: *</label>
- <label> Your Email: *</label>
- <label> Details: *</label>
Используемые источники:
- https://os-helper.ru/windows-8/kak-vosstanovit.html
- https://remontcompa.ru/windows/windows-81/710-vosstanovlenie-zagruzchika-windows-81-ili-chto-delat-pri-oshibke-an-operating-system-was-not-found-operacionnaya-sistema-ne-naydena.html
- http://recoverit.ru/windows/8/vosstanovlenie-zagruzchika-instrukciya.html
 Bcdboot.exe
Bcdboot.exe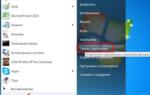 Как изменить порядок загрузки операционных систем Windows
Как изменить порядок загрузки операционных систем Windows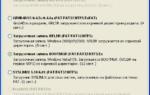 Можно ли перепрыгнуть с XP на Windows 10 и как выполнить обновление
Можно ли перепрыгнуть с XP на Windows 10 и как выполнить обновление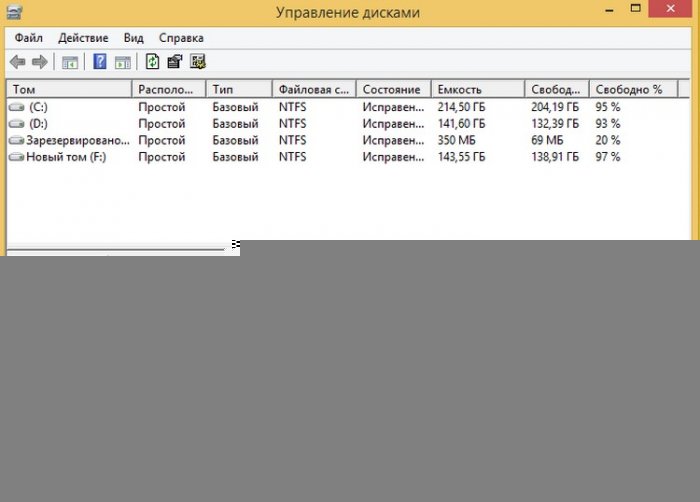
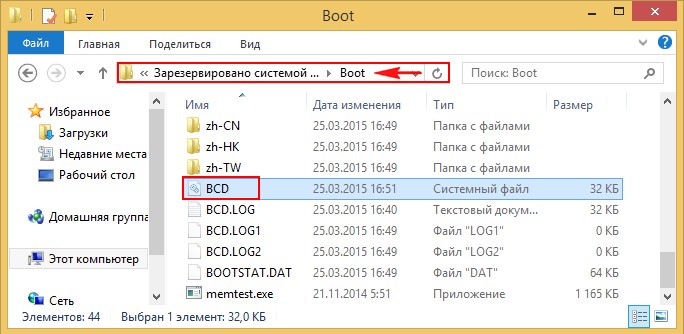

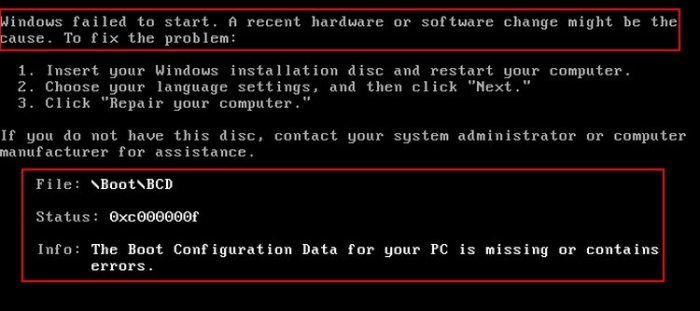
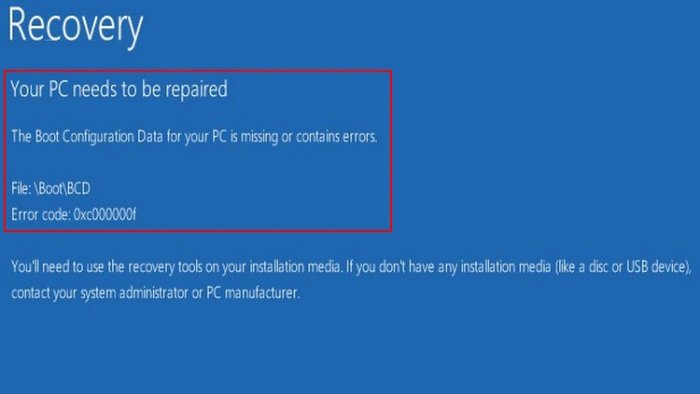
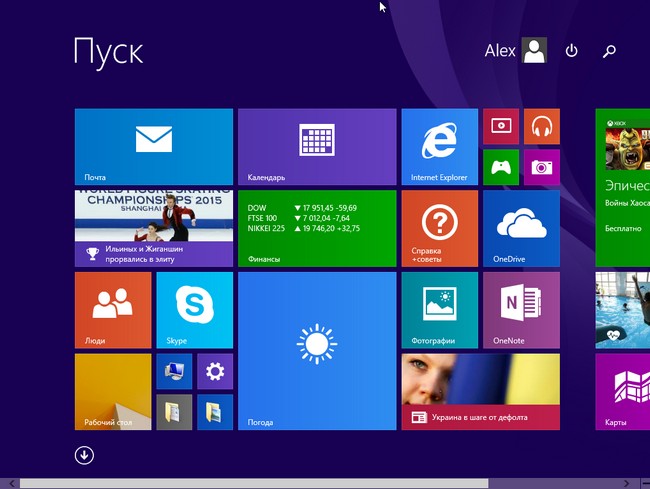
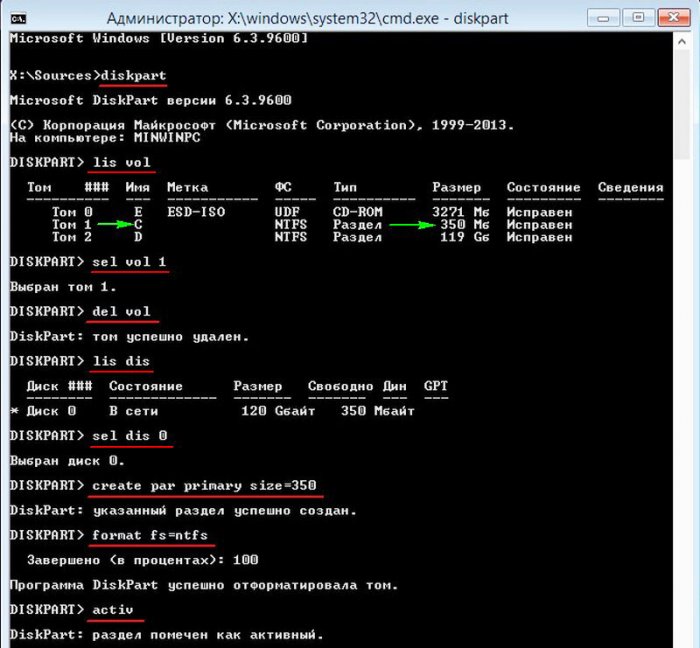

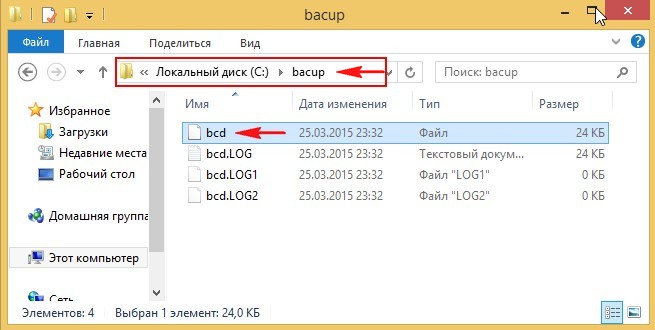
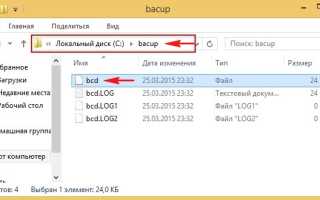

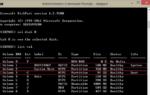 Решение проблем с загрузкой Windows на уровне системного хранилища конфигурации загрузки BCD
Решение проблем с загрузкой Windows на уровне системного хранилища конфигурации загрузки BCD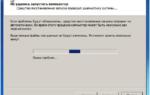 В чём разница между GPT и MBR при создании разделов на диске?
В чём разница между GPT и MBR при создании разделов на диске?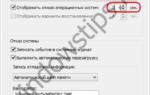 Как отредактировать меню загрузки windows 10
Как отредактировать меню загрузки windows 10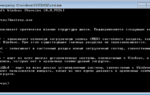 Восстановление MBR загрузчика Windows Vista/7/8/8.1/10 (часть 2).
Восстановление MBR загрузчика Windows Vista/7/8/8.1/10 (часть 2).