Содержание
<index>
Ниже представлена инструкция для компьютеров на Виндовс 7 по форматированию дисков.
В первом разделе настоящего руководства описаны методики выполнения процедуры форматирования логических разделов жесткого диска и дополнительных винчестеров, подключенных к ПК, а второй раздел полностью посвящен форматированию системного тома, на котором инсталлирована ОС, не удаляя Windows.
Инструкция
Форматирование – процесс ответственный и только четкое следование ниже представленным рекомендациям может гарантировать последующую нормальную функциональность Виндовс 7 и сохранение информации пользователя хранимой в памяти компьютера.
В зависимости от поставленных целей, пользователь может сразу приступить к исполнению описанных действий из интересующего его параграфа (1-го или 2-го).
Необходимо отметить, что с выполнением инструкций из 1-го раздела редко появляются сложности и с ними легко справляются даже новички, но, чтобы отформатировать системный том компьютера без удаления Windows 7 (2-я часть), потребуется проявить значительно больше усердия и внимательности, так как несоблюдение описанных ниже требований с большой вероятностью может привести к последующей неработоспособности системы.
Предварительные мероприятия
Перед процедурой, следует с форматируемого диска скопировать всю важную информацию, которую владелец ПК хочет сохранить.
Если объем сохраняемой информации невелик, то копирование можно осуществить на внешний носитель, например, на компакт-диск или флэш-память.
Если объем сохраняемой информации исчисляется гигабайтами, то рекомендуется воспользоваться внешним жестким диском либо облачным хранилищем.
Часть 1: Работаем с логическими разделами и дополнительными дисками
Для форматирования тома, не являющегося системным или подключенного отдельного физического жесткого диска, следует выполнить следующие последовательные действия:
- В окне проводника или любого другого файлового менеджера, открыть содержимое «Компьютера»;
- Вызвать контекст от логического раздела винчестера или отдельного подключенного физического жесткого диска (только не от системного тома, который обычно обозначен буквой «С»);
- Клацнуть строчку с надписью, «Форматировать»;
Внимание: Напоминаем, что после форматирования файлы будут стерты, поэтому если удалять их насовсем пользователь не намерен, то требуется предварительно скопировать их на другой диск, внешний носитель либо в облако (как это уже было отмечено в разделе предварительных мероприятий).
4. Далее установить отметку в графу, на которую указывает красная стрелочка (см. рисунок ниже);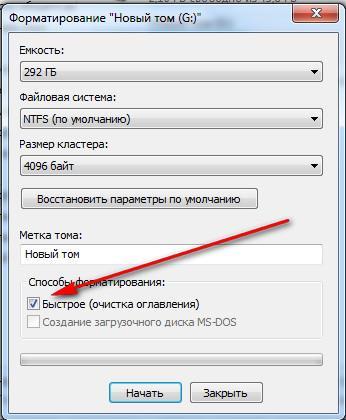
6. Подождать;
7. Готово. Диск отформатирован.
Аналогичным способом можно осуществить форматирование и с применением сторонних приложений, к примеру, «Acronis Disk Director».
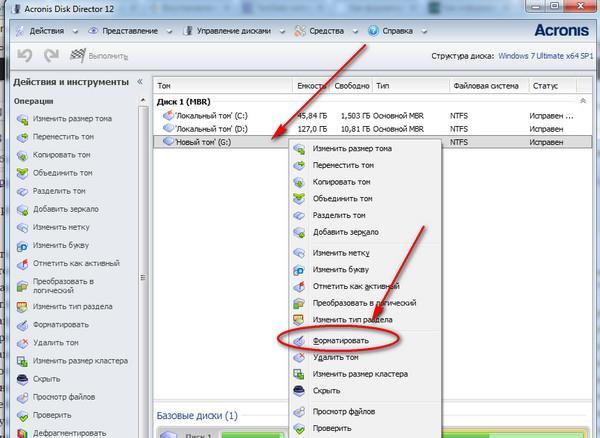
На ПК с Виндовс 7 потребуется исполнить следующие последовательные шаги:
- Запустить «КС», набрав в меню «Выполнить» всего три буквы: «cmd» и клацнув «Ok»;
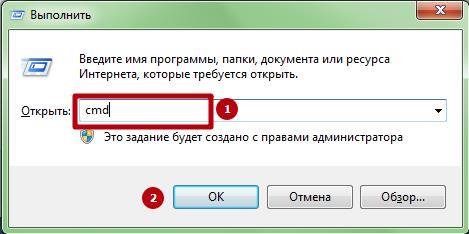
2. Затем командой format содержащей букву диска (который нужно отформатировать) перед двоеточием производится форматирование;
3. На примере, изображенном на скриншоте выше, после нажатия «Ввод» будет отформатирован диск под буквой «Н».
Примечание: Таким способом можно осуществить форматирование любого диска в ПК, при этом после команды можно указать файловую систему, в которой необходимо произвести операцию.
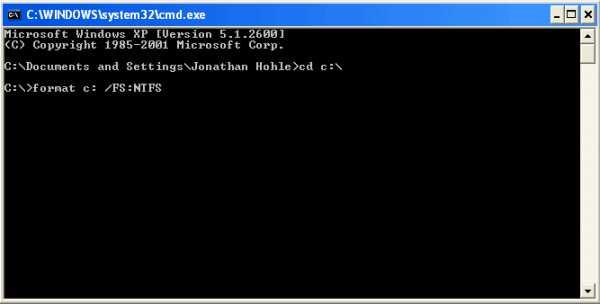
Полностью убирать из раздела ОС форматируя системный том целесообразно только при чистой переустановке системы.
Но что делать, когда требуется осуществить форматирование тома, на который инсталлирована «Семерка» без последующей переустановки операционки? Во второй части этой инструкции пользователи Windows 7 найдут ответ и на этот сложный вопрос.
Часть 2: Форматирование системного тома, на который инсталлирована ОС, не удаляя Windows 7
Осуществить операцию вышеуказанными способами не получится, да и сама система просто не позволит этого сделать.
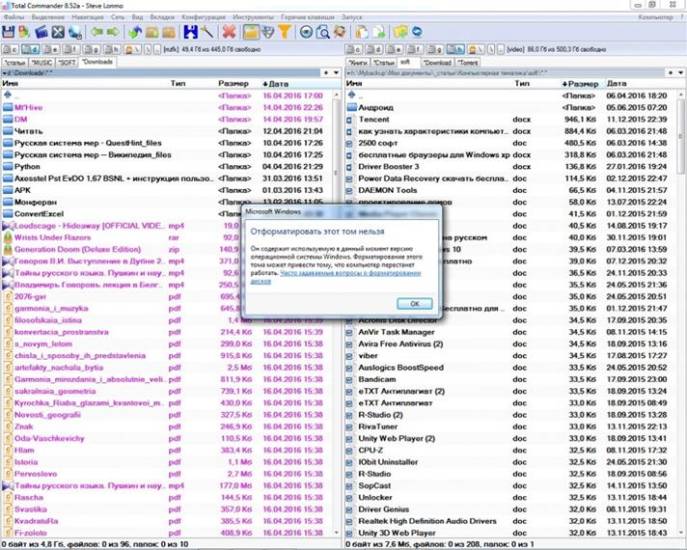
- Наличие выхода ПК во всемирную паутину для загрузки информации в облачное хранилище либо наличие внешнего запоминающего устройства с достаточным объемом памяти;
- Потребуется загрузочный носитель с «Acronis True Image».
Примечание: Если пользовательских данных в ПК не имеется или они не нужны, то первый пункт допускается проигнорировать.
Шаги:
- Запустить ПК с внешнего устройства с True Image;
- Клацнуть по значку, на которую направлена красная стрелочка на рисунке ниже;
- Далее выбрать источник, как показано на скриншоте ниже;
- Показать программе, какой диск надо отформатировать;
- При отсутствии необходимости в сохранении данных с ПК, можно указать лишь системный раздел;
- Указать месторасположение куда сохранить образ;
- Клацнуть «Создать сейчас»;
- Подождать;
- Запустить ПК с внешнего устройства, к примеру, с «Acronis DiskDirector»;
- Выполнить форматирование с анализом присутствия на диске поврежденных секторов;
- Вновь запуститься с внешнего носителя и клацнуть «Резервное копирование»;
- Указать копию диска и системного тома и кликнуть «Восстановить диски;
- Выделить образ и клацнуть «Восстановить сейчас»;
- Кликнуть «Перезапустить»;
- Подождать;
- Готово. ПК перезапустится с сохранением установленной Windows 7.
</index>
Похожие статьи
Как отформатировать системный диск С в Windows 7Как правильно отформатировать жесткий диск при установке ОС Windows 7Как отформатировать USB-флешку в Windows 7Как в Windows отформатировать флешку в файловую систему NTFS без посторонних программ?Начало›Windows 7›Как отформатировать компьютер не удаляя Windows
«Как можно отформатировать HDD, не удаляя Windows» или «как форматировать HDD из-под Windows» — очень популярные запросы в поисковых системах, которые так и остаются без ответов. В статье разберемся, почему же в сети практически нет информации на эту тему, и ознакомимся с проблемой поближе.
Что такое форматирование
Отформатировать жесткий диск — значит сформировать на нем новую файловую систему, что подразумевает под собой очистку главной таблицы размещения фалов MFT. MFT – это база данных хранящихся на диске файлов, выполненная в виде таблицы, строки в которой представлены именами файлов, а столбцы – их атрибутами. Атрибуты – метаданные, описывающие файл. В их число входят дата и время создания/изменения файла, каталог его хранения, права доступа.
Учитывая сказанное выше, можно прийти к выводу, что отформатировать компьютер, на котором установлен один HDD – невозможно. По крайней мере, не прибегнув к хитростям.
Кто еще не понял, когда специальная программа или Windows начинают форматировать винчестер, они удаляют главную файловую таблицу. Ввиду этого доступ ко всем файлам стандартным методом становится невозможным, а место, занимаемое ими, помечается как свободное. Если попытаться форматировать компьютер из-под Windows, то операционная система выдаст представленное ниже информационное сообщение, ведь используемые ею файлы находятся на первом разделе этого диска.
Проявляем смекалку
Выше упоминалось о некой хитрости, благодаря которой можно форматировать компьютер, сохраняя при этом работоспособность Windows. Под форматированием ПК подразумевается очистка единственного жесткого диска.
Если компьютер оснащен только одним магнитным устройством для хранения данных, по какой-либо причине вы хотите отформатировать его, но сохранить Windows с программами и настройками, нам понадобится несколько вещей:
- загрузочная флешка с Acronis True Image;
- внешних жесткий диск или возможность загружать образы в облако.
Посмотрите ещё: Установка Virtual Windows XP
Если на HDD размещены и пользовательские данные, их придется загрузить в облако или скопировать на другой носитель.
Приступаем
- Перезапускаем компьютер и загружаемся с флешки, будь это загрузочный носитель с True Image или WinPE с этой программой в комплекте.
- В главном окне кликаем по пиктограммам кнопок как показано на скриншоте для вызова окна создания новой копии диска.
- Выбираем тип источника.
- Указываем целевой диск, который будем форматировать, обязательно выбрав зарезервированное системой пространство.
Если вся информация была перенесена на иной носитель, загружена в облако или она не является ценной, выбираем только системный том.
- Определяемся с местом хранения образа. Что примечательно, программа позволяет сохранить его в облаке или передать по локальной сети, что нам и нужно.
- Жмем «Создать сейчас».
- Дожидаемся финиша.
Имейте в виду, что при передаче образа, который может занимать пару десятков Гб, на облачный сервис уйдет немало времени, в отличие от его сохранения на компьютер в той же локальной сети или на переносной HDD.
- Загружаемся с флешки и запускаем программу, позволяющую форматировать компьютер.
В качестве инструмента, умеющего отформатировать жесткие диски, может выступать DOS, WinPE, Acronis DiskDirector, Partition Manager или другая специализированная утилита.
Рекомендуется форматировать винчестер полностью для проверки наличия поврежденных кластеров на его магнитных пластинах.
- Опять грузимся с флешки с Acronis или WinPE и запускаем True Image.
- Выбираем «Резервное копирование» и нашу копию жесткого диска или его системного раздела. Жмем «Восстановить диски», которые смогли отформатировать на 8-м шаге.
- Выбираем образ диска, который нужно было форматировать, и жмем «Восстановить…».
- Соглашаемся на перезагрузку.
- Восстановление диска (-ов) осуществится в режиме DOS, когда компьютер перезагрузится.
На этом все. Мы смогли отформатировать жесткий диск компьютера с сохранением установленной Windows и можем продолжать работу на уже сконфигурированной системе без потери данных.
Посмотрите ещё: Программы для установки драйверов на Windows 7(Visited 29 009 times, 3 visits today) Опубликовано в Windows 7
Все мы бывали в ситуации, когда по тем или иным причинам нужно отформатировать жесткий диск. Но к сожалению далеко не все пользователи ПК знают, как это сделать. Существует несколько способов. Некоторые из них требуют использования дополнительного программного обеспечения, которые можно приобрести в нашем интернет-магазине.
- Если пользователь имеет возможность подключить жесткий диск к другому компьютеру или ноутбуку, то форматирование винчестера не вызовет никаких проблем. Для этого подключаем жесткий диск и выбираем те разделы, которые нужно очистить. Кликаем на «Форматирование», при этом нужно выбрать формат файловой системы, по умолчанию это NTFS.
Этот способ мало чем отличается от форматирования стандартного USB – накопителя.
- Второй способ связан с переустановкой Windows. Для этого пользователю понадобится установочный диск или флешка. В начале нужно зайти в BIOS и установить параметры загрузки для того, чтобы начать установку. Для того, чтобы попасть в BIOS зачастую используется клавиша Del. Или же перед загрузкой компьютера нажать клавишу F9, что позволит нам выбрать носитель с которого произойдет установка. Далее будет запущена установка. В появившемся окне будет несколько разделов или томов. На эти разделы поделен ваш жесткий диск. Существует два раздела: «системный» и «основной». Если нужно полностью очистить винчестер, то по очереди выбираем раздел и используем функцию «форматировать». Не забывайте, что Windows нужно устанавливать на «Системный» раздел.
- Следующий способ требует установки утилиты Partition Manager.
После установки программы перезапускаем компьютер и открываем «Менеджер». Далее потребуется открыть вкладку «Форматировать раздел», после этого просто нажимаем «Далее».
- После этих действий потребуется определить том который пользователь хочет отформатировать. Важно не забыть указать формат системы (как сказано выше по умолчанию это NTFS), а также мету тома и название раздела. После проделанных действий нажмите кнопку «Далее» и по завершению форматирования кнопку «Готово».
- Будьте осторожны перед тем как начинать форматирование. Рекомендуется сохранить все нужные вам файлы на USB – накопитель, диск или облачное хранилище. Также стоит внимательно изучить инструкцию, прежде чем самостоятельно заниматься очисткой. Запомните, после полного форматирование ваш ПК будет на системе DOS и вам потребуется установить операционную систему.
Видео: Как отформатировать компьютер
Используемые источники:
- https://windowstune.ru/win7/guidelines7/kak-otformatirovat-kompyuter-ne-udalyaya-windows-7.html
- https://windowsprofi.ru/win7/kak-otformatirovat-kompyuter-ne-udalyaya-windows.html
- https://besthard.ru/faq/kak-otformatirovat-polnostyu-komp/

 Как правильно отформатировать флешку в Windows?
Как правильно отформатировать флешку в Windows?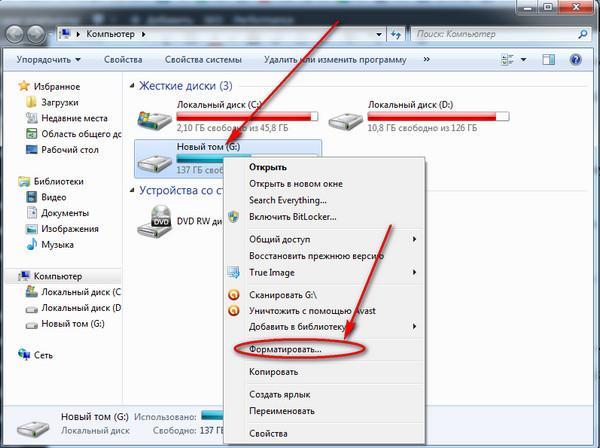
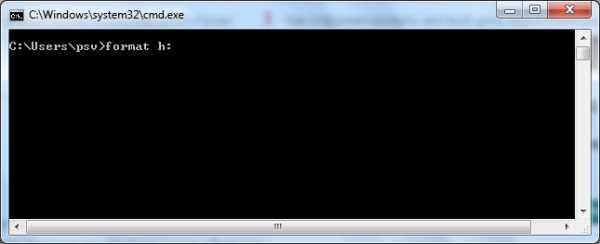
 Низкоуровневое форматирование флешки
Низкоуровневое форматирование флешки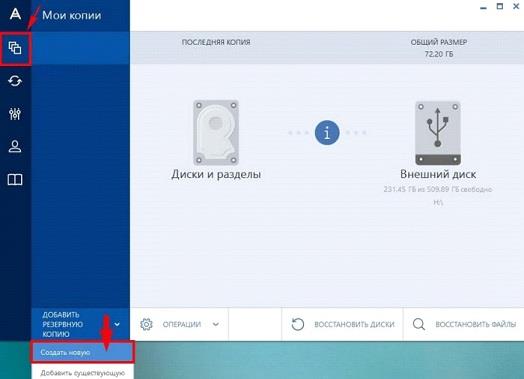
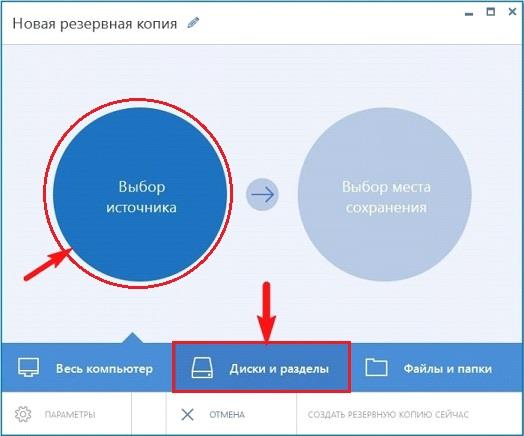
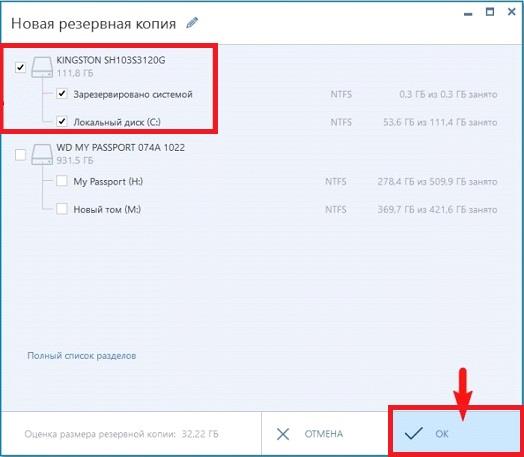
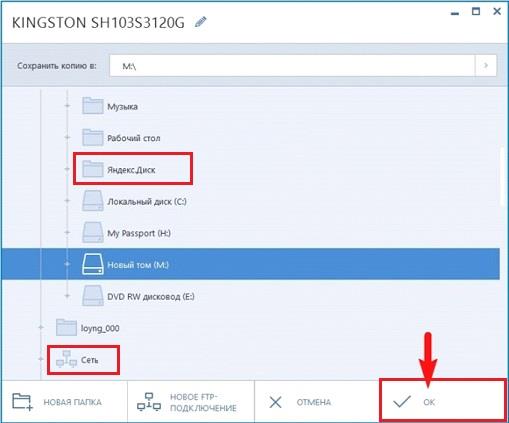
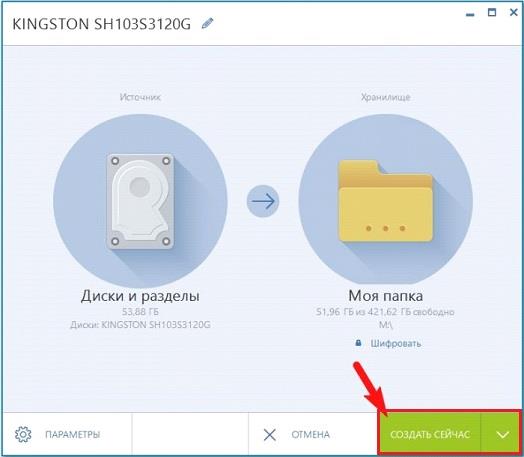
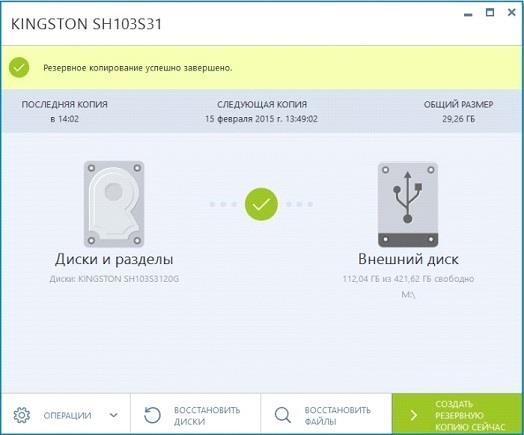
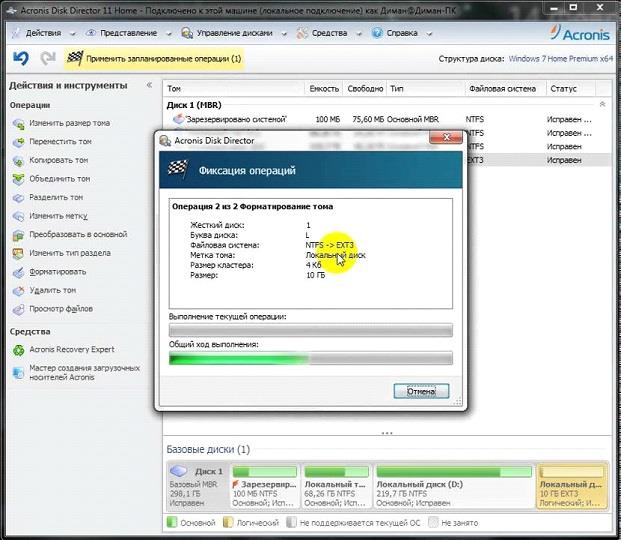
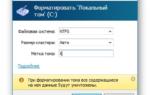 Как правильно форматировать жесткий диск или накопители: способы и программы — подробная инструкция
Как правильно форматировать жесткий диск или накопители: способы и программы — подробная инструкция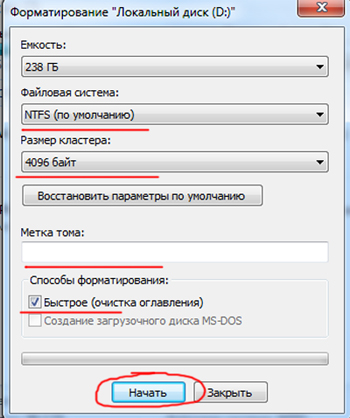 Этот способ мало чем отличается от форматирования стандартного USB – накопителя.
Этот способ мало чем отличается от форматирования стандартного USB – накопителя.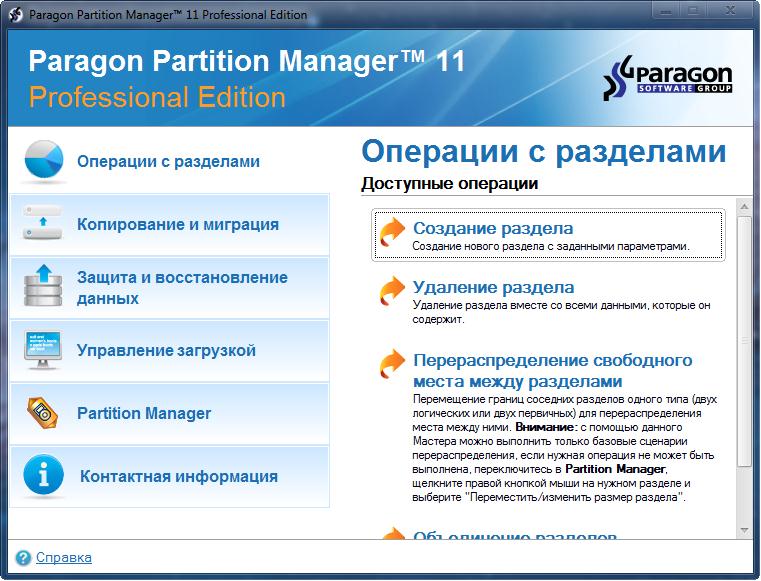 После установки программы перезапускаем компьютер и открываем «Менеджер». Далее потребуется открыть вкладку «Форматировать раздел», после этого просто нажимаем «Далее».
После установки программы перезапускаем компьютер и открываем «Менеджер». Далее потребуется открыть вкладку «Форматировать раздел», после этого просто нажимаем «Далее».

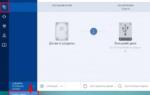 Как удалить разделы или отформатировать диск в Windows 10, 8 или 7
Как удалить разделы или отформатировать диск в Windows 10, 8 или 7 О вреде форматирования флешек
О вреде форматирования флешек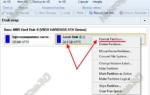 Как отформатировать жесткий диск: 4 способа как это сделать и 1 — как восстановить данные
Как отформатировать жесткий диск: 4 способа как это сделать и 1 — как восстановить данные Полное форматирование или быстрое? Способы форматирования.
Полное форматирование или быстрое? Способы форматирования.